Spis treści
DU Recorder for PC to aplikacja do nagrywania ekranu, która umożliwia nagrywanie i edycję nagrań wideo z ekranu. Korzystanie z DU Recorder for PC oznacza, że możesz nagrywać filmy na żywo, gry, pracę lub cokolwiek potrzebujesz z komputera.
Cechy DU Recorder na PC
Ten wysokiej jakości rejestrator ekranu posiada unikalne funkcje.
- Łatwy w użyciu i dostępny do pobrania na PC, MAC i Android.
- Zezwalaj na nagrywanie jednym kliknięciem
- Bezpłatnie dla wszystkich urządzeń
- Interfejs obsługuje ponad 20 języków
- Umożliwia nagrywanie dowolnego obrazu i dźwięku
- Obsługa transmisji strumieniowych na żywo w mediach społecznościowych
Nie przegap:
- Kompletny przewodnik po instalacji TorrDroid na PC
- Przewodnik pobierania Disney Hotstar Windows
Instalacja DU Recorder na PC
Instalacja DU Recorder jest dość prosta. Wykonaj poniższe kroki, a będziesz na dobrej drodze do udostępniania swojego ekranu.
- Korzystając z preferowanej przeglądarki, przejdź do oficjalnej strony DU Recorder i wybierz DU Recorder dla Windows.

2) Po pobraniu pliku instalacyjnego otwórz go i zainstaluj DU Recorder.
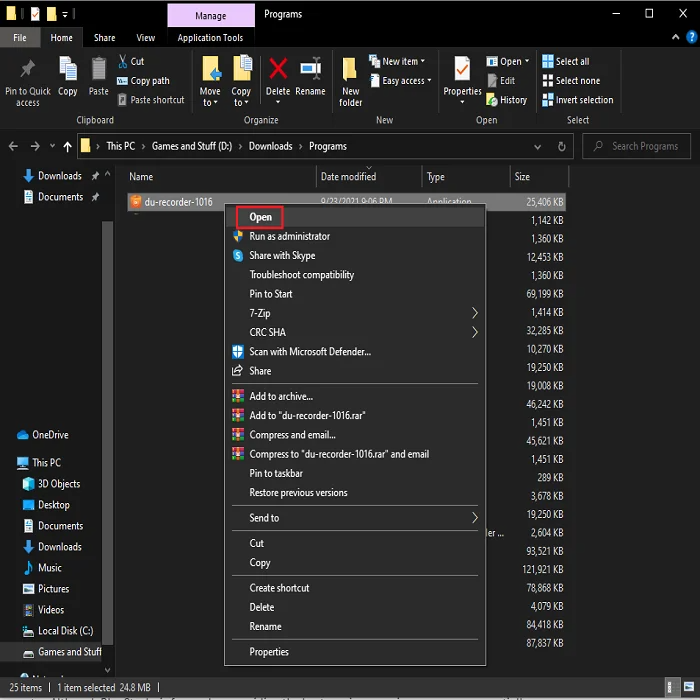

3. Po zakończeniu instalacji możesz kliknąć "Zakończ", co spowoduje automatyczne uruchomienie DU Recorder.

Instalacja DU Recorder na PC Wymagania wstępne (dla nagrywania w systemie Android)
Jeśli chcesz używać komputera do korzystania z aplikacji na Androida, musisz mieć na komputerze emulator Androida, taki jak BlueStacks. Chociaż BlueStacks koncentruje się na zapewnieniu najlepszych wrażeń z gier, możesz zasadniczo zainstalować na nim dowolną aplikację na Androida, taką jak DU Recorder.
Aby mieć pewność, że instalacja BlueStacks i Du Recorder nie sprawi ci żadnych problemów, musisz upewnić się, że twój komputer spełnia minimalne wymagania systemowe dla BlueStacks. Kliknij tutaj, aby przeczytać pełną listę minimalnych i zalecanych wymagań systemowych dla BlueStacks.
Zacznijmy od procesu instalacji, jeśli komputer spełnia minimalne wymagania systemowe.
Instalacja emulatora BlueStacks Android
- Korzystając z preferowanej przeglądarki, przejdź do oficjalnej strony BlueStacks i kliknij " Pobierz BlueStacks " na stronie głównej.

2) Po pobraniu pliku instalatora, otwórz go i kliknij " Zainstaluj teraz ."

3. poczekaj na zakończenie instalacji, a BlueStacks otworzy się automatycznie.
Instalacja DU Recorder na PC (z BlueStacks)
Teraz, gdy masz już zainstalowany emulator BlueStacks Android na swoim komputerze, zainstalujmy DU Recorder w BlueStacks. Istnieją dwa sposoby instalacji DU Recorder; przejdźmy przez oba z nich.
Pierwsza metoda - pobierz i zainstaluj DU Recorder w sklepie Google Play
Podobnie jak każde inne urządzenie z Androidem, BlueStacks ma również preinstalowany Sklep Google Play. Wszystko, co musisz zrobić, to zalogować się na swoje konto i rozpocząć pobieranie aplikacji na Androida za pośrednictwem Sklepu Play.
- Otwórz BlueStacks na swoim komputerze i zakończ proces logowania.

2) Po zakończeniu procesu logowania do Sklepu Play można wyszukać DU Recorder na pasku wyszukiwania w Sklepie Play.
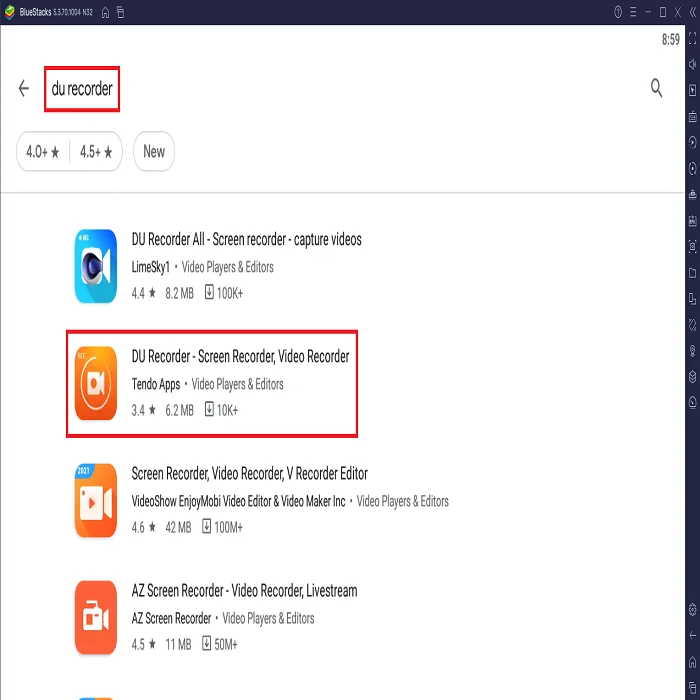
3. Zainstaluj DU Recorder jak zwykle i poczekaj na zakończenie instalacji.
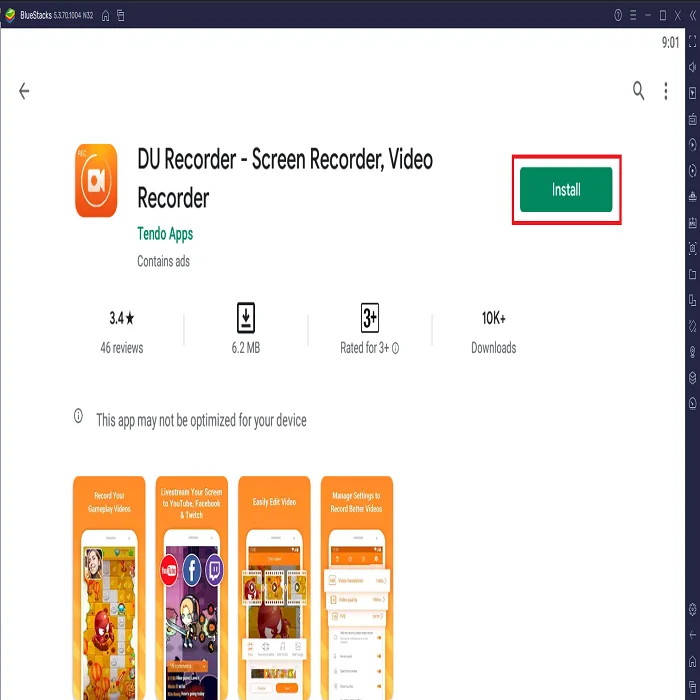
4 Po zakończeniu instalacji można rozpocząć korzystanie z DU Recorder.

Druga metoda - pobierz DU Recorder APK
Możesz skorzystać z tej metody, jeśli chcesz pominąć proces logowania do Sklepu Play.
- Przejdź do oficjalnej strony DU Recorder i pobierz plik APK za pomocą preferowanej przeglądarki.

2) Po zakończeniu pobierania otwórz plik APK, który automatycznie zainstaluje się w BlueStacks.
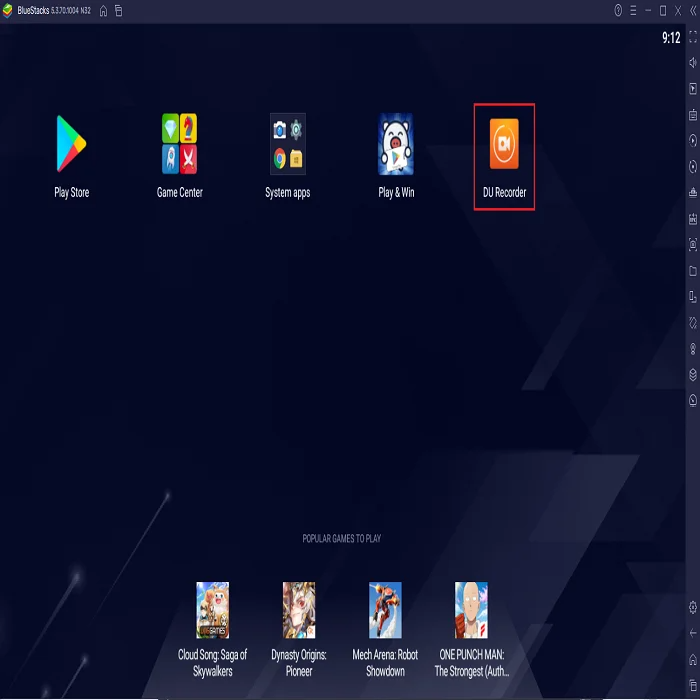
Cechy DU Recorder na PC
Po zakończeniu instalacji DU Recorder na PC możesz zobaczyć małą ikonę w prawym górnym rogu ekranu BlueStacks. Niestety, DU Recorder nie może nagrywać wewnętrznego dźwięku i będziesz mógł nagrywać wideo z ekranu komputera i kamery internetowej tylko przy użyciu zewnętrznego dźwięku.
- Otwórz DU Recorder na PC. Kliknij opcję Ustawienia. W ustawieniach możesz dostosować funkcje, takie jak FPS, jakość wideo, lokalizacja i inne ustawienia nagrywania ekranu.

- Kliknij ikonę nagrywania, aby nagrywać za pomocą DU Recorder for PC.
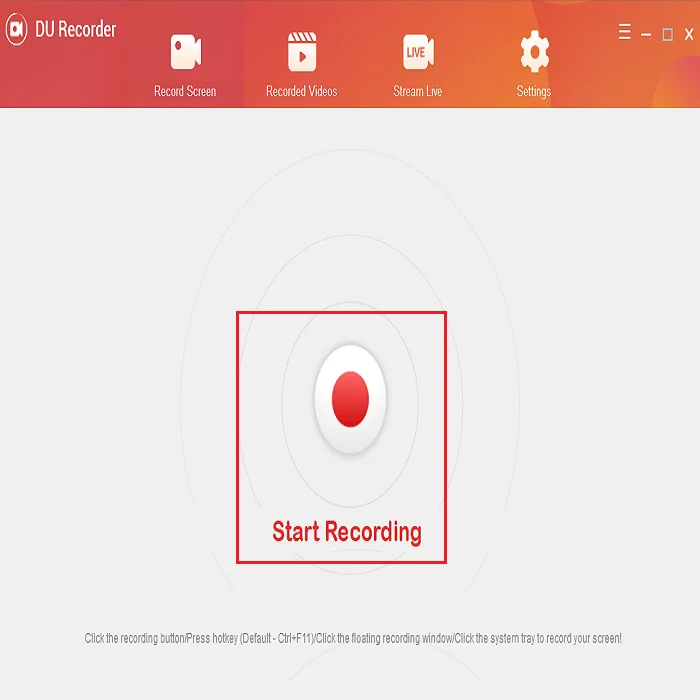
- Aby skorzystać z opcji transmisji na żywo, przewiń w dół i włącz opcję Live Creator w sekcji Ustawienia.
- Wybierz platformę transmisji na żywo DU z Facebooka lub YouTube.
- Wpisz tytuł transmisji na żywo z DU Recorder for PC, a następnie wybierz Start, aby rozpocząć transmisję na żywo.

Istnieje wiele powodów, dla których warto nagrywać swój ekran. DU Recorder for PC to świetne i łatwe w użyciu narzędzie, które pozwoli ci nagrywać wszystko, co robisz na ekranie.
Może Ci się również spodobać: Pełna instrukcja instalacji Free Fire na PC, Pełna instrukcja instalacji KineMaster na PC lub Pełna instrukcja instalacji MX Player na PC.
Często zadawane pytania
Do czego służy rejestrator DU?
Dzięki DU Recorder możesz tworzyć strumienie i nagrywać swój ekran z pewnością i łatwością. DU Recorder umożliwia nagrywanie ekranu podczas przesyłania go na żywo na platformy takie jak Twitch, Facebook i YouTube. Dzięki DU Recorder możesz łatwo przechwytywać i udostępniać rozgrywkę, programy telewizyjne na żywo i nie tylko za pośrednictwem transmisji na żywo.
Czy rejestrator ekranu Du jest bezpieczny?
Możesz bezpiecznie korzystać z DU Screen Recorder, jeśli pobierzesz go z App Store lub oficjalnej strony internetowej. Jednak udostępnianie pracy bezpośrednio z aplikacji wymaga szeregu uprawnień na urządzeniach z Androidem, w tym kontaktów i dostępu do sieci.
Jak długo można nagrywać za pomocą rejestratora Du?
Wersje darmowe i premium DU Recorder nie mają ograniczeń czasowych dla nagrań. Zazwyczaj decyduje o tym ilość wolnego miejsca na dysku twardym lub urządzeniu mobilnym.
Czy DU Recorder może nagrywać rozmowy?
DU Recorder umożliwia nie tylko nagrywanie rozmów, ale także płynne i wydajne nagrywanie ekranu. Możesz szybko nagrywać popularne wydarzenia na żywo, rozmowy wideo i klipy z gier mobilnych.
Czy du screen recorder nagrywa dźwięk?
Tak, jeśli nagrywasz wideo z dźwiękiem, zarejestruje oba. Co lepsze w DU Screen Recorder, możesz edytować swoje filmy z poziomu samej aplikacji.
Jak mogę odzyskać usunięte wideo z nagrywarki Du?
Na Androidzie możesz odzyskać usunięte pliki, korzystając z wbudowanej aplikacji Galeria, jeśli ostatnio zniszczyłeś nagrania ekranu. Aby znaleźć ostatnio usunięte pliki, otwórz program i przejdź do folderu Ostatnio usunięte.
Jakie są funkcje rejestratora Du na komputerze?
Du recorder to aplikacja do nagrywania z niesamowitymi funkcjami i jest dostępna dla różnych systemów operacyjnych. Niektóre funkcje obejmują możliwość nagrywania zarówno audio, jak i wideo, możliwość nagrywania ekranu oraz możliwość edycji nagrań. Du recorder to doskonałe narzędzie dla każdego, kto chce nagrać swój ekran lub dźwięk.
Jakie są funkcje aplikacji du recorder?
Aplikacja du recorder to narzędzie do nagrywania i edycji wideo, które umożliwia użytkownikom nagrywanie ekranu. Aplikacja zawiera kilka funkcji, które czynią ją cennym narzędziem do użytku osobistego i profesjonalnego. Funkcje te obejmują możliwość nagrywania wideo, edycji wideo i nagrywania ekranu.

