Spis treści
To jest moja recenzja CorelDraw 2021 , program do projektowania graficznego dla Windows i Mac.
Mam na imię June, od dziewięciu lat pracuję jako projektant graficzny. Jestem fanką Adobe Illustratora, ale postanowiłam spróbować CorelDraw, ponieważ często słyszę, jak moi znajomi projektanci mówią o tym, jaki jest świetny i że w końcu jest dostępny dla użytkowników komputerów Mac.
Po użyciu go przez jakiś czas, muszę przyznać, że CorelDraw jest bardziej potężny niż myślałem. Niektóre z jego funkcji sprawiają, że projektowanie jest łatwiejsze niż można sobie wyobrazić. To nie jest zła opcja, aby rozpocząć swoją podróż projektowania graficznego z, i jest bardziej przystępne niż wiele innych narzędzi do projektowania.
Jednak żadne oprogramowanie nie jest doskonałe! W tej recenzji CorelDRAW, zamierzam podzielić się z wami moimi odkryciami po przetestowaniu głównych funkcji CorelDRAW Graphics Suite i interakcji z obsługą klienta Corel za pośrednictwem poczty elektronicznej i czatu na żywo. Pokażę wam również moją osobistą opinię na temat jego cen, łatwości użytkowania oraz zalet i wad.
Przy okazji, ten artykuł jest czymś więcej niż tylko recenzją, udokumentuję również mój proces uczenia się i podzielę się z Tobą kilkoma przydatnymi tutorialami, jeśli zdecydujesz się na używanie CorelDRAW. Dowiedz się więcej z sekcji "CorelDRAW Tutorials" poniżej poprzez spis treści.
Nie tracąc czasu, zacznijmy działać.
Zastrzeżenie: ta recenzja CorelDRAW NIE jest w żaden sposób sponsorowana ani wspierana przez Corela. W rzeczywistości firma nawet nie wie, że recenzuję ich produkt.
Spis treści
- CorelDraw Przegląd
- Szczegółowy przegląd programu CorelDRAW
- Główne cechy
- Cennik
- Łatwość użycia
- Obsługa klienta (e-mail, czat i rozmowa telefoniczna)
- Powody moich recenzji i ocen
- CorelDraw Alternatywy
- 1) Adobe Illustrator
- 2) Inkscape
- 3) Canva
- CorelDRAW Samouczek
- Jak otworzyć pliki CorelDraw?
- Jak zrobić łuk/krzywiznę tekstu w CorelDraw?
- Jak usunąć tło w programie CorelDraw?
- Jak kadrować w programie CorelDraw?
- Jak otworzyć pliki CorelDraw w Adobe Illustrator?
- Jak przekonwertować jpg na wektor w CorelDraw?
- Jak obrysować obiekt w programie CorelDraw?
- Jak kopiować i wklejać tekst w CorelDraw?
- Werdykt końcowy
CorelDraw Przegląd
CorelDraw to pakiet programów do projektowania i edycji obrazów, które projektanci wykorzystują do tworzenia reklam internetowych lub cyfrowych, ilustracji, projektowania produktów, projektowania układów architektonicznych itp.
Jeśli odwiedzisz ich oficjalną stronę internetową, gdy szukasz Illustration & Design produktów, zobaczysz, że mają różne wersje, w tym CorelDRAW Graphics Suite, CorelDRAW Standard, CorelDRAW Essentials i App Store Editions.

Ze wszystkich wersji, CorelDRAW Graphics Suite jest najbardziej popularny i wydaje się, że jest to również produkt, który Corel włożył wiele wysiłku w rozwój.
Zawsze był to program tylko dla Windowsa, ale teraz jest również kompatybilny z Mac'iem. Dlatego tak bardzo cieszyłam się, że mogłam go przetestować!
Jak wiele innych firm programistycznych, Corel również nazywa swoje produkty w latach. Na przykład najnowsza wersja CorelDRAW to 2021, która ma kilka nowych funkcji, takich jak Draw in Perspective, Snap to Self, Pages Docker/Inspector i Multipage View, itp.
To przyjazne dla początkujących oprogramowanie do projektowania jest dobrym rozwiązaniem dla małych firm, które mają ograniczony budżet do wydania na materiały marketingowe. Ponieważ jest tak łatwe w użyciu, możesz pobrać program, nauczyć się i zaprojektować go samodzielnie.
CorelDraw jest powszechnie używany do projektowania układów i perspektywy. Niektóre z jego narzędzi, jak Extrude Tools, i płaszczyzna perspektywy sprawiają, że 3D jest łatwiejsze niż kiedykolwiek!
Jeśli nie wiesz, od czego zacząć, w centrum nauki CorelDraw znajdziesz przydatne samouczki lub możesz skontaktować się z działem obsługi klienta, aby uzyskać pomoc.
Brzmi idealnie, prawda? Ale uważam, że "wygoda" narzędzi może ograniczać kreatywność. Kiedy wszystko jest gotowe do użycia, jest to po prostu tak wygodne, że nie trzeba niczego tworzyć samodzielnie. Wiecie, co mam na myśli?
Odwiedź stronę internetową CorelDRAWSzczegółowy przegląd programu CorelDRAW
Niniejsza recenzja i tutoriale oparte są na najpopularniejszym produkcie z rodziny CorelDraw, czyli CorelDraw Graphics Suite 2021, a konkretnie jego wersji Mac.
Zamierzam podzielić test na cztery części: kluczowe funkcje, ceny, łatwość obsługi i wsparcie klienta, więc masz pojęcie o jego mocnych i słabych stronach.
Główne cechy
CorelDraw ma dziesiątki funkcji, dużych i małych. Niemożliwe jest dla mnie przetestowanie każdej z nich, w przeciwnym razie ta recenzja będzie bardzo długa. Dlatego wybiorę tylko cztery z głównych funkcji do przeglądu i zobaczę, czy spełniają one to, co Corel twierdzi.
1. narzędzie Live Sketch
Zawsze najpierw rysuję na papierze, a potem skanuję moje prace do komputera, aby je edytować, ponieważ, szczerze mówiąc, naprawdę trudno jest kontrolować linie podczas rysowania na nośniku cyfrowym. Ale narzędzie Live Sketch właśnie zmieniło moje zdanie.
Uważam, że rysowanie za pomocą narzędzia Live Sketch jest dość łatwe, a w szczególności pozwala mi ono na łatwe korygowanie linii podczas ich rysowania. To narzędzie jest jak połączenie narzędzia pędzla w Photoshopie i narzędzia ołówka w Illustratorze.
Jedną z rzeczy, która mnie trochę zirytowała, jest to, że skróty klawiszowe są tak różne od tych w Adobe Illustrator. Przyzwyczajenie się do nich zajmie trochę czasu, jeśli pochodzisz z Illustratora tak jak ja. Wiele narzędzi nie ma skrótów klawiszowych, w tym narzędzie Live Sketch.
Inne narzędzia są ukryte i nie miałam pojęcia, gdzie je znaleźć. Na przykład znalezienie gumki zajęło mi trochę czasu, musiałam ją wygooglować. A jak już ją znalazłam, to nie pozwala mi na swobodne używanie jej podczas rysowania, tak jakbym mogła w Photoshopie, że mogę po prostu szybko przełączać się między rysowaniem a wymazywaniem.
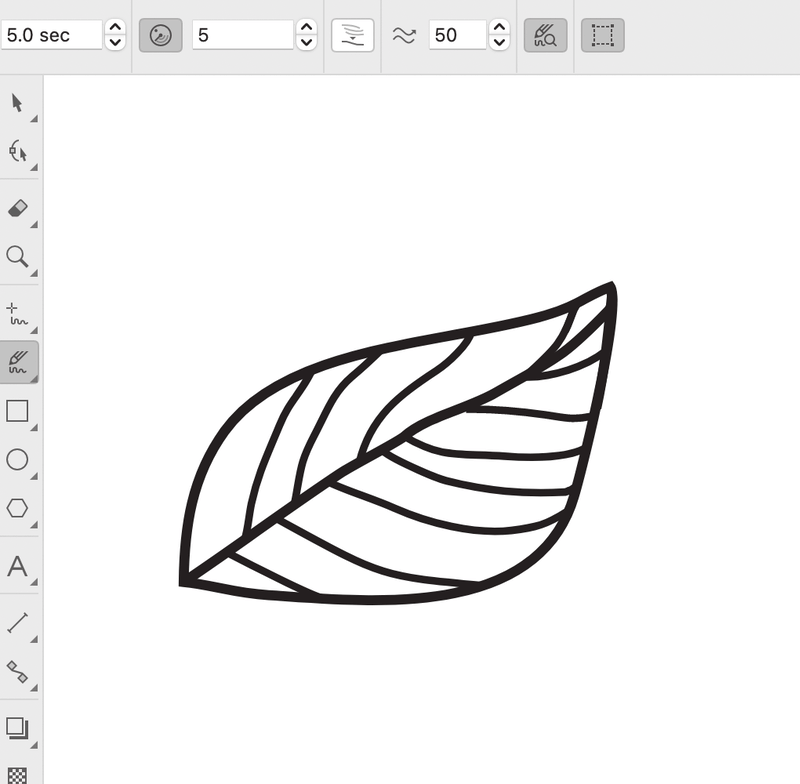
To narzędzie jest świetne do rysowania, ponieważ oszczędza czas od rysowania na papierze, a później śledzenia go na cyfrowym, ale oczywiście nie może mieć 100% tego samego dotyku, co rysowanie na papierze. Ponadto, będziesz musiał uzyskać cyfrowy tablet do rysowania, jeśli ilustrujesz arcydzieło.
Moja osobista opinia po testach: To fajne narzędzie do rysowania ilustracji, gdy już rozgryziesz wszystkie timery i inne ustawienia, które pasują do twojego stylu rysowania.
2. rysunek perspektywiczny
Płaszczyzna perspektywy służy do tworzenia obrazów trójwymiarowych. Możesz rysować lub umieszczać istniejące obiekty na płaszczyźnie perspektywy, aby tworzyć 1-punktowe, 2-punktowe lub 3-punktowe obiekty o wyglądzie 3D.
Jako grafik uważam, że perspektywa 2-punktowa jest wygodna do pokazania projektu opakowania z różnych perspektyw. Jest prosta do wykonania, a punkty perspektywy są dokładne. Podoba mi się wygoda dodawania perspektywy do szybkiego wykonania mockupu.

Draw in Perspective to nowa funkcja programu CorelDraw 2021. To prawda, że dzięki niej tak łatwo jest tworzyć rysunek w widoku perspektywicznym, ale trudno od razu uzyskać idealny kształt.

Będziesz musiał zmienić niektóre ustawienia podczas rysowania, trudno mi uzyskać dopasowanie linii.
Zobacz zrzut ekranu powyżej, górna część nie jest dokładnie w 100% połączona z lewą stroną.
Nawet prześledziłem kilka tutoriali w sieci, próbując dowiedzieć się, jak rysować idealnie w perspektywie. Ale nadal trudno jest dojść do idealnego punktu.
Moje osobiste zdanie po testach: CorelDraw to świetny program do projektowania układów i perspektyw 3D. Funkcja Draw in Perspective w nowej wersji 2021 upraszcza rysowanie 3D.
3. widok wielu stron
To kolejna nowa funkcja, którą wprowadza CorelDraw 2021. Możesz płynnie poruszać się po obiektach przez strony i łatwo układać strony. I pozwala na porównywanie projektów obok siebie.
Jeśli pochodzisz z Adobe InDesign lub Adobe Illustrator, tak jak ja, powinieneś znać tę funkcję dość dobrze. Jestem zaskoczony, że CorelDraw wprowadził tę funkcję dopiero teraz. Jest to tak ważna funkcja dla projektantów, którzy pracują nad magazynami, broszurami lub jakimikolwiek projektami wielostronicowymi.
Cóż, gratuluję użytkownikom CorelDraw, teraz możesz pracować nad swoim projektem znacznie łatwiej. Jednak nie jest to wygodne, aby dodać nową stronę z utworzonego pliku, w przeciwieństwie do Adobe Illustrator, można po prostu dodać nowy artboard łatwo z panelu.
Szczerze mówiąc, nie znalazłem, jak dodać nową stronę, dopóki nie wygooglowałem tego.

Moje osobiste podejście po testowaniu: Jest to przydatna funkcja na pewno, ale chciałbym, aby można było łatwiej nawigować.
4. eksport wielu aktywów jednocześnie
Ta funkcja pozwala na szybki i łatwy eksport wielu stron lub obiektów jednocześnie w formacie, którego potrzebujesz, takim jak png, jpeg o wysokiej rozdzielczości itp. Eksportowanie wielu zasobów oszczędza czas i sprawia, że praca jest bardziej zorganizowana.
Jedną z fajnych rzeczy w tej funkcji jest to, że możesz mieć różne ustawienia dla swoich obiektów podczas eksportu i nadal możesz je eksportować w tym samym czasie. Na przykład chcę, aby mój pomarańczowy obiekt był w formacie PNG, a niebieski w JPG.

Możesz również wyeksportować wiele aktywów jako obiekt zgrupowany.
Moje osobiste zdanie po przetestowaniu: Ogólnie uważam, że to fajna funkcja, nie ma na co narzekać.
Cennik
CorelDRAW Graphics Suite 2021 można dostać za. 249 USD/rok ($20.75/miesiąc) z. Plan roczny ( abonament) lub można wybrać Jednorazowy zakup opcja dla $499 aby używać go na zawsze.

Powiedziałbym, że CorelDraw jest bardzo przystępnym programem do projektowania, jeśli planujesz zachować go do długotrwałego użytku. Jeśli dostaniesz plan roczny, szczerze mówiąc, jest dość drogi. Właściwie przedpłacony plan roczny z Adobe Illustrator jest jeszcze tańszy, tylko 19,99$/miesiąc .
Tak czy inaczej, możesz spróbować, zanim wyciągniesz swój portfel. Otrzymujesz 15-dniową darmową wersję próbną, aby poznać program.
Łatwość użycia
Wielu projektantów uwielbia prosty i czysty interfejs użytkownika CorelDraw, ponieważ łatwo jest znaleźć narzędzia do użycia. Ale ja osobiście wolę mieć narzędzia pod ręką. Zgadzam się, że UI wygląda czysto i wygodnie się na nim pracuje, ale ma zbyt wiele ukrytych paneli, więc nie jest idealny do szybkiej edycji.

Podobają mi się jego podpowiedzi (samouczek) z boku, gdy masz wybrane narzędzie. Daje krótkie wprowadzenie do tego, jak używać narzędzia. To może być dobra pomoc dla początkujących w CorelDraw.

Większość podstawowych narzędzi, takich jak kształty, narzędzia kadrowania itp. są łatwe do nauczenia i można się ich nauczyć z samouczków. Narzędzia do rysowania, takie jak Live Sketch, narzędzie pióra i inne nie są tak skomplikowane w użyciu, ale potrzeba dużo praktyki, aby zarządzać nimi jak profesjonalista.
CorelDraw ma również wiele gotowych szablonów, jeśli chcesz coś szybko stworzyć. Szablony są zawsze pomocne dla początkujących.

Innym przydatnym zasobem do nauki korzystania z narzędzi jest Corel Discovery Center. Obejmuje on podstawy edycji zdjęć i filmów, a także tworzenia grafiki i malowania. Do nauki można wybrać samouczek fotograficzny lub wideo.

Właściwie używam obu. Oglądam samouczek, a potem wracam, by przyjrzeć się konkretnym krokom z pisemnego samouczka ze zdjęciami na tej samej stronie w centrum nauki Discovery. Udało mi się łatwo nauczyć kilku nowych narzędzi.
Obsługa klienta (e-mail, czat i rozmowa telefoniczna)
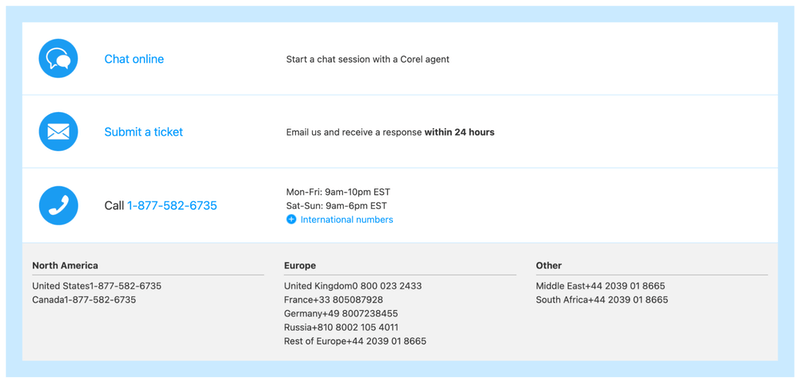
CorelDraw oferuje pomoc techniczną przez e-mail, ale w rzeczywistości, można przesłać pytanie online, otrzymać numer biletu, a ktoś skontaktuje się z Tobą przez e-mail. Będą prosić o numer biletu do dalszej pomocy.
Jeśli nie jesteś w pośpiechu, myślę, że nie miałbyś nic przeciwko czekaniu. Ale uważam, że proces wsparcia e-mailowego jest zbyt duży dla prostego pytania.
Próbowałem też kontaktu przez Live Chat, nadal trzeba było czekać w kolejce, ale dostałem odpowiedź szybciej niż przez email. Jeśli masz szczęście, możesz uzyskać pomoc od razu, a jeśli nie, możesz czekać lub wpisać pytanie i czekać, aż ktoś skontaktuje się z Tobą przez email.

Nie zadzwoniłem do nich, ponieważ nie jestem naprawdę osobą telefoniczną, ale jeśli nie chcesz siedzieć i czekać, możesz również spróbować dotrzeć do zespołu wsparcia w ich godzinach pracy podanych na stronie kontaktowej CorelDraw: 1-877-582-6735 .
Powody moich recenzji i ocen
Ta recenzja CorelDraw jest oparta na moim doświadczeniu w poznawaniu tego programu.
Cechy: 4.5/5
CorelDraw oferuje doskonałe narzędzia do tworzenia różnego rodzaju projektów i ilustracji. Nowa wersja 2021 wprowadza kilka nowych funkcji, takich jak eksport wielu aktywów i widok wielu stron, które sprawiają, że przepływ pracy projektowej jest bardziej efektywny i wygodny.
Nic wielkiego do narzekania na jego funkcje, ale chciałbym, aby było więcej skrótów klawiaturowych dla narzędzi.
Łatwość użytkowania: 4/5
Muszę przyznać, że na początku ciężko było znaleźć interesujące mnie narzędzie, a patrząc na nazwy narzędzi nie jest łatwo zorientować się do czego dokładnie służą.
Ale po kilku badaniach Google i tutorialach, To jest łatwe do opanowania. I Corel Discovery Center ma swoje własne samouczki. Poza tym panel Hints z dokumentu jest kolejnym świetnym miejscem do nauki narzędzi.
Stosunek jakości do ceny: 4/5
Jeśli zdecydujesz się na opcję jednorazowego zakupu, to na pewno jest to 5 na 5. 499 dolarów za wieczystą subskrypcję to OH MY GOD deal. Jednak roczna subskrypcja jest trochę droga (wiesz, do którego programu porównuję, prawda?).
Obsługa klienta: 3,5/5
Chociaż mówi, że otrzymasz odpowiedź w ciągu 24 godzin, cóż, dostałem moją pierwszą odpowiedź pięć dni po złożeniu biletu. Średni czas odpowiedzi wynosi w rzeczywistości około trzech dni.

Live Chat jest nieco lepszy, ale nadal trzeba czekać w kolejce na pomoc. A jeśli przypadkowo opuścisz okno, będziesz musiał ponownie otworzyć czat. Osobiście uważam, że komunikacja z obsługą klienta nie jest zbyt skuteczna, dlatego dałem tutaj niższą ocenę.
CorelDraw Alternatywy
Chcesz poznać więcej opcji? Sprawdź te trzy programy do projektowania, jeśli uważasz, że CorelDraw nie jest dla Ciebie.
1) Adobe Illustrator
Najlepszą alternatywą dla CorelDraw jest Adobe Illustrator. Graficy używają Illustratora do tworzenia logotypów, ilustracji, krojów pisma, infografik itp. w większości są to grafiki wektorowe. Możesz zmienić rozmiar każdej grafiki wektorowej bez utraty jej jakości.
Naprawdę nie ma nic, co chciałbym narzekać na Adobe Illustrator. Ale jeśli twój budżet jest napięty, może chciałbyś rozważyć inne alternatywy. Adobe Illustrator jest drogim programem i możesz go uzyskać tylko poprzez plan subskrypcji, który otrzymasz miesięczny lub roczny rachunek.
2) Inkscape
Możesz dostać darmową wersję Inkscape, ale funkcje darmowej wersji są ograniczone. Inkscape jest darmowym oprogramowaniem projektowym open-source. Zapewnia większość podstawowych narzędzi do rysowania, które mają CorelDraw i Illustrator. Takie jak kształty, gradienty, ścieżki, grupy, tekst i wiele innych.
Jednak, mimo że Inkscape jest dostępny dla Maca, nie jest w 100% z nim kompatybilny. Na przykład niektóre czcionki nie mogą być rozpoznane, a program nie zawsze jest stabilny przy uruchamianiu większych plików.
3) Canva
Canva to niesamowite narzędzie do edycji online, służące do tworzenia plakatów, logo, infografik i wielu innych projektów. Jest tak łatwe i wygodne w użyciu. Ponieważ oferuje tak wiele gotowych do użycia szablonów, wektorów i czcionek. Możesz łatwo stworzyć dzieło sztuki w mniej niż 30 minut.
Jednym z minusów darmowej wersji jest to, że nie można zapisać obrazu w wysokiej jakości. Jeśli używasz go do treści cyfrowych, śmiało, jednak do drukowania w dużym rozmiarze, jest to dość kłopotliwe.
CorelDRAW Samouczek
Poniżej znajdziesz kilka szybkich tutoriali CorelDraw, które mogą Cię zainteresować.
Jak otworzyć pliki CorelDraw?
Możesz kliknąć dwukrotnie, aby otworzyć pliki CorelDraw na komputerze. Możesz też otworzyć program CorelDraw, kliknąć Dokument otwarty t i wybierz swój plik, a następnie kliknij Otwórz. Jeszcze jedną opcją jest to, że możesz przeciągnąć plik do otwartego interfejsu CorelDraw, aby go otworzyć.

Jeśli nie masz go zainstalowanego lub twoja wersja wygasła. Możesz użyć konwerterów plików online, aby otworzyć pliki cdr. Ale najbardziej zalecanym sposobem jest pobranie programu, aby uniknąć utraty jakości.
Jak zrobić łuk/krzywiznę tekstu w CorelDraw?
Istnieją dwa popularne sposoby zakrzywiania tekstu w CorelDraw.
Sposób 1: Użyj narzędzia Freehand, aby utworzyć dowolną krzywą, na którą ma wyglądać Twój tekst, lub możesz użyć narzędzi kształtu, aby utworzyć kształt krzywej, na przykład koło. Kliknij miejsce, w którym chcesz pokazać tekst na ścieżce, i po prostu wpisz na nim.

Sposób 2: Zaznacz tekst, który chcesz zakrzywić, przejdź do górnego paska nawigacyjnego Text> Dopasuj tekst do ścieżki Przesuń kursor na kształt i kliknij w miejscu, gdzie ma być tekst. Następnie kliknij prawym przyciskiem myszy, wybierz Konwertuj na krzywe .
Jak usunąć tło w programie CorelDraw?
W przypadku prostych kształtów, takich jak koła czy prostokąty, można łatwo usunąć tło za pomocą PowerClip. Narysuj kształt na obrazie, wybierz obraz i przejdź do Object> PowerClip> Place Inside Frame .
Jeśli chcesz usunąć tło czegoś innego niż geomatyka, użyj narzędzia ołówka do obrysowania obiektu, a następnie wykonaj ten sam krok co powyżej. Zaznacz obraz i przejdź do Object> PowerClip> Place Inside Frame .
Istnieją inne sposoby usuwania tła w CorelDraw, wybierz ten, który działa najlepiej dla Ciebie zależy od obrazu.
Jak kadrować w programie CorelDraw?
Naprawdę łatwo jest przyciąć obraz w CorelDraw za pomocą narzędzia Kadrowanie. Otwórz lub umieść swój obraz w CorelDraw. Wybierz narzędzie Kadrowanie, kliknij i przeciągnij obszar, który chcesz przyciąć, a następnie kliknij Uprawa .
Można również obrócić obszar kadrowania, wystarczy kliknąć na obrazie do obrócenia, a następnie kliknąć Uprawa Jeśli nie jesteś pewien obszaru kadrowania, kliknij przycisk Clear (Wyczyść), aby ponownie zaznaczyć obszar.
Jak otworzyć pliki CorelDraw w Adobe Illustrator?
Kiedy spróbujesz otworzyć plik cdr w Adobe Illustrator, pokaże się on jako nieznany format. Najlepszym sposobem na otworzenie pliku cdr w Illustrator jest wyeksportowanie pliku CorelDraw do formatu AI, a następnie można go otworzyć w Illustrator bez problemu.
Jak przekonwertować jpg na wektor w CorelDraw?
Możesz wyeksportować swój obraz jpg jako svg, png, pdf lub format ai, aby przekonwertować jpg na wektor. Obraz wektorowy może być skalowany bez utraty rozdzielczości, a także może być edytowany.
Jak obrysować obiekt w programie CorelDraw?
Istnieją różne sposoby obrysowania obiektu w CorelDraw, takie jak Utwórz granicę, użyj narzędzia ołówka, aby go prześledzić, lub użyj PowerTrace, a następnie usuń wypełnienie i wygładź kontury.
Jak kopiować i wklejać tekst w CorelDraw?
W programie CorelDraw można kopiować i wklejać tekst tak samo, jak w innych miejscach na komputerze. Tak, w przypadku Maca jest to Dowództwo C aby skopiować, oraz Rozkaz V do wklejenia. Jeśli jesteś w systemie Windows, to jest to Kontrola C oraz Kontrola V .
Werdykt końcowy
CorelDraw to potężne narzędzie do projektowania dla projektantów na wszystkich poziomach, zwłaszcza dla początkujących, ponieważ istnieje tak wiele łatwo dostępnych zasobów edukacyjnych. Jest to również świetny program dla przemysłu i architektury, ponieważ łatwo jest tworzyć widoki perspektywiczne.
Nie mogę się wypowiadać za wszystkich grafików, ale jeśli pochodzisz z Adobe Illustrator tak jak ja, możesz mieć trudności z przyzwyczajeniem się do UI, narzędzi i skrótów klawiszowych. CorelDraw nie ma tak wielu skrótów klawiszowych jak Illustrator, co może być istotnym minusem dla wielu projektantów.
Niektórzy projektanci decydują się na używanie CorelDraw ze względu na jego przewagę cenową, ale to tylko w przypadku jednorazowego zakupu licencji wieczystej. Plan roczny nie wydaje się mieć przewagi.
Odwiedź stronę internetową CorelDRAW
