Spis treści
Zarządzanie energią odgrywa znaczącą rolę w optymalnej wydajności i funkcjonalności systemu komputerowego. Pozwala użytkownikom dostosowywać i kontrolować ustawienia zasilania w celu zwiększenia wydajności systemu, wydłużenia żywotności baterii i utrzymania ogólnego stanu systemu.
Jednak użytkownicy systemu Windows mogą czasami napotkać błąd "Brak dostępnych opcji zasilania", który uniemożliwia dostęp do podstawowych ustawień zasilania. W tym artykule przedstawiono różne proste rozwiązania i instrukcje krok po kroku, aby rozwiązać ten problem i przywrócić opcje zasilania.
Dzięki tym technikom rozwiązywania problemów użytkownicy systemu Windows mogą odzyskać kontrolę nad ustawieniami zarządzania energią swojego systemu i nadal optymalizować swoje doświadczenia komputerowe.
Najczęstsze przyczyny komunikatu o błędzie "Obecnie nie są dostępne żadne opcje zasilania"
Zrozumienie możliwych przyczyn komunikatu o błędzie "Obecnie nie ma dostępnych opcji zasilania" może pomóc w znalezieniu najbardziej odpowiedniego rozwiązania. Oto kilka typowych przyczyn tego problemu:
- Ograniczenia zasad grupy: Ten błąd może wystąpić, jeśli niektóre ustawienia zasad grupy zostały skonfigurowane w celu ograniczenia dostępu do opcji zasilania. Jest to szczególnie powszechne w ustawieniach organizacyjnych, w których administratorzy mogą nakładać takie ograniczenia w celu utrzymania spójności i kontroli nad ustawieniami systemu.
- Konflikty kont użytkowników: Jeśli na jednym komputerze istnieje wielu użytkowników z tą samą nazwą użytkownika, system operacyjny może być zdezorientowany i źle się komunikować, co prowadzi do niedostępności opcji zasilania.
- Uszkodzone pliki systemowe: Opcje zasilania mogą stać się niedostępne z powodu uszkodzonych lub uszkodzonych plików systemowych, które wpływają na ogólne funkcjonowanie systemu Windows.
- Wadliwy rejestr systemu Windows: Jeśli rejestr systemu Windows zawiera nieprawidłowe lub nieaktualne ustawienia zasilania, może to spowodować niedostępność opcji zasilania.
- Problemy ze sprzętem lub sterownikami: Nieprawidłowo działające komponenty sprzętowe lub przestarzałe sterowniki mogą prowadzić do problemów związanych z zasilaniem, w tym niedostępności opcji zasilania.
- Ostatnie zmiany w systemie: Czasami ostatnie zmiany lub aktualizacje systemu, takie jak nowe instalacje oprogramowania, aktualizacje lub zmiany konfiguracji, mogą spowodować, że opcje zasilania staną się niedostępne. Dzieje się tak, gdy modyfikacje te zakłócają ustawienia zasilania, powodując ich nieprawidłowe działanie lub zanik.
- Uszkodzenie profilu użytkownika: Uszkodzony profil użytkownika może uniemożliwić dostęp do opcji zasilania, ponieważ może zawierać nieprawidłowe lub brakujące ustawienia.
- Niekompatybilne oprogramowanie: Niektóre programy innych firm, takie jak narzędzia do optymalizacji systemu lub programy antywirusowe, mogą nieumyślnie zmienić ustawienia zasilania lub powodować konflikty, prowadząc do niedostępności opcji zasilania.
Identyfikując główną przyczynę komunikatu o błędzie "Obecnie nie ma dostępnych opcji zasilania", można wybrać najbardziej odpowiednią metodę rozwiązywania problemów spośród rozwiązań przedstawionych w tym artykule, przywracając dostęp do ustawień zasilania i zapewniając płynne działanie systemu.
Jak naprawić błąd Nie ma obecnie dostępnych opcji zasilania?
Korzystanie z Edytora lokalnych zasad grupy
Obecnie nie ma dostępnych opcji zasilania Błąd jest częstym problemem, z którym borykają się użytkownicy systemu Windows, próbując uzyskać dostęp do opcji zasilania na swoich komputerach. Jednym z rozwiązań tego problemu jest użycie Edytora lokalnych zasad grupy.
Edytor lokalnych zasad grupy to pomocne narzędzie w systemie Windows, które pozwala użytkownikom kontrolować różne ustawienia i konfiguracje komputera. Korzystając z tego narzędzia, użytkownicy mogą modyfikować ustawienia zasad grupy, które mogą powodować błąd opcji zasilania i odzyskać dostęp do opcji zasilania.
Krok 1: Naciśnij przycisk Klawisz Windows + R typ gpedit.msc, i naciśnij Wprowadź.

Krok 2: Przejdź do Konfiguracja użytkownika> Szablony administracyjne> Menu Start i pasek zadań w wyskakującym oknie.
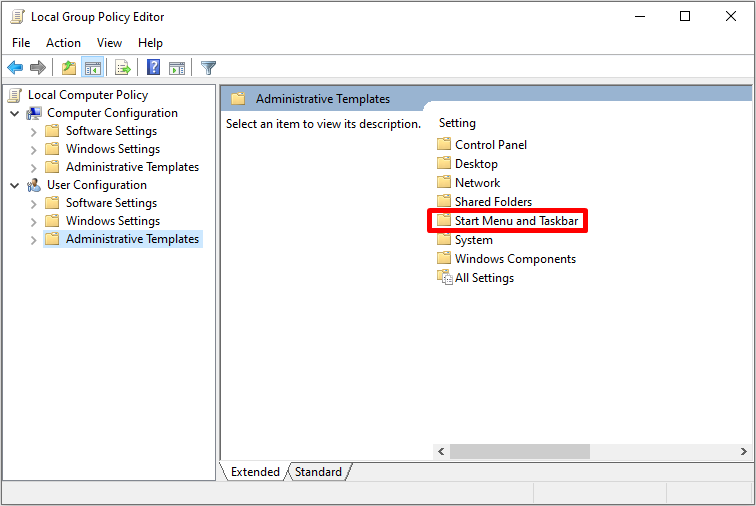
Krok 3: W prawym panelu znajdź Usunięcie i uniemożliwienie dostępu do poleceń Shut Down, Restart, Sleep i Hibernate. i kliknij dwukrotnie.

Krok 4: W następnym oknie wybierz Wyłączony i kliknij przycisk Zastosuj oraz OK przyciski.

Krok 5: Uruchom ponownie komputer.
Użyj Edytora lokalnych zasad zabezpieczeń
Konflikt ten może powstać, gdy na jednym komputerze istnieje wielu użytkowników o tej samej nazwie użytkownika, co prowadzi do zamieszania i błędnej komunikacji między systemem operacyjnym a ustawieniami zasilania.
Aby rozwiązać problem, konieczne jest zidentyfikowanie i rozwiązanie konfliktu nazw użytkowników w narzędziu Local Security Policy. Obejmuje to zmianę nazwy jednej z konfliktowych nazw użytkowników lub usunięcie zduplikowanych kont użytkowników.
Krok 1: Prasa Win + R, typ secpol.msc, i uderzył Wprowadź.
Krok 2: Pod Zasady lokalne, wybór Przypisanie uprawnień użytkownika.
Krok 3: Znajdź i kliknij dwukrotnie Wyłączanie systemu w prawym panelu .
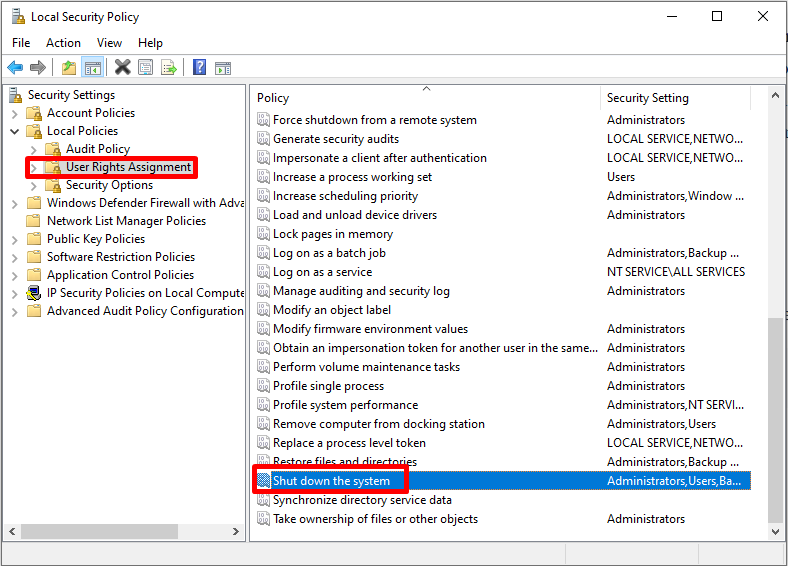
Krok 4: Kliknij Dodaj użytkownika lub grupę w zakładce Ustawienia zabezpieczeń lokalnych .
Krok 5: Kliknij Typy obiektów zaznacz wszystkie dostępne opcje i kliknij przycisk OK przycisk.

Krok 6: Kliknij Znajdź teraz; Wybierz Administratorzy, Użytkownicy, oraz Operatorzy kopii zapasowych trzymając Ctrl klucz.
Krok 7: Uruchom ponownie komputer.
Edycja rejestru systemu Windows
Baza danych rejestru systemu Windows zawiera ustawienia i informacje konfiguracyjne dla systemu Windows i jego aplikacji. Użytkownicy mogą zmieniać rejestr za pomocą Edytora rejestru, aby naprawić błędy i poprawić wydajność systemu.
Edycja rejestru systemu Windows w celu rozwiązania obecnie niedostępnych opcji zasilania wymaga od użytkowników znajomości rejestru, ponieważ wszelkie zmiany mogą spowodować nieoczekiwane i potencjalnie szkodliwe skutki.
Jednakże, jeśli zostaną podjęte odpowiednie kroki, możliwe jest naprawienie błędu Nie ma obecnie dostępnych opcji zasilania poprzez edycję rejestru systemu Windows.
Krok 1: Prasa Win + R typ regedit w oknie dialogowym uruchamiania i naciśnij Wprowadź.
Krok 2: W oknie Edytora rejestru przejdź do następującej ścieżki:
HKEY_CURRENT_USER\Software\Microsoft\Windows\CurrentVersion\Policies\Explorer
Krok 3: Kliknij dwukrotnie pozycję NoClose.

Krok 4: Ustaw dane wartości na 0 i kliknij OK.

Krok 5: Uruchom ponownie komputer.
Uruchom narzędzie Windows Power Troubleshooter
Windows Power Troubleshooter to wbudowane w system Windows narzędzie, które może pomóc w rozwiązaniu problemów związanych z zasilaniem, w tym komunikatu o błędzie, że obecnie nie są dostępne żadne opcje zasilania. Błąd ten może wystąpić z różnych powodów, takich jak nieaktualne lub nieprawidłowe ustawienia zasilania, sterowniki lub awarie sprzętu.
Uruchomienie narzędzia Windows Power Troubleshooter może pomóc zidentyfikować pierwotną przyczynę problemu i zapewnić rozwiązanie, aby go naprawić. Korzystając z narzędzia Power Troubleshooter, można zaoszczędzić czas i wysiłek, aby znaleźć rozwiązanie i przywrócić sprawne działanie komputera.
Krok 1: Prasa Win + I aby otworzyć Ustawienia systemu Windows.
Krok 2: Kliknij Aktualizacja & Bezpieczeństwo> Rozwiązywanie problemów> Dodatkowe narzędzia do rozwiązywania problemów.

Krok 3: Przewiń w dół, znajdź Moc, i kliknij Uruchom narzędzie do rozwiązywania problemów.

Krok 4: Narzędzie do rozwiązywania problemów znajdzie i naprawi problemy z zasilaniem.
Napraw uszkodzony plik systemowy Windows
Naprawa uszkodzonego pliku systemowego Windows jest niezbędna do przywrócenia stabilności i wydajności systemu operacyjnego. Uszkodzone pliki systemowe mogą powodować takie problemy, jak błędy niebieskiego ekranu, awarie i niska wydajność.
Naprawiając uszkodzone pliki systemowe, można zapobiec dalszej niestabilności systemu, poprawić ogólną wydajność komputera i naprawić, jeśli obecnie nie są dostępne żadne opcje zasilania.
Przywracanie opcji zasilania za pomocą wiersza polecenia. Możliwym rozwiązaniem naprawy uszkodzenia plików systemowych jest użycie SFC i DISM.
Polecenie sprawdzania plików systemowych
Krok 1: Otwórz Start menu; w pasku wyszukiwania wpisz cmd.
Krok 2: Uruchom Wiersz polecenia jako administrator.
Krok 2: Wpisz następujące polecenie i naciśnij Enter :
sfc /scannow

Polecenie SFC przeskanuje system w poszukiwaniu błędów i automatycznie naprawi uszkodzone pliki systemowe.
Polecenie obsługi i zarządzania obrazami wdrożenia
Krok 1: Otwórz Start menu, wpisz cmd i uruchom wiersz polecenia jako administrator.
Krok 2: Wpisz następujące polecenie w oknie wiersza polecenia i naciśnij przycisk Enter :
DISM /online /cleanup-image /restorehealth

Używanie polecenia Powercfg
Polecenie powercfg to narzędzie wiersza poleceń w systemie Windows, które umożliwia zarządzanie ustawieniami i konfiguracjami zasilania. Za pomocą polecenia powercfg można wyświetlać, modyfikować i tworzyć plany zasilania, wyświetlać informacje o baterii, diagnozować problemy z zasilaniem i nie tylko.
Krok 1: Otwórz Start menu; w pasku wyszukiwania wpisz cmd.
Krok 2: Uruchom Wiersz polecenia jako administrator.
Krok 2: Wpisz następujące polecenie i naciśnij Enter :
powercfg -restoredefaultschemes
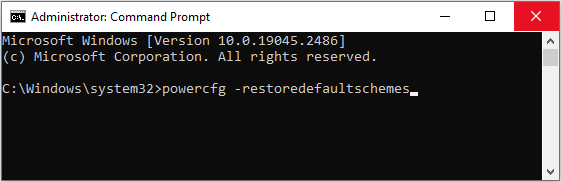
Krok 3: Uruchom ponownie komputer.
Przywracanie systemu
Punkt przywracania systemu to funkcja systemu Windows, która umożliwia przywrócenie systemu do poprzedniego stanu przed wystąpieniem określonego problemu. Jeśli napotkasz komunikat o błędzie, że obecnie nie ma dostępnych opcji zasilania, możesz użyć punktu przywracania systemu, aby naprawić problem. Przywracając system do poprzedniego stanu, możesz cofnąć wszelkie ostatnie zmiany lub aktualizacje, które mogły spowodować problem.opcje zasilania stają się niedostępne.
Krok 1: Naciśnij przycisk Klucz Windows aby otworzyć menu Windows, wpisz przywrócić, wybór Utwórz punkt przywracania, i naciśnij Enter aby otworzyć właściwości systemu.

Krok 2: W zakładce Ochrona systemu wybierz Przywracanie systemu .

Krok 3: Kliknij przycisk Następny i wybierz najnowszy punkt przywracania, klikając go.
Krok 4: Kliknij Skanowanie w poszukiwaniu zagrożonych programów aby sprawdzić aplikacje i usługi, które mają zostać odinstalowane podczas operacji.
Krok 5: Kliknij Następny > Postępuj zgodnie z instrukcjami wyświetlanymi na ekranie i poczekaj na zakończenie procesu przywracania punktu przywracania systemu.
Krok 6: Uruchom ponownie komputer i sprawdź, czy menu opcji zasilania działa.
Tworzenie dodatkowych opcji zasilania
Jeśli napotykasz komunikat o błędzie, że obecnie na komputerze z systemem Windows nie są dostępne żadne opcje zasilania, jednym z możliwych rozwiązań jest utworzenie dodatkowego planu zasilania. Obejmuje to utworzenie nowego schematu zasilania i skonfigurowanie jego ustawień zgodnie z własnymi potrzebami.
Tworząc nowy plan zasilania, możesz mieć opcję kopii zapasowej, jeśli domyślne plany zasilania staną się niedostępne lub uszkodzone. Ponadto utworzenie nowego planu zasilania może zapewnić większą kontrolę nad ustawieniami zasilania komputera, umożliwiając optymalizację jego wydajności i wydłużenie żywotności baterii.
Krok 1: Prasa Win + R, typ powercfg.cpl, i uderzył Wprowadź.
Krok 2: Sprawdź, jaki plan zasilania został wybrany.
Krok 3: Prasa Win + X i wybierz Windows PowerShell (Admin).

Krok 4: Wpisz następujące polecenia z wyjątkiem aktualnie używanego planu zasilania i naciśnij przycisk Enter .
Najwyższa wydajność
powercfg -duplicatescheme e9a42b02-d5df-448d-aa00-03f14749eb6
Wysoka wydajność
powercfg -duplicatescheme 8c5e7fda-e8bf-4a96-9a85-a6e23a8c635c
Zrównoważony
powercfg -duplicatescheme 381b4222-f694-41f0-9685-ff5bb260df2e
Oszczędzanie energii
powercfg -duplicatescheme a1841308-3541-4fab-bc81-f71556f20b4a
Krok 5: Prasa Wygrana + R i wpisz powercfg.cpl, następnie naciśnij Wprowadź.
Krok 6: Zmień plan zasilania w zależności od preferencji.
Zmiana bieżącej nazwy opcji zasilania
Ta prosta zmiana może czasami rozwiązać problem, uruchamiając system operacyjny w celu odświeżenia opcji zasilania i przywrócenia brakujących. Zmiana nazwy opcji zasilania może również pomóc w zidentyfikowaniu uszkodzonego lub nieaktualnego planu zasilania, umożliwiając utworzenie nowego lub przywrócenie poprzedniej wersji.
Krok 1: Otwórz Start menu; w pasku wyszukiwania wpisz cmd.
Krok 2: Uruchom Wiersz polecenia jako administrator.

Krok 3: Wpisz poniższe polecenie, aby wyświetlić opcje zasilania:
powercfg -l
Krok 3: Wybierz bieżącą opcję zasilania, wpisz powercfg -changename (ID) dowolny plan niestandardowy, i uderzył Wprowadź.

Utwórz nowe konto użytkownika
Komunikat o błędzie nie ma obecnie dostępnych opcji zasilania może być czasami spowodowany uszkodzeniem profilu użytkownika na komputerze z systemem Windows. W takich przypadkach utworzenie nowego konta użytkownika może rozwiązać problem. Utworzenie nowego konta da ci świeży, nieuszkodzony profil ze wszystkimi domyślnymi ustawieniami i opcjami zasilania. Może to pozwolić na przywrócenie brakujących opcji zasilania irozwiązać problem.
Krok 1: Prasa Win + I aby otworzyć Ustawienia systemu Windows i wybrać Konta.
Krok 2: Wybierz Rodzina i inni użytkownicy i kliknij Dodaj kogoś innego do tego komputera.

Krok 3: W oknie kreatora tworzenia użytkownika kliknij " I nie masz danych logowania tej osoby> Dodaj użytkownika bez konta Microsoft.
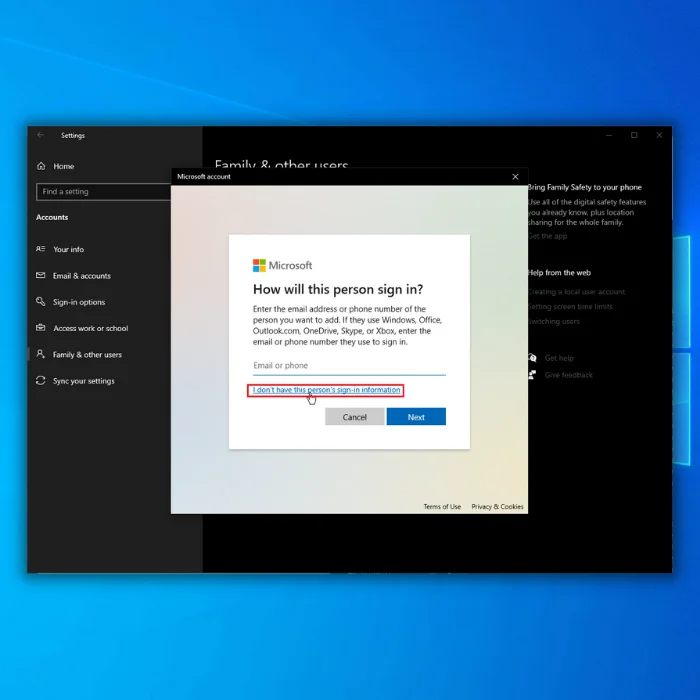
Krok 4: Wypełnij Nazwa użytkownika oraz Hasło aby utworzyć nowe konto użytkownika lokalnego.
Krok 5: Uruchom ponownie komputer i zaloguj się przy użyciu nowego konta użytkownika.
Resetowanie komputera
Jeśli inne metody rozwiązywania problemów zawiodły, zresetowanie systemu Windows może być rozwiązaniem problemu. Resetowanie systemu Windows polega na przywróceniu domyślnych ustawień systemu operacyjnego, skutecznie usuwając wszelkie zmiany lub dostosowania, które mogły spowodować błąd braku dostępnych opcji zasilania.
Może to być wygodny sposób na naprawienie różnych problemów systemowych, w tym błędu braku opcji zasilania, ponieważ eliminuje potrzebę ręcznego rozwiązywania i naprawiania każdego problemu. Możesz przywrócić brakujące opcje zasilania, resetując system Windows i zapewniając płynne i wydajne działanie komputera.
Krok 1: Prasa Win + I i wybierz Aktualizacja i zabezpieczenia.
Krok 2: Wybierz Odzyskiwanie i kliknij przycisk Rozpocznij w sekcji Resetuj ten komputer.

Krok 3: Wybierz Przechowuj moje pliki opcja przechowywania plików.

Krok 4: Postępuj zgodnie z instrukcjami wyświetlanymi na ekranie.
Usuwanie błędu braku dostępnych opcji zasilania w systemie Windows
W przypadku napotkania problemu "Brak dostępnych opcji zasilania" na urządzeniu z systemem Windows można wypróbować kilka prostych rozwiązań. Od korzystania z Edytora lokalnych zasad grupy, Edytora lokalnych zasad zabezpieczeń lub Edytora rejestru systemu Windows, po uruchomienie narzędzia Power Troubleshooter lub użycie polecenia Powercfg, istnieje wiele opcji.
Ponadto można utworzyć nowe opcje zasilania, zmienić nazwę bieżącej opcji zasilania lub utworzyć nowe konto użytkownika w celu rozwiązania problemu. A jeśli wszystko inne zawiedzie, zresetowanie komputera lub naprawienie uszkodzonych plików systemowych również może załatwić sprawę. Dzięki tym prostym rozwiązaniom możesz szybko przywrócić opcje zasilania do działania.

