Spis treści
Niezależnie od tego, czy uczęszczasz na zajęcia online, pracujesz w domu, czy lubisz uczestniczyć w społecznościach internetowych, Discord jest wspaniałym narzędziem do wykorzystania. Discord to kompletna aplikacja komunikacyjna, która pozwala łączyć się z ludźmi online na różne sposoby.
Możesz go używać do dzwonienia, wysyłania wiadomości tekstowych lub prowadzenia rozmów wideo w jednej aplikacji. Przez większość czasu Discord jest stabilnym oprogramowaniem, które dobrze spełnia swoje zadanie. Czasami jednak pojawia się problem, taki jak "błąd wycinania dźwięku Discord".
Najczęstsze przyczyny wyłączania dźwięku Discord
Pomimo posiadania fajnych funkcji, Discord może czasami mieć problemy. Dzisiaj skupimy się na wycinaniu dźwięku Discord, ponieważ stało się to częstym problemem dla użytkowników.
Ważne jest, aby zrozumieć, dlaczego ten błąd może wystąpić w pierwszej kolejności, a to pomoże ci szybko rozwiązać problem, ponieważ szybko poznasz dokładny problem. Niektóre z najczęstszych powodów, dla których użytkownicy doświadczają odcięcia dźwięku Discord, są następujące:
- Problemy z połączeniem internetowym - słabe połączenie internetowe prawdopodobnie spowoduje kilka problemów podczas korzystania z aplikacji łączności. Ponieważ połączenie internetowe będzie trudne, kanał głosowy może być jednym z najbardziej dotkniętych.
- Nieprawidłowe ustawienia Windows 10 - Microsoft Windows 10 jest pełen konfigurowalnych funkcji, z których można skorzystać. Niestety, czasami zmiana tych ustawień może zepsuć Discord.
- Nieprawidłowe ustawienia Discord - Discord umożliwia zmianę ustawień zgodnie z preferencjami użytkownika. Niestety, niektóre ustawienia mogą bezpośrednio wpływać na dźwięk.
- Nieaktualne sterowniki - Używanie nieaktualnych sterowników może powodować błędy, takie jak wyłączanie dźwięku Discord. Możesz zaktualizować sterowniki Windows lub Discord, aby naprawić ten problem.
- Konflikt z urządzeniami peryferyjnymi - choć rzadko, zdarzają się sytuacje, w których urządzenia peryferyjne, takie jak głośniki lub mikrofony, powodują problemy związane z dźwiękiem.
- Teraz, gdy sprawdziliśmy kilka możliwych przyczyn, możesz rozpocząć rozwiązywanie problemów. Pamiętaj, aby wypróbować wszystkie metody przed skontaktowaniem się z obsługą klienta.
Jak naprawić błąd wycinania dźwięku Discorda
Metoda 1 - Całkowite ponowne uruchomienie Discorda
Korzystanie z Discord przez długi czas może czasami powodować błędy. Zwykłe ponowne uruchomienie oprogramowania może naprawić problem.
- Naciśnij CTRL + Shift + Esc, aby otworzyć Menedżera zadań na klawiaturze.
- Uwaga: Czasami Menedżer zadań uruchamia się w trybie kompaktowym; rozwiń szczegóły, klikając "Szczegóły trybu".
- Na karcie Procesy znajdź Discord, kliknij go prawym przyciskiem myszy i wybierz Zakończ zadanie.

- Otwórz ponownie Discord i sprawdź, czy błąd audio nadal występuje.
Metoda 2 - Zaktualizuj wszystkie sterowniki audio systemu Windows 10
Korzystanie z przestarzałych sterowników może w końcu spowodować problemy z komputerem. Na przykład, jeśli sterownik audio jest przestarzały, może wystąpić przerywanie dźwięku Discord.
- Na klawiaturze naciśnij klawisze Win+X i kliknij opcję Menedżer urządzeń.
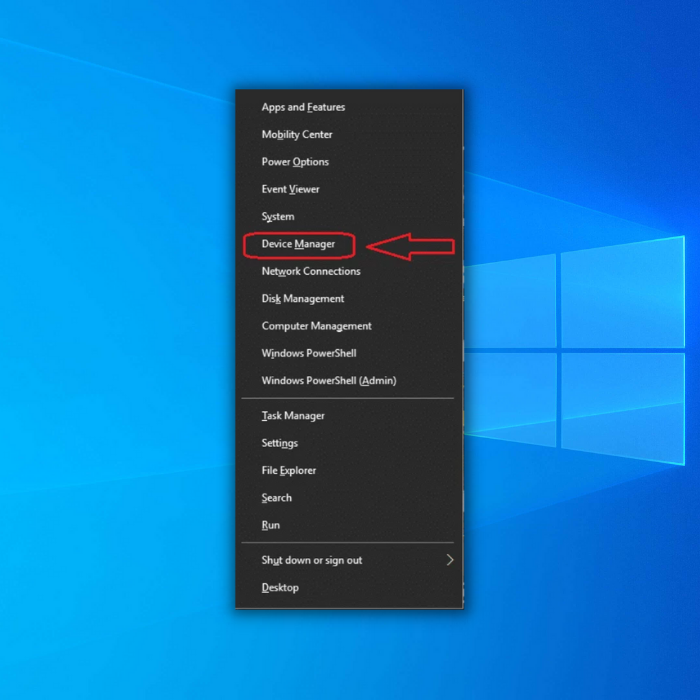
- Po otwarciu okna Menedżera urządzeń przejdź do kontrolerów dźwięku, wideo i gier.
Uwaga: te same opcje w menu rozwijanym będą się różnić w zależności od konfiguracji systemu.
- Następnie kliknij prawym przyciskiem myszy systemowy sterownik audio (zwykle urządzenie High Definition Audio). Następnie kliknij przycisk Aktualizuj sterownik.

- Kliknij Wyszukaj automatycznie zaktualizowane oprogramowanie sterownika audio. Pozwól komputerowi zakończyć proces.

Metoda 3 - Wyłączenie innych urządzeń audio
Podłączenie więcej niż jednego urządzenia audio do komputera może powodować błędy wycinania dźwięku Discord. Dzieje się tak, ponieważ czasami system Windows nie może określić, które urządzenie jest aktywne. Aby sprawdzić, czy jest to przyczyną błędu, wyłącz wszystkie inne używane urządzenia audio.
- Znajdź i kliknij prawym przyciskiem myszy ikonę głośnika w prawym dolnym rogu ekranu, a następnie wybierz opcję Dźwięki.
- Przejdź do karty Odtwarzanie i znajdź nieaktywne urządzenia.
- Następnie kliknij te urządzenia prawym przyciskiem myszy i wybierz opcję Wyłącz.

Uwaga: Używany zestaw słuchawkowy może pokazywać więcej niż jedno urządzenie. Sprawdź to zgodnie z opisem.
- Następnie uruchom ponownie Discord i grę i sprawdź, czy dźwięk wrócił do normy.
Metoda 4 - Dostrojenie czułości głosu Discorda
Innym powodem, dla którego dźwięk Discord jest przerywany, jest zbyt wysokie ustawienie czułości głosu. Powoduje to przerywanie dźwięku po stronie użytkownika. Aby naprawić ten problem, wykonaj następujące kroki:
- Otwórz aplikację Discord i kliknij ikonę Ustawienia w lewym dolnym rogu okna.

- Następnie przejdź do zakładki Voice & Video, korzystając z panelu po lewej stronie okna. Tutaj przewiń w dół, aż zobaczysz Czułość wejścia.
- Wyłącz przełącznik Automatycznie określ czułość wejścia.
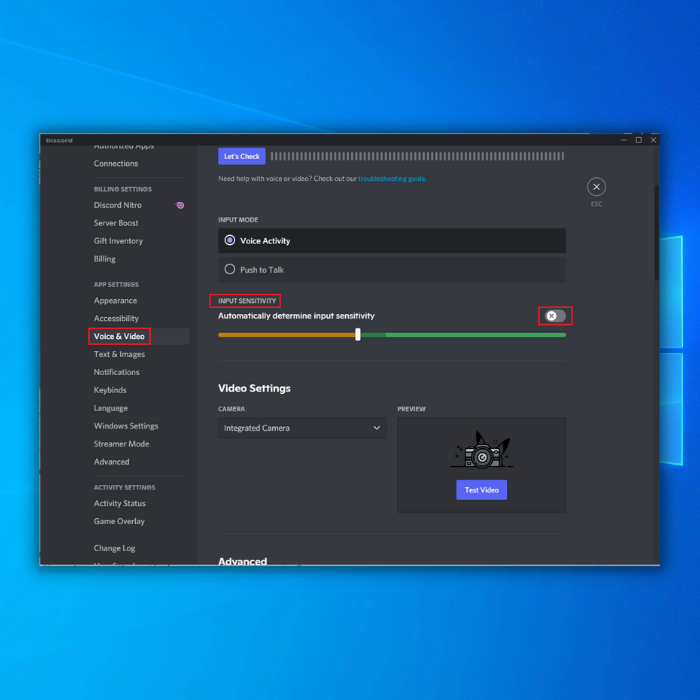
- Spróbuj mówić do mikrofonu, aby sprawdzić, czy ma on odpowiednią czułość.
Uwaga: Jeśli pasek znajduje się w pomarańczowym obszarze, aplikacja Discord nie będzie w stanie odebrać Twojego głosu. Alternatywnie, czułość powinna być odpowiednia, jeśli jest zielona.
Metoda 5 - Sprawdź, czy serwery Discord działają
Jeśli serwer Discord nie działa, mogą wystąpić problemy z wydajnością i pomocne będzie sprawdzenie stanu Discord tutaj. Jeśli wszystko działa, sprawdź inne poprawki.
Metoda 6 - Wyłączanie funkcji Echo Cancellation
Czasami funkcje Echo Cancellation mogą powodować błędy audio w Discord. Aby naprawić ten problem, możesz postępować zgodnie z tą metodą:
- W lewym dolnym rogu okna kliknij ikonę Ustawienia obok swojego konta Discord.

- Korzystając z panelu po lewej stronie okna, przejdź do zakładki Voice & Video.
- Przewiń w dół, aż zobaczysz Przetwarzanie głosu. Wyłącz przełącznik Echo Cancellation.

Metoda 7 - Wyłączenie wysokiego priorytetu pakietów QoS
Quality of Service High Packet Priority to funkcja Discord, która może czasami powodować opóźnienia podczas grania w gry (podczas korzystania z Discord). Eksperci twierdzą, że wyłączenie tej funkcji powinno zapewnić lepsze wrażenia z korzystania z Discord.
- Otwórz Discord i przejdź do Ustawień użytkownika
- Znajdź Voice & Video w menu po lewej stronie.
- W sekcji "JAKOŚĆ USŁUG" sprawdź, czy opcja Enable Quality of Service High Packet Priority jest wyłączona.

Przemyślenia końcowe
Błędy wycinania dźwięku Discord mogą być frustrujące, jeśli musisz komunikować się online za pomocą tego narzędzia. Metody wymienione powyżej powinny naprawić ten błąd w mgnieniu oka.

