Spis treści
Instagram przez lata bardzo się zmienił, z małej platformy urósł do eleganckiej i nowoczesnej potęgi. Nie jest już tylko dla osób prywatnych.
Zamiast tego jest to miejsce, w którym firmy generują ruch, influencerzy zarabiają na życie, ludzie konsumują media i informacje, a zwykli użytkownicy lubią dzielić się ze swoimi zwolennikami.
Z całą tą wszechstronnością, to rodzaj szaleństwa, że Instagram nie wydał jeszcze oficjalnych i w pełni operacyjnych wersji dla wszystkich platform.

W międzyczasie, jeśli chcesz pisać z komputera Mac lub PC zamiast z telefonu (lub chcesz specjalnych, nieoficjalnych funkcji), będziesz musiał skorzystać z jednej z metod, które wyjaśnimy poniżej.
Uwaga: istnieje wiele różnych sposobów publikowania zdjęć na Instagramie z komputera, więc nie martw się, jeśli jeden z nich nie wydaje się działać dla ciebie od razu.
Metoda 1: Zainstaluj aplikację Instagram na swoim komputerze (Windows)
- Dla: Windows
- Plusy: Aplikacja jest identyczna jak ta używana na telefonie i nie trzeba robić nic specjalnego, aby z niej korzystać.
- Cons: Brak specjalnych funkcji i konieczność posiadania komputera z systemem Windows.
Jeśli używasz komputera, który jest na Windows 10 i obsługuje Microsoft Store, możesz faktycznie zainstalować aplikację Instagram na komputerze. Działa ona tak samo jak ta na telefonie lub tablecie, ale zamiast tego działa płynnie na komputerze.
Oto jak to zrobić:
Krok 1: Otwórz aplikację Microsoft Store (ikona wygląda jak mała torba na zakupy z logo windows). Może być w twoim doku, ale możesz ją też znaleźć na liście Aplikacje.

Krok 2: Wyszukaj "Instagram" na stronie głównej sklepu za pomocą paska wyszukiwania w prawym górnym rogu.

Krok 3: Wybierz wynik, który jest tylko zatytułowany "Instagram". Nie ma najnowszego tęczowego logo, ale jest to legalna aplikacja. Pozostałe aplikacje są stronami trzecimi i nie będą służyć temu samemu celowi.
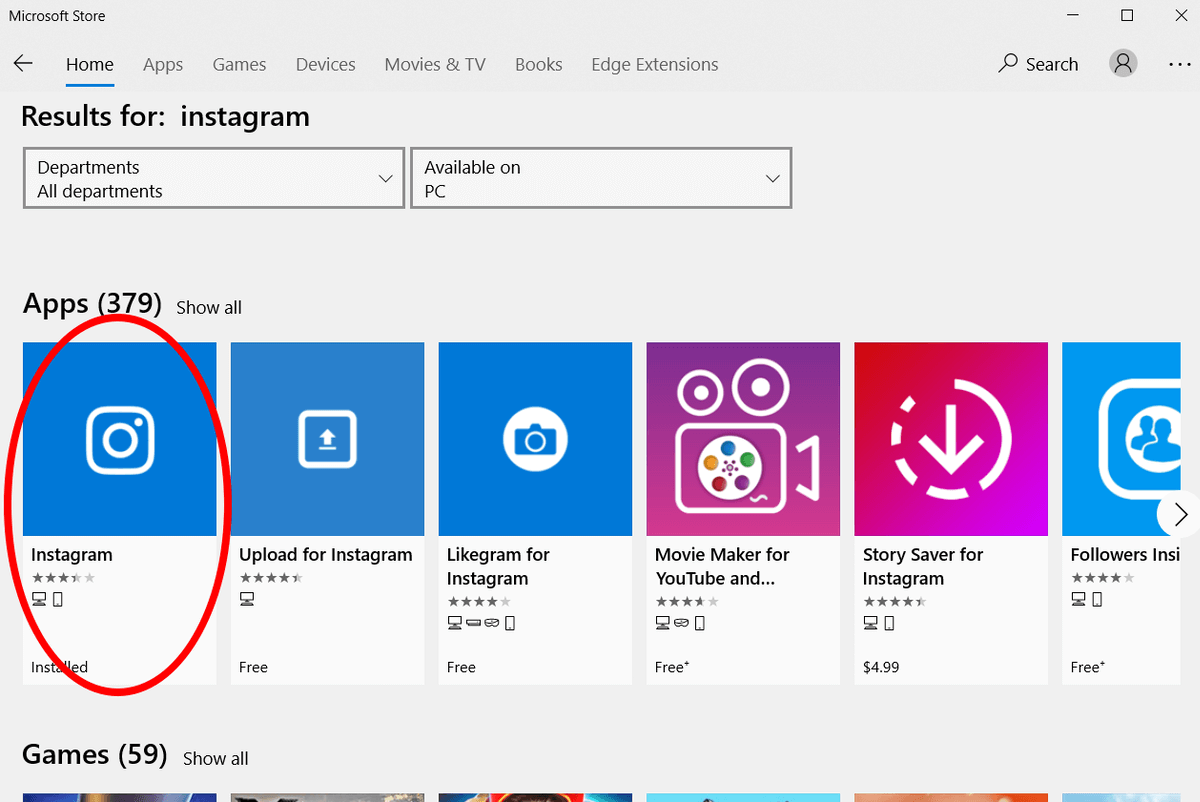
Krok 4: Zainstaluj Instagram, a następnie uruchom aplikację i zaloguj się tak jak na telefonie.
Krok 5: Użyj paska nawigacyjnego wzdłuż dolnej części i naciśnij przycisk "+".

Krok 6: Wybierz dowolne zdjęcie z komputera i prześlij je na swoje konto. Możesz dodać filtry, tagi, lokalizacje itp. jeśli chcesz.
Ta metoda jest jedną z najlepszych, ponieważ używa oficjalnej aplikacji Instagram do przesyłania zdjęć. Nie wymaga żadnego oprogramowania innych firm, a proces jest dokładnie taki sam jak na telefonie. Jednak ta metoda będzie działać tylko dla niektórych użytkowników.
Dzieje się tak dlatego, że podczas gdy istnieją wersje aplikacji na iOS, Androida i Windows, wersja na macOS nie została jeszcze wydana. Choć jest to frustrujące dla użytkowników Apple Mac, istnieje wiele sposobów na obejście tego problemu.
Metoda 2: Użyj emulatora
- Dla: Mac, Windows
- Pros: Pozwala na uruchomienie Instagrama tak, jakbyś używał urządzenia mobilnego, więc nie musisz uczyć się żadnych nowych programów ani technik. Może być również używany do uruchamiania aplikacji innych niż Instagram.
- Cons: Mogą być trudne do uruchomienia. Nie są zbyt wydajne i są denerwujące, jeśli używasz ich tylko dla jednej aplikacji. Używa interfejsu Androida, co może być trudne dla niektórych użytkowników Apple.
Jeśli jesteś użytkownikiem komputera Mac i nie żyjesz w zgodzie z oficjalną aplikacją do przesyłania zdjęć, możesz użyć emulatora (możesz również użyć emulatora, jeśli jesteś użytkownikiem systemu Windows, ale znacznie łatwiej jest po prostu zainstalować aplikację, jak opisano powyżej).
Emulator to aplikacja, która odtwarza system operacyjny innego urządzenia w jednym oknie na laptopie. Emulatory Androida są tu szczególnie przydatne, ponieważ pozwalają działać tak, jakbyś używał telefonu z Androidem zamiast komputera Mac.
Jednym z najpopularniejszych i stabilnych emulatorów jest Bluestacks, oto jak z niego korzystać:
Krok 1: Zainstaluj Bluestacks na swoim Macu z oficjalnej strony internetowej.

Krok 2: Utwórz konto Bluestacks, a także konto Google (jeśli jeszcze go nie masz).
Krok 3: Otwórz Bluestacks i zaloguj się do Sklepu Play (Android App Store) za pomocą swojego konta Google.
Krok 4: Zainstaluj Instagram ze Sklepu Play na Bluestacks.
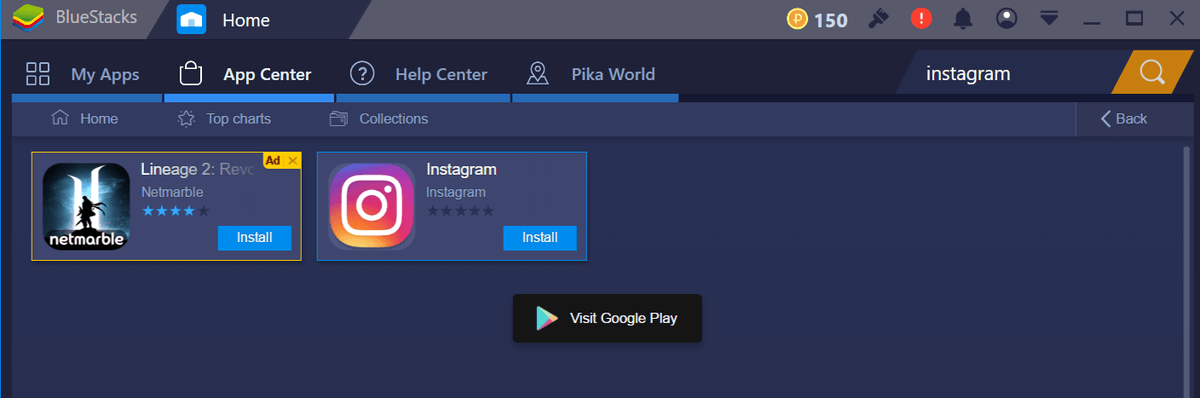
Krok 5: Uruchom Instagram wewnątrz Bluestacks.

Krok 6: Zaloguj się, a następnie prześlij zdjęcie za pomocą przycisku "+", tak jak w telefonie.
Metoda 3: Podszycie się pod agenta użytkownika (w sieci)
- Dla: Przeglądarka internetowa
- Pros: Dostępny na prawie każdej przeglądarce (jeśli masz najnowszą wersję). Całkowicie bezpieczny, szybki i łatwy do wykonania.
- Cons: Wersja internetowa Instagrama może ograniczać niektóre funkcje, takie jak filtrowanie zdjęć w aplikacji lub oznaczanie osób/lokalizacji.
Niedawno Instagram uaktualnił wersję webową swojego popularnego serwisu... ale tylko dla użytkowników przeglądarek mobilnych. Oznacza to, że jeśli korzystasz z telefonu do przeglądania stron internetowych, możesz przesyłać zdjęcia, ale nie jeśli korzystasz z komputera.
Jednak nic nie stoi na przeszkodzie, aby uzyskać dostęp do strony mobilnej z komputera stacjonarnego. Podobnie jak w przypadku kliknięcia "Request Desktop Site" podczas przeglądania na telefonie, możesz zrobić to samo podczas przeglądania na komputerze. Nie jest to funkcja przeznaczona dla zwykłych użytkowników, więc będziesz musiał wykonać kilka kroków, ale metoda jest bardzo prosta.
To, co będziesz robił, nazywa się "spoofingiem" agenta sieciowego. Jest on przeznaczony dla programistów, którzy chcą zobaczyć, jak ich strona będzie wyglądała na wielu urządzeniach, ale my wykorzystamy go do uzyskania dostępu do funkcji przesyłania Instagramu. Normalnie strona internetowa "pyta" agenta przeglądarki, jaki typ strony załadować, jeśli dostępnych jest wiele wersji. Dzięki spoofingowi przeglądarka odpowie "mobile" zamiast"desktop".
Oto jak zepsuć swojego agenta internetowego:
Chrom
Najpierw włącz narzędzia deweloperskie. Przejdź do ikony z trzema kropkami w prawym górnym rogu, a następnie wybierz MORE TOOLS> DEVELOPER TOOLS.

Spowoduje to otwarcie inspektora wewnątrz Twojej strony - nie przejmuj się, jeśli wygląda dziwnie! Na górze pokaże się sporo kodu. Na nagłówku wybierz ikonę, która wygląda jak dwa prostokąty (telefon i tablet).

Twój ekran powinien teraz zmienić rozmiar. Na górnym pasku możesz wybrać preferowane urządzenie lub wymiary. Następnie zaloguj się.

Tak długo, jak trzymasz konsolę deweloperską otwartą, możesz spojrzeć na dowolne strony, które lubisz, jak w telefonie komórkowym. Prześlij dowolne zdjęcia do Instagrama za pomocą "+" lub przycisku aparatu w dolnym środku, tak jak normalnie.
Safari
W pasku menu przejdź do SAFARI> PREFERENCES> ADVANCED i kliknij pole wyboru na dole, które mówi "Show Develop Menu".

W pasku menu przejdź do DEVELOP> USER AGENT> iPHONE.

Strona się odświeży, musisz się zalogować. Następnie na górze strony pojawi się ikona kamery, kliknij ją.

Wrzuć swoje zdjęcie na Instagram!
Firefox
Uwaga: Ta funkcja nie jest natywnie dostępna na starszych wersjach Firefoksa. Upewnij się, że używasz najnowszej wersji Firefoksa lub użyj innej przeglądarki, aby skutecznie sfałszować swojego agenta internetowego.
W pasku menu przejdź do zakładki TOOLS> WEB DEVELOPER> RESPONSIVE DESIGN MODE.
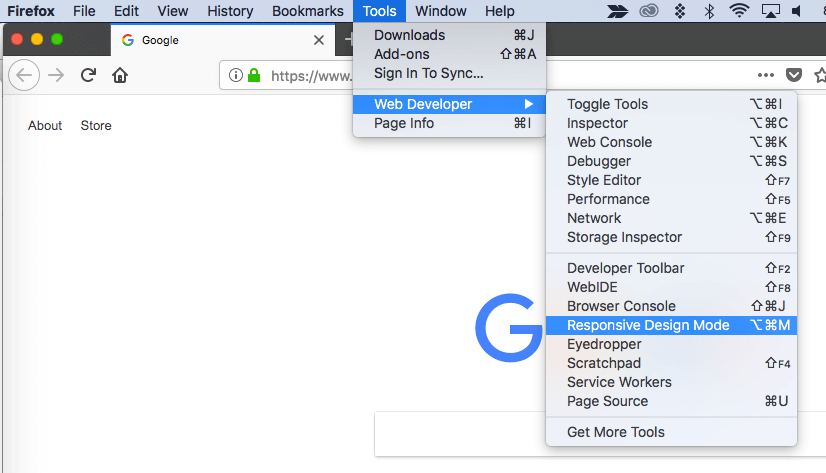
Jeśli to konieczne, odśwież stronę. Powinna się zaktualizować, aby wyglądać jak mały ekran smartfona. Możesz wybrać inny rozmiar, klikając pasek wzdłuż góry i wybierając większy ekran.

Użyj przycisku "+", aby przesłać zdjęcie na Instagram po zalogowaniu, tak jak w telefonie.
Metoda 4: Użyj aplikacji innej firmy
- Dla: Varies, głównie Mac
- Pros: Dodatkowe funkcje, takie jak planowanie postów lub integracje z oprogramowaniem do edycji zdjęć mogą być dostępne.
- Cons: Będziesz musiał zaufać swoim danym logowania do strony trzeciej, a Instagram zastrzega sobie możliwość podjęcia działań przeciwko kontom, które używają zewnętrznego oprogramowania do przesyłania postów (chociaż zazwyczaj nie działają, chyba że jesteś spamerem).
Wszystkie poprzednie metody będą działać dobrze, jeśli chcesz przesłać okazjonalne zdjęcie, ale możesz napotkać problemy, jeśli chcesz zaplanować posty, dodać filtry lub użyć innych specjalnych funkcji.
W tym przypadku możesz użyć aplikacji innej firmy, aby przesłać swoje zdjęcia zamiast tego. Może to być mniej niż idealne dla niektórych osób, ponieważ będzie wymagało podania danych logowania do programu poza Instagramem (narażając bezpieczeństwo konta) i może być konieczne zainstalowanie programu na komputerze.
Jednak te narzędzia często mają korzyści, których standardowa aplikacja Instagram nie oferuje, takie jak możliwość zaplanowania postów do automatycznego załadowania lub masowej edycji / załadowania postu. To może przeważyć ryzyko.
Z którego więc programu firm trzecich powinieneś skorzystać?
Flume (tylko Mac)
Flume jest jedną z najczystszych dostępnych aplikacji. Możesz go zainstalować jako aplikację macOS, którą możesz zainstalować bezpośrednio z ich strony.
Otrzymasz powiadomienia na pulpicie, dostęp do swoich bezpośrednich wiadomości, funkcję wyszukiwania, insights (tylko biznesowe konta Instagram), tłumaczenia, zakładkę explore i prawie wszystko, co Instagram ma do zaoferowania.
Jeśli jednak chcesz przesyłać posty, będziesz musiał zapłacić 10 dolarów za Flume Pro. Flume Pro pozwala przesyłać obrazy, filmy i posty z wieloma obrazami za jednorazową opłatą. Jeśli masz wiele kont, pozwala używać Flume z nimi wszystkimi.
Lightroom na Instagramie
Czy lubisz przetwarzać swoje zdjęcia w Adobe Lightroom przed ich udostępnieniem? To zrozumiałe, ponieważ program zawiera wiele profesjonalnych funkcji i jest podstawą w społeczności twórczej. Jednak może to być frustrujące, aby albo stracić jakość podczas eksportu, albo wyeksportować odpowiedni typ pliku za każdym razem, gdy chcesz udostępnić na Instagramie.
Ponieważ Lightroom (jak większość produktów Adobe) obsługuje wtyczki, możesz użyć wtyczki Lightroom to Instagram, aby natychmiast przenieść zdjęcia z Lightrooma do Instagrama. Działa bezproblemowo na Macu i PC i oszczędza ci wiele kłopotów. Wtyczka jest darmowa w użyciu, ale twórcy proszą o zapłacenie 10 dolarów za rejestrację, jeśli ci się podoba.
Oto film, który pozwoli Ci rozpocząć integrację wtyczki z Lightroomem i załadować pierwsze zdjęcie.
Uplet (tylko Mac)
Szybka aktualizacja: Uplet nie jest już dostępny.
Uplet to kolejna płatna usługa wysyłania zdjęć, którą możesz wykorzystać do zarządzania swoimi postami na Instagramie. Usługa wymaga jednorazowej opłaty w wysokości 19,95 dolarów (Personal License) lub 49,95 dolarów (Business License lub Team License). Z aplikacji możesz korzystać na każdym komputerze Mac z systemem macOS 10.9 lub nowszym. Jeśli jednak korzystałeś z innego programu do wysyłania zdjęć, Uplet zaoferuje Ci kupon 50% zniżki na przejście do ichJeśli nie jesteś pewny co do zakupu, zawsze możesz najpierw wypróbować aplikację.
Używanie Uplet do przesyłania zdjęć pozwala na korzystanie z klawiatury komputera Mac, plików zdjęciowych w pełnej rozdzielczości oraz na dostęp do narzędzi edycyjnych, takich jak kadrowanie, filtrowanie i tagowanie. Nie jest to jednak pełnoprawna aplikacja Instagrama. Nie będziesz mógł przeglądać zdjęć za pomocą zakładki explore, odpowiadać na DM-y ani wyszukiwać nowych kont do śledzenia.
Możesz pobrać Uplet na ich stronie internetowej. Po zainstalowaniu, oprogramowanie uruchomi się z prostym ekranem przesyłania. Przeciągnij dowolne zdjęcia, które chcesz w polu, a następnie edytuj je tak, jak normalnie przed wysłaniem. Obsługuje zdjęcia, filmy i posty z wieloma obrazami.
Deskgram
Szybka aktualizacja: Deskgram nie jest już dostępny.
Deskgram to jedna z niewielu wymienionych tu aplikacji, która jest właściwie całkowicie darmowa. Będziesz musiał korzystać z przeglądarki Google Chrome. Poza tym działa na wszystkich systemach i oferuje całkiem niezły zestaw funkcji.
Aby uruchomić Deskgram, będziesz musiał zdobyć ich rozszerzenie Chrome, a następnie zainstalować plik API. Proces jest nieco trudny do naśladowania, ale na szczęście zrobili kilka filmów, które pokazują proces krok po kroku.
Niestety, strona zawiera kilka reklam, ale ponieważ jest darmowa (a blokery reklam są obficie dostępne), kompromis jest minimalny.
Wniosek
Instagram wziął mobilny świat przez burzę, ale na szczęście nie musi pozostać na Twoim telefonie. Niezależnie od tego, czy używasz platformy do celów zawodowych, czy dla osobistej przyjemności, możliwość dostępu do swojego konta z komputera może być niezwykle pomocna.
Miejmy nadzieję, że doczekamy się oficjalnej aplikacji Instagram dla Maca, która będzie pasować do tej dla PC - a może takiej, która zawiera specjalne funkcje. Do tego czasu możesz skorzystać z którejś z metod, które tutaj przedstawiliśmy.

