Spis treści
Twój smartfon jest prawdopodobnie najczęściej używanym urządzeniem komputerowym. Przechowuje kontakty, komunikaty, terminy, listy rzeczy do zrobienia oraz wspomnienia w postaci zdjęć i filmów.
Są one jednak podatne na kradzież i uszkodzenia, co naraża Twoje cenne dane na niebezpieczeństwo. Jak zabezpieczyć swoje dane? Tworząc kopię zapasową.

Apple udostępniło własne, ściśle zintegrowane rozwiązanie do tworzenia kopii zapasowych w postaci iCloud Backup, ale warto rozważyć tworzenie kopii zapasowych również na Google Drive. Jest kilka korzyści wynikających z takiego rozwiązania:
- Pozwala na łatwiejszy dostęp do danych na urządzeniach innych niż Apple
- Utrzymuje opcje otwarte na wypadek, gdybyś chciał migrować do Androida w przyszłości
- Google oferuje więcej darmowej przestrzeni dyskowej w chmurze niż Apple (15 GB zamiast 5)
- Google oferuje nieograniczoną możliwość tworzenia kopii zapasowych zdjęć za darmo, jeśli jesteś skłonny ograniczyć rozdzielczość swoich zdjęć
- To wygodny sposób na stworzenie dodatkowej kopii zapasowej online, poza siedzibą firmy.
Są też pewne negatywne strony. Największą z nich jest to, że w przeciwieństwie do kopii zapasowej iCloud, Dysk Google nie zabezpiecza wszystkiego w telefonie. Utworzy kopię zapasową Kontaktów, Kalendarzy, Zdjęć i filmów oraz Plików, ale nie utworzy kopii zapasowej Ustawień, Aplikacji, danych aplikacji przechowywanych w bazach danych, a nie w plikach, wiadomości tekstowych i wiadomości głosowych.
Choć darmowy plan Google jest bardziej hojny niż Apple, ich płatne plany kosztują tyle samo. Google oferuje jednak więcej poziomów, a niektóre z nich obejmują więcej pamięci masowej niż można uzyskać w usłudze iCloud. Oto zarys dostępnych planów i ich cen:
Google One:
- 15 GB za darmo
- 100 GB $1.99/miesiąc
- 200 GB $2.99/miesiąc
- 2 TB $9.99/miesiąc
- 10 TB $99.99/miesiąc
- 20 TB $199.99/miesiąc
- 30 TB $299.99/miesiąc
iCloud Drive:
- 5 GB za darmo
- 50 GB $0.99/miesiąc
- 200 GB $2.99/miesiąc
- 2 TB $9.99/miesiąc
Po tym krótkim wprowadzeniu przejdźmy do sedna sprawy. Oto trzy metody tworzenia kopii zapasowej iPhone'a na Google Drive.
Metoda 1: Tworzenie kopii zapasowej kontaktów, kalendarza & zdjęć za pomocą Google Drive
Aplikacja Dysk Google na iOS tworzy kopie zapasowe kontaktów, kalendarzy, zdjęć i filmów w usługach chmurowych Google. Należy pamiętać, że jest to pojedyncza kopia danych, a nie wiele wersji. Poprzednie kopie zapasowe kontaktów i kalendarzy będą za każdym razem nadpisywane. Istnieje kilka ograniczeń, o których należy pamiętać:
- Aby móc tworzyć kopie zapasowe zdjęć i filmów, musisz być w sieci Wi-Fi
- Musisz używać osobistego konta @gmail.com. Kopia zapasowa jest niedostępna, jeśli jesteś zalogowany na konto biznesowe lub edukacyjne.
- Kopia zapasowa musi być wykonana ręcznie
- Tworzenie kopii zapasowej nie będzie kontynuowane w tle. Podczas tworzenia kopii zapasowej nie będzie można korzystać z innych aplikacji, a ekran musi pozostać włączony do momentu zakończenia tworzenia kopii zapasowej. Na szczęście, jeśli tworzenie kopii zapasowej zostanie przerwane, będzie kontynuowane od miejsca, w którym zostało przerwane.
Dla wielu użytkowników te ograniczenia są mniej niż idealne. Ta metoda jest najlepszym sposobem na tworzenie kopii zapasowych kontaktów i kalendarzy w Google, ale nie polecam używania jej do zdjęć i filmów.
Metoda 2 jest moją preferowaną metodą dla tych pozycji; nie ma żadnych ograniczeń wymienionych powyżej. Pozwala na tworzenie kopii zapasowych przy użyciu danych mobilnych do dowolnego identyfikatora Google (w tym kont biznesowych i edukacyjnych). Wreszcie, tworzy kopie zapasowe w tle bez konieczności ręcznego ponownego uruchamiania od czasu do czasu.
Oto jak używać Google Drive aby wykonać kopię zapasową danych iPhone'a. Najpierw otwórz aplikację, a następnie dotknij ikony "hamburgera" w lewym górnym rogu, aby wyświetlić menu. Następnie dotknij Ustawienia , a następnie Zapasowa strona .



Domyślnie kopia zapasowa kontaktów, kalendarza i zdjęć zostanie utworzona. Zdjęcia zachowają swoją oryginalną jakość i będą wliczane do limitu pamięci w usłudze Google Drive. Możesz zmienić te ustawienia, stukając każdy element.
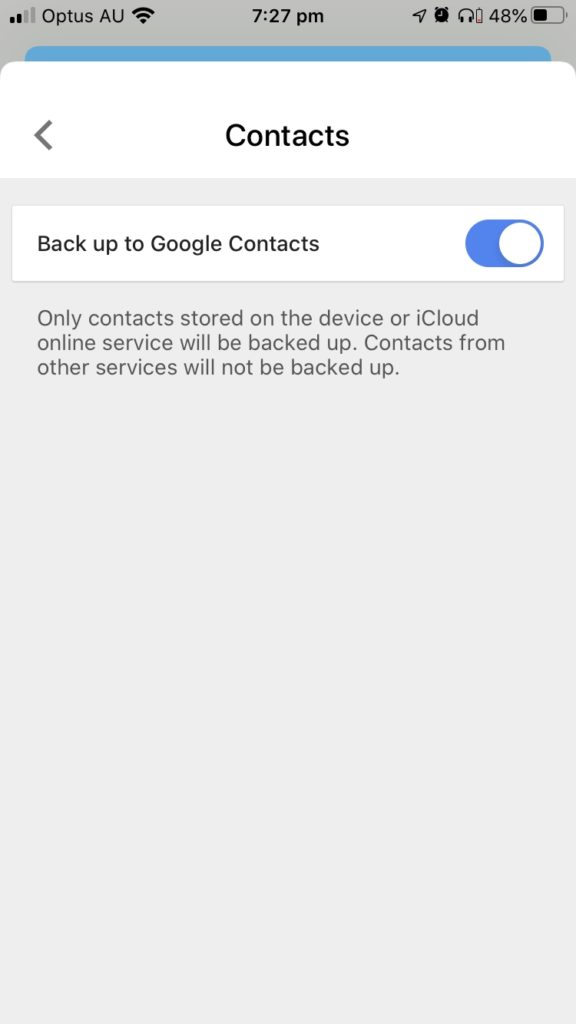


Wyłączenie Tworzenie kopii zapasowej w Zdjęciach Google jeśli planujesz użyć metody 2.
Ile jakości tracisz wybierając "wysoką jakość" zdjęć? Zdjęcia większe niż 16 megapikseli zostaną zmniejszone do tej rozdzielczości; filmy większe niż 1080p zostaną zmniejszone do tej rozdzielczości.
Jestem zadowolony z kompromisu, ponieważ nie jest to mój jedyny backup. Nadal wyglądają dobrze na ekranie, a ja dostaję nieograniczoną pamięć masową. Twoje priorytety mogą się różnić od moich.
Po dokonaniu wyboru kliknij przycisk Rozpocznij tworzenie kopii zapasowej Za pierwszym razem będziesz musiał zezwolić usłudze Google Drive na dostęp do kontaktów, kalendarza i zdjęć.

Kontakty i kalendarze zostaną szybko zarchiwizowane, ale zdjęcia i filmy mogą zająć trochę czasu-Google ostrzega, że może to potrwać kilka godzin. Po trzech lub czterech godzinach stwierdziłem, że tylko około 25% moich zdjęć zostało zarchiwizowanych.

Nie mogłem poczekać do zakończenia tworzenia kopii zapasowej przed użyciem telefonu. Gdy wróciłem do aplikacji, odkryłem, że tworzenie kopii zapasowej zostało zatrzymane. Uruchomiłem ją ponownie ręcznie i kontynuowałem od miejsca, w którym się skończyła.

Gdy Twoje dane znajdą się w Kontaktach, Kalendarzu i Zdjęciach Google, możesz uzyskać do nich dostęp z iPhone'a. Ma to sens tylko w przypadku utraty danych, ponieważ nadal będą one w telefonie. Zrobiłeś tylko ich drugą kopię w Dysku Google.
Otwórz Ustawienia aplikacji, a następnie przewiń w dół do i stuknij Hasła & Konta . Tap Dodaj konto dzięki czemu można włączyć konto Google, na które została wykonana kopia zapasowa danych.

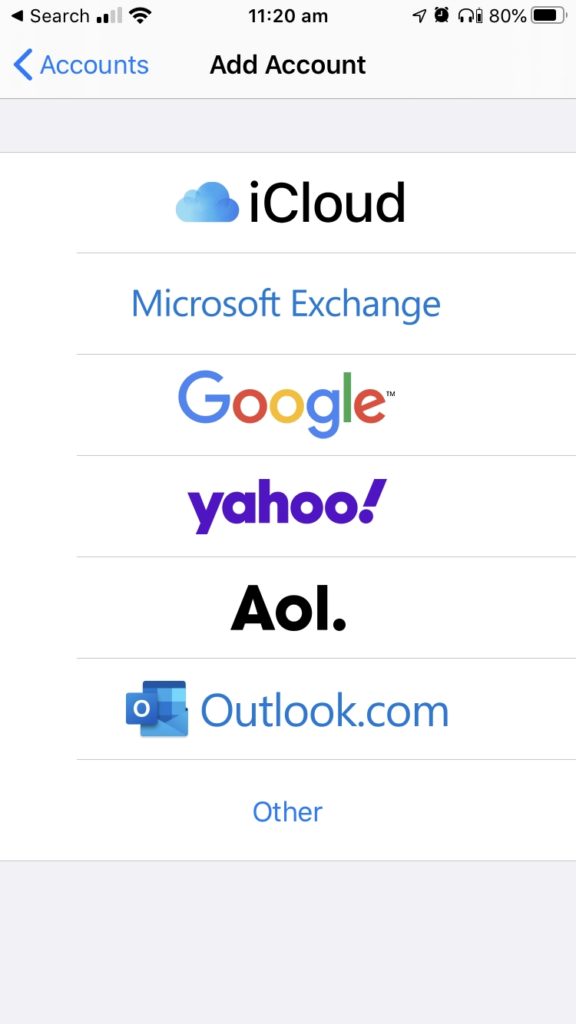
Tap Google , a następnie zaloguj się na odpowiednie konto. Na koniec upewnij się, że Kontakty i Kalendarze są włączone. Teraz powinieneś być w stanie zobaczyć swoje dane w aplikacjach Kontakty i Kalendarz w systemie iOS.


Aby wyświetlić swoje zdjęcia, zainstaluj aplikację Zdjęcia Google z App Store i zaloguj się na to samo konto Google.
Metoda 2: Automatyczne tworzenie kopii zapasowych & Synchronizacja zdjęć za pomocą Zdjęć Google
Metoda 1 jest najlepszym sposobem na wykonanie kopii zapasowej kontaktów i kalendarzy w Google, ale to jest lepszy sposób na wykonanie kopii zapasowej zdjęć.Użyjemy Kopia zapasowa i synchronizacja funkcja Google Photos.
Korzystając z tej metody, nie będziesz musiał trzymać aplikacji otwartej podczas tworzenia kopii zapasowej, ponieważ będzie ona kontynuowana w tle. Nowe zdjęcia zostaną automatycznie zarchiwizowane. Będziesz mógł utworzyć kopię zapasową na koncie biznesowym lub edukacyjnym, jeśli wolisz, i możesz zdecydować się na tworzenie kopii zapasowej przy użyciu danych mobilnych, jeśli to Ci odpowiada.
Aby rozpocząć, otwórz Zdjęcia Google, a następnie stuknij ikonę "hamburgera" w lewym górnym rogu, aby wyświetlić menu. Następnie stuknij Ustawienia , a następnie Kopia zapasowa i synchronizacja .



Włącz tworzenie kopii zapasowej, przerzucając przełącznik, a następnie wybierz ustawienia, które Ci odpowiadają. Prześlij rozmiar opcje są takie same, jak omówiliśmy powyżej w Metodzie 1. Możesz wybrać, czy używać danych mobilnych podczas tworzenia kopii zapasowej w zdjęciach i filmach.

Metoda 3: Ręczne tworzenie kopii zapasowych plików i folderów za pomocą aplikacji Pliki
Po utworzeniu kopii zapasowej kontaktów, kalendarzy, zdjęć i filmów przechodzimy do tworzenia kopii zapasowych plików i folderów. Są to dokumenty i inne pliki, które utworzyłeś za pomocą różnych aplikacji lub pobrałeś z internetu. Są one przechowywane na telefonie iPhone i można je przechowywać na serwerach Google.
Teoretycznie można by użyć do tego celu Google Drive, ale jest to niewygodne. Nie można wybrać wielu plików i folderów; trzeba tworzyć kopie zapasowe pojedynczo, co szybko stałoby się frustrujące. Zamiast tego użyjemy Apple's Pliki app.
Najpierw musisz dać swojemu iPhone'owi dostęp do Google Drive. Otwórz aplikację Pliki, a następnie stuknij Przeglądaj na dole ekranu. Następnie stuknij Ustawienia (ikona w prawym górnym rogu ekranu), a następnie dotknij Edytuj .


Stuknij przełącznik, aby włączyć Dysk Google, a następnie kliknij Gotowe Może być konieczne zalogowanie się za pomocą identyfikatora Google.

Następnie przejdź do Na moim iPhonie Możesz wybrać każdy plik i folder dotykając Wybierz to Wybierz wszystko .


Skopiuj je do Google Drive za pomocą funkcji kopiuj-wklej. Stuknij ikonę w prawym dolnym rogu ekranu (z trzema kropkami), a następnie stuknij Kopia Teraz przejdź do Google Docs.

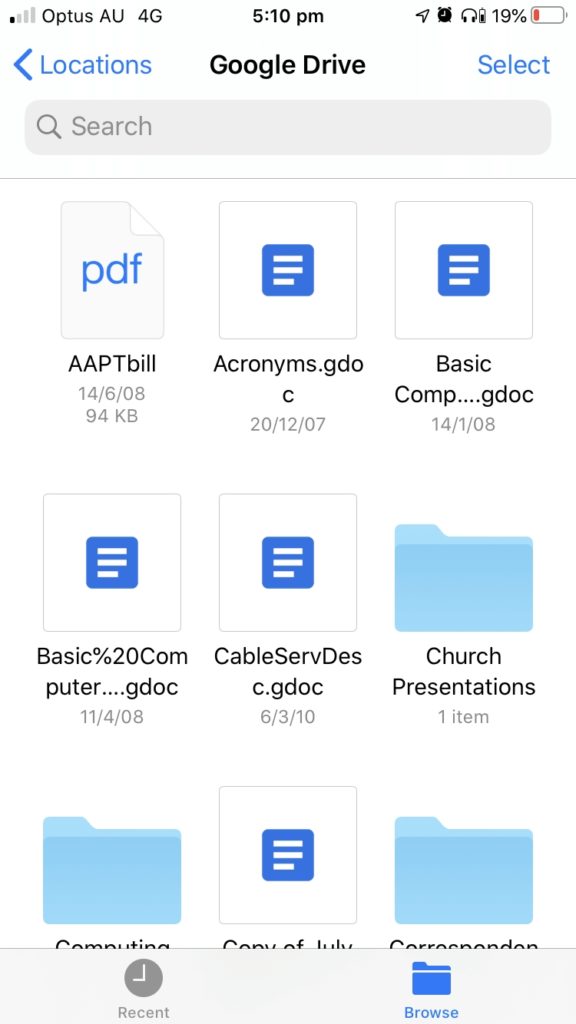
W tym przykładzie utworzyłem nowy folder o nazwie Kopia zapasowa iPhone'a Aby to zrobić, pociągnij okno w dół, aby wyświetlić pasek narzędzi, a następnie stuknij pierwszą ikonę (tę z trzema kropkami), aby wyświetlić menu. stuknij Nowy Folder , podaj nazwę Kopia zapasowa iCloud , a następnie stuknij Gotowe .



Teraz przejdź do tego nowego, pustego folderu.

Aby wkleić nasze pliki i foldery, należy długo stuknąć w tło folderu, a następnie stuknąć Pasta Pliki zostaną skopiowane i przesłane na Google Drive.

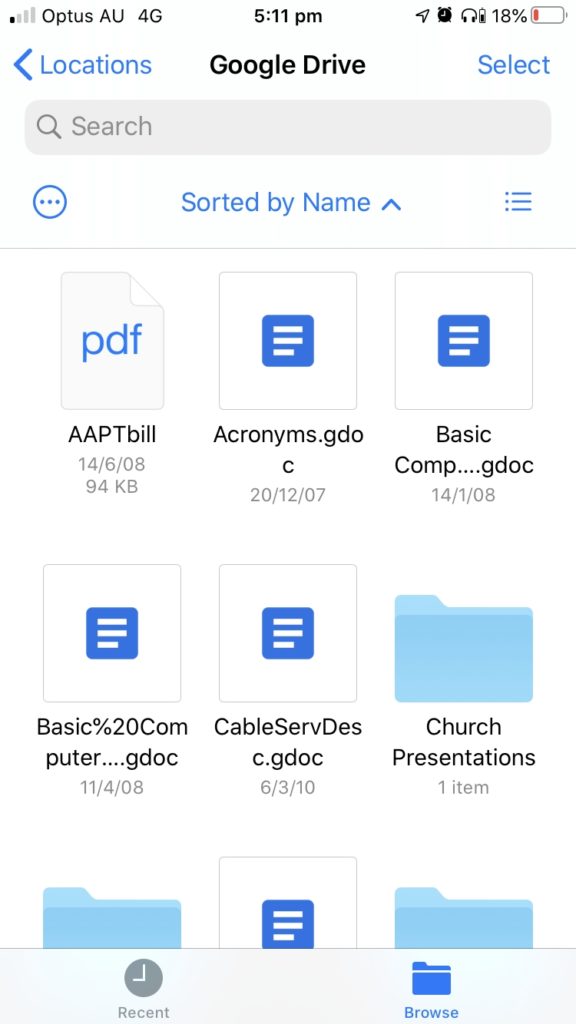
To wszystko, mam nadzieję, że te tutoriale są dla Ciebie pomocne.

