ਵਿਸ਼ਾ - ਸੂਚੀ
ਭਾਵੇਂ ਤੁਸੀਂ ਉਹਨਾਂ ਲੋਕਾਂ ਵਿੱਚੋਂ ਇੱਕ ਹੋ ਜੋ ਆਪਣੀ ਮਰਜ਼ੀ ਨਾਲ ਸਾਰੇ ਡੈਸਕਟਾਪ ਉੱਤੇ ਫਾਈਲਾਂ ਛੱਡ ਦਿੰਦੇ ਹਨ, ਫੋਲਡਰਾਂ ਦੀ ਵਰਤੋਂ ਕਰਨ ਤੋਂ ਇਨਕਾਰ ਕਰਦੇ ਹਨ (ਜਾਂ ਉਹਨਾਂ ਦੀ ਜ਼ਿਆਦਾ ਵਰਤੋਂ ਕਰਦੇ ਹਨ), ਅਤੇ ਹਰ ਸਮੇਂ ਇੱਕ ਅਰਬ ਵੱਖ-ਵੱਖ ਵਿੰਡੋਜ਼ ਖੁੱਲ੍ਹੀਆਂ ਹੁੰਦੀਆਂ ਹਨ, ਤੁਹਾਡੇ PC ਨੂੰ ਸਾਫ਼ ਕਰਨਾ ਹਰ ਕਿਸੇ ਨੂੰ ਕਰਨਾ ਚਾਹੀਦਾ ਹੈ। ਨਿਯਮਿਤ ਤੌਰ 'ਤੇ।
ਸਾਡਾ ਮਤਲਬ ਹਾਊਸਿੰਗ ਨੂੰ ਸਾਫ਼ ਕਰਨਾ ਨਹੀਂ ਹੈ (ਹਾਲਾਂਕਿ ਤੁਹਾਨੂੰ ਇਹ ਵੀ ਕਰਨਾ ਚਾਹੀਦਾ ਹੈ) — ਅਸੀਂ ਉਨ੍ਹਾਂ ਸਾਰੇ ਪੁਰਾਣੇ ਪ੍ਰੋਗਰਾਮਾਂ ਨੂੰ ਸਾਫ਼ ਕਰਨ ਬਾਰੇ ਗੱਲ ਕਰ ਰਹੇ ਹਾਂ ਜੋ ਤੁਹਾਡੀ ਡਿਸਕ ਨੂੰ ਪੁਰਾਣੀਆਂ ਫਾਈਲਾਂ ਨਾਲ ਬੰਦ ਕਰਦੇ ਹਨ ਅਤੇ ਵਧੇਰੇ ਜਗ੍ਹਾ ਲੈਂਦੇ ਹਨ ਉਹਨਾਂ ਦੀ ਕਦੇ ਵੀ ਕੀਮਤ ਨਹੀਂ ਸੀ।

ਬਦਕਿਸਮਤੀ ਨਾਲ, ਤੁਸੀਂ ਉਹਨਾਂ ਫਾਈਲਾਂ ਨੂੰ ਸਿਰਫ਼ ਰੀਸਾਈਕਲ ਬਿਨ ਵਿੱਚ ਨਹੀਂ ਘਸੀਟ ਸਕਦੇ ਅਤੇ ਛੱਡ ਸਕਦੇ ਹੋ, ਪਰ ਉਹਨਾਂ ਨੂੰ ਸੁਰੱਖਿਅਤ ਅਤੇ ਸੁਰੱਖਿਅਤ ਢੰਗ ਨਾਲ ਅਣਇੰਸਟੌਲ ਕਰਨ ਦੇ ਬਹੁਤ ਸਾਰੇ ਤਰੀਕੇ ਹਨ। ਭਾਵੇਂ ਤੁਹਾਡੇ ਕੋਲ ਹਟਾਉਣ ਲਈ ਦੋ ਐਪਸ ਹਨ ਜਾਂ 22, ਤੁਹਾਡੇ PC ਨੂੰ ਕੁਝ ਮਿੰਟਾਂ ਵਿੱਚ ਤਾਜ਼ਾ ਕਰਨ ਦੇ ਕਈ ਤਰੀਕੇ ਹਨ।
ਤੇਜ਼ ਸੰਖੇਪ
- ਜੇਕਰ ਤੁਸੀਂ ਇੰਸਟਾਲ ਕਰਨਾ ਚਾਹੁੰਦੇ ਹੋ ਖਾਸ ਪ੍ਰੋਗਰਾਮਾਂ ਲਈ, ਵਿੰਡੋਜ਼ ਅਨਇੰਸਟਾਲਰ (ਵਿਧੀ 1) ਦੀ ਵਰਤੋਂ ਕਰੋ। ਸਿਸਟਮ ਤੋਂ ਇੱਕ ਪ੍ਰੋਗਰਾਮ ਨੂੰ ਜਿੰਨਾ ਸੰਭਵ ਹੋ ਸਕੇ ਸੁਚਾਰੂ ਢੰਗ ਨਾਲ ਹਟਾਉਣ ਲਈ ਇਹ ਸਭ ਤੋਂ ਵਧੀਆ ਹੈ। ਦੂਜੇ ਪਾਸੇ, ਇਹ ਥੋੜਾ ਹੌਲੀ ਹੋ ਸਕਦਾ ਹੈ, ਜਾਂ ਜਿਸ ਪ੍ਰੋਗਰਾਮ ਨੂੰ ਤੁਸੀਂ ਹਟਾਉਣਾ ਚਾਹੁੰਦੇ ਹੋ ਉਹ ਸੂਚੀ ਵਿੱਚੋਂ ਗੁੰਮ ਹੋ ਸਕਦਾ ਹੈ।
- ਵੱਡੇ, ਬਹੁ-ਭਾਗ ਜਾਂ ਵਿਸ਼ੇਸ਼ ਪ੍ਰੋਗਰਾਮਾਂ ਲਈ, ਪ੍ਰੋਗਰਾਮ ਦੇ ਅਣਇੰਸਟਾਲਰ (ਵਿਧੀ 2) ਦੀ ਵਰਤੋਂ ਕਰੋ। ਇਹ ਯਕੀਨੀ ਬਣਾਉਣ ਲਈ ਕਿ ਤੁਸੀਂ ਕਿਸੇ ਵੀ ਲੁਕੀਆਂ ਹੋਈਆਂ ਫਾਈਲਾਂ ਨੂੰ ਫੜ ਲਿਆ ਹੈ। ਬਹੁਤ ਸਾਰੇ ਉੱਚ-ਅੰਤ ਦੇ ਪ੍ਰੋਗਰਾਮ ਡਾਟਾ ਦੇ ਵੱਡੇ ਹਿੱਸੇ ਨੂੰ ਪਿੱਛੇ ਛੱਡ ਦੇਣਗੇ ਜੇਕਰ ਤੁਸੀਂ ਉਹਨਾਂ ਨੂੰ ਸਿਰਫ਼ ਰੀਸਾਈਕਲ ਬਿਨ ਵਿੱਚ ਖਿੱਚਦੇ ਹੋ। ਉਹਨਾਂ ਵਿੱਚ ਲੁਕੀਆਂ ਹੋਈਆਂ ਫਾਈਲਾਂ ਵੀ ਹੋ ਸਕਦੀਆਂ ਹਨ। ਅਣਇੰਸਟੌਲਰ ਦੀ ਵਰਤੋਂ ਕਰਨ ਨਾਲ ਸਾਰੇ ਹਟਾ ਦਿੱਤੇ ਜਾਣਗੇਡਾਟਾ ਪੂਰੀ ਤਰ੍ਹਾਂ. ਹਾਲਾਂਕਿ, ਹਰ ਪ੍ਰੋਗਰਾਮ ਆਪਣੇ ਖੁਦ ਦੇ ਅਨਇੰਸਟਾਲਰ ਨਾਲ ਨਹੀਂ ਆਉਂਦਾ ਹੈ।
- ਇੱਕ ਵਾਰ ਵਿੱਚ ਬਹੁਤ ਸਾਰੇ ਪ੍ਰੋਗਰਾਮਾਂ ਤੋਂ ਛੁਟਕਾਰਾ ਪਾਉਣਾ ਚਾਹੁੰਦੇ ਹੋ? ਤੁਹਾਨੂੰ ਇੱਕ ਥਰਡ-ਪਾਰਟੀ ਅਨਇੰਸਟਾਲਰ ਐਪ (ਵਿਧੀ 3) ਦੀ ਲੋੜ ਪਵੇਗੀ ਜੋ ਤੁਹਾਨੂੰ ਅਣਇੰਸਟੌਲੇਸ਼ਨ ਲਈ ਬਲਕ ਵਿੱਚ ਐਪਲੀਕੇਸ਼ਨਾਂ ਦੀ ਚੋਣ ਕਰਨ ਦੀ ਇਜਾਜ਼ਤ ਦੇਵੇਗੀ। ਉਹ ਬਹੁਤ ਕੁਸ਼ਲ ਹਨ, ਪਰ ਆਮ ਤੌਰ 'ਤੇ ਵਰਤਣ ਲਈ ਸੁਤੰਤਰ ਨਹੀਂ ਹਨ।
- ਅੰਤ ਵਿੱਚ, ਜੇਕਰ ਤੁਸੀਂ ਆਪਣੇ ਪੀਸੀ 'ਤੇ ਪਹਿਲਾਂ ਤੋਂ ਸਥਾਪਤ ਕੀਤੀਆਂ ਐਪਲੀਕੇਸ਼ਨਾਂ (ਵਿਧੀ 4) ਨੂੰ ਹਟਾਉਣ ਦੀ ਕੋਸ਼ਿਸ਼ ਕਰ ਰਹੇ ਹੋ, ਤਾਂ ਤੁਸੀਂ ਇੱਕ ਦੀ ਵਰਤੋਂ ਕਰ ਸਕਦੇ ਹੋ। ਬਲਕ ਰੀਮੂਵਰ ਐਪ ਜਿਵੇਂ ਕਿ ਵਿਧੀ 3 ਵਿੱਚ, ਜਾਂ ਅਣਇੰਸਟੌਲ ਬਲਾਕਾਂ ਨੂੰ ਓਵਰਰਾਈਡ ਕਰਨ ਲਈ ਥਰਡ-ਪਾਰਟੀ ਟੂਲ ਦੀ ਵਰਤੋਂ ਕਰੋ। ਹੋ ਸਕਦਾ ਹੈ ਕਿ ਇਹ ਹਰ ਵਾਰ ਕੰਮ ਨਾ ਕਰੇ, ਅਤੇ ਕੁਝ ਐਪਲੀਕੇਸ਼ਨਾਂ ਨੂੰ ਕਿਸੇ ਵੀ ਜਾਇਜ਼ ਤਰੀਕੇ ਨਾਲ ਹਟਾਇਆ ਨਹੀਂ ਜਾ ਸਕਦਾ।
ਢੰਗ 1: ਵਿੰਡੋਜ਼ ਅਨਇੰਸਟਾਲਰ ਦੀ ਵਰਤੋਂ ਕਰੋ
ਵਿੰਡੋਜ਼ ਅਨਇੰਸਟਾਲਰ ਨੂੰ ਹਟਾਉਣ ਦਾ ਸਭ ਤੋਂ ਆਸਾਨ ਤਰੀਕਾ ਹੈ। ਪ੍ਰੋਗਰਾਮ. ਇਹ ਕੁਸ਼ਲਤਾ ਨਾਲ ਕੰਮ ਕਰਦਾ ਹੈ ਪਰ ਵੱਡੇ ਪ੍ਰੋਗਰਾਮਾਂ ਤੋਂ ਛੁਟਕਾਰਾ ਪਾਉਣ ਲਈ ਕੁਝ ਸਮਾਂ ਲੈ ਸਕਦਾ ਹੈ। ਇਸ ਤੋਂ ਇਲਾਵਾ, ਹੋ ਸਕਦਾ ਹੈ ਕਿ ਛੋਟੇ ਡਾਊਨਲੋਡ ਦਿਖਾਈ ਨਾ ਦੇਣ ਜਾਂ ਲੱਭਣਾ ਮੁਸ਼ਕਲ ਹੋ ਸਕਦਾ ਹੈ।
ਇੱਥੇ ਅਨਇੰਸਟਾਲਰ ਦੀ ਵਰਤੋਂ ਕਰਨ ਦਾ ਤਰੀਕਾ ਦੱਸਿਆ ਗਿਆ ਹੈ। ਪਹਿਲਾਂ, ਸਟਾਰਟ ਆਈਕਨ ਅਤੇ ਫਿਰ ਖੱਬੇ ਪਾਸੇ ਗੇਅਰ ਨੂੰ ਦਬਾ ਕੇ ਸੈਟਿੰਗ ਮੀਨੂ ਨੂੰ ਖੋਲ੍ਹੋ।

ਸੈਟਿੰਗਾਂ ਖੁੱਲ੍ਹਣ ਤੋਂ ਬਾਅਦ, "ਐਪਾਂ" 'ਤੇ ਜਾਓ।

ਇਹ ਆਪਣੀਆਂ ਸਾਰੀਆਂ ਐਪਲੀਕੇਸ਼ਨਾਂ ਦੀ ਸੂਚੀ ਖੋਲ੍ਹੋ। ਇੱਕ ਨੂੰ ਹਟਾਉਣ ਲਈ, ਅਣਇੰਸਟੌਲ ਵਿਕਲਪ ਨੂੰ ਦਿਖਾਉਣ ਲਈ ਇਸ 'ਤੇ ਇੱਕ ਵਾਰ ਕਲਿੱਕ ਕਰੋ, ਫਿਰ "ਅਨਇੰਸਟੌਲ" ਬਟਨ 'ਤੇ ਕਲਿੱਕ ਕਰੋ। ਤੁਹਾਨੂੰ ਕਾਰਵਾਈ ਦੀ ਪੁਸ਼ਟੀ ਕਰਨ ਲਈ ਕਿਹਾ ਜਾਵੇਗਾ।

ਪੁਸ਼ਟੀ ਕਰੋ ਕਿ ਤੁਸੀਂ ਅਣਇੰਸਟੌਲ ਕਰਨਾ ਚਾਹੁੰਦੇ ਹੋ, ਫਿਰ ਥੋੜ੍ਹੇ ਸਮੇਂ ਲਈ ਉਡੀਕ ਕਰੋ ਜਦੋਂ ਤੱਕ Windows ਪ੍ਰੋਗਰਾਮ ਨੂੰ ਹਟਾ ਦਿੰਦਾ ਹੈ।

ਜੇਕਰ ਤੁਸੀਂ ਖੁਦਾਈ ਨਹੀਂ ਕਰਨਾ ਚਾਹੁੰਦੇ ਵਿੱਚ ਆਲੇ-ਦੁਆਲੇਸੈਟਿੰਗਾਂ, ਤੁਸੀਂ ਸਟਾਰਟ ਮੀਨੂ ਤੋਂ ਸਿੱਧਾ ਅਣਇੰਸਟੌਲ ਵੀ ਕਰ ਸਕਦੇ ਹੋ। ਅਜਿਹਾ ਕਰਨ ਲਈ, ਆਪਣੇ ਕੰਪਿਊਟਰ 'ਤੇ ਵਿੰਡੋਜ਼ ਕੁੰਜੀ ਨੂੰ ਦਬਾਓ ਜਾਂ ਹੇਠਲੇ ਖੱਬੇ-ਹੱਥ ਕੋਨੇ ਵਿੱਚ ਆਈਕਨ 'ਤੇ ਕਲਿੱਕ ਕਰੋ। ਤੁਹਾਨੂੰ ਇੱਕ ਐਪਲੀਕੇਸ਼ਨ ਸੂਚੀ ਆਉਣੀ ਚਾਹੀਦੀ ਹੈ. ਕਿਸੇ ਵੀ ਐਪਲੀਕੇਸ਼ਨ 'ਤੇ ਸੱਜਾ-ਕਲਿੱਕ ਕਰੋ ਅਤੇ ਡ੍ਰੌਪ-ਡਾਊਨ ਮੀਨੂ ਤੋਂ "ਅਣਇੰਸਟੌਲ" ਚੁਣੋ।

ਤੁਹਾਨੂੰ ਅਣਇੰਸਟੌਲੇਸ਼ਨ ਦੀ ਪੁਸ਼ਟੀ ਕਰਨ ਦੀ ਲੋੜ ਹੈ, ਪਰ ਉਸ ਤੋਂ ਬਾਅਦ, ਤੁਹਾਨੂੰ ਜਾਣਾ ਚਾਹੀਦਾ ਹੈ।
ਢੰਗ 2: ਪ੍ਰੋਗਰਾਮ ਦੇ ਅਣਇੰਸਟਾਲਰ ਦੀ ਵਰਤੋਂ ਕਰੋ
ਬਹੁਤ ਸਾਰੇ ਵੱਡੇ ਪ੍ਰੋਗਰਾਮ ਕਸਟਮ ਅਨਇੰਸਟਾਲਰ ਦੇ ਨਾਲ ਆਉਂਦੇ ਹਨ, ਖਾਸ ਤੌਰ 'ਤੇ ਜੇ ਉਹ ਬਹੁਤ ਵੱਡੇ ਹੁੰਦੇ ਹਨ ਜਾਂ ਬਹੁਤ ਸਾਰੇ ਹਿੱਸੇ ਹੁੰਦੇ ਹਨ। ਜੇਕਰ ਇੱਕ ਪ੍ਰੋਗਰਾਮ ਵਿੱਚ ਇੱਕ ਅਣਇੰਸਟੌਲਰ ਹੈ, ਤਾਂ ਤੁਹਾਨੂੰ ਇਸਨੂੰ ਵਰਤਣਾ ਚਾਹੀਦਾ ਹੈ। ਇਹ ਅਣਇੰਸਟਾਲਰ ਲੁਕੀਆਂ ਹੋਈਆਂ ਫਾਈਲਾਂ ਨੂੰ ਫੜਨ ਅਤੇ ਆਪਣੇ ਆਪ ਨੂੰ ਮਿਟਾਉਣ ਲਈ ਤਿਆਰ ਕੀਤੇ ਗਏ ਹਨ, ਇਸਲਈ ਇਹ ਬਹੁਤ ਪ੍ਰਭਾਵਸ਼ਾਲੀ ਅਤੇ ਵਰਤੋਂ ਵਿੱਚ ਆਸਾਨ ਹਨ।
ਤੁਸੀਂ ਸਟਾਰਟ ਮੀਨੂ ਨੂੰ ਖੋਲ੍ਹ ਕੇ ਅਤੇ ਉਸ ਪ੍ਰੋਗਰਾਮ ਲਈ ਫੋਲਡਰ ਲੱਭ ਕੇ ਜਾਂਚ ਕਰ ਸਕਦੇ ਹੋ ਕਿ ਕੀ ਇੱਕ ਪ੍ਰੋਗਰਾਮ ਵਿੱਚ ਅਣਇੰਸਟਾਲਰ ਹੈ ( ਜੇਕਰ ਇਹ ਮੌਜੂਦ ਹੈ). ਆਮ ਤੌਰ 'ਤੇ, ਅਣਇੰਸਟੌਲਰ ਫੋਲਡਰ ਵਿੱਚ ਆਖਰੀ ਆਈਟਮ ਹੋਵੇਗੀ, ਜਿਵੇਂ ਕਿ:

ਜਿਵੇਂ ਕਿ ਤੁਸੀਂ ਦੇਖ ਸਕਦੇ ਹੋ, ਮੁੱਖ ਫੋਲਡਰ "ਆਟੋਡੈਸਕ" ਵਿੱਚ ਬਹੁਤ ਸਾਰੇ ਵੱਖ-ਵੱਖ ਪ੍ਰੋਗਰਾਮ ਹੁੰਦੇ ਹਨ, ਜਿਸ ਵਿੱਚ ਇਸਦੇ ਸਾਰੇ ਪ੍ਰੋਗਰਾਮਾਂ ਲਈ ਅਣਇੰਸਟੌਲ ਟੂਲ ਵੀ ਸ਼ਾਮਲ ਹੈ। .
ਇੱਕ ਵਾਰ ਜਦੋਂ ਤੁਸੀਂ ਆਪਣਾ ਅਨਇੰਸਟਾਲਰ ਲੱਭ ਲੈਂਦੇ ਹੋ, ਤਾਂ ਇਸਨੂੰ ਚਲਾਉਣ ਲਈ ਸਿਰਫ਼ ਦੋ ਵਾਰ ਕਲਿੱਕ ਕਰੋ ਅਤੇ ਫਿਰ ਵਾਕਥਰੂ ਦੀ ਪਾਲਣਾ ਕਰੋ। ਇੱਕ ਵਾਰ ਜਦੋਂ ਤੁਸੀਂ ਪੂਰਾ ਕਰ ਲੈਂਦੇ ਹੋ, ਤਾਂ ਅਣਇੰਸਟੌਲਰ ਵੀ ਆਪਣੇ ਆਪ ਨੂੰ ਮਿਟਾ ਦੇਵੇਗਾ, ਅਤੇ ਤੁਸੀਂ ਅਣਚਾਹੇ ਪ੍ਰੋਗਰਾਮ ਨੂੰ ਸਫਲਤਾਪੂਰਵਕ ਹਟਾ ਦਿੱਤਾ ਹੋਵੇਗਾ।
ਢੰਗ 3: ਥਰਡ-ਪਾਰਟੀ ਟੂਲ ਨਾਲ ਬਲਕ ਅਣਇੰਸਟੌਲ ਕਰੋ
ਜੇ ਤੁਸੀਂ ਅਣਇੰਸਟੌਲ ਕਰਨਾ ਚਾਹੁੰਦੇ ਹੋ ਮਲਟੀਪਲ ਪ੍ਰੋਗਰਾਮ, ਤੁਹਾਨੂੰ ਲੋੜ ਪਵੇਗੀਇੱਕ ਤੀਜੀ-ਧਿਰ ਐਪ ਜਿਵੇਂ ਕਿ CleanMyPC ਜਾਂ CCleaner। ਦੋਵੇਂ ਵਿਕਲਪ ਮੁਫਤ ਅਤੇ ਅਦਾਇਗੀ ਸੰਸਕਰਣਾਂ ਦੀ ਪੇਸ਼ਕਸ਼ ਕਰਦੇ ਹਨ. ਇਸ ਲੇਖ ਲਈ, ਅਸੀਂ CleanMyPC ਦਾ ਪ੍ਰਦਰਸ਼ਨ ਕਰਾਂਗੇ. ਇਹ ਪ੍ਰਕਿਰਿਆ CCleaner ਵਰਗੀ ਹੈ।
ਪਹਿਲਾਂ, ਇਸਨੂੰ ਅਧਿਕਾਰਤ ਵੈੱਬਸਾਈਟ ਤੋਂ ਡਾਊਨਲੋਡ ਕਰਕੇ CleanMyPC ਨੂੰ ਸਥਾਪਿਤ ਕਰੋ।

ਇੱਕ ਵਾਰ ਜਦੋਂ ਤੁਸੀਂ ਪ੍ਰੋਗਰਾਮ ਨੂੰ ਸਥਾਪਿਤ ਕਰ ਲੈਂਦੇ ਹੋ, ਤਾਂ ਇਸਨੂੰ ਖੋਲ੍ਹੋ। . ਖੱਬੇ ਪਾਸੇ ਸਾਈਡਬਾਰ ਵਿੱਚ, "ਮਲਟੀ ਅਨਇੰਸਟਾਲਰ" ਚੁਣੋ।

ਇਹ ਤੁਹਾਡੇ ਕੰਪਿਊਟਰ 'ਤੇ ਸਾਰੇ ਪ੍ਰੋਗਰਾਮਾਂ ਦੀ ਸੂਚੀ ਦਿਖਾਏਗਾ। ਜਿੰਨੇ ਤੁਸੀਂ ਚਾਹੁੰਦੇ ਹੋ, ਜਿੰਨੇ ਵੀ ਚੈੱਕਬਾਕਸ ਚੁਣੋ, ਫਿਰ ਹੇਠਾਂ ਦਿੱਤੇ ਹਰੇ "ਅਨਇੰਸਟੌਲ" ਬਟਨ ਨੂੰ ਦਬਾਓ।

ਫਿਰ ਤੁਹਾਨੂੰ ਇਸ ਤਰ੍ਹਾਂ ਦੀ ਪੁਸ਼ਟੀ ਦਿਖਾਈ ਜਾਵੇਗੀ:
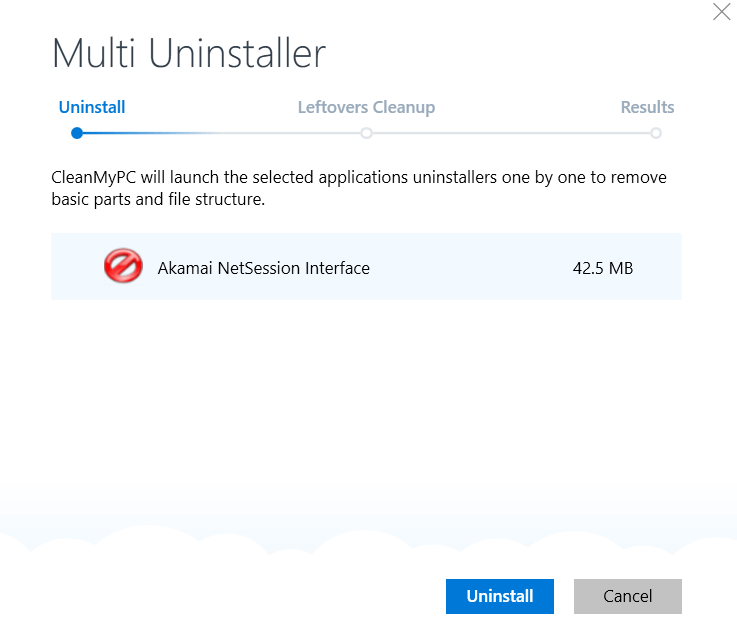
ਮੈਂ ਸਿਰਫ਼ ਇੱਕ ਪ੍ਰੋਗਰਾਮ ਨੂੰ ਅਣਇੰਸਟੌਲ ਕਰਨ ਲਈ ਚੁਣਿਆ ਹੈ। ਜੇਕਰ ਤੁਸੀਂ ਹੋਰ ਚੁਣਦੇ ਹੋ, ਤਾਂ ਹਰੇਕ ਨੂੰ ਵੱਖਰੇ ਤੌਰ 'ਤੇ ਸੂਚੀਬੱਧ ਕੀਤਾ ਜਾਵੇਗਾ। ਨੀਲੇ ਬਟਨ ਨੂੰ ਦਬਾਓ ਜੋ ਕਹਿੰਦਾ ਹੈ “ਅਨਇੰਸਟੌਲ ਕਰੋ”।
ਹਰੇਕ ਪ੍ਰੋਗਰਾਮ ਲਈ ਜਿਸਦਾ ਇੱਕ ਅਣਇੰਸਟੌਲਰ ਹੈ, ਤੁਹਾਨੂੰ ਪੌਪ-ਅੱਪਸ ਨਾਲ ਚੋਣ ਦੀ ਪੁਸ਼ਟੀ ਕਰਨ ਲਈ ਮਜਬੂਰ ਕੀਤਾ ਜਾ ਸਕਦਾ ਹੈ। ਇਹ ਪੌਪ-ਅੱਪ CleanMyPC ਤੋਂ ਨਹੀਂ ਹਨ; ਉਹ ਉਹਨਾਂ ਪ੍ਰੋਗਰਾਮਾਂ ਦੁਆਰਾ ਤਿਆਰ ਕੀਤੇ ਗਏ ਹਨ ਜਿਨ੍ਹਾਂ ਨੂੰ ਤੁਸੀਂ ਹਟਾਉਣ ਦੀ ਕੋਸ਼ਿਸ਼ ਕਰ ਰਹੇ ਹੋ।
ਇੱਥੇ ਇੱਕ ਉਦਾਹਰਨ ਹੈ:

ਇੱਕ ਵਾਰ ਜਦੋਂ ਸਾਰੇ ਪ੍ਰੋਗਰਾਮ ਅਣਇੰਸਟੌਲ ਹੋ ਜਾਂਦੇ ਹਨ, ਤਾਂ CleanMyPC ਬਚੀਆਂ ਫਾਈਲਾਂ ਦੀ ਖੋਜ ਕਰੇਗਾ। ਤੁਹਾਨੂੰ ਇੰਤਜ਼ਾਰ ਕਰਨ ਦੀ ਲੋੜ ਪਵੇਗੀ ਜਦੋਂ ਤੱਕ ਇਹ ਅਜਿਹਾ ਕਰਦਾ ਹੈ। ਤੁਸੀਂ "ਮੁਕੰਮਲ" ਜਾਂ "ਸਾਫ਼" 'ਤੇ ਕਲਿੱਕ ਕਰਨ ਦੇ ਯੋਗ ਨਹੀਂ ਹੋਵੋਗੇ ਜਦੋਂ ਤੱਕ ਇਹ ਬਾਕੀ ਫਾਈਲਾਂ ਲਈ ਆਪਣੀ ਖੋਜ ਪੂਰੀ ਨਹੀਂ ਕਰ ਲੈਂਦੀ ਹੈ।

ਇੱਕ ਵਾਰ ਇਹ ਹੋ ਜਾਣ ਤੋਂ ਬਾਅਦ, ਤੁਸੀਂ ਇਸ ਬਾਰੇ ਸੰਖੇਪ ਦੇਖੋਗੇ ਕਿ ਕੀ ਅਣਇੰਸਟੌਲ ਕੀਤਾ ਗਿਆ ਸੀ ਅਤੇ ਕਿਵੇਂ ਬਹੁਤ ਸਾਰੀ ਥਾਂ ਖਾਲੀ ਕਰ ਦਿੱਤੀ ਗਈ ਸੀ।

ਤੁਹਾਨੂੰ ਲੋੜੀਂਦੇ ਪ੍ਰੋਗਰਾਮਾਂ ਨੂੰ ਸਫਲਤਾਪੂਰਵਕ ਅਣਇੰਸਟੌਲ ਕਰ ਲਿਆ ਗਿਆ ਹੈਇੱਕ ਵਾਰ ਵਿੱਚ।
ਢੰਗ 4: ਪਹਿਲਾਂ ਤੋਂ ਸਥਾਪਤ ਐਪਾਂ ਤੋਂ ਛੁਟਕਾਰਾ ਪਾਓ
ਕਈ ਵਾਰ ਤੁਹਾਡਾ ਕੰਪਿਊਟਰ ਵਿੰਡੋਜ਼ ਦੇ ਇੱਕ ਗੈਰ-ਸਟਾਕ ਸੰਸਕਰਣ ਦੇ ਨਾਲ ਆਉਂਦਾ ਹੈ ਜਿਸ ਵਿੱਚ ਉਹ ਪ੍ਰੋਗਰਾਮ ਸ਼ਾਮਲ ਹੁੰਦੇ ਹਨ ਜੋ ਤੁਸੀਂ ਆਪਣੇ ਕੰਪਿਊਟਰ 'ਤੇ ਨਹੀਂ ਚਾਹੁੰਦੇ ਹੋ। ਉਦਾਹਰਨ ਲਈ, ਬਹੁਤ ਸਾਰੇ PCs XBox Live ਇੰਸਟਾਲ ਦੇ ਨਾਲ ਆਉਂਦੇ ਹਨ, ਪਰ ਜੇਕਰ ਤੁਸੀਂ ਐਪਲੀਕੇਸ਼ਨ ਨੂੰ ਸੱਜਾ-ਕਲਿੱਕ ਕਰਦੇ ਹੋ, ਤਾਂ ਇਸਨੂੰ ਅਣਇੰਸਟੌਲ ਕਰਨ ਦਾ ਕੋਈ ਵਿਕਲਪ ਨਹੀਂ ਜਾਪਦਾ ਹੈ।

ਇਸ ਤੋਂ ਇਲਾਵਾ, ਜੇਕਰ ਤੁਸੀਂ ਸੈਟਿੰਗਾਂ ਵਿੱਚ ਜਾਂਦੇ ਹੋ ਅਤੇ ਇਸ ਨੂੰ ਉੱਥੇ ਹਟਾਉਣ ਦੀ ਕੋਸ਼ਿਸ਼ ਕਰੋ, ਅਣਇੰਸਟੌਲ ਵਿਕਲਪ ਨੂੰ ਅਯੋਗ ਕਰ ਦਿੱਤਾ ਗਿਆ ਹੈ ਅਤੇ "ਅਨਇੰਸਟੌਲ" ਬਟਨ ਦੇ ਸਲੇਟੀ ਰੰਗ ਨਾਲ ਇਸ ਤਰ੍ਹਾਂ ਦਿਖਾਈ ਦਿੰਦਾ ਹੈ:

ਇਹ ਬਹੁਤ ਤੰਗ ਕਰਨ ਵਾਲਾ ਹੈ ਜੇਕਰ ਤੁਸੀਂ ਆਪਣੇ ਕੰਪਿਊਟਰ 'ਤੇ ਪ੍ਰੋਗਰਾਮ ਨਹੀਂ ਚਾਹੁੰਦੇ ਹੋ . ਖੁਸ਼ਕਿਸਮਤੀ ਨਾਲ, ਤੁਸੀਂ ਅਜੇ ਵੀ ਉਹਨਾਂ ਪ੍ਰੋਗਰਾਮਾਂ ਤੋਂ ਛੁਟਕਾਰਾ ਪਾ ਸਕਦੇ ਹੋ ਜੋ CleanMyPC ਟੂਲ ਦੀ ਵਰਤੋਂ ਕਰਕੇ ਇੱਕ ਰਵਾਇਤੀ ਅਨਇੰਸਟਾਲਰ ਦੀ ਪੇਸ਼ਕਸ਼ ਨਹੀਂ ਕਰਦੇ ਹਨ।
ਤੁਸੀਂ ਇੱਥੇ CleanMyPC ਪ੍ਰਾਪਤ ਕਰ ਸਕਦੇ ਹੋ । ਇੱਕ ਵਾਰ ਇਹ ਸਥਾਪਿਤ ਹੋਣ ਤੋਂ ਬਾਅਦ, ਪ੍ਰੋਗਰਾਮ ਨੂੰ ਖੋਲ੍ਹੋ ਅਤੇ "ਮਲਟੀ ਅਨਇੰਸਟਾਲਰ" ਚੁਣੋ। ਇਸ ਸੂਚੀ ਵਿੱਚ, Xbox ਐਪਲੀਕੇਸ਼ਨ ਅਸਲ ਵਿੱਚ ਸੂਚੀਬੱਧ ਹੈ ਅਤੇ ਜੇਕਰ ਤੁਸੀਂ ਚਾਹੋ ਤਾਂ ਇਸਨੂੰ ਅਣਇੰਸਟੌਲ ਕੀਤਾ ਜਾ ਸਕਦਾ ਹੈ। ਬਸ ਬਕਸਿਆਂ 'ਤੇ ਨਿਸ਼ਾਨ ਲਗਾਓ ਅਤੇ ਫਿਰ ਹਰੇ "ਅਣਇੰਸਟੌਲ" ਬਟਨ ਨੂੰ ਦਬਾਓ।

ਕਈ ਵਾਰ, ਪਹਿਲਾਂ ਤੋਂ ਸਥਾਪਤ ਪ੍ਰੋਗਰਾਮ ਹੁੰਦੇ ਹਨ ਜੋ ਵਿਅਕਤੀਗਤ ਤੌਰ 'ਤੇ ਅਣਇੰਸਟੌਲ ਕੀਤੇ ਜਾ ਸਕਦੇ ਹਨ, ਪਰ ਸਮੱਗਰੀ ਦੀ ਪੂਰੀ ਮਾਤਰਾ ਦੇ ਕਾਰਨ ਤੁਹਾਨੂੰ ਮਿਟਾਉਣ ਦੀ ਲੋੜ ਹੁੰਦੀ ਹੈ, ਤੁਸੀਂ ਉਹਨਾਂ ਸਾਰਿਆਂ ਨੂੰ ਇੱਕ ਵਾਰ ਵਿੱਚ ਹਟਾਉਣਾ ਚਾਹੁੰਦੇ ਹੋ।
ਉਦਾਹਰਣ ਲਈ, ਮੇਰਾ HP ਲੈਪਟਾਪ ਸ਼ੁਰੂਆਤ ਕਰਨ ਲਈ ਬਹੁਤ ਸਾਰੇ ਬਿਲਟ-ਇਨ HP ਸੌਫਟਵੇਅਰ ਦੇ ਨਾਲ ਆਇਆ ਸੀ - ਪਰ ਇੱਕ ਵਾਰ ਕੰਪਿਊਟਰ ਸੈੱਟਅੱਪ ਹੋ ਗਿਆ, ਇਹ ਪ੍ਰੋਗਰਾਮ ਕਾਫ਼ੀ ਬੇਕਾਰ ਸਨ। CandyCrush ਅਤੇ Mahjong ਵਰਗੀਆਂ ਅਣਚਾਹੇ ਗੇਮਾਂ ਦਾ ਝੁੰਡ ਵੀ ਪਹਿਲਾਂ ਹੀ ਮੌਜੂਦ ਸਨਇੰਸਟਾਲ ਹੈ।
ਖੁਸ਼ਕਿਸਮਤੀ ਨਾਲ, ਤੁਸੀਂ ਇਹਨਾਂ ਨੂੰ ਬਲਕ-ਹਟਾ ਸਕਦੇ ਹੋ ਜਿਵੇਂ ਤੁਸੀਂ CleanMyPC ਅਤੇ ਵਿਧੀ 3 ਵਿੱਚ ਗਾਈਡ ਦੀ ਵਰਤੋਂ ਕਰਦੇ ਹੋਏ ਕੋਈ ਹੋਰ ਐਪਲੀਕੇਸ਼ਨ ਕਰਦੇ ਹੋ। ਇਹ ਐਪਸ ਆਮ ਤੌਰ 'ਤੇ ਇੱਥੇ Xbox ਉਦਾਹਰਨ ਵਾਂਗ ਅਣਇੰਸਟੌਲੇਸ਼ਨ ਤੋਂ ਪ੍ਰਤਿਬੰਧਿਤ ਨਹੀਂ ਹਨ, ਪਰ CleanMyPC ਦਾ ਮਤਲਬ ਹੈ ਤੁਹਾਨੂੰ ਇੱਕ-ਇੱਕ ਕਰਕੇ ਉਹਨਾਂ ਤੋਂ ਛੁਟਕਾਰਾ ਪਾਉਣ ਦੀ ਲੋੜ ਨਹੀਂ ਪਵੇਗੀ।
ਕੀ ਹੋਵੇਗਾ ਜੇਕਰ ਇੱਕ ਪ੍ਰੋਗਰਾਮ ਨੂੰ ਅਣਇੰਸਟੌਲ ਨਹੀਂ ਕੀਤਾ ਜਾ ਸਕਦਾ?
ਕਈ ਵਾਰ, ਇੱਕ ਪ੍ਰੋਗਰਾਮ ਨੂੰ ਅਣਇੰਸਟੌਲ ਨਹੀਂ ਕੀਤਾ ਜਾ ਸਕਦਾ ਹੈ। ਅਸੀਂ ਵਿਧੀ 4 ਵਿੱਚ ਇਸਦਾ ਇੱਕ ਉਦਾਹਰਣ ਦਿਖਾਇਆ ਹੈ, ਅਤੇ ਇੱਕ ਤੀਜੀ-ਧਿਰ ਪੀਸੀ ਕਲੀਨਰ ਟੂਲ ਇਸ ਵਿਸ਼ੇਸ਼ਤਾ ਦੇ ਆਲੇ-ਦੁਆਲੇ ਕੰਮ ਕਰਨ ਵਿੱਚ ਤੁਹਾਡੀ ਮਦਦ ਕਿਵੇਂ ਕਰ ਸਕਦਾ ਹੈ। ਪਰ ਜੇਕਰ ਪ੍ਰੋਗਰਾਮ ਅਣਇੰਸਟੌਲ ਨੂੰ ਪੂਰਾ ਕਰਨ ਵਿੱਚ ਅਸਫਲ ਰਹਿੰਦਾ ਹੈ ਜਾਂ ਤੁਹਾਡੀ ਆਈਟਮ ਸੂਚੀ ਵਿੱਚ ਨਹੀਂ ਦਿਖਾਈ ਦਿੰਦੀ ਹੈ, ਤਾਂ ਇੱਥੇ ਕੁਝ ਚੀਜ਼ਾਂ ਹਨ ਜੋ ਤੁਸੀਂ ਕਰ ਸਕਦੇ ਹੋ।
ਪਹਿਲਾਂ, ਇੱਕ ਕਸਟਮ ਅਨਇੰਸਟਾਲਰ ਦੀ ਜਾਂਚ ਕਰੋ ਜਿਵੇਂ ਕਿ ਵਿਧੀ 2 ਵਿੱਚ । ਕਈ ਵਾਰ ਇਹ ਐਪ ਨੂੰ ਸਟੈਂਡਰਡ ਵਿੰਡੋਜ਼ ਤਰੀਕਿਆਂ ਨਾਲ ਅਣਇੰਸਟੌਲ ਹੋਣ ਤੋਂ ਰੋਕਦੇ ਹਨ।
ਜੇਕਰ ਕੋਈ ਕਸਟਮ ਅਨਇੰਸਟੌਲਰ ਨਹੀਂ ਹੈ, ਤਾਂ ਦੇਖੋ ਕਿ ਕੀ ਇਹ ਇੱਕ ਅਜਿਹਾ ਪ੍ਰੋਗਰਾਮ ਹੈ ਜੋ ਤੁਹਾਡੇ PC ਨਾਲ ਆਇਆ ਹੈ। ਕੁਝ, ਜਿਵੇਂ ਕਿ Edge ਜਾਂ Cortana, ਨੂੰ ਹਟਾਇਆ ਨਹੀਂ ਜਾ ਸਕਦਾ ਅਤੇ ਨਾ ਹੀ ਹਟਾਇਆ ਜਾਣਾ ਚਾਹੀਦਾ ਹੈ। ਇਹ ਇਸ ਲਈ ਹੈ ਕਿਉਂਕਿ ਸਿਸਟਮ ਉਹਨਾਂ ਨੂੰ ਕਈ ਫੰਕਸ਼ਨਾਂ ਲਈ ਵਰਤਦਾ ਹੈ (ਉਦਾਹਰਨ ਲਈ, ਵਿੰਡੋਜ਼ 10 ਲਈ Edge ਡਿਫੌਲਟ PDF ਰੀਡਰ ਹੈ)। ਜੇਕਰ ਤੁਸੀਂ ਅਸਲ ਵਿੱਚ ਉਹਨਾਂ ਨੂੰ ਨਹੀਂ ਦੇਖਣਾ ਚਾਹੁੰਦੇ ਹੋ, ਤਾਂ ਤੁਸੀਂ ਉਹਨਾਂ ਨੂੰ ਸਟਾਰਟ ਤੋਂ ਅਨਪਿਨ ਜਾਂ ਅਸਮਰੱਥ ਕਰ ਸਕਦੇ ਹੋ।
ਜੇਕਰ ਇਹਨਾਂ ਵਿੱਚੋਂ ਕੋਈ ਵੀ ਮਾਮਲਾ ਨਹੀਂ ਹੈ, ਜਾਂ ਜੇਕਰ ਪ੍ਰੋਗਰਾਮ ਮਾਲਵੇਅਰ ਵਰਗਾ ਲੱਗਦਾ ਹੈ, ਤਾਂ ਤੁਹਾਨੂੰ ਵਿੰਡੋਜ਼ ਨੂੰ ਮੁੜ ਬਹਾਲ ਕਰਨ ਦੀ ਲੋੜ ਹੋ ਸਕਦੀ ਹੈ ਇੱਕ ਪੁਰਾਣਾ ਸੰਸਕਰਣ. ਇਹ ਕਿਰਿਆ ਜ਼ਰੂਰੀ ਤੌਰ 'ਤੇ ਇੱਕ ਟਾਈਮ ਮਸ਼ੀਨ ਦੇ ਤੌਰ 'ਤੇ ਕੰਮ ਕਰੇਗੀ, ਸਾਰੇ ਸਿਸਟਮਾਂ ਨੂੰ ਉਸੇ ਤਰੀਕੇ ਨਾਲ ਵਾਪਸ ਮੋੜ ਦੇਵੇਗੀ ਜਿਵੇਂ ਉਹ ਪ੍ਰੋਗਰਾਮ ਦੇ ਆਉਣ ਤੋਂ ਪਹਿਲਾਂ ਸਨ।
ਸਪੱਸ਼ਟ ਤੌਰ 'ਤੇ, ਇਹ ਆਸਾਨ ਹੱਲ ਨਹੀਂ ਹੈ ਅਤੇ ਇਹ ਆਦਰਸ਼ ਨਹੀਂ ਹੈ ਜੇਕਰ ਅਣਚਾਹੇ ਪ੍ਰੋਗਰਾਮ ਬਹੁਤ ਪੁਰਾਣਾ ਹੈ, ਪਰ ਇਸ ਨੂੰ ਕੰਮ ਕਰਨਾ ਚਾਹੀਦਾ ਹੈ।
ਸਿੱਟਾ
ਪ੍ਰੋਗਰਾਮਾਂ ਨੂੰ ਨਿਯਮਤ ਤੌਰ 'ਤੇ ਅਣਇੰਸਟੌਲ ਕਰਨਾ ਬਹੁਤ ਵਧੀਆ ਹੈ ਤੁਹਾਡੇ PC ਦੀ ਸਿਹਤ ਜੋ Windows 10 ਚਲਾ ਰਿਹਾ ਹੈ, ਅਤੇ ਤੁਹਾਡੀ ਆਪਣੀ ਮਨ ਦੀ ਸ਼ਾਂਤੀ ਲਈ। ਤੁਸੀਂ ਹੈਰਾਨ ਹੋਵੋਗੇ ਕਿ ਇੱਕ ਸੁਸਤ ਐਪਲੀਕੇਸ਼ਨ ਲੁਕਵੀਂ ਫਾਈਲਾਂ, ਸਟੋਰੇਜ ਫੋਲਡਰਾਂ, ਅਤੇ ਹੋਰ ਡੇਟਾ ਦੇ ਰੂਪ ਵਿੱਚ ਕਿੰਨੀ ਜਗ੍ਹਾ ਲੈ ਸਕਦੀ ਹੈ - ਭਾਵੇਂ ਤੁਸੀਂ ਇਸਨੂੰ ਸਾਲਾਂ ਵਿੱਚ ਨਹੀਂ ਖੋਲ੍ਹਿਆ ਹੈ।
ਮੁਕਤ ਕੀਤੀ ਡਿਸਕ ਸਪੇਸ ਦੀ ਵਰਤੋਂ ਵਧੇਰੇ ਮਹੱਤਵਪੂਰਨ ਫਾਈਲਾਂ ਲਈ ਕੀਤੀ ਜਾ ਸਕਦੀ ਹੈ ਜਾਂ ਤੁਹਾਡੇ ਕੰਪਿਊਟਰ ਨੂੰ ਹਾਲ ਹੀ ਦੇ ਮੁਕਾਬਲੇ ਤੇਜ਼ੀ ਨਾਲ ਚੱਲਣ ਦਿਓ। ਇਸ ਤੋਂ ਇਲਾਵਾ, ਤੁਹਾਨੂੰ ਆਪਣੇ Windows 10 ਨੂੰ ਸਿਖਰ ਦੀ ਸਥਿਤੀ ਵਿੱਚ ਚਲਾਉਣ ਦੀ ਸੰਤੁਸ਼ਟੀ ਮਿਲਦੀ ਹੈ - ਜਿਵੇਂ ਕਿ ਇਹ ਹੋਣਾ ਚਾਹੀਦਾ ਹੈ!

