ਵਿਸ਼ਾ - ਸੂਚੀ
ਅਸੀਂ ਸਾਰੇ Microsoft Word ਦੀ ਵਰਤੋਂ ਕਰਦੇ ਹਾਂ। ਡੈਸਕਟੌਪ ਐਪਲੀਕੇਸ਼ਨ ਵਰਤਣ ਲਈ ਇੰਨੀ ਆਸਾਨ ਹੈ ਕਿ ਅਸੀਂ ਕਦੇ ਵੀ ਕਿਸੇ ਹੋਰ ਚੀਜ਼ ਦੀ ਵਰਤੋਂ ਕਰਨ ਬਾਰੇ ਦੋ ਵਾਰ ਨਹੀਂ ਸੋਚਦੇ। ਇੱਥੇ ਬਹੁਤ ਸਾਰੀਆਂ ਉਪਯੋਗੀ ਵਿਸ਼ੇਸ਼ਤਾਵਾਂ ਹਨ — ਅਤੇ ਕਿਉਂਕਿ ਹਰ ਕੋਈ ਇਸਨੂੰ ਵਰਤ ਰਿਹਾ ਹੈ, ਫਾਈਲਾਂ ਨੂੰ ਸਾਂਝਾ ਕਰਨਾ ਬਹੁਤ ਹੀ ਆਸਾਨ ਹੈ।
ਪਰ Microsoft ਵਰਡ ਦੀ ਵਰਤੋਂ ਕਰਦੇ ਸਮੇਂ ਇੱਕ ਵੱਡੀ ਸਮੱਸਿਆ ਹੈ ਜੋ ਅਸੀਂ ਸਾਰੇ ਸਾਮ੍ਹਣਾ ਕਰਦੇ ਹਾਂ। ਜੇ ਤੁਸੀਂ ਲੰਬੇ ਸਮੇਂ ਤੋਂ ਪ੍ਰੋਗਰਾਮ ਦੀ ਵਰਤੋਂ ਕਰ ਰਹੇ ਹੋ - ਜਿਵੇਂ ਕਿ ਮੇਰੇ ਕੋਲ ਹੈ - ਤੁਸੀਂ ਯਕੀਨੀ ਤੌਰ 'ਤੇ ਘੱਟੋ ਘੱਟ ਇੱਕ ਵਾਰ ਆਪਣੇ ਕੰਮ ਨੂੰ ਸੁਰੱਖਿਅਤ ਕੀਤੇ ਬਿਨਾਂ ਐਪਲੀਕੇਸ਼ਨ ਨੂੰ ਬੰਦ ਕਰ ਦਿੱਤਾ ਹੈ। ਜੇਕਰ ਤੁਸੀਂ ਇਸ ਲੇਖ ਨੂੰ ਪੜ੍ਹ ਰਹੇ ਹੋ, ਤਾਂ ਤੁਸੀਂ ਸ਼ਾਇਦ ਇਹ ਹੁਣੇ ਕਰ ਲਿਆ ਹੈ।

ਨਿਰਾਸ਼ਾ… ਘਬਰਾਹਟ… ਤੁਸੀਂ ਬੱਸ ਆਪਣੇ ਲੈਪਟਾਪ ਨੂੰ ਕਮਰੇ ਵਿੱਚ ਸੁੱਟ ਦੇਣਾ ਚਾਹੁੰਦੇ ਹੋ। ਠੀਕ ਹੈ, ਸ਼ਾਇਦ ਨਹੀਂ - ਪਰ ਤੁਸੀਂ ਨਿਰਾਸ਼ ਹੋ। ਤੁਹਾਡਾ ਟਰਮ ਪੇਪਰ, ਪ੍ਰੋਜੈਕਟ, ਲੇਖ, ਜਾਂ ਜੋ ਕੁਝ ਵੀ ਅੰਦਰ ਸੁਰੱਖਿਅਤ ਕੀਤਾ ਗਿਆ ਸੀ ਉਹ ਹੁਣ ਖਤਮ ਹੋ ਗਿਆ ਹੈ, ਅਤੇ ਤੁਹਾਨੂੰ ਦੁਬਾਰਾ ਸ਼ੁਰੂ ਕਰਨਾ ਪਏਗਾ।
ਜੇਕਰ ਤੁਸੀਂ ਵਿੰਡੋਜ਼ ਪੀਸੀ ਦੀ ਵਰਤੋਂ ਕਰ ਰਹੇ ਹੋ, ਤਾਂ ਤੁਸੀਂ ਅਸਲ ਵਿੱਚ ਯੋਗ ਹੋ ਸਕਦੇ ਹੋ। ਮੈਂ ਤੁਹਾਨੂੰ ਹੇਠਾਂ ਦਿਖਾਏ ਤਿੰਨ ਡਾਟਾ ਰਿਕਵਰੀ ਤਰੀਕਿਆਂ ਵਿੱਚੋਂ ਇੱਕ ਦੀ ਵਰਤੋਂ ਕਰਕੇ ਆਪਣਾ ਕੰਮ ਮੁੜ ਪ੍ਰਾਪਤ ਕਰਨ ਲਈ।
ਢੰਗ 1: ਆਟੋਰਿਕਵਰ (.ASD) ਫਾਈਲਾਂ ਤੋਂ ਮੁੜ ਪ੍ਰਾਪਤ ਕਰੋ
ਕਦਮ 1: ਖੋਲ੍ਹੋ Microsoft Word ਦੁਬਾਰਾ।

ਸਟੈਪ 2: ਫਾਈਲ 'ਤੇ ਕਲਿੱਕ ਕਰੋ। ਫਿਰ ਜਾਣਕਾਰੀ 'ਤੇ ਕਲਿੱਕ ਕਰੋ।

ਸਟੈਪ 3: ਦਸਤਾਵੇਜ਼ ਪ੍ਰਬੰਧਿਤ ਕਰੋ 'ਤੇ ਜਾਓ। ਇਸ 'ਤੇ ਕਲਿੱਕ ਕਰੋ, ਫਿਰ ਅਣਸੁਰੱਖਿਅਤ ਦਸਤਾਵੇਜ਼ ਮੁੜ ਪ੍ਰਾਪਤ ਕਰੋ ਨੂੰ ਚੁਣੋ।

ਸਟੈਪ 4: ਅੱਗੇ ਦਿੱਤੀ ਵਿੰਡੋ ਪੌਪ ਅੱਪ ਹੋਣੀ ਚਾਹੀਦੀ ਹੈ। ਅਣ-ਰੱਖਿਅਤ ਫ਼ਾਈਲਾਂ ਦੀ ਸੂਚੀ ਵਿੱਚੋਂ ਤੁਹਾਡੇ ਵੱਲੋਂ ਲੱਭੀ ਜਾ ਰਹੀ ਫ਼ਾਈਲ ਲੱਭੋ, ਫਿਰ ਖੋਲੋ 'ਤੇ ਕਲਿੱਕ ਕਰੋ।
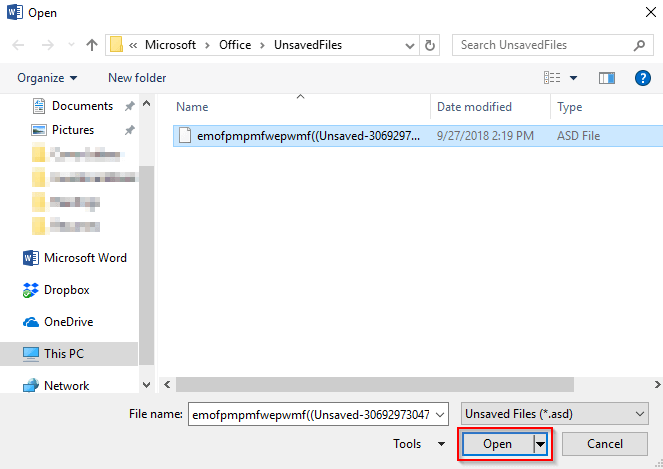
ਪੜਾਅ 5: ਤੁਹਾਡੀ ASD ਫ਼ਾਈਲ ਖੁੱਲ੍ਹ ਜਾਵੇਗੀ। ਇਸ ਨੂੰ ਇਸ ਨੂੰ ਬਚਾਉਣ ਲਈ ਯਕੀਨੀ ਬਣਾਓਸਮਾਂ।

ਢੰਗ 2: ਆਟੋਰਿਕਵਰੀ ਫਾਈਲ ਟਿਕਾਣਾ ਲੱਭ ਕੇ ਮੁੜ ਪ੍ਰਾਪਤ ਕਰੋ
ਮਾਈਕ੍ਰੋਸਾਫਟ ਵਰਡ ਡੈਸਕਟਾਪ ਐਪਲੀਕੇਸ਼ਨ ਦੀ ਵਰਤੋਂ ਕਰਕੇ ਆਪਣੇ ਦਸਤਾਵੇਜ਼ ਨੂੰ ਮੁੜ ਪ੍ਰਾਪਤ ਕਰਨ ਦਾ ਇੱਕ ਹੋਰ ਤਰੀਕਾ ਹੈ। ਮੈਂ ਆਪਣੇ HP ਲੈਪਟਾਪ 'ਤੇ Office 2016 ਦੀ ਵਰਤੋਂ ਕਰ ਰਿਹਾ/ਰਹੀ ਹਾਂ। ਮੂਲ ਰੂਪ ਵਿੱਚ, Word 2016 ਹਰ 10 ਮਿੰਟਾਂ ਵਿੱਚ ਸਵੈ-ਸੇਵ ਕਰਦਾ ਹੈ। ਇਹ ਪਹਿਲੀ ਵਿਧੀ ਦੇ ਸਮਾਨ ਹੈ. ਵਿਕਲਪਾਂ ਵਿੱਚੋਂ ਲੰਘਣਾ ਅਤੇ ਤੁਹਾਡੇ ਕੰਪਿਊਟਰ 'ਤੇ ਫਾਈਲ ਲੱਭਣ ਵਿੱਚ ਜ਼ਿਆਦਾ ਸਮਾਂ ਲੱਗੇਗਾ। ਮੈਂ ਪਹਿਲੀ ਵਿਧੀ ਦੀ ਵਰਤੋਂ ਕਰਨ ਦੀ ਜ਼ੋਰਦਾਰ ਸਿਫਾਰਸ਼ ਕਰਦਾ ਹਾਂ।
ਕਦਮ 1: ਖੋਲ੍ਹੋ Microsoft Word , ਪਹਿਲਾਂ ਵਾਂਗ ਹੀ।
ਕਦਮ 2: ਫਾਈਲ 'ਤੇ ਕਲਿੱਕ ਕਰੋ। ਤੁਸੀਂ ਦੋ ਵਿਕਲਪ ਚੁਣ ਸਕਦੇ ਹੋ। ਜਾਂ ਤਾਂ ਅਣਸੁਰੱਖਿਅਤ ਦਸਤਾਵੇਜ਼ ਮੁੜ ਪ੍ਰਾਪਤ ਕਰੋ ਜਾਂ ਵਿਕਲਪਾਂ 'ਤੇ ਕਲਿੱਕ ਕਰੋ।
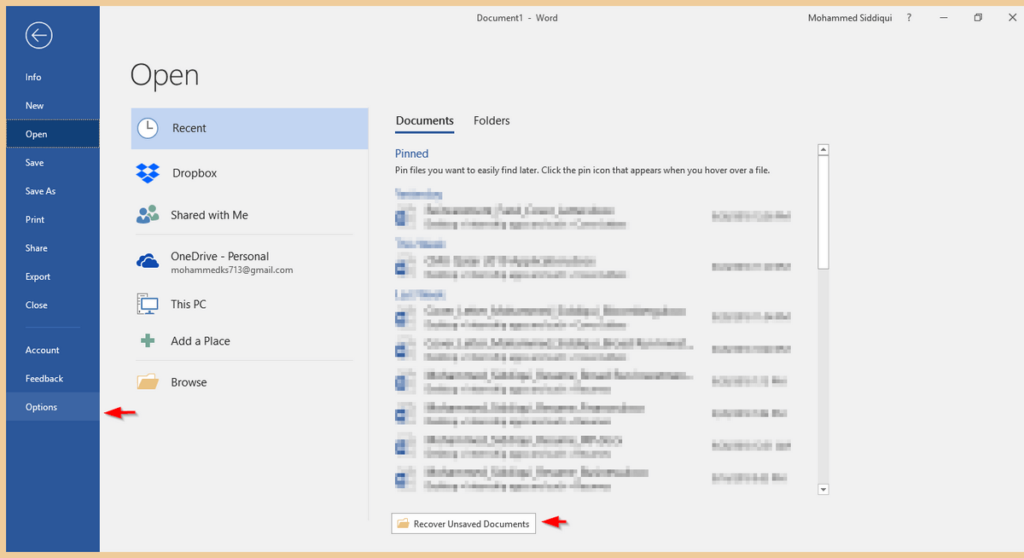
ਪੜਾਅ 3: ਜੇਕਰ ਤੁਸੀਂ ਅਣਵਰਤੇ ਦਸਤਾਵੇਜ਼ ਮੁੜ ਪ੍ਰਾਪਤ ਕਰੋ 'ਤੇ ਕਲਿੱਕ ਕਰਦੇ ਹੋ, ਤਾਂ ਤੁਸੀਂ ਪੂਰਾ ਕਰ ਲਿਆ ਹੈ। ਹੇਠਾਂ ਦਿੱਤੀ ਵਿੰਡੋ ਦਿਖਾਈ ਦੇਵੇਗੀ ਅਤੇ ਜਦੋਂ ਤੁਸੀਂ ਓਪਨ 'ਤੇ ਕਲਿੱਕ ਕਰੋਗੇ, ਤਾਂ ਸ਼ਬਦ ਦਸਤਾਵੇਜ਼ ਖੁੱਲ੍ਹ ਜਾਵੇਗਾ।

ਸਟੈਪ 4: ਜੇਕਰ ਤੁਸੀਂ ਵਿਕਲਪਾਂ 'ਤੇ ਕਲਿੱਕ ਕਰਦੇ ਹੋ, ਤਾਂ ਇੱਕ ਵਿੰਡੋ ਆਵੇਗੀ। ਪੋਪ - ਅਪ. ਸੇਵ ਕਰੋ 'ਤੇ ਕਲਿੱਕ ਕਰੋ। ਫਿਰ, AutoRecover File Location ਦੇ ਅੱਗੇ ਫਾਈਲ ਪਾਥ ਨੂੰ ਕਾਪੀ ਕਰੋ।

ਸਟੈਪ 5: ਵਿੰਡੋਜ਼ ਖੋਜ ਵਿੱਚ ਫਾਇਲ ਪਾਥ ਨੂੰ ਪੇਸਟ ਕਰੋ। ਫਾਈਲ ਐਕਸਪਲੋਰਰ ਫੋਲਡਰ ਖੋਲ੍ਹੋ ਜੋ ਨਤੀਜੇ ਵਜੋਂ ਦਿਖਾਈ ਦਿੰਦਾ ਹੈ।

ਪੜਾਅ 6: ਆਪਣੀ ਪਸੰਦ ਦੀ ਫਾਈਲ ਖੋਲ੍ਹੋ।

ਜੇ ਤੁਸੀਂ ਅਸਮਰੱਥ ਹੋ ਆਪਣੀ ਫਾਈਲ ਲੱਭੋ, ਇਸਦਾ ਮਤਲਬ ਹੈ ਕਿ ਇਹ ਪੱਕੇ ਤੌਰ 'ਤੇ ਮਿਟਾ ਦਿੱਤੀ ਗਈ ਸੀ। ਤੁਸੀਂ ਇੱਕ ਤੀਜੀ-ਧਿਰ ਪ੍ਰੋਗਰਾਮ ਦੀ ਵਰਤੋਂ ਕਰਨ ਦੀ ਕੋਸ਼ਿਸ਼ ਕਰ ਸਕਦੇ ਹੋ, ਹਾਲਾਂਕਿ ਰਿਕਵਰੀ ਨਹੀਂ ਗਰੰਟੀਸ਼ੁਦਾ ਹੈ।
ਢੰਗ 3: ਡਾਟਾ ਰਿਕਵਰੀ ਸੌਫਟਵੇਅਰ ਦੀ ਵਰਤੋਂ ਕਰਕੇ ਰਿਕਵਰ ਕਰੋ
ਇੱਕ ਤੀਜੀ-ਧਿਰ ਵਿੰਡੋਜ਼ ਡਾਟਾ ਰਿਕਵਰੀ ਦੀ ਵਰਤੋਂ ਕਰਨਾ ਪ੍ਰੋਗਰਾਮ ਲੱਭਣ ਦਾ ਇੱਕ ਹੋਰ ਤਰੀਕਾ ਹੈਤੁਹਾਡੀਆਂ ਨਾ ਸੰਭਾਲੀਆਂ ਫਾਈਲਾਂ।
ਇਸ ਟਿਊਟੋਰਿਅਲ ਲਈ, ਮੈਂ ਵਿੰਡੋਜ਼ ਲਈ ਸਟੈਲਰ ਡੇਟਾ ਰਿਕਵਰੀ ਦੀ ਵਰਤੋਂ ਕਰਾਂਗਾ। ਨੋਟ ਕਰੋ ਕਿ ਇਹ ਇੱਕ ਵਪਾਰਕ ਐਪ ਹੈ ਜਿਸਦਾ ਇੱਕ ਮੁਫਤ ਅਜ਼ਮਾਇਸ਼ ਹੈ ਜੋ ਵਿੰਡੋਜ਼ ਫਾਈਲ ਰਿਕਵਰੀ ਲਈ ਡਾਊਨਲੋਡ ਕਰਨ ਅਤੇ ਵਰਤਣ ਲਈ ਉਪਲਬਧ ਹੈ। ਤੁਸੀਂ ਆਪਣੀ ਡਿਸਕ ਨੂੰ ਸਕੈਨ ਕਰਨ ਲਈ ਪ੍ਰੋਗਰਾਮ ਦੀ ਵਰਤੋਂ ਕਰ ਸਕਦੇ ਹੋ ਅਤੇ ਦੇਖ ਸਕਦੇ ਹੋ ਕਿ ਕੀ ਇਹ ਤੁਹਾਡੇ ਵਰਡ ਦਸਤਾਵੇਜ਼ ਨੂੰ ਲੱਭ ਸਕਦਾ ਹੈ, ਫਿਰ ਫੈਸਲਾ ਕਰੋ ਕਿ ਪ੍ਰੋ ਸੰਸਕਰਣ ਲਈ ਭੁਗਤਾਨ ਕਰਨਾ ਯੋਗ ਹੈ ਜਾਂ ਨਹੀਂ।
ਪੜਾਅ 1: ਸਟੈਲਰ ਡਾਟਾ ਰਿਕਵਰੀ ਡਾਊਨਲੋਡ ਕਰੋ ਅਤੇ ਇਸ 'ਤੇ ਪ੍ਰੋਗਰਾਮ ਨੂੰ ਸਥਾਪਿਤ ਕਰੋ। ਤੁਹਾਡਾ PC. ਫਾਈਲ ਆਪਣੇ ਆਪ ਖੁੱਲ੍ਹ ਜਾਵੇਗੀ। ਤੁਹਾਡੀ ਮਦਦ ਕਰਨ ਲਈ ਇੱਥੇ ਪੂਰੀ ਡਾਉਨਲੋਡ ਪ੍ਰਕਿਰਿਆ ਦੇ ਸਕਰੀਨਸ਼ਾਟ ਹਨ।

ਕਦਮ 2: ਇੱਕ ਵਾਰ ਪ੍ਰੋਗਰਾਮ ਸਥਾਪਤ ਹੋ ਜਾਣ 'ਤੇ, ਇਹ ਆਪਣੇ ਆਪ ਖੁੱਲ੍ਹ ਜਾਵੇਗਾ। ਦਫ਼ਤਰ ਦਸਤਾਵੇਜ਼ ਚੁਣੋ। ਵਿਕਲਪਕ ਤੌਰ 'ਤੇ, ਜੇਕਰ ਤੁਸੀਂ ਆਪਣਾ ਸਾਰਾ ਡਾਟਾ ਰਿਕਵਰ ਕਰਨਾ ਚਾਹੁੰਦੇ ਹੋ, ਤਾਂ ਤੁਸੀਂ ਸਾਰਾ ਡਾਟਾ ਚੁਣ ਸਕਦੇ ਹੋ।

ਪੜਾਅ 3: ਉਹ ਸਥਾਨ ਚੁਣੋ ਜਿਸ ਤੋਂ ਤੁਸੀਂ ਡਾਟਾ ਰਿਕਵਰ ਕਰਨਾ ਚਾਹੁੰਦੇ ਹੋ। ਤੁਸੀਂ ਸਿਰਫ਼ ਇੱਕ ਚੁਣ ਸਕਦੇ ਹੋ। ਡੈਸਕਟਾਪ ਅਤੇ ਮੇਰੇ ਦਸਤਾਵੇਜ਼ ਸ਼ੁਰੂ ਕਰਨ ਲਈ ਵਧੀਆ ਸਥਾਨ ਹਨ। ਸਕੈਨ ਕਰੋ 'ਤੇ ਕਲਿੱਕ ਕਰੋ।

ਕਦਮ 4: ਪ੍ਰੋਗਰਾਮ ਸਕੈਨ ਕਰਨਾ ਸ਼ੁਰੂ ਕਰ ਦੇਵੇਗਾ। ਇਸ ਵਿੱਚ ਕੁਝ ਸਮਾਂ ਲੱਗ ਸਕਦਾ ਹੈ।

ਪੜਾਅ 5: ਇੱਕ ਵਾਰ ਪੂਰਾ ਹੋਣ ਤੋਂ ਬਾਅਦ, ਤੁਸੀਂ ਉਹਨਾਂ ਫਾਈਲਾਂ ਦੀ ਚੋਣ ਕਰ ਸਕਦੇ ਹੋ ਜੋ ਤੁਸੀਂ ਮੁੜ ਪ੍ਰਾਪਤ ਕਰਨਾ ਚਾਹੁੰਦੇ ਹੋ, ਫਿਰ ਮੁੜ ਪ੍ਰਾਪਤ ਕਰੋ 'ਤੇ ਕਲਿੱਕ ਕਰੋ।

ਇੱਕ ਵਾਰ ਜਦੋਂ ਤੁਸੀਂ ਰਿਕਵਰ ਨੂੰ ਦਬਾਉਂਦੇ ਹੋ, ਤਾਂ ਤੁਹਾਨੂੰ ਫਾਈਲਾਂ ਨੂੰ ਆਪਣੀ ਪਸੰਦ ਦੇ ਸਥਾਨ 'ਤੇ ਵਾਪਸ ਪ੍ਰਾਪਤ ਕਰਨਾ ਚਾਹੀਦਾ ਹੈ। ਇਹ ਕੰਮ ਕਰਨ ਦੀ ਗਾਰੰਟੀ ਨਹੀਂ ਹੈ, ਖਾਸ ਤੌਰ 'ਤੇ ਜੇਕਰ ਤੁਹਾਡੀਆਂ ਫ਼ਾਈਲਾਂ ਸਥਾਈ ਤੌਰ 'ਤੇ ਮਿਟਾ ਦਿੱਤੀਆਂ ਜਾਂਦੀਆਂ ਹਨ।
ਵਾਧੂ ਸੁਝਾਅ
ਉਸ ਦਸਤਾਵੇਜ਼ ਨੂੰ ਗੁਆਉਣ ਵਿੱਚ ਕੋਈ ਮਜ਼ੇਦਾਰ ਨਹੀਂ ਹੈ ਜਿਸ 'ਤੇ ਤੁਸੀਂ ਸਖ਼ਤ ਮਿਹਨਤ ਕਰ ਰਹੇ ਹੋ। ਇਸ ਲਈ ਆਪਣੇ ਕੰਮ ਨੂੰ ਬਚਾਉਣਾ ਸਭ ਤੋਂ ਵਧੀਆ ਹੈਅਕਸਰ. ਜੇਕਰ ਤੁਸੀਂ ਮੇਰੇ ਵਾਂਗ ਭੁੱਲਣ ਵਾਲੇ ਹੋ, ਤਾਂ ਤੁਸੀਂ ਵਿਕਲਪਾਂ → ਸੇਵ ਰਾਹੀਂ ਮਾਈਕ੍ਰੋਸਾਫਟ ਵਰਡ ਦੀ ਆਟੋਸੇਵ ਬਾਰੰਬਾਰਤਾ ਨੂੰ ਬਦਲ ਸਕਦੇ ਹੋ।
ਕਦਮ 1: ਖੋਲ੍ਹੋ Microsoft ਸ਼ਬਦ ।

ਸਟੈਪ 2: ਫਾਈਲ 'ਤੇ ਕਲਿੱਕ ਕਰੋ, ਫਿਰ ਵਿਕਲਪਾਂ 'ਤੇ ਕਲਿੱਕ ਕਰੋ।

ਸਟੈਪ 3: ਇੱਕ ਵਿੰਡੋ ਆ ਜਾਵੇਗੀ। ਸੇਵ ਕਰੋ 'ਤੇ ਕਲਿੱਕ ਕਰੋ। ਫਿਰ, ਸੇਵ ਦਸਤਾਵੇਜ਼ ਦੇ ਅਧੀਨ, ਤੁਸੀਂ ਵਰਡ ਆਟੋਸੇਵਜ਼ ਦੀ ਬਾਰੰਬਾਰਤਾ ਨੂੰ ਸੰਪਾਦਿਤ ਕਰ ਸਕਦੇ ਹੋ।

ਹਾਲਾਂਕਿ, ਆਫਿਸ 365 ਦੀ ਵਰਤੋਂ ਕਰਨਾ ਬਹੁਤ ਵਧੀਆ ਵਿਚਾਰ ਹੈ ਕਿਉਂਕਿ ਇਹ ਆਟੋਸੇਵ ਕਰਦਾ ਹੈ। — ਅਤੇ ਤੁਹਾਨੂੰ ਹਰ ਵਾਰ ਆਟੋ ਰਿਕਵਰੀ 'ਤੇ ਜਾਣ ਦੀ ਲੰਬੀ ਪ੍ਰਕਿਰਿਆ ਵਿੱਚੋਂ ਨਹੀਂ ਲੰਘਣਾ ਪਵੇਗਾ।
ਇਸ ਵਿਸ਼ੇਸ਼ਤਾ ਦੀ ਵਰਤੋਂ ਕਰਨ ਲਈ, ਤੁਹਾਨੂੰ ਆਪਣੀਆਂ ਫਾਈਲਾਂ ਨੂੰ OneDrive ਵਿੱਚ ਸੁਰੱਖਿਅਤ ਕਰਨਾ ਚਾਹੀਦਾ ਹੈ। ਇਹ ਲਾਭਦਾਇਕ ਹੈ, ਕਿਉਂਕਿ ਇਹ ਤੁਹਾਡੇ ਕੰਪਿਊਟਰ 'ਤੇ ਜਗ੍ਹਾ ਬਚਾਏਗਾ। Office 365 ਅਤੇ Onedrive ਬਾਰੇ ਅਕਸਰ ਪੁੱਛੇ ਜਾਂਦੇ ਸਵਾਲਾਂ ਦੇ ਜਵਾਬਾਂ ਲਈ, ਇਸ ਲਿੰਕ ਨੂੰ ਦੇਖੋ।
ਅੰਤਿਮ ਵਿਚਾਰ
ਮੈਨੂੰ ਉਮੀਦ ਹੈ ਕਿ ਤੁਸੀਂ ਇਹਨਾਂ ਵਿੱਚੋਂ ਕਿਸੇ ਇੱਕ ਦੀ ਵਰਤੋਂ ਕਰਕੇ ਆਪਣੇ ਦਸਤਾਵੇਜ਼ ਨੂੰ ਮੁੜ ਪ੍ਰਾਪਤ ਕਰਨ ਦੇ ਯੋਗ ਹੋ ਗਏ ਹੋ। ਉਪਰੋਕਤ ਢੰਗ. ਮੈਂ ਤੁਹਾਡੀਆਂ ਫਾਈਲਾਂ ਨੂੰ ਗੁਆਉਣ ਤੋਂ ਬਚਣ ਲਈ OneDrive ਦੇ ਨਾਲ Office 365 ਦੀ ਵਰਤੋਂ ਕਰਨ ਦੀ ਜ਼ੋਰਦਾਰ ਸਿਫਾਰਸ਼ ਕਰਦਾ ਹਾਂ। ਵਿਕਲਪਕ ਤੌਰ 'ਤੇ, ਤੁਸੀਂ ਗੂਗਲ ਡਰਾਈਵ ਨੂੰ ਵੀ ਚਾਲੂ ਕਰ ਸਕਦੇ ਹੋ, ਕਿਉਂਕਿ ਇਹ ਸਵੈ-ਸੇਵ ਵੀ ਕਰਦਾ ਹੈ। Google ਡਰਾਈਵ ਦੀਆਂ ਆਪਣੀਆਂ ਕਮੀਆਂ ਹਨ, ਜਿਵੇਂ ਕਿ Microsoft Office Suite ਦੀ ਤੁਲਨਾ ਵਿੱਚ ਸੀਮਤ ਵਿਸ਼ੇਸ਼ਤਾਵਾਂ।
ਇਸ ਤੋਂ ਇਲਾਵਾ, ਜੇਕਰ ਤੁਸੀਂ ਔਫਲਾਈਨ ਸੰਪਾਦਨ ਮੋਡ ਨੂੰ ਸਮਰੱਥ ਨਹੀਂ ਕੀਤਾ ਹੈ ਤਾਂ ਤੁਹਾਨੂੰ ਡੌਕਸ ਤੱਕ ਪਹੁੰਚ ਕਰਨ ਲਈ ਇੰਟਰਨੈਟ ਨਾਲ ਕਨੈਕਟ ਹੋਣ ਦੀ ਲੋੜ ਹੈ। ਇਸ ਤਰ੍ਹਾਂ, Office 365 & OneDrive ਉੱਤਮ ਸੁਮੇਲ ਹੈ। ਨੋਟ ਕਰੋ ਕਿ OneDrive 'ਤੇ ਆਟੋਸੇਵ ਫੰਕਸ਼ਨ ਲਈ ਐਕਸੈਸ ਦੀ ਲੋੜ ਹੁੰਦੀ ਹੈਇੰਟਰਨੈੱਟ।

