ਵਿਸ਼ਾ - ਸੂਚੀ
ਡਰਾਈਵਰ ਤੁਹਾਡੇ ਸਿਸਟਮ ਦੇ ਮਹੱਤਵਪੂਰਨ ਹਿੱਸੇ ਹਨ ਅਤੇ ਤੁਹਾਡੇ ਕੰਪਿਊਟਰ ਅਤੇ ਇੱਕ ਬਾਹਰੀ ਡਿਵਾਈਸ ਵਿਚਕਾਰ ਸੰਚਾਰ ਦੀ ਆਗਿਆ ਦਿੰਦੇ ਹਨ। ਕੁਦਰਤੀ ਤੌਰ 'ਤੇ, ਮਾਈਕ੍ਰੋਸਾਫਟ ਸਾਰੀਆਂ ਮੌਜੂਦਾ ਡਿਵਾਈਸਾਂ ਦਾ ਸਮਰਥਨ ਕਰਨ ਦੇ ਯੋਗ ਨਹੀਂ ਹੋਵੇਗਾ। ਜ਼ਿਆਦਾਤਰ ਸਮਾਂ, ਤੁਹਾਨੂੰ ਡਿਵਾਈਸ ਨੂੰ ਕੰਮ ਕਰਨ ਲਈ ਹੱਥੀਂ ਡਰਾਈਵਰਾਂ ਨੂੰ ਪ੍ਰਾਪਤ ਕਰਨਾ ਅਤੇ ਡਾਊਨਲੋਡ ਕਰਨਾ ਅਤੇ ਸਥਾਪਤ ਕਰਨਾ ਪਵੇਗਾ।
ਬੇਤਾਰ ਤਕਨਾਲੋਜੀ ਹਰ ਬੀਤਦੇ ਦਿਨ ਦੇ ਨਾਲ ਲੋਕਾਂ ਵਿੱਚ ਤੇਜ਼ੀ ਨਾਲ ਪ੍ਰਸਿੱਧ ਹੋ ਰਹੀ ਹੈ। ਬਹੁਤ ਸਾਰੇ ਵਿੰਡੋਜ਼ ਉਪਭੋਗਤਾ ਵਧੇਰੇ ਆਰਾਮਦਾਇਕ ਵਾਇਰਲੈੱਸ ਵਿਕਲਪਾਂ ਦੇ ਪੱਖ ਵਿੱਚ ਆਪਣੇ ਵਾਇਰਡ ਪੈਰੀਫਿਰਲਾਂ ਤੋਂ ਛੁਟਕਾਰਾ ਪਾਉਣਾ ਚਾਹੁੰਦੇ ਹਨ। ਜਿਵੇਂ ਕਿ ਬਲੂਟੁੱਥ ਯੰਤਰ, ਜਿਵੇਂ ਕਿ Apple AirPods, ਪਹਿਲਾਂ ਨਾਲੋਂ ਤੇਜ਼ੀ ਨਾਲ ਵਿਕ ਜਾਂਦੇ ਹਨ, ਵਧੇਰੇ ਉਪਭੋਗਤਾਵਾਂ ਨੂੰ Windows 10 'ਤੇ ਬਲੂਟੁੱਥ ਤਕਨਾਲੋਜੀ ਦੀ ਵਰਤੋਂ ਕਰਨ ਵਿੱਚ ਮੁਸ਼ਕਲ ਆ ਰਹੀ ਹੈ।
Windows 10 'ਤੇ ਬਲੂਟੁੱਥ ਡਰਾਈਵਰਾਂ ਨਾਲ ਆਮ ਸਮੱਸਿਆਵਾਂ ਨੂੰ ਇਸ ਟਿਊਟੋਰਿਅਲ ਨੂੰ ਪੜ੍ਹ ਕੇ ਹੱਲ ਕੀਤਾ ਜਾ ਸਕਦਾ ਹੈ। , ਬਲੂਟੁੱਥ ਕੰਮ ਨਾ ਕਰਨਾ ਜਾਂ ਡਿਵਾਈਸਾਂ ਦੀ ਪਛਾਣ ਕਰਨ ਵਿੱਚ ਅਸਮਰੱਥਾ ਸਮੇਤ। Windows 10 ਲਈ ਬਲੂਟੁੱਥ ਡ੍ਰਾਈਵਰ ਨੂੰ ਕਿਵੇਂ ਡਾਊਨਲੋਡ ਕਰਨਾ ਹੈ ਇਹ ਜਾਣਨ ਲਈ ਹੇਠਾਂ ਦੀ ਪਾਲਣਾ ਕਰੋ।
ਡਰਾਈਵਰ ਕੀ ਹੁੰਦੇ ਹਨ?
ਇੱਕ ਡਰਾਈਵਰ, ਜਿਸਨੂੰ ਕਈ ਵਾਰ ਡਿਵਾਈਸ ਡਰਾਈਵਰ ਵਜੋਂ ਜਾਣਿਆ ਜਾਂਦਾ ਹੈ, ਫਾਈਲਾਂ ਦਾ ਇੱਕ ਸੰਗ੍ਰਹਿ ਹੁੰਦਾ ਹੈ। ਜੋ ਕਿ ਇੱਕ ਹਾਰਡਵੇਅਰ ਡਿਵਾਈਸ ਨੂੰ ਕਿਵੇਂ ਚਲਾਉਣਾ ਹੈ ਬਾਰੇ ਨਿਰਦੇਸ਼ ਦੇਣ ਲਈ ਓਪਰੇਟਿੰਗ ਸਿਸਟਮ ਨਾਲ ਸੰਚਾਰ ਕਰਦਾ ਹੈ। ਤੁਹਾਡੇ ਗ੍ਰਾਫਿਕਸ ਕਾਰਡ ਅਤੇ ਹੋਰ ਅੰਦਰੂਨੀ ਭਾਗਾਂ ਅਤੇ ਪ੍ਰਿੰਟਰ ਵਰਗੇ ਬਾਹਰੀ ਡਿਵਾਈਸਾਂ ਸਮੇਤ ਕੰਪਿਊਟਰ ਹਾਰਡਵੇਅਰ ਦੇ ਹਰੇਕ ਹਿੱਸੇ ਲਈ ਇੱਕ ਡਰਾਈਵਰ ਲਾਜ਼ਮੀ ਹੈ।
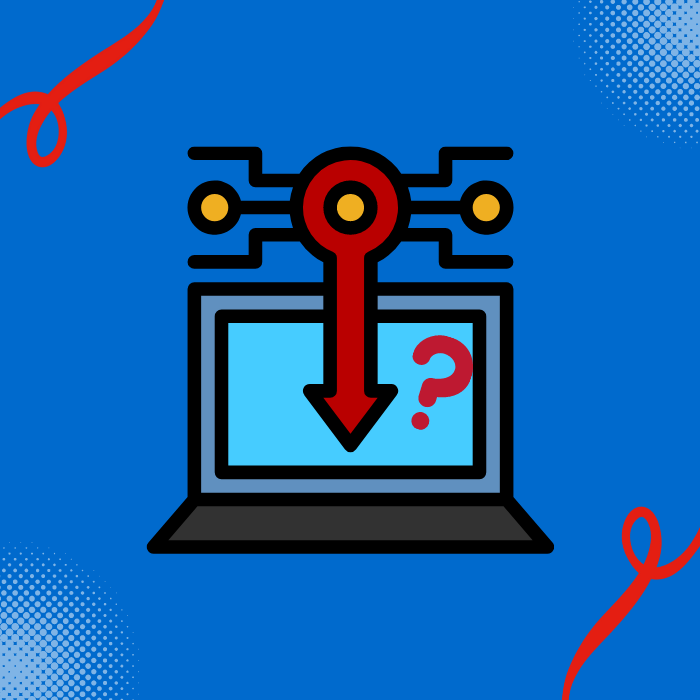
ਜ਼ਿਆਦਾਤਰ ਮਾਮਲਿਆਂ ਵਿੱਚ, ਤੁਹਾਡੇ ਪੀਸੀ ਦਾ ਓਪਰੇਟਿੰਗ ਸਿਸਟਮ ਡਰਾਈਵਰ ਫਾਈਲਾਂ ਨੂੰ ਆਪਣੇ ਆਪ ਅੱਪਡੇਟ ਕਰੇਗਾ। , ਇਸ ਲਈ ਤੁਹਾਨੂੰ ਅੱਪਡੇਟਾਂ ਲਈ ਹੱਥੀਂ ਜਾਂਚ ਕਰਨ ਦੀ ਲੋੜ ਨਹੀਂ ਹੈ। ਰੱਖਣਾਕਿਸੇ ਵੀ ਬਲੂਟੁੱਥ ਡਿਵਾਈਸ ਨਾਲ ਸੰਚਾਰ ਕਰੋ।
ਕੀ ਇੰਟੇਲ ਵਾਇਰਲੈੱਸ ਡਰਾਈਵਰ ਵਿੱਚ ਬਲੂਟੁੱਥ ਸ਼ਾਮਲ ਹੈ?
ਇੰਟਲ ਵਾਇਰਲੈੱਸ ਅਡਾਪਟਰ ਡਰਾਈਵਰ ਵਿੱਚ ਬਲੂਟੁੱਥ ਸ਼ਾਮਲ ਨਹੀਂ ਹੈ। ਬਲੂਟੁੱਥ ਇੰਟੈੱਲ ਵਾਇਰਲੈੱਸ ਡਰਾਈਵਰ ਤੋਂ ਵੱਖਰੀ ਤਕਨੀਕ ਹੈ। ਇੰਟੈੱਲ ਡ੍ਰਾਈਵਰ ਕੰਪਿਊਟਰ ਨੂੰ ਵਾਇਰਲੈੱਸ ਨੈੱਟਵਰਕ ਨਾਲ ਕਨੈਕਟ ਕਰਨ ਲਈ ਜ਼ਿੰਮੇਵਾਰ ਹੈ, ਜਦੋਂ ਕਿ ਬਲੂਟੁੱਥ ਕੰਪਿਊਟਰ ਨੂੰ ਬਲੂਟੁੱਥ-ਸਮਰਥਿਤ ਡਿਵਾਈਸਾਂ ਨਾਲ ਕਨੈਕਟ ਕਰਦਾ ਹੈ।
ਕੀ ਅਨਸ਼ੀਲਡ USB ਡਿਵਾਈਸਾਂ ਬਲੂਟੁੱਥ ਨੂੰ ਪ੍ਰਭਾਵਤ ਕਰਦੀਆਂ ਹਨ?
ਕੁਝ ਸਬੂਤ ਹਨ ਜੋ ਬਿਨਾਂ ਸੁਰੱਖਿਆ USB ਡਿਵਾਈਸ ਇਲੈਕਟ੍ਰੋਮੈਗਨੈਟਿਕ ਇੰਟਰਫਰੈਂਸ (EMI) ਨੂੰ ਛੱਡ ਸਕਦੇ ਹਨ ਜੋ ਬਲੂਟੁੱਥ ਡਿਵਾਈਸਾਂ ਦੇ ਪ੍ਰਦਰਸ਼ਨ ਨੂੰ ਪ੍ਰਭਾਵਿਤ ਕਰ ਸਕਦੇ ਹਨ। ਹਾਲਾਂਕਿ, ਇਹ ਹਮੇਸ਼ਾ ਅਜਿਹਾ ਨਹੀਂ ਹੁੰਦਾ ਹੈ, ਅਤੇ ਇਹ ਕਈ ਕਾਰਕਾਂ 'ਤੇ ਨਿਰਭਰ ਕਰਦਾ ਹੈ, ਜਿਸ ਵਿੱਚ USB ਡਿਵਾਈਸ ਦਾ ਡਿਜ਼ਾਈਨ, ਬਲੂਟੁੱਥ ਡਿਵਾਈਸ ਦੀ ਕਿਸਮ, ਅਤੇ ਉਹ ਵਾਤਾਵਰਣ ਜਿਸ ਵਿੱਚ ਉਹ ਵਰਤੇ ਜਾਂਦੇ ਹਨ। ਆਮ ਤੌਰ 'ਤੇ, ਦਖਲਅੰਦਾਜ਼ੀ ਦੀ ਸੰਭਾਵਨਾ ਨੂੰ ਘੱਟ ਕਰਨ ਲਈ ਢਾਲ ਵਾਲੇ USB ਡਿਵਾਈਸਾਂ ਦੀ ਵਰਤੋਂ ਕਰਨ ਦੀ ਸਲਾਹ ਦਿੱਤੀ ਜਾਂਦੀ ਹੈ।
ਪੀਸੀ 'ਤੇ ਇੱਕ ਆਡੀਓ ਡਿਵਾਈਸ ਕੀ ਹੈ?
ਪੀਸੀ 'ਤੇ ਇੱਕ ਆਡੀਓ ਡਿਵਾਈਸ ਵਰਤਿਆ ਜਾਣ ਵਾਲਾ ਹਾਰਡਵੇਅਰ ਦਾ ਇੱਕ ਟੁਕੜਾ ਹੈ ਪਲੇਬੈਕ ਅਤੇ ਆਡੀਓ ਰਿਕਾਰਡ ਕਰਨ ਲਈ। ਉਹ ਅੰਦਰੂਨੀ ਜਾਂ ਬਾਹਰੀ ਹੋ ਸਕਦੇ ਹਨ। ਅੰਦਰੂਨੀ ਆਡੀਓ ਉਪਕਰਣ ਆਮ ਤੌਰ 'ਤੇ ਸਾਊਂਡ ਕਾਰਡ ਹੁੰਦੇ ਹਨ; ਕੁਝ ਮਾਈਕ੍ਰੋਫੋਨਾਂ ਤੋਂ ਲੈ ਕੇ USB ਹੈੱਡਫੋਨ ਤੱਕ ਕੁਝ ਵੀ ਹੋ ਸਕਦੇ ਹਨ।
ਕੀ ਉਪਭੋਗਤਾ ਖਾਤਾ ਨਿਯੰਤਰਣ ਡ੍ਰਾਈਵਰ ਸਥਾਪਨਾ ਨੂੰ ਪ੍ਰਭਾਵਤ ਕਰ ਸਕਦਾ ਹੈ?
ਯੂਜ਼ਰ ਖਾਤਾ ਨਿਯੰਤਰਣ (UAC) ਵਿੰਡੋਜ਼ ਵਿੱਚ ਇੱਕ ਸੁਰੱਖਿਆ ਉਪਾਅ ਹੈ ਜੋ ਕਿ ਅਣਅਧਿਕਾਰਤ ਤਬਦੀਲੀਆਂ ਨੂੰ ਰੋਕਣ ਵਿੱਚ ਮਦਦ ਕਰ ਸਕਦਾ ਹੈ। ਸਿਸਟਮ. ਜਦੋਂ UAC ਯੋਗ ਹੁੰਦਾ ਹੈ, ਤਾਂ ਉਪਭੋਗਤਾਵਾਂ ਨੂੰ ਪਹਿਲਾਂ ਪੁਸ਼ਟੀ ਲਈ ਕਿਹਾ ਜਾਂਦਾ ਹੈਤਬਦੀਲੀਆਂ ਕਰਨਾ ਜੋ ਸਿਸਟਮ ਨੂੰ ਪ੍ਰਭਾਵਿਤ ਕਰ ਸਕਦਾ ਹੈ।
ਇਹ ਖਤਰਨਾਕ ਸੌਫਟਵੇਅਰ ਨੂੰ ਉਪਭੋਗਤਾ ਦੀ ਜਾਣਕਾਰੀ ਜਾਂ ਸਹਿਮਤੀ ਤੋਂ ਬਿਨਾਂ ਡਰਾਈਵਰਾਂ ਨੂੰ ਸਥਾਪਿਤ ਕਰਨ ਤੋਂ ਰੋਕਣ ਵਿੱਚ ਮਦਦ ਕਰ ਸਕਦਾ ਹੈ। ਕੁਝ ਮਾਮਲਿਆਂ ਵਿੱਚ, UAC ਜਾਇਜ਼ ਸੌਫਟਵੇਅਰ ਨੂੰ ਡਰਾਈਵਰਾਂ ਨੂੰ ਸਹੀ ਢੰਗ ਨਾਲ ਸਥਾਪਤ ਕਰਨ ਤੋਂ ਵੀ ਰੋਕ ਸਕਦਾ ਹੈ।
ਮੈਂ ਬਲੂਟੁੱਥ ਸਮੱਸਿਆਵਾਂ ਨੂੰ ਕਿਵੇਂ ਹੱਲ ਕਰ ਸਕਦਾ ਹਾਂ?
ਬਲੂਟੁੱਥ ਸਮੱਸਿਆਵਾਂ ਨੂੰ ਠੀਕ ਕਰਨ ਦੇ ਕੁਝ ਸੰਭਾਵੀ ਤਰੀਕੇ ਹਨ। ਇੱਕ ਤਾਂ ਉਸ ਡਿਵਾਈਸ ਨੂੰ ਰੀਸਟਾਰਟ ਕਰਨਾ ਹੈ ਜਿਸ ਵਿੱਚ ਬਲੂਟੁੱਥ ਸਮੱਸਿਆਵਾਂ ਆ ਰਹੀਆਂ ਹਨ। ਸਮੱਸਿਆ ਨੂੰ ਹੱਲ ਕਰਨ ਦਾ ਇੱਕ ਹੋਰ ਸੰਭਵ ਤਰੀਕਾ ਹੈ ਫ਼ੋਨ ਜਾਂ ਹੋਰ ਬਲੂਟੁੱਥ-ਸਮਰਥਿਤ ਡੀਵਾਈਸ 'ਤੇ ਪੇਅਰ ਕੀਤੇ ਡੀਵਾਈਸਾਂ ਦੀ ਸੂਚੀ ਵਿੱਚੋਂ ਸਮੱਸਿਆ ਵਾਲੇ ਡੀਵਾਈਸ ਨੂੰ ਮਿਟਾਉਣਾ ਅਤੇ ਫਿਰ ਇਸਨੂੰ ਦੁਬਾਰਾ ਜੋੜਨਾ। ਬਲੂਟੁੱਥ ਸਮੱਸਿਆਵਾਂ ਨੂੰ ਹੱਲ ਕਰਨ ਦਾ ਇੱਕ ਹੋਰ ਤਰੀਕਾ ਹੈ ਫ਼ੋਨ ਜਾਂ ਕਿਸੇ ਹੋਰ ਬਲੂਟੁੱਥ-ਸਮਰਥਿਤ ਡਿਵਾਈਸ 'ਤੇ ਸੌਫਟਵੇਅਰ ਨੂੰ ਅੱਪਡੇਟ ਕਰਨਾ।
ਮੇਰਾ ਬਲੂਟੁੱਥ ਆਈਕਨ ਕਿੱਥੇ ਹੈ Windows 10
ਬਲੂਟੁੱਥ ਆਈਕਨ ਸਕ੍ਰੀਨ ਦੇ ਹੇਠਾਂ ਸੱਜੇ ਪਾਸੇ ਹੈ। ਕੋਨਾ, ਘੜੀ ਦੇ ਅੱਗੇ। ਆਈਕਨ 'ਤੇ ਕਲਿੱਕ ਕਰੋ, ਅਤੇ ਉਪਲਬਧ ਡਿਵਾਈਸਾਂ ਦੀ ਸੂਚੀ ਦਿਖਾਈ ਦੇਵੇਗੀ। ਉਸ ਡੀਵਾਈਸ ਨੂੰ ਚੁਣੋ ਜਿਸ ਨਾਲ ਤੁਸੀਂ ਕਨੈਕਟ ਕਰਨਾ ਚਾਹੁੰਦੇ ਹੋ ਅਤੇ ਪੇਅਰ 'ਤੇ ਕਲਿੱਕ ਕਰੋ।
Windows 11 'ਤੇ ਬਲੂਟੁੱਥ ਆਈਕਨ ਕਿੱਥੇ ਹੈ?
ਬਲੂਟੁੱਥ ਆਈਕਨ ਸਕ੍ਰੀਨ ਦੇ ਹੇਠਾਂ ਸੱਜੇ ਕੋਨੇ ਵਿੱਚ, ਘੜੀ ਦੇ ਅੱਗੇ ਹੈ। ਇਸਨੂੰ ਲੱਭਣ ਲਈ ਸਟਾਰਟ ਮੀਨੂ 'ਤੇ ਕਲਿੱਕ ਕਰੋ ਅਤੇ "ਬਲਿਊਟੁੱਥ" ਦੀ ਖੋਜ ਕਰੋ। ਬਲੂਟੁੱਥ ਆਈਕਨ ਖੋਜ ਨਤੀਜਿਆਂ ਵਿੱਚ ਪ੍ਰਦਰਸ਼ਿਤ ਕੀਤਾ ਜਾਵੇਗਾ।
ਤੁਹਾਡਾ ਸਿਸਟਮ ਅੱਪ ਟੂ ਡੇਟ ਹੈ ਅਤੇ ਸਹੀ ਢੰਗ ਨਾਲ ਕੰਮ ਕਰ ਰਿਹਾ ਹੈ, ਤੁਸੀਂ ਅੱਪਡੇਟ ਡਾਊਨਲੋਡ ਕਰ ਸਕਦੇ ਹੋ ਅਤੇ ਉਹਨਾਂ ਨੂੰ ਆਪਣੇ ਆਪ ਸਥਾਪਤ ਕਰ ਸਕਦੇ ਹੋ।- ਇਹ ਵੀ ਦੇਖੋ: ਵਿੰਡੋਜ਼ 10 <10 ਵਿੱਚ ਇੰਟੇਲ ਡਰਾਈਵਰਾਂ ਨੂੰ ਕਿਵੇਂ ਅੱਪਡੇਟ ਕਰਨਾ ਹੈ>
- ਪੁਰਾਣਾ ਡਰਾਈਵਰ
- ਨੁਕਸਦਾਰ ਡਰਾਈਵਰ
- ਗੁੰਮ ਸਿਸਟਮ ਫਾਈਲਾਂ
- ਪੁਰਾਣਾ ਵਿੰਡੋਜ਼ ਓਪਰੇਟਿੰਗ ਸਿਸਟਮ
- ਸੰਭਾਵੀ ਵਾਇਰਸ ਸੰਕਰਮਣ
- ਨੁਕਸਦਾਰ ਬਲੂਟੁੱਥ ਡਿਵਾਈਸ
- ਪੜਾਵਾਂ 1 ਤੋਂ 3 ਤੱਕ ਉਪਰੋਕਤ ਦੱਸੇ ਗਏ ਕਦਮਾਂ ਦੀ ਪਾਲਣਾ ਕਰੋ, ਪਰ " ਡਰਾਈਵਰਾਂ ਲਈ ਸਵੈਚਲਿਤ ਤੌਰ 'ਤੇ ਖੋਜ ਕਰੋ " 'ਤੇ ਕਲਿੱਕ ਕਰਨ ਦੀ ਬਜਾਏ, " ਇਸ ਲਈ ਮੇਰਾ ਕੰਪਿਊਟਰ ਬ੍ਰਾਊਜ਼ ਕਰੋ" 'ਤੇ ਕਲਿੱਕ ਕਰੋ। ਡਰਾਈਵਰ ।”
- ਆਪਣੇ ਕੀਬੋਰਡ 'ਤੇ “ Windows ” ਕੁੰਜੀ ਨੂੰ ਦਬਾਓ।ਅਤੇ "ਕੰਟਰੋਲ ਅੱਪਡੇਟ " ਵਿੱਚ ਰਨ ਲਾਈਨ ਕਮਾਂਡ ਟਾਈਪ ਲਿਆਉਣ ਲਈ " R " ਦਬਾਓ ਅਤੇ enter ਦਬਾਓ।
- ਵਿੰਡੋਜ਼ ਅੱਪਡੇਟ ਵਿੰਡੋ ਵਿੱਚ " ਅਪਡੇਟਸ ਦੀ ਜਾਂਚ ਕਰੋ " 'ਤੇ ਕਲਿੱਕ ਕਰੋ। ਜੇਕਰ ਕੋਈ ਅੱਪਡੇਟ ਉਪਲਬਧ ਨਹੀਂ ਹੈ, ਤਾਂ ਤੁਹਾਨੂੰ ਇੱਕ ਸੁਨੇਹਾ ਮਿਲਣਾ ਚਾਹੀਦਾ ਹੈ, " ਤੁਸੀਂ ਅੱਪ ਟੂ ਡੇਟ ਹੋ ।"
- ਜੇ ਵਿੰਡੋਜ਼ ਅੱਪਡੇਟ ਟੂਲ ਨੂੰ ਇੱਕ ਨਵਾਂ ਅੱਪਡੇਟ, ਇਸਨੂੰ ਸਥਾਪਿਤ ਕਰਨ ਦਿਓ ਅਤੇ ਇਸਦੇ ਪੂਰਾ ਹੋਣ ਦੀ ਉਡੀਕ ਕਰੋ। ਇਸਨੂੰ ਇੰਸਟਾਲ ਕਰਨ ਲਈ ਤੁਹਾਨੂੰ ਆਪਣੇ ਕੰਪਿਊਟਰ ਨੂੰ ਰੀਸਟਾਰਟ ਕਰਨ ਦੀ ਲੋੜ ਹੋ ਸਕਦੀ ਹੈ।
- ਫੋਰਟੈਕਟ ਨੂੰ ਡਾਊਨਲੋਡ ਅਤੇ ਸਥਾਪਿਤ ਕਰੋ।
- ਇੱਕ ਵਾਰ ਤੁਹਾਡੇ ਵਿੰਡੋਜ਼ ਪੀਸੀ 'ਤੇ ਫੋਰਟੈਕਟ ਇੰਸਟਾਲ ਹੋ ਜਾਣ ਤੋਂ ਬਾਅਦ , ਤੁਹਾਨੂੰ ਫੋਰਟੈਕਟ ਦੇ ਹੋਮਪੇਜ 'ਤੇ ਭੇਜਿਆ ਜਾਵੇਗਾ। ਫੋਰਟੈਕਟ ਡ੍ਰਾਈਵਰ ਸੌਫਟਵੇਅਰ ਨੂੰ ਤੁਹਾਡੇ ਕੰਪਿਊਟਰ 'ਤੇ ਕੀ ਕਰਨ ਦੀ ਲੋੜ ਹੈ ਦਾ ਵਿਸ਼ਲੇਸ਼ਣ ਕਰਨ ਦੇਣ ਲਈ " ਸਕੈਨ ਸ਼ੁਰੂ ਕਰੋ " 'ਤੇ ਕਲਿੱਕ ਕਰੋ।
- ਸਕੈਨ ਪੂਰਾ ਹੋਣ ਤੋਂ ਬਾਅਦ, ਕਲਿੱਕ ਕਰੋ। ਸਾਰੀਆਂ ਆਈਟਮਾਂ ਨੂੰ ਠੀਕ ਕਰਨ ਲਈ “ ਮੁਰੰਮਤ ਸ਼ੁਰੂ ਕਰੋ ”। ਫੋਰਟੈਕਟ ਨਵੀਨਤਮ ਸੰਸਕਰਣ ਨੂੰ ਡਾਊਨਲੋਡ ਅਤੇ ਸਥਾਪਿਤ ਕਰੇਗਾ ਅਤੇ ਤੁਹਾਡੀਆਂ ਬਲੂਟੁੱਥ ਸਮੱਸਿਆਵਾਂ ਨੂੰ ਹੱਲ ਕਰੇਗਾ। ਤੁਹਾਡਾ ਬਲੂਟੁੱਥ ਸਪੀਕਰ ਜਾਂ ਕੋਈ ਹੋਰ ਬਲੂਟੁੱਥ ਡਿਵਾਈਸ ਦੁਬਾਰਾ ਕੰਮ ਕਰਨਾ ਚਾਹੀਦਾ ਹੈ।
- ਇੱਕ ਵਾਰ ਫੋਰਟੈਕਟ ਨੇ ਅਸੰਗਤ ਡ੍ਰਾਈਵਰ ਦੀ ਮੁਰੰਮਤ ਅਤੇ ਅੱਪਡੇਟ ਪੂਰਾ ਕਰ ਲਿਆ ਹੈ, ਆਪਣੇ ਕੰਪਿਊਟਰ ਨੂੰ ਰੀਸਟਾਰਟ ਕਰੋ ਅਤੇ ਦੇਖੋ ਕਿ ਕੀ ਬਲੂਟੁੱਥ ਸਮੱਸਿਆਵਾਂ ਹਨ ਫਿਕਸ ਕੀਤਾ ਗਿਆ ਹੈ।
ਤੁਹਾਨੂੰ ਆਪਣੇ ਡਰਾਈਵਰਾਂ ਨੂੰ ਅੱਪਡੇਟ ਕਿਉਂ ਰੱਖਣਾ ਚਾਹੀਦਾ ਹੈ
ਸਾਈਬਰ ਅਪਰਾਧੀਆਂ ਨੂੰ ਤੁਹਾਡੀਆਂ ਫਾਈਲਾਂ ਨਾਲ ਸਮਝੌਤਾ ਕਰਨ ਤੋਂ ਰੋਕਣ ਲਈ ਬਣਾਏ ਗਏ ਨਵੇਂ ਕਾਰਜਸ਼ੀਲ ਅਤੇ ਸੁਰੱਖਿਆ ਅੱਪਡੇਟਾਂ ਤੋਂ ਲੈ ਕੇ ਤੁਹਾਡੀ ਡਿਵਾਈਸ ਲਈ ਤਕਨੀਕੀ ਸੁਧਾਰਾਂ ਤੱਕ, ਡਰਾਈਵਰ ਅੱਪਡੇਟ ਤੁਹਾਨੂੰ ਲੋੜੀਂਦੀ ਹਰ ਚੀਜ਼ ਪ੍ਰਦਾਨ ਕਰ ਸਕਦੇ ਹਨ। ਡਿਵਾਈਸ ਨਿਰਮਾਤਾ ਅਕਸਰ "ਬੱਗ" ਜਾਂ ਗਲਤੀਆਂ ਜਾਂ ਨੁਕਸ ਲੱਭਦੇ ਹਨ ਅਤੇ ਫਿਰ ਉਹਨਾਂ ਨੂੰ ਠੀਕ ਕਰਨ ਲਈ ਇੱਕ ਡ੍ਰਾਈਵਰ ਪੈਕੇਜ ਜਾਰੀ ਕਰਦੇ ਹਨ।
ਜਿਵੇਂ ਕਿ ਨਵੀਆਂ ਤਰੱਕੀਆਂ ਪ੍ਰਾਪਤ ਕੀਤੀਆਂ ਜਾਂਦੀਆਂ ਹਨ ਅਤੇ ਅਣਜਾਣ ਧਮਕੀਆਂ ਅਤੇ ਤਰੁੱਟੀਆਂ ਨਿਯਮਿਤ ਤੌਰ 'ਤੇ ਪਾਈਆਂ ਜਾਂਦੀਆਂ ਹਨ, ਡਰਾਈਵਰ ਅੱਪਡੇਟ ਨਿਰਮਾਤਾਵਾਂ ਨੂੰ ਉਹਨਾਂ ਖਪਤਕਾਰਾਂ ਦਾ ਸਮਰਥਨ ਜਾਰੀ ਰੱਖਣ ਦੇ ਯੋਗ ਬਣਾਉਂਦੇ ਹਨ ਜੋ ਉਹਨਾਂ ਦੀਆਂ ਡਿਵਾਈਸਾਂ ਦੀ ਵਰਤੋਂ ਕਰੋ. ਜੇਕਰ ਤੁਹਾਡੀ ਡਿਵਾਈਸ ਡ੍ਰਾਈਵਰ ਅੱਪਡੇਟ ਦੇ ਅਨੁਕੂਲ ਹੈ ਤਾਂ ਤੁਹਾਨੂੰ ਆਮ ਤੌਰ 'ਤੇ ਨਵੇਂ ਪਾਰਟਸ ਖਰੀਦਣ ਦੀ ਲੋੜ ਨਹੀਂ ਹੁੰਦੀ ਹੈ।
ਡ੍ਰਾਈਵਰਾਂ ਨੂੰ ਅੱਪ ਟੂ ਡੇਟ ਰੱਖਣ ਵਿੱਚ ਅਸਫਲਤਾ ਦੇ ਨਤੀਜੇ ਵਜੋਂ ਗੰਭੀਰ ਸਮੱਸਿਆਵਾਂ ਹੋ ਸਕਦੀਆਂ ਹਨ। ਨਵੇਂ ਅੱਪਡੇਟ ਅਤੇ ਸਪੀਡ ਇਨਹਾਂਸਮੈਂਟ ਨਾ ਮਿਲਣ ਨਾਲ ਤੁਹਾਡੀ ਡਿਵਾਈਸ ਹੈਕਰਾਂ ਜਾਂ ਮਾਲਵੇਅਰ ਲਈ ਕਮਜ਼ੋਰ ਹੋ ਸਕਦੀ ਹੈ ਜਾਂ ਪੂਰੀ ਤਰ੍ਹਾਂ ਕੰਮ ਕਰਨਾ ਬੰਦ ਕਰ ਸਕਦੀ ਹੈ। ਇਹ ਤੁਹਾਡੇ ਕੰਪਿਊਟਰ ਨੂੰ ਬੇਕਾਰ ਰੈਂਡਰ ਕਰ ਸਕਦਾ ਹੈ ਜੇਕਰ ਇਹ ਇੱਕ ਮਹੱਤਵਪੂਰਣ ਹਿੱਸਾ ਹੈ, ਜਿਵੇਂ ਕਿ ਗ੍ਰਾਫਿਕਸ ਕਾਰਡ ਜਾਂ ਮਦਰਬੋਰਡ।
ਗੁੰਮ ਜਾਂ ਖਰਾਬ ਬਲੂਟੁੱਥ ਡਰਾਈਵਰਾਂ ਦੇ ਕਾਰਨ
ਜੇਕਰ ਤੁਸੀਂ ਇੱਕ ਬਲੂਟੁੱਥ ਡਿਵਾਈਸ ਨੂੰ ਕਨੈਕਟ ਕਰਨਾ ਚਾਹੁੰਦੇ ਹੋ ਜਿਵੇਂ ਕਿ ਤੁਹਾਡੇ Windows 10 ਕੰਪਿਊਟਰ 'ਤੇ ਵਾਇਰਲੈੱਸ ਬਲੂਟੁੱਥ ਮਾਈਕ੍ਰੋਫ਼ੋਨ ਜਾਂ ਵਾਇਰਲੈੱਸ ਬਲੂਟੁੱਥ ਹੈੱਡਫ਼ੋਨ, ਜਾਂ ਜੇਕਰ ਤੁਸੀਂ ਆਪਣੇ ਫ਼ੋਨ ਤੋਂ Windows 10 ਵਿੱਚ ਫ਼ਾਈਲਾਂ ਟ੍ਰਾਂਸਫ਼ਰ ਕਰਨ ਜਾ ਰਹੇ ਹੋ।ਬਲੂਟੁੱਥ, ਤੁਹਾਨੂੰ Windows 10 ਲਈ ਬਲੂਟੁੱਥ ਡ੍ਰਾਈਵਰ ਸਥਾਪਤ ਕਰਨ ਦੀ ਲੋੜ ਪਵੇਗੀ। ਹਾਲਾਂਕਿ, ਸਮੱਸਿਆ ਇਹ ਹੈ ਕਿ ਤੁਸੀਂ ਹੁਣ ਸੈਟਿੰਗ ਬਾਕਸ ਵਿੱਚ ਬਲੂਟੁੱਥ ਨਹੀਂ ਲੱਭ ਸਕਦੇ ਹੋ।

ਇੱਥੇ ਗੁੰਮ ਜਾਂ ਖਰਾਬ ਹੋਣ ਦੇ ਸੰਭਵ ਕਾਰਨ ਹਨ ਬਲੂਟੁੱਥ ਡਰਾਈਵਰ:
Windows 10 ਲਈ ਬਲੂਟੁੱਥ ਡ੍ਰਾਈਵਰ ਨੂੰ ਕਿਵੇਂ ਡਾਊਨਲੋਡ ਕਰਨਾ ਹੈ ਬਾਰੇ ਕਦਮ-ਦਰ-ਕਦਮ ਗਾਈਡ
ਇਸ ਲਈ ਬਲੂਟੁੱਥ ਡਰਾਈਵਰਾਂ ਨੂੰ ਡਾਊਨਲੋਡ ਅਤੇ ਸਥਾਪਿਤ ਕਰਨ ਦੇ ਦੋ ਤਰੀਕੇ ਹਨ ਤੁਹਾਡਾ ਵਿੰਡੋਜ਼ ਕੰਪਿਊਟਰ। ਪਹਿਲਾ ਕਦਮ ਹੈ ਵਿੰਡੋਜ਼ ਜਾਂ ਕਿਸੇ ਤੀਜੀ-ਧਿਰ ਦੇ ਸੌਫਟਵੇਅਰ ਪ੍ਰੋਗਰਾਮ ਜਿਵੇਂ ਕਿ ਫੋਰਟੈਕਟ ਰਾਹੀਂ ਬਲੂਟੁੱਥ ਡਰਾਈਵਰ ਅੱਪਡੇਟ ਨੂੰ ਆਪਣੇ ਆਪ ਡਾਊਨਲੋਡ ਕਰਨਾ ਅਤੇ ਸਥਾਪਤ ਕਰਨਾ।
ਦੂਸਰਾ ਇਸ ਨੂੰ ਹੱਥੀਂ ਕਰਨਾ ਹੈ। ਬਾਅਦ ਵਾਲੇ ਲਈ ਤੁਹਾਨੂੰ ਪ੍ਰਕਿਰਿਆ ਸ਼ੁਰੂ ਕਰਨ ਅਤੇ ਇਹਨਾਂ ਕਦਮਾਂ ਨਾਲ ਤੁਹਾਡੀ ਅਗਵਾਈ ਕਰਨ ਤੋਂ ਪਹਿਲਾਂ ਕਈ ਕਦਮ ਚੁੱਕਣ ਦੀ ਲੋੜ ਹੋਵੇਗੀ। ਤੁਸੀਂ ਅੰਤ ਵਿੱਚ ਆਪਣੇ ਬਲੂਟੁੱਥ ਡ੍ਰਾਈਵਰ ਨੂੰ ਅੱਪਡੇਟ ਕਰਨ ਲਈ ਸਾਡੀ ਆਸਾਨੀ ਨਾਲ ਪਾਲਣਾ ਕਰਨ ਵਾਲੀ ਗਾਈਡ ਦੀ ਪਾਲਣਾ ਕਰ ਸਕਦੇ ਹੋ।
ਵਿੰਡੋਜ਼ ਵਿੱਚ ਬਲੂਟੁੱਥ ਡ੍ਰਾਈਵਰਾਂ ਨੂੰ ਹੱਥੀਂ ਡਾਊਨਲੋਡ ਅਤੇ ਸਥਾਪਿਤ ਕਰਨਾ
ਇੰਟਰਨੈੱਟ ਤੋਂ ਇੱਕ ਬੇਤਰਤੀਬ ਬਲੂਟੁੱਥ ਡਰਾਈਵਰ ਨੂੰ ਡਾਊਨਲੋਡ ਕਰਨ ਤੋਂ ਪਹਿਲਾਂ, ਤੁਹਾਨੂੰ ਪਹਿਲਾਂ ਲੋੜ ਹੈ ਇਹ ਜਾਣਨ ਲਈ ਕਿ ਤੁਸੀਂ ਕਿਸ ਸਿਸਟਮ 'ਤੇ ਚੱਲ ਰਹੇ ਹੋ। ਤੁਹਾਨੂੰ ਇਹ ਜਾਣਨ ਦੀ ਜ਼ਰੂਰਤ ਹੁੰਦੀ ਹੈ ਕਿ ਤੁਹਾਡੀ ਡਿਵਾਈਸ ਕਿਹੜਾ ਪ੍ਰੋਸੈਸਰ ਵਰਤ ਰਹੀ ਹੈ, ਤੁਹਾਡੀ ਡਿਵਾਈਸ ਦਾ ਨਿਰਮਾਤਾ ਕੌਣ ਹੈ, ਅਤੇ ਤੁਹਾਡੀ ਡਿਵਾਈਸ ਦੀ ਆਰਕੀਟੈਕਚਰ ਦੀ ਕਿਸਮ ਖਤਮ ਹੋ ਰਹੀ ਹੈ।
ਇਹ ਸਿਰਫ ਬਿਲਟ-ਇਨ ਬਲੂਟੁੱਥ ਡਿਵਾਈਸਾਂ 'ਤੇ ਲਾਗੂ ਹੁੰਦਾ ਹੈ। ਬਾਹਰੀ ਬਲੂਟੁੱਥ ਡਿਵਾਈਸਾਂ ਲਈ,ਬਲੂਟੁੱਥ ਡ੍ਰਾਈਵਰਾਂ ਨੂੰ ਡਾਉਨਲੋਡ ਕਰਨਾ ਅਤੇ ਸਥਾਪਿਤ ਕਰਨਾ ਵਧੇਰੇ ਸਿੱਧਾ ਹੈ ਕਿਉਂਕਿ ਇਹ ਬਲੂਟੁੱਥ ਡਿਵਾਈਸ ਜ਼ਿਆਦਾਤਰ ਪਲੱਗ-ਐਂਡ-ਪਲੇ ਹਨ।
ਅਸੀਂ ਉਹਨਾਂ ਕਦਮਾਂ 'ਤੇ ਧਿਆਨ ਕੇਂਦਰਿਤ ਕਰਾਂਗੇ ਜੋ ਤੁਹਾਨੂੰ ਕਰਨ ਦੀ ਲੋੜ ਹੈ ਜੇਕਰ ਤੁਹਾਡੇ ਕੋਲ ਇਸ ਗਾਈਡ ਲਈ ਬਿਲਟ-ਇਨ ਬਲੂਟੁੱਥ ਅਡਾਪਟਰ ਹੈ।
ਡਿਵਾਈਸ ਮੈਨੇਜਰ ਵਿੱਚ ਬਲੂਟੁੱਥ ਡ੍ਰਾਈਵਰਾਂ ਨੂੰ ਅੱਪਡੇਟ ਕਰੋ
1. ਆਪਣੇ ਕੀਬੋਰਡ ਉੱਤੇ “ Windows ” ਅਤੇ “ R ” ਬਟਨ ਦਬਾਓ ਅਤੇ ਰਨ ਕਮਾਂਡ ਲਾਈਨ ਵਿੱਚ “devmgmt.msc ” ਟਾਈਪ ਕਰੋ, ਅਤੇ “<2” ਦਬਾਓ।>ਡਿਵਾਈਸ ਮੈਨੇਜਰ ਵਿੰਡੋ ਨੂੰ ਖੋਲ੍ਹਣ ਲਈ ” ਦਾਖਲ ਕਰੋ।

2. ਡਿਵਾਈਸਾਂ ਦੀ ਸੂਚੀ ਵਿੱਚ, ਚੋਣ ਦਾ ਵਿਸਤਾਰ ਕਰਨ ਲਈ “ ਬਲਿਊਟੁੱਥ ” ਉੱਤੇ ਦੋ ਵਾਰ ਕਲਿੱਕ ਕਰੋ, ਆਪਣੇ ਬਲਿਊਟੁੱਥ ਡਿਵਾਈਸ ਅਡਾਪਟਰ ਉੱਤੇ ਸੱਜਾ-ਕਲਿਕ ਕਰੋ, ਅਤੇ “ ਡਰਾਈਵਰ ਅੱਪਡੇਟ ਕਰੋ ਉੱਤੇ ਕਲਿਕ ਕਰੋ। .”
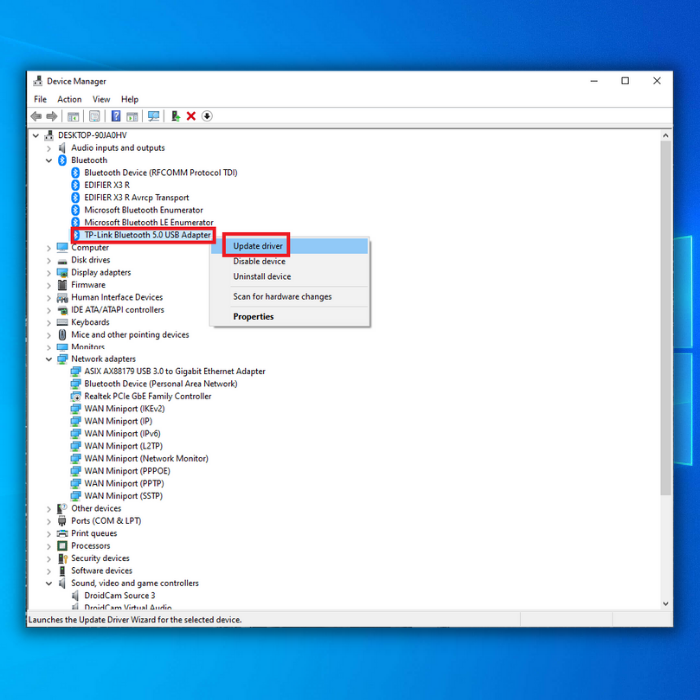
3. " ਡਰਾਈਵਰਾਂ ਲਈ ਸਵੈਚਲਿਤ ਤੌਰ 'ਤੇ ਖੋਜੋ " ਨੂੰ ਚੁਣੋ ਅਤੇ ਨਵੇਂ ਬਲੂਟੁੱਥ ਡਰਾਈਵਰ ਨੂੰ ਪੂਰੀ ਤਰ੍ਹਾਂ ਨਾਲ ਸਥਾਪਤ ਕਰਨ ਲਈ ਆਨ-ਸਕ੍ਰੀਨ ਨਿਰਦੇਸ਼ਾਂ ਦੀ ਪਾਲਣਾ ਕਰੋ।
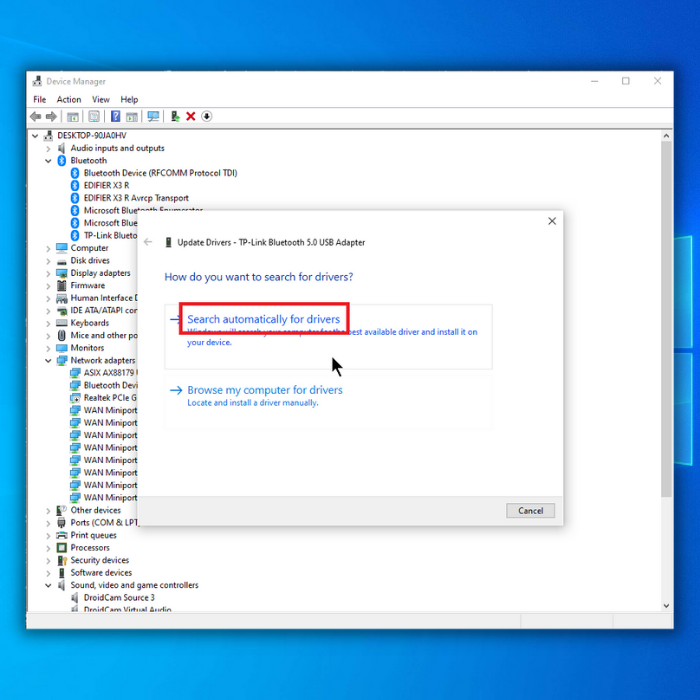
4. ਜੇਕਰ ਤੁਹਾਡੇ ਕੋਲ ਪਹਿਲਾਂ ਹੀ ਆਪਣੇ ਬਲੂਟੁੱਥ ਡਿਵਾਈਸ ਦਾ ਨਵੀਨਤਮ ਵਿੰਡੋਜ਼ ਬਲੂਟੁੱਥ ਡਰਾਈਵਰ ਹੈ, ਤਾਂ ਇਹ ਕਹਿਣਾ ਚਾਹੀਦਾ ਹੈ, “ ਸਭ ਤੋਂ ਵਧੀਆ ਡ੍ਰਾਈਵਰ ਪਹਿਲਾਂ ਹੀ ਸਥਾਪਿਤ ਹਨ ।”
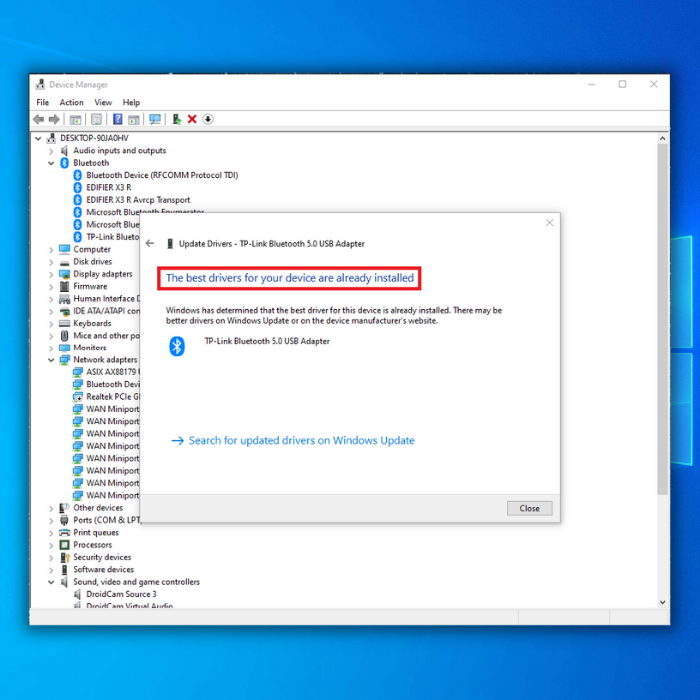
ਡਿਵਾਈਸ ਮੈਨੇਜਰ ਵਿੱਚ ਆਪਣੇ ਬਲੂਟੁੱਥ ਡ੍ਰਾਈਵਰ ਨੂੰ ਅੱਪਡੇਟ ਕਰਨ ਦਾ ਵਿਕਲਪਿਕ ਤਰੀਕਾ।

2. ਇੱਕ ਉਦਾਹਰਨ ਦੇਣ ਲਈ, ਮੰਨ ਲਓ ਕਿ ਤੁਹਾਡੇ ਕੋਲ ਇੱਕ Intel ਵਾਇਰਲੈੱਸ ਬਲੂਟੁੱਥ ਅਡਾਪਟਰ ਹੈ, ਫਿਰ ਤੁਹਾਨੂੰ Intel ਵਾਇਰਲੈੱਸ ਬਲੂਟੁੱਥ ਸੌਫਟਵੇਅਰ ਨੂੰ ਡਾਊਨਲੋਡ ਕਰਨਾ ਹੋਵੇਗਾ।
ਆਪਣਾ ਖੋਲ੍ਹੋਪਸੰਦੀਦਾ ਇੰਟਰਨੈੱਟ ਬ੍ਰਾਊਜ਼ਰ ਅਤੇ ਸਮਰਥਿਤ ਵਾਇਰਲੈੱਸ ਅਡਾਪਟਰ ਦੇਖਣ ਲਈ Intel ਦੀ ਅਧਿਕਾਰਤ ਵੈੱਬਸਾਈਟ 'ਤੇ ਜਾਓ। ਜੇਕਰ ਤੁਸੀਂ ਆਪਣੇ Intel ਵਾਇਰਲੈੱਸ ਬਲੂਟੁੱਥ ਅਡਾਪਟਰ ਲਈ ਸਹੀ ਡਰਾਈਵਰ ਦੇਖਦੇ ਹੋ, ਤਾਂ ਆਪਣੇ ਬਲੂਟੁੱਥ ਡਰਾਈਵਰ ਲਈ ਵਾਇਰਲੈੱਸ ਅਡਾਪਟਰ ਸਾਫਟਵੇਅਰ ਪੈਕੇਜ ਡਾਊਨਲੋਡ ਕਰੋ।
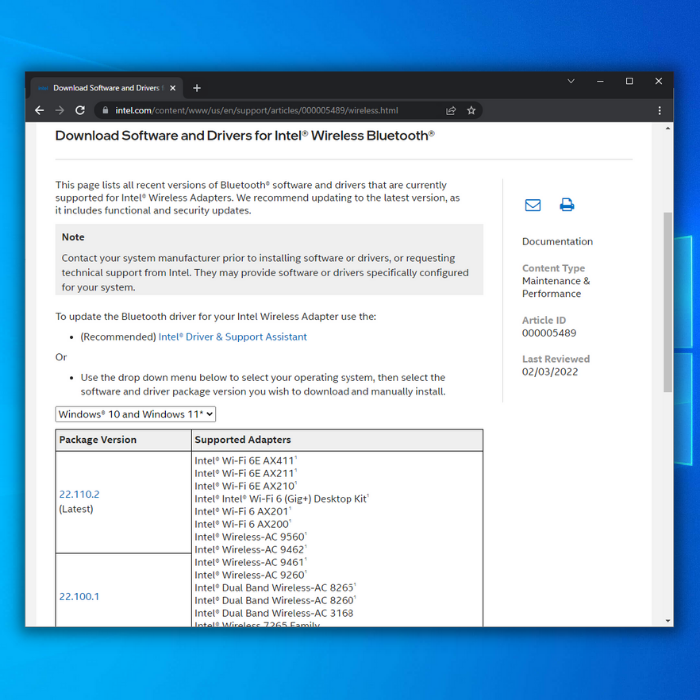
3. ਆਪਣੇ ਵਾਇਰਲੈੱਸ ਅਡਾਪਟਰ ਲਈ ਢੁਕਵਾਂ ਪੈਕੇਜ ਬਲੂਟੁੱਥ ਸੰਸਕਰਣ ਡਾਊਨਲੋਡ ਕਰੋ। ਇੱਕ ਵਾਰ ਡਾਉਨਲੋਡ ਪੂਰਾ ਹੋਣ ਤੋਂ ਬਾਅਦ, ਆਪਣੇ ਡਿਵਾਈਸ ਮੈਨੇਜਰ 'ਤੇ ਵਾਪਸ ਜਾਓ, ਤੁਹਾਡੇ ਦੁਆਰਾ ਹੁਣੇ ਡਾਊਨਲੋਡ ਕੀਤੇ ਬਲੂਟੁੱਥ ਡ੍ਰਾਈਵਰ ਪੈਕੇਜ ਨੂੰ ਹੱਥੀਂ ਲੱਭੋ, ਅਤੇ ਔਨ-ਸਕ੍ਰੀਨ ਨਿਰਦੇਸ਼ਾਂ ਦੀ ਪਾਲਣਾ ਕਰੋ।
4. ਆਪਣੇ ਬਲੂਟੁੱਥ ਡ੍ਰਾਈਵਰ ਦੇ ਨਵੀਨਤਮ ਸੰਸਕਰਣ ਨੂੰ ਸਥਾਪਿਤ ਕਰਨ ਤੋਂ ਬਾਅਦ ਆਪਣੇ ਕੰਪਿਊਟਰ ਨੂੰ ਰੀਸਟਾਰਟ ਕਰੋ ਅਤੇ ਆਪਣੇ ਕੰਪਿਊਟਰ 'ਤੇ ਬਲੂਟੁੱਥ ਟੈਕਨਾਲੋਜੀ ਦਾ ਆਨੰਦ ਮਾਣੋ।
ਬਲੂਟੁੱਥ ਡ੍ਰਾਈਵਰਾਂ ਨੂੰ ਆਟੋਮੈਟਿਕਲੀ ਡਾਊਨਲੋਡ ਅਤੇ ਸਥਾਪਿਤ ਕਰੋ
ਜਿਵੇਂ ਕਿ ਅਸੀਂ ਉੱਪਰ ਦੱਸਿਆ ਹੈ, ਇੱਥੇ ਦੋ ਤਰੀਕੇ ਹਨ ਜੋ ਤੁਸੀਂ ਆਪਣੇ ਡਰਾਈਵਰ ਸਾਫਟਵੇਅਰ ਨੂੰ ਅੱਪਡੇਟ ਕਰ ਸਕਦੇ ਹੋ। ਤੁਸੀਂ ਵਿੰਡੋਜ਼ ਅੱਪਡੇਟ ਟੂਲ ਜਾਂ ਕਿਸੇ ਤੀਜੀ-ਧਿਰ ਪ੍ਰੋਗਰਾਮ ਦੀ ਵਰਤੋਂ ਕਰਕੇ ਆਪਣੇ ਬਲੂਟੁੱਥ ਡ੍ਰਾਈਵਰ ਨੂੰ ਆਟੋਮੈਟਿਕਲੀ ਡਾਊਨਲੋਡ ਅਤੇ ਸਥਾਪਿਤ ਕਰ ਸਕਦੇ ਹੋ।
ਹੁਣੇ ਡਾਊਨਲੋਡ ਕਰੋਜੇਕਰ ਤੁਸੀਂ ਸਮਾਂ ਬਚਾਉਣਾ ਚਾਹੁੰਦੇ ਹੋ ਜਾਂ ਆਪਣੇ ਡਰਾਈਵਰਾਂ ਨੂੰ ਹੱਥੀਂ ਅੱਪਡੇਟ ਕਰਨ ਦੀ ਪਰੇਸ਼ਾਨੀ ਦਾ ਅਨੁਭਵ ਨਹੀਂ ਕਰਨਾ ਚਾਹੁੰਦੇ ਹੋ, ਬਲੂਟੁੱਥ ਡਰਾਈਵਰਾਂ ਨੂੰ ਸਵੈਚਲਿਤ ਤੌਰ 'ਤੇ ਸਥਾਪਤ ਕਰਨ ਜਾਂ ਅੱਪਡੇਟ ਕਰਨ ਲਈ ਇਹਨਾਂ ਕਦਮਾਂ ਦੀ ਪਾਲਣਾ ਕਰੋ।
ਵਿੰਡੋਜ਼ ਅੱਪਡੇਟ ਟੂਲ ਚਲਾਓ
ਵਿੰਡੋਜ਼ ਅੱਪਡੇਟ ਟੂਲ ਤੁਹਾਡੇ ਬਲੂਟੁੱਥ ਅਡਾਪਟਰ ਅਤੇ ਹੋਰ ਡਿਵਾਈਸਾਂ ਲਈ ਡਰਾਈਵਰਾਂ ਨੂੰ ਸਥਾਪਿਤ ਕਰੇਗਾ। ਕੁਝ ਅੱਪਡੇਟ ਸੁਰੱਖਿਆ, ਬੱਗ ਫਿਕਸ ਅਤੇ ਹੋਰ ਜ਼ਰੂਰੀ ਸਾਫ਼ਟਵੇਅਰ ਅੱਪਡੇਟਾਂ ਦੇ ਨਾਲ ਵੀ ਆਉਣਗੇ।



Fortect ਦੀ ਵਰਤੋਂ ਕਰਦੇ ਹੋਏ ਡਰਾਈਵਰਾਂ ਨੂੰ ਆਟੋਮੈਟਿਕਲੀ ਅੱਪਡੇਟ ਕਰੋ
ਜੇਕਰ ਤੁਸੀਂ ਇੱਕ ਆਲ-ਇਨ-ਵਨ ਐਪਲੀਕੇਸ਼ਨ ਚਾਹੁੰਦੇ ਹੋ ਜੋ ਡਰਾਈਵਰਾਂ ਨੂੰ ਆਪਣੇ ਆਪ ਅੱਪਡੇਟ ਕਰਦਾ ਹੈ ਅਤੇ ਤੁਹਾਡੇ ਕੰਪਿਊਟਰ ਨੂੰ ਖਤਰਿਆਂ ਤੋਂ ਸੁਰੱਖਿਅਤ ਰੱਖਦਾ ਹੈ, ਤੁਹਾਨੂੰ ਫੋਰਟੈਕਟ ਦੀ ਵਰਤੋਂ ਕਰਨੀ ਚਾਹੀਦੀ ਹੈ।


ਰੈਪ ਅੱਪ
ਉਨਤੀ ਦੇ ਨਾਲਟੈਕਨਾਲੋਜੀ ਦੀ ਗੱਲ ਕਰੀਏ ਤਾਂ ਇਸ ਗੱਲ ਤੋਂ ਇਨਕਾਰ ਨਹੀਂ ਕੀਤਾ ਜਾ ਸਕਦਾ ਹੈ ਕਿ ਜ਼ਿਆਦਾਤਰ ਲੋਕ ਵਾਇਰਲੈੱਸ ਡਿਵਾਈਸਾਂ ਦੀ ਵਰਤੋਂ ਕਰਨਾ ਪਸੰਦ ਕਰਨਗੇ। ਉਸ ਤਰੱਕੀ ਦੇ ਨਾਲ, ਬਲੂਟੁੱਥ ਤਕਨਾਲੋਜੀ ਨੇ ਵਾਇਰਲੈੱਸ ਸੁਤੰਤਰਤਾ ਨੂੰ ਪ੍ਰਾਪਤ ਕਰਨ ਵਿੱਚ ਇੱਕ ਮਹੱਤਵਪੂਰਣ ਭੂਮਿਕਾ ਨਿਭਾਈ ਹੈ।
ਹਾਲਾਂਕਿ, ਅੱਜ ਦੀ ਤਕਨੀਕੀ ਤਰੱਕੀ ਦੇ ਬਾਵਜੂਦ, ਇਹ ਅਜੇ ਵੀ ਸੰਪੂਰਨ ਤੋਂ ਬਹੁਤ ਦੂਰ ਹੈ। ਅਸੀਂ ਉਮੀਦ ਕਰਦੇ ਹਾਂ ਕਿ ਤੁਹਾਨੂੰ ਆਪਣਾ ਬਲੂਟੁੱਥ ਡਰਾਈਵਰ ਸਥਾਪਤ ਕਰਨ ਵਿੱਚ ਸਾਡਾ ਲੇਖ ਮਦਦਗਾਰ ਲੱਗਿਆ ਹੈ।
ਮੇਰੇ ਬਲੂਟੁੱਥ ਡਰਾਈਵਰ ਦੇ ਡਿਵਾਈਸ ਨਿਰਮਾਤਾ ਨੂੰ ਲੱਭਣ ਲਈ ਕਿਹੜੇ ਕਦਮ ਹਨ?
ਆਪਣੇ ਬਲੂਟੁੱਥ ਡਰਾਈਵਰ ਦੇ ਨਿਰਮਾਤਾ ਨੂੰ ਲੱਭਣ ਲਈ, ਤੁਸੀਂ ਹੇਠਾਂ ਦਿੱਤੇ ਕਦਮ ਚੁੱਕਣ ਦੀ ਲੋੜ ਹੋਵੇਗੀ:
ਪਹਿਲਾਂ, ਆਪਣੇ ਕੰਪਿਊਟਰ 'ਤੇ ਕੰਟਰੋਲ ਪੈਨਲ ਖੋਲੋ ਅਤੇ " ਡਿਵਾਈਸ ਮੈਨੇਜਰ " 'ਤੇ ਕਲਿੱਕ ਕਰੋ।
ਅੱਗੇ, ਉਸ ਬਲੂਟੁੱਥ ਡ੍ਰਾਈਵਰ ਨੂੰ ਲੱਭੋ ਜਿਸ ਦੇ ਨਿਰਮਾਤਾ ਨੂੰ ਤੁਸੀਂ ਪ੍ਰਦਰਸ਼ਿਤ ਡਿਵਾਈਸਾਂ ਦੀ ਸੂਚੀ ਵਿੱਚ ਪਛਾਣਨਾ ਚਾਹੁੰਦੇ ਹੋ।
ਇੱਕ ਵਾਰ ਜਦੋਂ ਤੁਸੀਂ ਡਰਾਈਵਰ ਲੱਭ ਲੈਂਦੇ ਹੋ, ਤਾਂ ਇਸ 'ਤੇ ਸੱਜਾ-ਕਲਿਕ ਕਰੋ ਅਤੇ “ ਵਿਸ਼ੇਸ਼ਤਾਵਾਂ ” ਚੁਣੋ।>
ਤੁਹਾਨੂੰ ਨਿਰਮਾਤਾ ਨੂੰ ਸੂਚੀਬੱਧ ਦੇਖਣਾ ਚਾਹੀਦਾ ਹੈ।
ਮੈਂ ਆਪਣੇ ਬਲੂਟੁੱਥ ਡਰਾਈਵਰ ਨੂੰ ਹੱਥੀਂ ਕਿਵੇਂ ਸਥਾਪਿਤ ਕਰਾਂ?
ਤੁਹਾਨੂੰ ਆਪਣੇ ਬਲੂਟੁੱਥ ਡਰਾਈਵਰ ਨੂੰ ਹੱਥੀਂ ਸਥਾਪਤ ਕਰਨ ਲਈ ਨਿਰਮਾਤਾ ਦੀ ਵੈੱਬਸਾਈਟ ਤੋਂ ਡਰਾਈਵਰ ਫਾਈਲਾਂ ਨੂੰ ਡਾਊਨਲੋਡ ਕਰਨ ਦੀ ਲੋੜ ਹੋਵੇਗੀ। . ਇੱਕ ਵਾਰ ਜਦੋਂ ਤੁਸੀਂ ਡਰਾਈਵਰ ਫਾਈਲਾਂ ਨੂੰ ਡਾਉਨਲੋਡ ਕਰ ਲੈਂਦੇ ਹੋ, ਤਾਂ ਤੁਹਾਨੂੰ ਉਹਨਾਂ ਨੂੰ ਆਪਣੇ ਕੰਪਿਊਟਰ 'ਤੇ ਕਿਸੇ ਸਥਾਨ 'ਤੇ ਐਕਸਟਰੈਕਟ ਕਰਨ ਦੀ ਲੋੜ ਪਵੇਗੀ।
ਡਰਾਈਵਰ ਫਾਈਲਾਂ ਨੂੰ ਐਕਸਟਰੈਕਟ ਕਰਨ ਤੋਂ ਬਾਅਦ, ਤੁਹਾਨੂੰ ਡਿਵਾਈਸ ਮੈਨੇਜਰ ਨੂੰ ਖੋਲ੍ਹਣ ਦੀ ਲੋੜ ਹੁੰਦੀ ਹੈ। ਵਿੰਡੋਜ਼ ਸਰਚ ਬਾਰ ਵਿੱਚ ਡਿਵਾਈਸ ਮੈਨੇਜਰ ਟਾਈਪ ਕਰੋ। ਇੱਕ ਵਾਰ ਡਿਵਾਈਸ ਮੈਨੇਜਰ ਵਿੱਚ, ਤੁਹਾਨੂੰ "ਹੋਰ ਡਿਵਾਈਸਾਂ" ਸੈਕਸ਼ਨ ਦੇ ਅਧੀਨ ਸੂਚੀਬੱਧ ਬਲੂਟੁੱਥ ਡਿਵਾਈਸ ਨੂੰ ਲੱਭਣ ਦੀ ਲੋੜ ਹੋਵੇਗੀ।ਬਲੂਟੁੱਥ ਡਿਵਾਈਸ 'ਤੇ ਸੱਜਾ-ਕਲਿਕ ਕਰੋ ਅਤੇ "ਅੱਪਡੇਟ ਡ੍ਰਾਈਵਰ ਸੌਫਟਵੇਅਰ ਚੁਣੋ।
ਮੈਂ ਵਿੰਡੋਜ਼ ਵਿੱਚ ਬਲੂਟੁੱਥ ਨੂੰ ਕਿਵੇਂ ਚਾਲੂ ਕਰਾਂ?
ਵਿੰਡੋਜ਼ ਵਿੱਚ ਬਲੂਟੁੱਥ ਨੂੰ ਚਾਲੂ ਕਰਨ ਲਈ, ਤੁਹਾਨੂੰ ਸੈਟਿੰਗਾਂ ਮੀਨੂ ਵਿੱਚ ਜਾਣਾ ਚਾਹੀਦਾ ਹੈ। ਉੱਥੋਂ, ਤੁਹਾਨੂੰ ਡਿਵਾਈਸ ਵਿਕਲਪ ਦੀ ਚੋਣ ਕਰਨ ਦੀ ਜ਼ਰੂਰਤ ਹੋਏਗੀ. ਫਿਰ, “ਬਲੂਟੁੱਥ ਅਤੇ amp; ਹੋਰ ਡਿਵਾਈਸਾਂ" ਸਿਰਲੇਖ ਵਿੱਚ, ਤੁਹਾਨੂੰ ਬਲੂਟੁੱਥ ਸਵਿੱਚ ਨੂੰ ਚਾਲੂ ਸਥਿਤੀ 'ਤੇ ਟੌਗਲ ਕਰਨ ਦੀ ਜ਼ਰੂਰਤ ਹੋਏਗੀ।
ਕੀ ਏਅਰਪਲੇਨ ਮੋਡ ਮੇਰੀ ਬਲੂਟੁੱਥ ਸਮੱਸਿਆਵਾਂ ਨੂੰ ਹੱਲ ਕਰੇਗਾ?
ਜੇਕਰ ਤੁਹਾਨੂੰ ਆਪਣੀ ਡਿਵਾਈਸ ਨੂੰ ਬਲੂਟੁੱਥ ਨਾਲ ਕਨੈਕਟ ਕਰਨ ਵਿੱਚ ਮੁਸ਼ਕਲ ਆ ਰਹੀ ਹੈ। ਸਪੀਕਰ ਜਾਂ ਹੈੱਡਸੈੱਟ, ਏਅਰਪਲੇਨ ਮੋਡ ਹੱਲ ਹੋ ਸਕਦਾ ਹੈ। ਜਦੋਂ ਤੁਸੀਂ ਏਅਰਪਲੇਨ ਮੋਡ ਨੂੰ ਸਮਰੱਥ ਬਣਾਉਂਦੇ ਹੋ, ਤਾਂ ਤੁਹਾਡੀ ਡਿਵਾਈਸ ਬਲੂਟੁੱਥ ਸਮੇਤ ਇਸਦੇ ਵਾਇਰਲੈੱਸ ਸਿਗਨਲਾਂ ਨੂੰ ਅਸਮਰੱਥ ਬਣਾ ਦੇਵੇਗੀ। ਇੱਕ ਵਾਰ ਜਦੋਂ ਤੁਸੀਂ ਏਅਰਪਲੇਨ ਮੋਡ ਨੂੰ ਚਾਲੂ ਕਰ ਲੈਂਦੇ ਹੋ, ਤਾਂ ਆਪਣੀ ਬਲੂਟੁੱਥ ਡਿਵਾਈਸ ਨੂੰ ਮੁੜ ਕਨੈਕਟ ਕਰਨ ਦੀ ਕੋਸ਼ਿਸ਼ ਕਰੋ। ਜੇਕਰ ਇਹ ਕੰਮ ਕਰਦਾ ਹੈ, ਤਾਂ ਤੁਸੀਂ ਏਅਰਪਲੇਨ ਮੋਡ ਨੂੰ ਚਾਲੂ ਜਾਂ ਬੰਦ ਕਰ ਸਕਦੇ ਹੋ ਅਤੇ ਬਲੂਟੁੱਥ ਦੀ ਵਰਤੋਂ ਕਰਨਾ ਜਾਰੀ ਰੱਖ ਸਕਦੇ ਹੋ।
ਮੈਂ ਬਲੂਟੁੱਥ ਲਈ ਡਿਵਾਈਸ ਡਰਾਈਵਰਾਂ ਨੂੰ ਕਿਵੇਂ ਅਣਇੰਸਟੌਲ ਕਰ ਸਕਦਾ ਹਾਂ?
ਪਹਿਲਾਂ, ਤੁਹਾਨੂੰ ਡਿਵਾਈਸ ਮੈਨੇਜਰ ਨੂੰ ਖੋਲ੍ਹਣ ਦੀ ਲੋੜ ਹੈ। ਤੁਸੀਂ " ਡਿਵਾਈਸ ਮੈਨੇਜਰ " ਲਈ ਸਟਾਰਟ ਮੀਨੂ ਖੋਜ ਸਕਦੇ ਹੋ। ਇੱਕ ਵਾਰ ਜਦੋਂ ਤੁਸੀਂ ਡਿਵਾਈਸ ਮੈਨੇਜਰ ਨੂੰ ਖੋਲ੍ਹ ਲੈਂਦੇ ਹੋ, ਤਾਂ “ ਬਲੂਟੁੱਥ ” ਸਿਰਲੇਖ ਲੱਭੋ ਅਤੇ ਇਸਦਾ ਵਿਸਤਾਰ ਕਰੋ। ਇਹ ਤੁਹਾਨੂੰ ਤੁਹਾਡੇ ਕੰਪਿਊਟਰ 'ਤੇ ਸਥਾਪਤ ਕੀਤੇ ਸਾਰੇ ਬਲੂਟੁੱਥ ਡਿਵਾਈਸਾਂ ਦੀ ਸੂਚੀ ਦਿਖਾਏਗਾ। ਡਿਵਾਈਸ ਡਰਾਈਵਰ ਨੂੰ ਅਣਇੰਸਟੌਲ ਕਰਨ ਲਈ, ਇਸ 'ਤੇ ਸੱਜਾ-ਕਲਿਕ ਕਰੋ ਅਤੇ ਡਿਵਾਈਸ ਨੂੰ ਅਣਇੰਸਟੌਲ ਕਰੋ ਨੂੰ ਚੁਣੋ।
ਮੈਂ ਬਲੂਟੁੱਥ ਟ੍ਰਬਲਸ਼ੂਟਰ ਨੂੰ ਕਿਵੇਂ ਚਲਾਵਾਂ?
ਬਲਿਊਟੁੱਥ ਟ੍ਰਬਲਸ਼ੂਟਰ ਨੂੰ ਚਲਾਉਣ ਲਈ, ਤੁਹਾਨੂੰ ਪਹਿਲਾਂ ਕਮਾਂਡ ਪ੍ਰੋਂਪਟ ਖੋਲ੍ਹਣਾ ਚਾਹੀਦਾ ਹੈ। ਵਿੰਡੋਜ਼ ਕੁੰਜੀ + ਦਬਾ ਕੇਤੁਹਾਡੇ ਕੀਬੋਰਡ 'ਤੇ R . ਫਿਰ, “ cmd ” ਟਾਈਪ ਕਰੋ ਅਤੇ Enter ਦਬਾਓ। ਕਮਾਂਡ ਪ੍ਰੋਂਪਟ ਵਿੰਡੋ ਵਿੱਚ, “ ਬਲਿਊਟੁੱਥ ” ਟਾਈਪ ਕਰੋ ਅਤੇ ਐਂਟਰ ਦਬਾਓ। ਇਹ ਬਲੂਟੁੱਥ ਸਮੱਸਿਆ ਨਿਵਾਰਕ ਨੂੰ ਖੋਲ੍ਹ ਦੇਵੇਗਾ। ਆਪਣੀ ਬਲੂਟੁੱਥ ਸਮੱਸਿਆ ਦਾ ਨਿਪਟਾਰਾ ਕਰਨ ਲਈ ਪ੍ਰੋਂਪਟ ਦੀ ਪਾਲਣਾ ਕਰੋ।
ਕੀ ਸਾਰੀਆਂ ਬਲੂਟੁੱਥ ਐਕਸੈਸਰੀਆਂ ਵਿੱਚ ਫਿਜ਼ੀਕਲ ਬਲੂਟੁੱਥ ਸਵਿੱਚ ਹੈ?
ਨਹੀਂ, ਸਾਰੀਆਂ ਬਲੂਟੁੱਥ ਐਕਸੈਸਰੀਆਂ ਵਿੱਚ ਫਿਜ਼ੀਕਲ ਬਲੂਟੁੱਥ ਸਵਿੱਚ ਨਹੀਂ ਹੈ। ਕੁਝ ਡਿਵਾਈਸਾਂ ਵਿੱਚ ਇੱਕ ਭੌਤਿਕ ਸਵਿੱਚ ਹੋ ਸਕਦਾ ਹੈ ਜੋ ਪਾਵਰ ਨੂੰ ਚਾਲੂ ਅਤੇ ਬੰਦ ਕਰਦਾ ਹੈ, ਜਦੋਂ ਕਿ ਹੋਰਾਂ ਵਿੱਚ ਇੱਕ ਸਾਫਟਵੇਅਰ-ਆਧਾਰਿਤ ਸਵਿੱਚ ਹੋ ਸਕਦਾ ਹੈ ਜੋ ਬਲੂਟੁੱਥ ਕਨੈਕਸ਼ਨ ਨੂੰ ਨਿਯੰਤਰਿਤ ਕਰਦਾ ਹੈ। ਹਰ ਕਿਸਮ ਦੇ ਸਵਿੱਚ ਦੇ ਫਾਇਦੇ ਅਤੇ ਨੁਕਸਾਨ ਹੁੰਦੇ ਹਨ, ਪਰ ਇਹ ਅੰਤ ਵਿੱਚ ਨਿੱਜੀ ਤਰਜੀਹਾਂ 'ਤੇ ਆਉਂਦਾ ਹੈ।
ਕੀ ਡਿਵਾਈਸ ਨਿਰਮਾਤਾ ਹਾਰਡਵੇਅਰ ਆਈ.ਡੀ. ਦਾ ਟਰੈਕ ਰੱਖਦਾ ਹੈ?
ਡਿਵਾਈਸ ਨਿਰਮਾਤਾ ਦੀ ਵੈੱਬਸਾਈਟ ਆਮ ਤੌਰ 'ਤੇ ਹਾਰਡਵੇਅਰ ਆਈ.ਡੀ. ਦਾ ਟਰੈਕ ਰੱਖਦੀ ਹੈ। ਗੁਣਵੱਤਾ ਨਿਯੰਤਰਣ ਅਤੇ ਵਾਰੰਟੀ ਦਾਅਵਿਆਂ ਨੂੰ ਯਕੀਨੀ ਬਣਾਉਣ ਲਈ। ਹਾਰਡਵੇਅਰ ਆਈ.ਡੀ. ਦਾ ਟ੍ਰੈਕ ਰੱਖ ਕੇ, ਨਿਰਮਾਤਾ ਤੇਜ਼ੀ ਨਾਲ ਪਛਾਣ ਕਰ ਸਕਦੇ ਹਨ ਕਿ ਕਿਹੜੀਆਂ ਡਿਵਾਈਸਾਂ ਕਿਸੇ ਖਾਸ ਮੁੱਦੇ ਤੋਂ ਪ੍ਰਭਾਵਿਤ ਹਨ ਅਤੇ ਸੁਧਾਰਾਤਮਕ ਕਾਰਵਾਈ ਕਰਦੇ ਹਨ। ਕੁਝ ਮਾਮਲਿਆਂ ਵਿੱਚ, ਨਿਰਮਾਤਾ ਗਾਹਕ ਸੰਤੁਸ਼ਟੀ ਦੇ ਪੱਧਰਾਂ ਨੂੰ ਟਰੈਕ ਕਰਨ ਲਈ ਜਾਂ ਉਤਪਾਦ ਰੀਕਾਲਾਂ ਨੂੰ ਨਿਸ਼ਾਨਾ ਬਣਾਉਣ ਲਈ ਹਾਰਡਵੇਅਰ ਆਈ.ਡੀ. ਦੀ ਵਰਤੋਂ ਵੀ ਕਰ ਸਕਦੇ ਹਨ।
ਜੇਕਰ ਮੈਂ ਬਲੂਟੁੱਥ ਬੰਦ ਕਰਦਾ ਹਾਂ, ਤਾਂ ਕੀ ਇਹ ਡਿਵਾਈਸ ਡਰਾਈਵਰਾਂ ਨੂੰ ਹਟਾ ਦੇਵੇਗਾ?
ਜੇਕਰ ਤੁਸੀਂ ਬਲੂਟੁੱਥ ਬੰਦ ਕਰਦੇ ਹੋ , ਇਹ ਡਿਵਾਈਸ ਡਰਾਈਵਰਾਂ ਨੂੰ ਨਹੀਂ ਹਟਾਏਗਾ। ਡਿਵਾਈਸ ਡਰਾਈਵਰ ਉਹ ਸਾਫਟਵੇਅਰ ਹੁੰਦੇ ਹਨ ਜੋ ਤੁਹਾਡੇ ਕੰਪਿਊਟਰ ਨੂੰ ਹਾਰਡਵੇਅਰ ਡਿਵਾਈਸਾਂ ਨਾਲ ਸੰਚਾਰ ਕਰਨ ਦੀ ਇਜਾਜ਼ਤ ਦਿੰਦੇ ਹਨ। ਜੇਕਰ ਤੁਸੀਂ ਬਲੂਟੁੱਥ ਬੰਦ ਕਰ ਦਿੰਦੇ ਹੋ, ਤਾਂ ਤੁਹਾਡਾ ਕੰਪਿਊਟਰ ਹੁਣ ਯੋਗ ਨਹੀਂ ਹੋਵੇਗਾ

