ਵਿਸ਼ਾ - ਸੂਚੀ
ਜੇਕਰ ਤੁਸੀਂ ਸਟੀਮ ਦੇ ਅਕਸਰ ਵਰਤੋਂਕਾਰ ਹੋ, ਤਾਂ ਹੋ ਸਕਦਾ ਹੈ ਕਿ ਤੁਸੀਂ ਕਿਸੇ ਨਾ ਕਿਸੇ ਸਮੇਂ ਸਟੀਮ ਦਾ ਜਵਾਬ ਨਾ ਦੇਣ ਦੀ ਸਮੱਸਿਆ ਦਾ ਸਾਹਮਣਾ ਕੀਤਾ ਹੋਵੇ। ਇਹ ਮੁੱਦਾ ਨਿਰਾਸ਼ਾ ਦਾ ਇੱਕ ਸਰੋਤ ਹੋ ਸਕਦਾ ਹੈ, ਕਿਉਂਕਿ ਇਸਨੂੰ ਹੱਲ ਕਰਨਾ ਚੁਣੌਤੀਪੂਰਨ ਹੋ ਸਕਦਾ ਹੈ।
ਇਸ ਮੁੱਦੇ ਦੇ ਕੁਝ ਆਮ ਕਾਰਨਾਂ ਵਿੱਚ ਇੱਕ ਖਰਾਬ ਇੰਟਰਨੈਟ ਕਨੈਕਸ਼ਨ, ਇੱਕ ਖਰਾਬ ਗੇਮ ਜਾਂ ਐਪਲੀਕੇਸ਼ਨ ਫਾਈਲ, ਜਾਂ ਸਟੀਮ ਕਲਾਇੰਟ ਦਾ ਨਾ ਹੋਣਾ ਸ਼ਾਮਲ ਹੈ। ਆਧੁਨਿਕ. ਜੇਕਰ ਤੁਸੀਂ ਇਸ ਸਮੱਸਿਆ ਦਾ ਅਨੁਭਵ ਕਰ ਰਹੇ ਹੋ, ਤਾਂ ਇਸ ਨੂੰ ਅਜ਼ਮਾਉਣ ਅਤੇ ਹੱਲ ਕਰਨ ਲਈ ਤੁਸੀਂ ਕਈ ਕਦਮ ਚੁੱਕ ਸਕਦੇ ਹੋ।
ਸਟੀਮ ਦੇ ਜਵਾਬ ਨਾ ਦੇਣ ਦੇ ਆਮ ਕਾਰਨ
ਜਦੋਂ ਤੁਹਾਨੂੰ ਭਾਫ ਪ੍ਰਤੀ ਜਵਾਬ ਨਾ ਦੇਣ ਵਾਲੀਆਂ ਸਮੱਸਿਆਵਾਂ ਦਾ ਸਾਹਮਣਾ ਕਰਨਾ ਪੈਂਦਾ ਹੈ, ਤਾਂ ਇਹ ਇੱਕ ਹੋ ਸਕਦਾ ਹੈ ਮਹੱਤਵਪੂਰਨ ਅਸੁਵਿਧਾ, ਕਿਉਂਕਿ ਇਹ ਤੁਹਾਨੂੰ ਗੇਮਾਂ ਅਤੇ ਹੋਰ ਕੀਮਤੀ ਵਿਸ਼ੇਸ਼ਤਾਵਾਂ ਤੱਕ ਪਹੁੰਚ ਕਰਨ ਤੋਂ ਰੋਕਦੀ ਹੈ। ਸਮੱਸਿਆ ਨੂੰ ਪ੍ਰਭਾਵਸ਼ਾਲੀ ਢੰਗ ਨਾਲ ਹੱਲ ਕਰਨ ਲਈ, ਇਸਦੇ ਕੁਝ ਮੁੱਖ ਕਾਰਨਾਂ ਨੂੰ ਸਮਝਣਾ ਜ਼ਰੂਰੀ ਹੈ। ਇੱਥੇ, ਅਸੀਂ ਕੁਝ ਆਮ ਕਾਰਨਾਂ ਨੂੰ ਉਜਾਗਰ ਕਰਦੇ ਹਾਂ ਜੋ ਸਟੀਮ ਦੇ ਜਵਾਬ ਨਾ ਦੇਣ ਦਾ ਕਾਰਨ ਬਣ ਸਕਦੇ ਹਨ ਅਤੇ ਤੁਹਾਨੂੰ ਮੂਲ ਸਮੱਸਿਆ ਦਾ ਪਤਾ ਲਗਾਉਣ ਵਿੱਚ ਮਦਦ ਕਰ ਸਕਦੇ ਹਨ।
- ਪੁਰਾਣੇ ਸਟੀਮ ਕਲਾਇੰਟ: ਭਾਫ ਦੇ ਸਭ ਤੋਂ ਆਮ ਕਾਰਨਾਂ ਵਿੱਚੋਂ ਇੱਕ ਜਵਾਬ ਨਾ ਦੇਣਾ ਇੱਕ ਪੁਰਾਣਾ ਗਾਹਕ ਹੈ। ਸਟੀਮ ਸਮੱਸਿਆਵਾਂ ਨੂੰ ਠੀਕ ਕਰਨ, ਪ੍ਰਦਰਸ਼ਨ ਨੂੰ ਬਿਹਤਰ ਬਣਾਉਣ ਅਤੇ ਨਵੀਆਂ ਵਿਸ਼ੇਸ਼ਤਾਵਾਂ ਸ਼ਾਮਲ ਕਰਨ ਲਈ ਆਪਣੇ ਕਲਾਇੰਟ ਨੂੰ ਨਿਯਮਿਤ ਤੌਰ 'ਤੇ ਅੱਪਡੇਟ ਕਰਦਾ ਹੈ। ਸੁਨਿਸ਼ਚਿਤ ਕਰੋ ਕਿ ਤੁਹਾਡੀ ਸਟੀਮ ਐਪਲੀਕੇਸ਼ਨ ਅਨੁਕੂਲਤਾ ਜਾਂ ਕਾਰਜਸ਼ੀਲਤਾ ਦੇ ਨਾਲ ਕਿਸੇ ਵੀ ਸਮੱਸਿਆ ਤੋਂ ਬਚਣ ਲਈ ਅੱਪ ਟੂ ਡੇਟ ਹੈ।
- ਖਰਾਬ ਗੇਮ ਫਾਈਲਾਂ: ਖਰਾਬ ਜਾਂ ਖਰਾਬ ਗੇਮ ਫਾਈਲਾਂ ਵੀ Steam ਨੂੰ ਜਵਾਬ ਨਾ ਦੇਣ ਦਾ ਕਾਰਨ ਬਣ ਸਕਦੀਆਂ ਹਨ। ਗੇਮ ਫਾਈਲਾਂ ਦੀ ਇਕਸਾਰਤਾ ਦੀ ਪੁਸ਼ਟੀ ਕਰਨ ਨਾਲ ਤੁਹਾਨੂੰ ਅਜਿਹੀਆਂ ਸਮੱਸਿਆਵਾਂ ਦੀ ਪਛਾਣ ਕਰਨ ਅਤੇ ਹੱਲ ਕਰਨ ਵਿੱਚ ਮਦਦ ਮਿਲ ਸਕਦੀ ਹੈ।
- ਵਿਰੋਧੀਬੇਲੋੜੇ ਪ੍ਰੋਗਰਾਮਾਂ 'ਤੇ ਸੱਜਾ-ਕਲਿਕ ਕਰੋ, ਅਤੇ ਇਸਨੂੰ ਆਪਣੇ ਆਪ ਸ਼ੁਰੂ ਹੋਣ ਤੋਂ ਰੋਕਣ ਲਈ ਅਯੋਗ ਕਰੋ ਚੁਣੋ।

ਸਟੀਮ ਬਾਰੇ ਅਕਸਰ ਪੁੱਛੇ ਜਾਂਦੇ ਸਵਾਲ ਜਵਾਬ ਨਹੀਂ ਦੇ ਰਹੇ
ਕੀ ਇਹ ਹੈ ਕੀ ਸਟੀਮ ਨੂੰ ਰੀਸਟਾਰਟ ਕਰਨਾ ਸੁਰੱਖਿਅਤ ਹੈ?
ਸਟੀਮ ਨੂੰ ਰੀਸਟਾਰਟ ਕਰਨਾ ਆਮ ਤੌਰ 'ਤੇ ਸੁਰੱਖਿਅਤ ਹੁੰਦਾ ਹੈ, ਕਿਉਂਕਿ ਤੁਹਾਡੀਆਂ ਸਾਰੀਆਂ ਗੇਮਾਂ ਅਤੇ ਖਾਤਾ ਜਾਣਕਾਰੀ ਕਲਾਊਡ ਵਿੱਚ ਸਟੋਰ ਕੀਤੀ ਜਾਂਦੀ ਹੈ। ਹਾਲਾਂਕਿ, ਡਾਟਾ ਗੁਆਉਣ ਤੋਂ ਬਚਣ ਲਈ ਤੁਹਾਨੂੰ ਆਪਣੇ ਸਟੀਮ ਕਲਾਇੰਟ ਨੂੰ ਰੀਸਟਾਰਟ ਕਰਨ ਤੋਂ ਪਹਿਲਾਂ ਕਿਸੇ ਵੀ ਸਰਗਰਮ ਗੇਮ ਦੀ ਪ੍ਰਗਤੀ ਨੂੰ ਸੁਰੱਖਿਅਤ ਕਰਨਾ ਚਾਹੀਦਾ ਹੈ। ਨਾਲ ਹੀ, ਜੇਕਰ ਤੁਹਾਡੇ ਕੋਲ ਕੋਈ ਵੀ ਡਾਊਨਲੋਡ ਪ੍ਰਗਤੀ ਵਿੱਚ ਹਨ, ਤਾਂ ਪਹਿਲਾਂ ਇਹਨਾਂ ਨੂੰ ਰੋਕ ਦੇਣਾ ਸਭ ਤੋਂ ਵਧੀਆ ਹੈ ਤਾਂ ਕਿ ਡਾਊਨਲੋਡ ਵਿੱਚ ਰੁਕਾਵਟ ਨਾ ਪਵੇ ਜਾਂ ਗੁੰਮ ਨਾ ਹੋਵੇ।
ਮੇਰਾ ਸਟੀਮ ਖਾਤਾ ਜਵਾਬ ਕਿਉਂ ਨਹੀਂ ਦੇ ਰਿਹਾ ਹੈ?
ਜੇ ਤੁਹਾਡੀ ਸਟੀਮ ਖਾਤਾ ਜਵਾਬ ਨਹੀਂ ਦੇ ਰਿਹਾ ਹੈ, ਇਹ ਭਾਫ ਸੇਵਾ ਅਸਫਲਤਾ ਦੇ ਕਾਰਨ ਹੋ ਸਕਦਾ ਹੈ। ਸਟੀਮ ਸੇਵਾ ਅਸਫਲਤਾਵਾਂ ਨੈੱਟਵਰਕ ਆਊਟੇਜ ਤੋਂ ਲੈ ਕੇ ਸਿਸਟਮ ਅੱਪਡੇਟ ਤੱਕ ਦੇ ਕਈ ਕਾਰਕਾਂ ਕਰਕੇ ਹੁੰਦੀਆਂ ਹਨ। ਇਹ ਪਤਾ ਲਗਾਉਣ ਲਈ ਕਿ ਕੀ ਸਟੀਮ ਸੇਵਾ ਅਸਫਲਤਾ ਤੁਹਾਡੇ ਸਟੀਮ ਖਾਤੇ ਦਾ ਜਵਾਬ ਨਾ ਦੇਣ ਦਾ ਕਾਰਨ ਹੈ, ਤੁਸੀਂ ਸਟੀਮ ਦੇ ਅਧਿਕਾਰਤ ਸਥਿਤੀ ਪੰਨੇ 'ਤੇ ਜਾ ਸਕਦੇ ਹੋ ਅਤੇ ਰਿਪੋਰਟ ਕੀਤੇ ਗਏ ਸਾਰੇ ਮੁੱਦਿਆਂ ਨੂੰ ਦੇਖ ਸਕਦੇ ਹੋ ਜੋ ਸਟੀਮ ਸੇਵਾ ਅਸਫਲਤਾ ਦਾ ਕਾਰਨ ਬਣ ਸਕਦੇ ਹਨ।
ਡਾਊਨਲੋਡਾਂ 'ਤੇ ਸਟੀਮ ਡਾਊਨਲੋਡ ਕੈਸ਼ ਕੀ ਹੈ ਟੈਬ?
ਡਾਊਨਲੋਡਸ ਟੈਬ 'ਤੇ ਸਟੀਮ ਡਾਊਨਲੋਡ ਕੈਸ਼ ਇੱਕ ਉਪਯੋਗੀ ਟੂਲ ਹੈ ਜੋ ਪਹਿਲਾਂ ਡਾਊਨਲੋਡ ਕੀਤੀਆਂ ਗੇਮ ਫਾਈਲਾਂ ਨੂੰ ਸਟੋਰ ਕਰਦਾ ਹੈ। ਇਹ ਉਪਭੋਗਤਾ ਦੇ ਭਾਫ ਲਾਇਬ੍ਰੇਰੀ ਪੰਨੇ ਦੇ ਡਾਉਨਲੋਡਸ ਟੈਬ ਵਿੱਚ ਪਾਇਆ ਜਾ ਸਕਦਾ ਹੈ. ਕੈਸ਼ ਵਿੱਚ ਗੇਮ ਪੈਚ ਅਤੇ ਅੱਪਡੇਟ ਸਮੇਤ, ਸਟੀਮ ਰਾਹੀਂ ਗੇਮ ਖੇਡਣ ਵੇਲੇ ਤੁਹਾਡੇ ਵੱਲੋਂ ਡਾਊਨਲੋਡ ਕੀਤੀ ਹਰ ਫ਼ਾਈਲ ਦਾ ਰਿਕਾਰਡ ਹੁੰਦਾ ਹੈ।
ਕੀ ਮੈਂ ਸਟੀਮ ਵਿੱਚ ਲਾਂਚ ਕਰ ਸਕਦਾ/ਸਕਦੀ ਹਾਂਅਨੁਕੂਲਤਾ ਮੋਡ?
ਹਾਂ, ਤੁਸੀਂ ਸਟੀਮ ਨੂੰ ਅਨੁਕੂਲਤਾ ਮੋਡ ਵਿੱਚ ਲਾਂਚ ਕਰ ਸਕਦੇ ਹੋ। ਅਨੁਕੂਲਤਾ ਮੋਡ ਵਿੰਡੋਜ਼ ਦੇ ਪੁਰਾਣੇ ਸੰਸਕਰਣ ਤੋਂ ਸੈਟਿੰਗਾਂ ਦੀ ਵਰਤੋਂ ਕਰਕੇ ਪ੍ਰੋਗਰਾਮਾਂ ਨੂੰ ਚਲਾਉਣ ਦੀ ਆਗਿਆ ਦਿੰਦਾ ਹੈ। ਤੁਹਾਨੂੰ ਇਸਦੀ ਵਰਤੋਂ ਕਰਨ ਦੀ ਲੋੜ ਹੋ ਸਕਦੀ ਹੈ ਜੇਕਰ ਗੇਮ ਦੀਆਂ ਲੋੜਾਂ ਵਿੰਡੋਜ਼ ਦੇ ਮੌਜੂਦਾ ਸੰਸਕਰਣ ਤੋਂ ਘੱਟ ਹਨ ਜਾਂ ਜੇਕਰ ਪ੍ਰੋਗਰਾਮ ਤੁਹਾਡੇ ਕੰਪਿਊਟਰ ਦੇ ਓਪਰੇਟਿੰਗ ਸਿਸਟਮ ਦੇ ਅਨੁਕੂਲ ਨਹੀਂ ਹੈ।
ਸਾਫਟਵੇਅਰ: ਕੁਝ ਬੈਕਗਰਾਊਂਡ ਐਪਲੀਕੇਸ਼ਨਾਂ ਦਾ ਸਟੀਮ ਨਾਲ ਟਕਰਾਅ ਹੋ ਸਕਦਾ ਹੈ, ਜਿਸ ਕਾਰਨ ਇਹ ਫ੍ਰੀਜ਼ ਹੋ ਸਕਦੀ ਹੈ ਜਾਂ ਜਵਾਬ ਨਹੀਂ ਦਿੰਦੀ। ਐਂਟੀਵਾਇਰਸ ਅਤੇ ਫਾਇਰਵਾਲ ਸੌਫਟਵੇਅਰ ਸਮੇਤ ਪ੍ਰੋਗਰਾਮਾਂ ਨੂੰ ਅਸਥਾਈ ਤੌਰ 'ਤੇ ਅਸਮਰੱਥ ਬਣਾਉਣਾ, ਇਹ ਨਿਰਧਾਰਤ ਕਰਨ ਵਿੱਚ ਤੁਹਾਡੀ ਮਦਦ ਕਰ ਸਕਦਾ ਹੈ ਕਿ ਕੀ ਕੋਈ ਵਿਵਾਦ ਹੈ ਅਤੇ, ਜੇ ਲੋੜ ਹੋਵੇ, ਤਾਂ ਆਪਣੇ ਸੌਫਟਵੇਅਰ ਦੀ ਅਪਵਾਦ ਸੂਚੀ ਵਿੱਚ ਸਟੀਮ ਨੂੰ ਸ਼ਾਮਲ ਕਰੋ। - ਇੰਟਰਨੈਟ ਕਨੈਕਟੀਵਿਟੀ ਸਮੱਸਿਆਵਾਂ: ਇੱਕ ਹੌਲੀ ਜਾਂ ਅਸਥਿਰ ਇੰਟਰਨੈਟ ਕਨੈਕਸ਼ਨ ਸਟੀਮ ਨੂੰ ਜਵਾਬ ਨਾ ਦੇਣ ਜਾਂ ਕ੍ਰੈਸ਼ ਹੋਣ ਦਾ ਕਾਰਨ ਬਣ ਸਕਦਾ ਹੈ। ਸਟੀਮ ਨਾਲ ਕਿਸੇ ਵੀ ਸਮੱਸਿਆ ਦੀ ਰਿਪੋਰਟ ਕਰਨ ਤੋਂ ਪਹਿਲਾਂ ਯਕੀਨੀ ਬਣਾਓ ਕਿ ਤੁਹਾਡਾ ਇੰਟਰਨੈਟ ਕਨੈਕਸ਼ਨ ਸਥਿਰ ਹੈ ਅਤੇ ਸੁਚਾਰੂ ਢੰਗ ਨਾਲ ਕੰਮ ਕਰ ਰਿਹਾ ਹੈ।
- ਹਾਰਡਵੇਅਰ ਸਮੱਸਿਆਵਾਂ: ਆਮ ਤੌਰ 'ਤੇ, ਹਾਰਡਵੇਅਰ ਸਮੱਸਿਆਵਾਂ ਜਿਵੇਂ ਕਿ ਪੁਰਾਣੇ ਗ੍ਰਾਫਿਕਸ ਡਰਾਈਵਰ ਜਾਂ ਨਾਕਾਫ਼ੀ ਸਿਸਟਮ ਸਰੋਤਾਂ ਕਾਰਨ ਭਾਫ ਨਹੀਂ ਹੋ ਸਕਦੀ। ਜਵਾਬ ਦੇਣਾ ਆਪਣੇ ਕੰਪਿਊਟਰ ਦੇ ਹਾਰਡਵੇਅਰ ਨੂੰ ਅੱਪ ਟੂ ਡੇਟ ਰੱਖਣਾ ਅਤੇ ਸਿਸਟਮ ਦੀ ਕਾਰਗੁਜ਼ਾਰੀ ਨੂੰ ਅਨੁਕੂਲ ਬਣਾਉਣਾ ਅਜਿਹੀਆਂ ਸਮੱਸਿਆਵਾਂ ਨੂੰ ਘੱਟ ਕਰ ਸਕਦਾ ਹੈ।
- ਓਪਰੇਟਿੰਗ ਸਿਸਟਮ ਦੀਆਂ ਸਮੱਸਿਆਵਾਂ: ਕਦੇ-ਕਦਾਈਂ, ਓਪਰੇਟਿੰਗ ਸਿਸਟਮ ਨਾਲ ਅੰਡਰਲਾਈੰਗ ਸਮੱਸਿਆਵਾਂ ਦੇ ਕਾਰਨ ਭਾਫ ਜਵਾਬ ਨਹੀਂ ਦੇ ਸਕਦਾ ਹੈ। ਆਪਣੇ OS ਨੂੰ ਨਵੀਨਤਮ ਸੰਸਕਰਣ ਵਿੱਚ ਅੱਪਡੇਟ ਕਰਨਾ ਅਤੇ ਰੁਟੀਨ ਰੱਖ-ਰਖਾਅ ਕਰਨ ਨਾਲ ਕਿਸੇ ਵੀ ਸੰਭਾਵੀ ਵਿਵਾਦ ਜਾਂ ਸਮੱਸਿਆਵਾਂ ਨੂੰ ਦੂਰ ਕਰਨ ਵਿੱਚ ਮਦਦ ਮਿਲ ਸਕਦੀ ਹੈ।
ਸਟੀਮ ਦੇ ਜਵਾਬ ਨਾ ਦੇਣ ਦੇ ਇਹਨਾਂ ਆਮ ਕਾਰਨਾਂ ਨੂੰ ਸਮਝ ਕੇ, ਤੁਸੀਂ ਇਸਦੇ ਕਾਰਨਾਂ ਦਾ ਪਤਾ ਲਗਾਉਣ ਲਈ ਬਿਹਤਰ ਢੰਗ ਨਾਲ ਤਿਆਰ ਹੋਵੋਗੇ ਸਮੱਸਿਆ ਅਤੇ ਇਸ ਨੂੰ ਹੱਲ ਕਰਨ ਲਈ ਢੁਕਵੇਂ ਕਦਮ ਚੁੱਕੋ। ਇਸ ਲੇਖ ਵਿੱਚ ਦੱਸੇ ਗਏ ਹੱਲ ਤੁਹਾਨੂੰ ਇਹਨਾਂ ਵਿੱਚੋਂ ਜ਼ਿਆਦਾਤਰ ਕਾਰਨਾਂ ਨੂੰ ਹੱਲ ਕਰਨ ਅਤੇ ਸਟੀਮ ਦੀ ਵਰਤੋਂ ਕਰਦੇ ਸਮੇਂ ਇੱਕ ਸੁਚਾਰੂ ਅਨੁਭਵ ਨੂੰ ਯਕੀਨੀ ਬਣਾਉਣ ਵਿੱਚ ਮਦਦ ਕਰਨਗੇ।
ਭਾਫ਼ ਦੀ ਮੁਰੰਮਤ ਕਿਵੇਂ ਨਹੀਂ ਕੀਤੀ ਜਾਂਦੀ।ਜਵਾਬ ਦੇਣ ਵਾਲੀਆਂ ਸਮੱਸਿਆਵਾਂ
ਵਿਧੀ 1 - ਸਟੀਮ ਨੂੰ ਰੀਲੌਂਚ ਕਰੋ
ਜੇਕਰ ਤੁਹਾਨੂੰ ਆਪਣੀ ਸਟੀਮ ਐਪ ਨਾਲ ਸਮੱਸਿਆ ਆ ਰਹੀ ਹੈ, ਤਾਂ ਤੁਹਾਨੂੰ ਇਸਨੂੰ ਰੀਸਟਾਰਟ ਕਰਨ ਦੀ ਲੋੜ ਹੋ ਸਕਦੀ ਹੈ। ਤੁਹਾਡੀ ਸਟੀਮ ਐਪ ਨੂੰ ਮੁੜ-ਚਾਲੂ ਕਰਨ ਨਾਲ ਤੁਹਾਨੂੰ ਆ ਰਹੀਆਂ ਸਮੱਸਿਆਵਾਂ ਨੂੰ ਹੱਲ ਕਰਨ ਵਿੱਚ ਮਦਦ ਮਿਲ ਸਕਦੀ ਹੈ, ਜਿਵੇਂ ਕਿ ਕ੍ਰੈਸ਼ ਹੋਣਾ ਜਾਂ ਜੰਮਣਾ। ਇਹ ਕਰਨਾ ਆਸਾਨ ਹੈ ਅਤੇ ਇਸ ਵਿੱਚ ਸਿਰਫ਼ ਕੁਝ ਮਿੰਟ ਲੱਗਦੇ ਹਨ।
ਕਦਮ 1: ਟਾਸਕ ਮੈਨੇਜਰ ਨੂੰ ਖੋਲ੍ਹਣ ਲਈ CTRL + SHIFT + ESC ਦਬਾਓ। .

ਸਟੈਪ 2: ਚੁਣੋ ਸਟੀਮ ਅਤੇ ਕੰਮ ਖਤਮ ਕਰੋ ਬਟਨ 'ਤੇ ਕਲਿੱਕ ਕਰੋ।

ਕਦਮ 3: ਸਟੀਮ ਨੂੰ ਦੁਬਾਰਾ ਲਾਂਚ ਕਰਨ ਦੀ ਕੋਸ਼ਿਸ਼ ਕਰੋ।
ਵਿਧੀ 2 - ਡਾਊਨਲੋਡ ਕੈਸ਼ ਸਾਫ਼ ਕਰੋ
ਸਟੀਮ 'ਤੇ ਡਾਊਨਲੋਡ ਕੈਸ਼ ਨੂੰ ਕਲੀਅਰ ਕਰਨਾ ਡਿਸਕ ਸਪੇਸ ਖਾਲੀ ਕਰਨ, ਗੇਮ ਦੀਆਂ ਸਮੱਸਿਆਵਾਂ ਨੂੰ ਹੱਲ ਕਰਨ ਦਾ ਵਧੀਆ ਤਰੀਕਾ ਹੈ। , ਅਤੇ ਹੋਰ. ਭਾਫ ਇੱਕ ਪ੍ਰਸਿੱਧ ਡਿਜੀਟਲ ਸਟੋਰ ਅਤੇ ਗੇਮ ਪਲੇਟਫਾਰਮ ਹੈ, ਅਤੇ ਇਹ ਇਸਦੇ ਡਾਊਨਲੋਡ ਕੈਸ਼ ਵਿੱਚ ਬਹੁਤ ਸਾਰਾ ਡਾਟਾ ਸਟੋਰ ਕਰਦਾ ਹੈ। ਇਹ ਕੈਸ਼ ਸਮੇਂ ਦੇ ਨਾਲ ਮਹੱਤਵਪੂਰਨ ਬਣ ਸਕਦਾ ਹੈ ਅਤੇ ਗੇਮ ਪ੍ਰਦਰਸ਼ਨ ਅਤੇ ਡਾਊਨਲੋਡ ਸਪੀਡ ਸਮੱਸਿਆਵਾਂ ਦਾ ਕਾਰਨ ਬਣ ਸਕਦਾ ਹੈ। ਇਸਨੂੰ ਸਾਫ਼ ਕਰਨ ਨਾਲ ਤੁਹਾਡੇ ਸਟੀਮ ਅਨੁਭਵ ਨੂੰ ਬਿਹਤਰ ਬਣਾਉਣ ਵਿੱਚ ਮਦਦ ਮਿਲ ਸਕਦੀ ਹੈ।
ਪੜਾਅ 1: ਸਟੀਮ ਐਪ ਖੋਲ੍ਹੋ।
ਕਦਮ 2: ਸਟੀਮ 'ਤੇ ਕਲਿੱਕ ਕਰੋ ਅਤੇ ਸੈਟਿੰਗਜ਼ ਨੂੰ ਚੁਣੋ।

ਸਟੈਪ 3: ਡਾਊਨਲੋਡਸ 'ਤੇ ਜਾਓ ਅਤੇ ਕਲੀਅਰ ਡਾਉਨਲੋਡ ਕੈਸ਼<'ਤੇ ਕਲਿੱਕ ਕਰੋ। 7> ਬਟਨ।

ਸਟੈਪ 4: ਠੀਕ ਹੈ ਬਟਨ 'ਤੇ ਕਲਿੱਕ ਕਰੋ ਅਤੇ ਸਟੀਮ ਕਲਾਇੰਟ ਨੂੰ ਰੀਸਟਾਰਟ ਕਰੋ।
ਵਿਧੀ 3 - ਮਿਤੀ ਅਤੇ amp ਨੂੰ ਸੋਧੋ। ; ਸਮਾਂ
ਜੇਕਰ ਸਟੀਮ ਕਲਾਇੰਟ ਬੂਟਸਟਰੈਪਰ ਕੰਮ ਨਹੀਂ ਕਰ ਰਿਹਾ ਹੈ, ਤਾਂ ਇਹ ਇਸ ਲਈ ਹੋ ਸਕਦਾ ਹੈ ਕਿਉਂਕਿ ਤੁਹਾਡੇ ਕੰਪਿਊਟਰ 'ਤੇ ਮਿਤੀ ਅਤੇ ਸਮਾਂ ਗਲਤ ਹੈ। ਇਸ ਨੂੰ ਠੀਕ ਕਰਨ ਲਈ, ਤੁਸੀਂ ਦੀ ਵਰਤੋਂ ਕਰਕੇ ਮਿਤੀ ਅਤੇ ਸਮਾਂ ਬਦਲ ਸਕਦੇ ਹੋਢੁਕਵੇਂ ਢੰਗ।
ਕਦਮ 1: ਸਟਾਰਟ ਮੀਨੂ ਖੋਲ੍ਹੋ ਅਤੇ ਸੈਟਿੰਗ ਆਈਕਨ 'ਤੇ ਕਲਿੱਕ ਕਰੋ।

ਸਟੈਪ 2: ਸਮਾਂ & 'ਤੇ ਕਲਿੱਕ ਕਰੋ। ਭਾਸ਼ਾ ਅਤੇ ਚੁਣੋ ਮਿਤੀ & ਸਮਾਂ ।

ਪੜਾਅ 3: ਟੌਗਲ ਕਰੋ ਸਮਾਂ ਆਪਣੇ ਆਪ ਸੈੱਟ ਕਰੋ, ਫਿਰ ਹੁਣੇ ਸਿੰਕ ਕਰੋ ਬਟਨ 'ਤੇ ਕਲਿੱਕ ਕਰੋ।<1
ਵਿਧੀ 4 - ਗ੍ਰਾਫਿਕਸ ਡਰਾਈਵਰਾਂ ਨੂੰ ਮੁੜ ਸਥਾਪਿਤ ਕਰੋ
ਗਰਾਫਿਕਸ ਡਰਾਈਵਰਾਂ ਨੂੰ ਮੁੜ ਸਥਾਪਿਤ ਕਰਨਾ ਇਹ ਯਕੀਨੀ ਬਣਾਉਣ ਦਾ ਇੱਕ ਵਧੀਆ ਤਰੀਕਾ ਹੈ ਕਿ ਤੁਹਾਡਾ ਕੰਪਿਊਟਰ ਕੁਸ਼ਲਤਾ ਅਤੇ ਪ੍ਰਭਾਵੀ ਢੰਗ ਨਾਲ ਚੱਲਦਾ ਹੈ। ਗ੍ਰਾਫਿਕਸ ਡ੍ਰਾਈਵਰ ਤੁਹਾਡੇ ਸਿਸਟਮ ਵਿੱਚ ਗਰਾਫਿਕਸ ਕਾਰਡ ਨੂੰ ਨਿਯੰਤਰਿਤ ਕਰਨ ਲਈ ਜ਼ਿੰਮੇਵਾਰ ਹਨ, ਅਤੇ ਉਹਨਾਂ ਤੋਂ ਬਿਨਾਂ, ਤੁਹਾਡਾ ਕੰਪਿਊਟਰ ਗ੍ਰਾਫਿਕਸ ਨੂੰ ਸਹੀ ਢੰਗ ਨਾਲ ਪੇਸ਼ ਕਰਨ ਦੇ ਯੋਗ ਨਹੀਂ ਹੋਵੇਗਾ। ਉਹਨਾਂ ਨੂੰ ਮੁੜ ਸਥਾਪਿਤ ਕਰਨ ਨਾਲ ਤੁਹਾਡੇ ਕੰਪਿਊਟਰ ਦੇ ਪ੍ਰਦਰਸ਼ਨ ਨਾਲ ਹੋਣ ਵਾਲੀਆਂ ਕਿਸੇ ਵੀ ਸਮੱਸਿਆਵਾਂ ਵਿੱਚ ਮਦਦ ਮਿਲ ਸਕਦੀ ਹੈ ਅਤੇ ਇਸਦੀ ਸਮੁੱਚੀ ਕਾਰਗੁਜ਼ਾਰੀ ਵਿੱਚ ਸੁਧਾਰ ਹੋ ਸਕਦਾ ਹੈ।
ਪੜਾਅ 1: ਦਬਾਓ Win + R , devmgmt.msc, ਟਾਈਪ ਕਰੋ ਅਤੇ OK ਬਟਨ 'ਤੇ ਕਲਿੱਕ ਕਰੋ।

ਸਟੈਪ 2: ਵਿੱਚ ਡਿਵਾਈਸ ਮੈਨੇਜਰ ਵਿੰਡੋ 'ਤੇ, ਡਿਸਪਲੇਅ ਅਡਾਪਟਰ 'ਤੇ ਕਲਿੱਕ ਕਰੋ।
ਸਟੈਪ 3: ਆਪਣੇ ਗ੍ਰਾਫਿਕਸ ਡਰਾਈਵਰ 'ਤੇ ਸੱਜਾ ਕਲਿੱਕ ਕਰੋ ਅਤੇ ਡਰਾਈਵਰ ਅੱਪਡੇਟ ਕਰੋ ਚੁਣੋ।

ਸਟੈਪ 4: ਡਰਾਈਵਰਾਂ ਲਈ ਆਪਣੇ ਆਪ ਖੋਜੋ 'ਤੇ ਕਲਿੱਕ ਕਰੋ।

ਸਟੈਪ 5: ਇੰਤਜ਼ਾਰ ਕਰੋ। ਸਟੀਮ ਕਲਾਇੰਟ ਨੂੰ ਪੂਰਾ ਕਰਨ ਅਤੇ ਰੀਸਟਾਰਟ ਕਰਨ ਦੀ ਪ੍ਰਕਿਰਿਆ।
ਵਿਧੀ 5 - ਆਪਣੀ ਹਾਰਡ ਡਰਾਈਵ ਲਈ ਫਾਈਲ ਸਿਸਟਮ ਦੀ ਪੁਸ਼ਟੀ ਕਰੋ
ਜੇਕਰ ਭਾਫ ਕਲਾਇੰਟ ਬੂਟਸਟਰੈਪਰ ਚੱਲਣਾ ਬੰਦ ਹੋ ਗਿਆ ਹੈ, ਤਾਂ ਇਹ ਕਿਸੇ ਸਮੱਸਿਆ ਦੇ ਕਾਰਨ ਹੋ ਸਕਦਾ ਹੈ ਤੁਹਾਡੀ ਹਾਰਡ ਡਰਾਈਵ. ਇਹ ਜਾਣਿਆ ਜਾਂਦਾ ਹੈ ਕਿ ਹਾਰਡ ਡਰਾਈਵ ਤੇ ਫਾਈਲ ਸਿਸਟਮ ਨਾਲ ਸਮੱਸਿਆਵਾਂ ਹਨਇਸ 'ਤੇ ਸਥਾਪਿਤ ਐਪਲੀਕੇਸ਼ਨਾਂ ਦੇ ਸਹੀ ਕੰਮਕਾਜ ਨੂੰ ਵਿਗਾੜ ਸਕਦਾ ਹੈ। ਹਾਰਡ ਡਰਾਈਵ 'ਤੇ ਫਾਈਲ ਸਿਸਟਮ ਦੀ ਜਾਂਚ ਕਰਨ ਨਾਲ ਇਸ ਸਮੱਸਿਆ ਨੂੰ ਹੱਲ ਕਰਨ ਵਿੱਚ ਮਦਦ ਮਿਲ ਸਕਦੀ ਹੈ।
ਪੜਾਅ 1: ਸਟਾਰਟ ਮੀਨੂ ਖੋਲ੍ਹੋ, ਇਹ PC, ਟਾਈਪ ਕਰੋ ਅਤੇ ਐਂਟਰ ਦਬਾਓ।
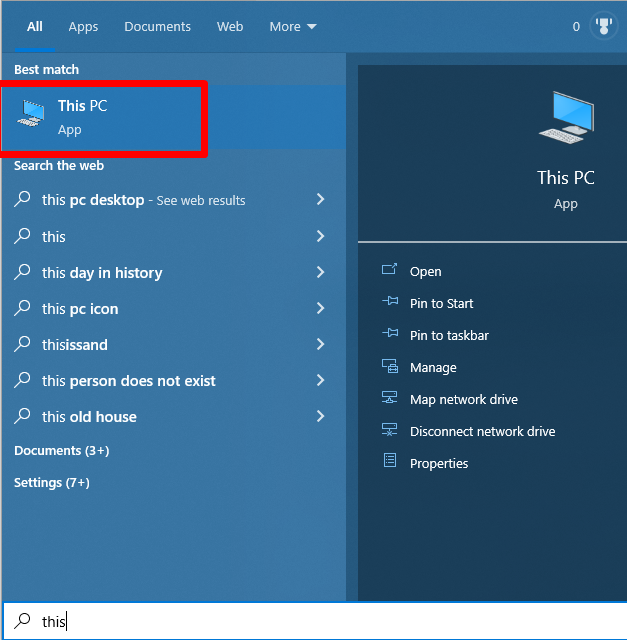
ਸਟੈਪ 2: ਉਸ ਡਰਾਈਵ 'ਤੇ ਸੱਜਾ ਕਲਿੱਕ ਕਰੋ ਜਿੱਥੇ ਸਟੀਮ ਇੰਸਟਾਲ ਹੈ। (ਜ਼ਿਆਦਾਤਰ, ਇਹ ਡਰਾਈਵ C: ਵਿੱਚ ਸਥਾਪਿਤ ਕੀਤਾ ਗਿਆ ਹੈ: ਪਰ ਮੇਰੇ ਕੇਸ ਵਿੱਚ, ਇਹ ਡਰਾਈਵ D: ਵਿੱਚ ਸਥਾਪਿਤ ਹੈ)।
ਪੜਾਅ 3: ਵਿਸ਼ੇਸ਼ਤਾਵਾਂ ਚੁਣੋ।

ਸਟੈਪ 3: ਟੂਲਸ ਟੈਬ 'ਤੇ ਜਾਓ ਅਤੇ ਪ੍ਰਾਪਰਟੀਜ਼ ਵਿੰਡੋ ਵਿੱਚ ਚੈੱਕ ਬਟਨ 'ਤੇ ਕਲਿੱਕ ਕਰੋ।

ਸਟੈਪ 4: ਕਲਿਕ ਕਰੋ ਮਨੋਨੀਤ ਡਿਸਕ 'ਤੇ ਫਾਈਲ ਸਿਸਟਮ ਸਮੱਸਿਆਵਾਂ ਦੀ ਖੋਜ ਕਰਨ ਲਈ ਸਕੈਨ ਡਰਾਈਵ 'ਤੇ।

ਵਿਧੀ 6 - ਕੋਰਟਾਨਾ ਨੂੰ ਅਯੋਗ ਕਰੋ
ਕੋਰਟਾਨਾ ਐਪ ਮਾਈਕ੍ਰੋਸਾਫਟ ਦੁਆਰਾ ਵਿਕਸਤ ਇੱਕ ਵੌਇਸ ਸਹਾਇਕ ਹੈ। ਉਪਭੋਗਤਾਵਾਂ ਦੇ ਰੋਜ਼ਾਨਾ ਕੰਮਾਂ ਨੂੰ ਸੁਚਾਰੂ ਬਣਾਉਣ ਵਿੱਚ ਮਦਦ ਕਰਨ ਲਈ। ਇਹ ਇੱਕ ਵਰਚੁਅਲ ਅਸਿਸਟੈਂਟ ਹੈ ਜੋ ਸਵਾਲਾਂ ਦੇ ਜਵਾਬ ਦੇ ਸਕਦਾ ਹੈ, ਰੀਮਾਈਂਡਰ ਸੈਟ ਕਰ ਸਕਦਾ ਹੈ, ਅਤੇ ਵਿਅਕਤੀਗਤ ਸਿਫ਼ਾਰਸ਼ਾਂ ਪ੍ਰਦਾਨ ਕਰ ਸਕਦਾ ਹੈ।
ਬਦਕਿਸਮਤੀ ਨਾਲ, ਕੁਝ ਉਪਭੋਗਤਾ Cortana ਨੂੰ ਦਖਲਅੰਦਾਜ਼ੀ ਕਰਨ ਵਾਲਾ ਜਾਂ ਸਿਰਫ਼ ਵਿਹਾਰਕ ਨਹੀਂ ਲੱਗ ਸਕਦੇ ਹਨ। ਉਹਨਾਂ ਉਪਭੋਗਤਾਵਾਂ ਲਈ, ਉਹਨਾਂ ਦੀ ਕੁਝ ਗੋਪਨੀਯਤਾ ਨੂੰ ਮੁੜ ਪ੍ਰਾਪਤ ਕਰਨ ਅਤੇ ਧਿਆਨ ਭਟਕਣ ਨੂੰ ਘਟਾਉਣ ਲਈ Cortana ਐਪ ਨੂੰ ਅਯੋਗ ਕਰਨਾ ਸੰਭਵ ਹੈ।
ਪੜਾਅ 1: ਸਟਾਰਟ ਮੀਨੂ ਖੋਲ੍ਹੋ।
ਪੜਾਅ 2: ਟਾਈਪ ਕਰੋ ਰਜਿਸਟਰੀ ਅਤੇ ਪ੍ਰਸ਼ਾਸਕ ਵਜੋਂ ਚਲਾਓ 'ਤੇ ਕਲਿੱਕ ਕਰੋ।

ਪੜਾਅ 3: ਹੇਠ ਦਿੱਤੇ ਮਾਰਗ 'ਤੇ ਜਾਓ:
ਕੰਪਿਊਟਰ\HKEY ਲੋਕਲ ਮਸ਼ੀਨ\ਸਾਫਟਵੇਅਰ\ਪਾਲਿਸੀਆਂ\Microsoft\Windows
ਸਟੈਪ 4: Windows ਫੋਲਡਰ 'ਤੇ ਸੱਜਾ-ਕਲਿਕ ਕਰੋ ਅਤੇ ਬਣਾਓ ਇੱਕ ਨਵਾਂਕੁੰਜੀ; ਇਸਨੂੰ WindowsSearch ਨਾਮ ਦਿਓ।

ਸਟੈਪ 5: WindowsSearch ਫੋਲਡਰ ਵਿੱਚ, ਸੱਜੇ ਪੈਨ ਉੱਤੇ ਸੱਜਾ-ਕਲਿੱਕ ਕਰੋ ਅਤੇ <6 ਨੂੰ ਚੁਣੋ।>ਨਵਾਂ>DWORD (32-bit) ਮੁੱਲ।
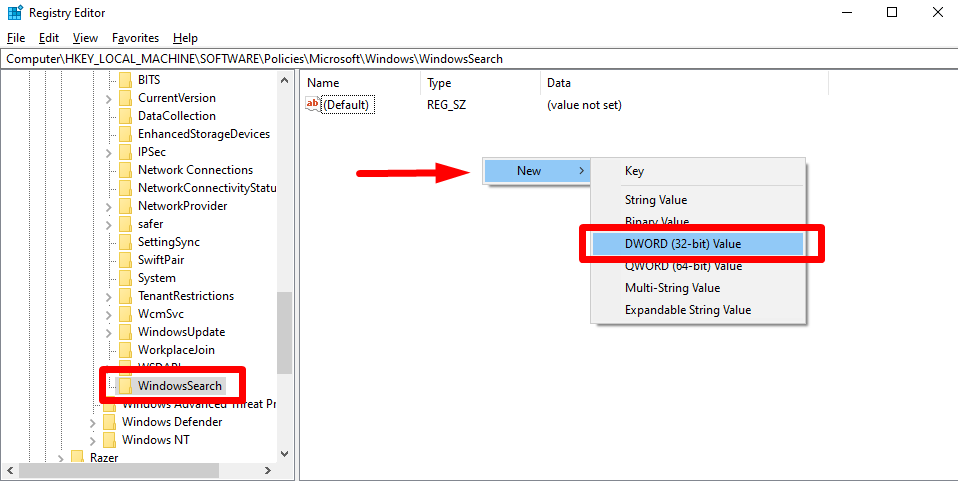
ਪੜਾਅ 6: ਇਸਨੂੰ ਨਾਮ ਦਿਓ AllowCortana ।
ਸਟੈਪ 7: ਪ੍ਰਾਪਰਟੀਜ਼ ਵਿੰਡੋ ਵਿੱਚ AllowCortana 'ਤੇ ਡਬਲ-ਕਲਿਕ ਕਰੋ ਅਤੇ ਮੁੱਲ ਡੇਟਾ ਨੂੰ 0 'ਤੇ ਸੈੱਟ ਕਰੋ।

ਕਦਮ 8 : ਠੀਕ ਹੈ ਬਟਨ 'ਤੇ ਕਲਿੱਕ ਕਰੋ ਅਤੇ ਰਜਿਸਟਰੀ ਸੰਪਾਦਕ ਤੋਂ ਬਾਹਰ ਜਾਓ।
ਕਦਮ 9: ਆਪਣੇ ਕੰਪਿਊਟਰ ਨੂੰ ਮੁੜ ਚਾਲੂ ਕਰੋ।
ਵਿਧੀ 7 - ਤਾਪਮਾਨ ਹਟਾਓ। ਫਾਈਲਾਂ
ਤੁਹਾਡੇ ਕੰਪਿਊਟਰ ਦੀ ਸਿਹਤ ਅਤੇ ਸੁਰੱਖਿਆ ਨੂੰ ਬਣਾਈ ਰੱਖਣ ਲਈ ਅਣਚਾਹੇ ਅਸਥਾਈ ਫਾਈਲਾਂ ਨੂੰ ਮਿਟਾਉਣਾ ਇੱਕ ਜ਼ਰੂਰੀ ਕਦਮ ਹੈ। ਅਸਥਾਈ ਫਾਈਲਾਂ ਉਦੋਂ ਬਣਾਈਆਂ ਜਾਂਦੀਆਂ ਹਨ ਜਦੋਂ ਪ੍ਰੋਗਰਾਮ ਚੱਲ ਰਹੇ ਹੁੰਦੇ ਹਨ ਅਤੇ ਤੁਹਾਡੀ ਹਾਰਡ ਡਰਾਈਵ 'ਤੇ ਵੱਡੀ ਮਾਤਰਾ ਵਿੱਚ ਸਟੋਰੇਜ ਸਪੇਸ ਲੈ ਸਕਦੇ ਹਨ।
ਪੜਾਅ 1: ਸਟਾਰਟ ਮੀਨੂ ਖੋਲ੍ਹੋ ਅਤੇ ਟਾਈਪ ਕਰੋ %temp% ।
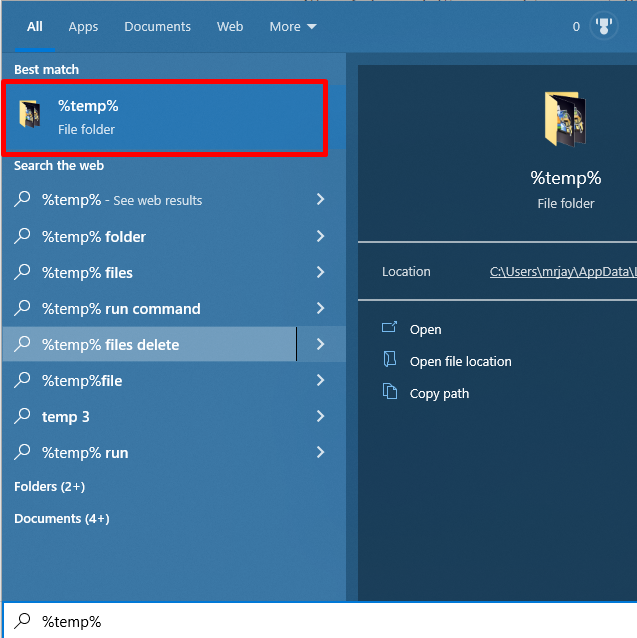
ਕਦਮ 2: ਟੈਂਪ ਫੋਲਡਰ ਖੋਲ੍ਹੋ ਅਤੇ ਸਾਰੀਆਂ ਫਾਈਲਾਂ ਅਤੇ ਫੋਲਡਰਾਂ ਨੂੰ ਮਿਟਾਓ।
ਵਿਧੀ 8 - ਅਸਥਾਈ ਤੌਰ 'ਤੇ ਰੀਅਲ-ਟਾਈਮ ਸੁਰੱਖਿਆ ਨੂੰ ਅਸਮਰੱਥ ਕਰੋ
ਵਿੰਡੋਜ਼ ਵਿੱਚ ਰੀਅਲ-ਟਾਈਮ ਸੁਰੱਖਿਆ ਨੂੰ ਅਸਮਰੱਥ ਬਣਾਉਣਾ ਉਹਨਾਂ ਕੰਪਿਊਟਰ ਉਪਭੋਗਤਾਵਾਂ ਲਈ ਮਦਦਗਾਰ ਹੋ ਸਕਦਾ ਹੈ ਜੋ ਉਹਨਾਂ ਦੀਆਂ ਸੈਟਿੰਗਾਂ ਨੂੰ ਟਵੀਕ ਕਰਨ ਅਤੇ ਉਹਨਾਂ ਦੇ ਕੰਪਿਊਟਰ ਦੀ ਕਾਰਗੁਜ਼ਾਰੀ ਨੂੰ ਅਨੁਕੂਲ ਬਣਾਉਣ ਦੇ ਆਦੀ ਹਨ। ਇਹ ਖਾਸ ਪ੍ਰੋਗਰਾਮਾਂ ਨੂੰ ਸਥਾਪਤ ਕਰਨ ਜਾਂ ਸਿਸਟਮ ਵਿੱਚ ਤਬਦੀਲੀਆਂ ਕਰਨ ਲਈ ਇੱਕ ਜ਼ਰੂਰੀ ਕਦਮ ਵੀ ਹੋ ਸਕਦਾ ਹੈ। ਕੋਈ ਵੀ ਬਦਲਾਅ ਕਰਨ ਤੋਂ ਪਹਿਲਾਂ ਇਸ ਵਿੱਚ ਸ਼ਾਮਲ ਜੋਖਮਾਂ ਨੂੰ ਸਮਝਣਾ ਜ਼ਰੂਰੀ ਹੈ।
ਕਦਮ 1: ਆਪਣੀ ਸਕ੍ਰੀਨ ਦੇ ਹੇਠਾਂ ਸੱਜੇ ਕੋਨੇ 'ਤੇ ਉੱਪਰ-ਤੀਰ ਆਈਕਨ 'ਤੇ ਕਲਿੱਕ ਕਰੋ।
ਸਟੈਪ 2: ਵਿੰਡੋਜ਼ 'ਤੇ ਕਲਿੱਕ ਕਰੋਸੁਰੱਖਿਆ ਆਈਕਨ।
ਪੜਾਅ 3: ਚੁਣੋ ਵਾਇਰਸ & ਧਮਕੀ ਸੁਰੱਖਿਆ ਅਤੇ ਸੈਟਿੰਗਾਂ ਦਾ ਪ੍ਰਬੰਧਨ ਕਰੋ 'ਤੇ ਕਲਿੱਕ ਕਰੋ।

ਪੜਾਅ 4: ਅਸਥਾਈ ਤੌਰ 'ਤੇ ਬੰਦ ਕਰੋ ਰੀਅਲ-ਟਾਈਮ ਸੁਰੱਖਿਆ ।

ਵਿਧੀ 9 - ਗੇਮ ਫਾਈਲਾਂ ਦੀ ਇਕਸਾਰਤਾ ਦੀ ਪੁਸ਼ਟੀ ਕਰੋ
ਸਟੀਮ 'ਤੇ ਗੇਮ ਫਾਈਲਾਂ ਦੀ ਇਕਸਾਰਤਾ ਦੀ ਪੁਸ਼ਟੀ ਕਰਨਾ ਇੱਕ ਜ਼ਰੂਰੀ ਪ੍ਰਕਿਰਿਆ ਹੈ ਜੋ ਇਹ ਯਕੀਨੀ ਬਣਾਉਂਦੀ ਹੈ ਕਿ ਵਰਤੀਆਂ ਗਈਆਂ ਗੇਮ ਫਾਈਲਾਂ ਪ੍ਰਮਾਣਿਕ ਹਨ ਅਤੇ ਸੋਧੀਆਂ ਨਹੀਂ ਗਈਆਂ ਹਨ। ਜਾਂ ਖਰਾਬ. ਇਹ ਪ੍ਰਕਿਰਿਆ ਇਹ ਯਕੀਨੀ ਬਣਾਉਣ ਵਿੱਚ ਮਦਦ ਕਰਦੀ ਹੈ ਕਿ ਗੇਮ ਬਿਨਾਂ ਕਿਸੇ ਸਮੱਸਿਆ ਦੇ ਸੁਚਾਰੂ ਢੰਗ ਨਾਲ ਚੱਲਦੀ ਹੈ।
ਇਹ ਇਹ ਯਕੀਨੀ ਬਣਾਉਣ ਵਿੱਚ ਵੀ ਮਦਦ ਕਰਦੀ ਹੈ ਕਿ ਕੋਈ ਵੀ ਅੱਪਡੇਟ ਜਾਂ ਕੋਈ ਵੀ ਐਗਜ਼ੀਕਿਊਟੇਬਲ ਫ਼ਾਈਲਾਂ ਸਹੀ ਢੰਗ ਨਾਲ ਸਥਾਪਤ ਹਨ ਅਤੇ ਗੇਮ ਦੀਆਂ ਸਾਰੀਆਂ ਸੰਪਤੀਆਂ ਸਹੀ ਢੰਗ ਨਾਲ ਲੋਡ ਕੀਤੀਆਂ ਗਈਆਂ ਹਨ। ਸਟੀਮ 'ਤੇ ਗੇਮ ਫਾਈਲਾਂ ਦੀ ਤਸਦੀਕ ਕਰਕੇ, ਖਿਡਾਰੀ ਭਰੋਸਾ ਰੱਖ ਸਕਦੇ ਹਨ ਕਿ ਉਨ੍ਹਾਂ ਦਾ ਗੇਮਿੰਗ ਅਨੁਭਵ ਜਿੰਨਾ ਸੰਭਵ ਹੋ ਸਕੇ ਨਿਰਵਿਘਨ ਅਤੇ ਆਨੰਦਦਾਇਕ ਹੈ।
ਕਦਮ 1: ਸਟੀਮ ਐਪ ਖੋਲ੍ਹੋ ਅਤੇ ਲਾਇਬ੍ਰੇਰੀ<'ਤੇ ਕਲਿੱਕ ਕਰੋ। 7>.

ਕਦਮ 2: ਜਿਸ ਗੇਮ ਦੀ ਤੁਸੀਂ ਪੁਸ਼ਟੀ ਕਰਨਾ ਚਾਹੁੰਦੇ ਹੋ ਉਸ 'ਤੇ ਸੱਜਾ-ਕਲਿਕ ਕਰੋ ਅਤੇ ਵਿਸ਼ੇਸ਼ਤਾਵਾਂ ਨੂੰ ਚੁਣੋ।

ਕਦਮ 3: ਪ੍ਰਾਪਰਟੀਜ਼ ਵਿੰਡੋ ਵਿੱਚ, ਲੋਕਲ ਫਾਈਲਾਂ ਚੁਣੋ ਅਤੇ ਗੇਮ ਫਾਈਲਾਂ ਦੀ ਇਕਸਾਰਤਾ ਦੀ ਪੁਸ਼ਟੀ ਕਰੋ ਤੇ ਕਲਿਕ ਕਰੋ।

ਵਿਧੀ 10 - ਮੁਰੰਮਤ ਕਰੋ ਭਾਫ ਸੇਵਾ
ਜੇਕਰ ਤੁਸੀਂ ਇੱਕ PC ਗੇਮਰ ਹੋ, ਤਾਂ ਭਾਫ ਸੇਵਾ ਸੰਭਾਵਤ ਤੌਰ 'ਤੇ ਤੁਹਾਡੇ ਗੇਮਿੰਗ ਸੈੱਟਅੱਪ ਦਾ ਇੱਕ ਅਨਿੱਖੜਵਾਂ ਅੰਗ ਹੈ। ਬਦਕਿਸਮਤੀ ਨਾਲ, ਸਟੀਮ ਵਿੱਚ ਕਈ ਵਾਰ ਤਕਨੀਕੀ ਸਮੱਸਿਆਵਾਂ ਹੋ ਸਕਦੀਆਂ ਹਨ ਜੋ ਤੁਹਾਨੂੰ ਤੁਹਾਡੀਆਂ ਮਨਪਸੰਦ ਗੇਮਾਂ ਖੇਡਣ ਵਿੱਚ ਅਸਮਰੱਥ ਛੱਡ ਸਕਦੀਆਂ ਹਨ। ਖੁਸ਼ਕਿਸਮਤੀ ਨਾਲ, ਇਸਦਾ ਮਤਲਬ ਇਹ ਨਹੀਂ ਹੈ ਕਿ ਤੁਹਾਨੂੰ ਇੱਕ ਅਧਿਕਾਰਤ ਭਾਫ ਸੇਵਾ ਮੁਰੰਮਤ ਦੀ ਉਡੀਕ ਕਰਨੀ ਪਵੇਗੀ, ਕਿਉਂਕਿ ਇੱਥੇ ਏਆਪਣੀ ਸਟੀਮ ਸੇਵਾ ਦੀ ਮੁਰੰਮਤ ਕਰਨ ਲਈ ਤੁਸੀਂ ਕੁਝ ਕਦਮ ਚੁੱਕ ਸਕਦੇ ਹੋ।
ਪੜਾਅ 1: ਸਟਾਰਟ ਮੀਨੂ ਖੋਲ੍ਹੋ ਅਤੇ cmd ਟਾਈਪ ਕਰੋ।

ਕਦਮ 2: ਪ੍ਰਸ਼ਾਸਕ ਵਜੋਂ ਚਲਾਓ 'ਤੇ ਕਲਿੱਕ ਕਰੋ।
ਕਦਮ 3: ਉਹ ਮਾਰਗ ਇਨਪੁਟ ਕਰੋ ਜਿੱਥੇ ਤੁਹਾਡੀ ਸਟੀਮ ਸੇਵਾ ਸਥਿਤ ਹੈ। ਉਦਾਹਰਨ ਲਈ, D:\Program Files (x86)\Steam\bin\SteamService.exe” ਅਤੇ “/repair ਸ਼ਾਮਲ ਕਰੋ।

ਸਟੈਪ 4: ਕਮਾਂਡ ਨੂੰ ਚਲਾਉਣ ਲਈ Ente r ਦਬਾਓ।
ਵਿਧੀ 11 - VPN ਨੂੰ ਅਸਮਰੱਥ ਕਰੋ
ਜੇਕਰ ਤੁਹਾਨੂੰ ਸਟੀਮ ਦਾ ਜਵਾਬ ਨਾ ਦੇਣ ਵਿੱਚ ਮੁਸ਼ਕਲ ਆ ਰਹੀ ਹੈ, ਤਾਂ ਇੱਕ ਸੰਭਾਵੀ ਹੱਲ ਹੈ ਕਿਸੇ ਵੀ VPN ਨੂੰ ਅਯੋਗ ਕਰਨਾ। ਪ੍ਰੋਗਰਾਮ ਜੋ ਤੁਸੀਂ ਆਪਣੀ ਡਿਵਾਈਸ 'ਤੇ ਚਲਾ ਰਹੇ ਹੋ ਸਕਦੇ ਹੋ। ਜਦੋਂ ਕਿ VPN ਕੁਝ ਵਧੀਆ ਔਨਲਾਈਨ ਸੁਰੱਖਿਆ ਲਾਭਾਂ ਦੀ ਪੇਸ਼ਕਸ਼ ਕਰਦੇ ਹਨ, ਉਹ ਕਈ ਵਾਰ ਸਟੀਮ ਅਤੇ ਹੋਰ ਗੇਮਿੰਗ ਪਲੇਟਫਾਰਮਾਂ ਨਾਲ ਸਮੱਸਿਆਵਾਂ ਪੈਦਾ ਕਰ ਸਕਦੇ ਹਨ। VPN ਨੂੰ ਅਸਮਰੱਥ ਬਣਾਉਣਾ ਮੁਕਾਬਲਤਨ ਸਧਾਰਨ ਹੈ ਅਤੇ ਸਟੀਮ ਨੂੰ ਦੁਬਾਰਾ ਚਲਾਉਣ ਦੀ ਕੁੰਜੀ ਹੋ ਸਕਦੀ ਹੈ।
ਵਿਧੀ 12 - ਫਾਈਲ ਐਕਸਪਲੋਰਰ 'ਤੇ ਸਟੀਮ ਨੂੰ ਮੁੜ ਸਥਾਪਿਤ ਕਰੋ
ਜੇਕਰ ਤੁਸੀਂ ਸਟੀਮ ਦੇ ਜਵਾਬ ਨਾ ਦੇਣ ਵਿੱਚ ਸਮੱਸਿਆਵਾਂ ਦਾ ਅਨੁਭਵ ਕਰ ਰਹੇ ਹੋ, ਤਾਂ ਭਾਫ ਨੂੰ ਮੁੜ ਸਥਾਪਿਤ ਕਰਨਾ ਹੋ ਸਕਦਾ ਹੈ ਸਭ ਤੋਂ ਵਧੀਆ ਹੱਲ ਬਣੋ। ਸਟੀਮ ਨੂੰ ਮੁੜ ਸਥਾਪਿਤ ਕਰਨਾ ਐਪਲੀਕੇਸ਼ਨ ਨੂੰ ਇਸਦੀ ਅਸਲ ਸਥਿਤੀ ਵਿੱਚ ਬਹਾਲ ਕਰਨ ਵਿੱਚ ਮਦਦ ਕਰ ਸਕਦਾ ਹੈ ਅਤੇ ਇਸ ਨੂੰ ਸਹੀ ਢੰਗ ਨਾਲ ਚੱਲਣ ਤੋਂ ਰੋਕਣ ਵਾਲੀਆਂ ਕਿਸੇ ਵੀ ਸਮੱਸਿਆਵਾਂ ਨੂੰ ਠੀਕ ਕਰ ਸਕਦਾ ਹੈ। ਸਟੀਮ ਨੂੰ ਮੁੜ-ਸਥਾਪਤ ਕਰਨਾ ਕਿਸੇ ਵੀ ਖਰਾਬ ਫਾਈਲਾਂ ਜਾਂ ਖਰਾਬ ਸੈਟਿੰਗਾਂ ਨੂੰ ਦੂਰ ਕਰਨ ਵਿੱਚ ਵੀ ਮਦਦ ਕਰ ਸਕਦਾ ਹੈ ਜੋ ਸਮੱਸਿਆ ਦਾ ਕਾਰਨ ਬਣ ਸਕਦੀਆਂ ਹਨ।
ਪੜਾਅ 1: ਦਬਾਓ Win + I ਵਿੰਡੋਜ਼ ਸੈਟਿੰਗਾਂ ਨੂੰ ਖੋਲ੍ਹਣ ਲਈ।
ਸਟੈਪ 2: ਐਪਾਂ ਤੇ ਕਲਿੱਕ ਕਰੋ ਅਤੇ ਐਪਾਂ & ਵਿਸ਼ੇਸ਼ਤਾਵਾਂ ।
ਪੜਾਅ 3: ਹੇਠਾਂ ਸਕ੍ਰੋਲ ਕਰੋ, ਲੱਭੋ ਸਟੀਮ ਐਪ, ਅਤੇ ਅਨਇੰਸਟੌਲ ਬਟਨ 'ਤੇ ਕਲਿੱਕ ਕਰੋ।

ਸਟੈਪ 4: ਆਪਣੇ ਕੰਪਿਊਟਰ ਨੂੰ ਰੀਸਟਾਰਟ ਕਰੋ।
ਕਦਮ 5: ਆਪਣਾ ਬ੍ਰਾਊਜ਼ਰ ਖੋਲ੍ਹੋ, ਸਟੀਮ ਦੀ ਵੈੱਬਸਾਈਟ 'ਤੇ ਜਾਓ, ਅਤੇ ਸਟੀਮ ਕਲਾਇੰਟ ਨੂੰ ਸਥਾਪਿਤ ਕਰੋ।

ਵਿਧੀ 13 - ਆਪਣੇ ਇੰਟਰਨੈਟ ਕਨੈਕਸ਼ਨ ਦੀ ਜਾਂਚ ਕਰੋ
ਜੇਕਰ ਤੁਹਾਡੇ ਕੋਲ ਹੈ ਸਟੀਮ ਦਾ ਜਵਾਬ ਨਾ ਦੇਣ ਨਾਲ ਸਮੱਸਿਆ, ਸਭ ਤੋਂ ਪਹਿਲਾਂ ਤੁਹਾਨੂੰ ਜਾਂਚ ਕਰਨੀ ਚਾਹੀਦੀ ਹੈ ਕਿ ਤੁਹਾਡਾ ਇੰਟਰਨੈਟ ਕਨੈਕਸ਼ਨ ਹੈ। ਇੱਕ ਹੌਲੀ ਜਾਂ ਅਵਿਸ਼ਵਾਸਯੋਗ ਇੰਟਰਨੈਟ ਕਨੈਕਸ਼ਨ ਸਟੀਮ ਨੂੰ ਜਵਾਬ ਨਾ ਦੇਣ ਜਾਂ ਕ੍ਰੈਸ਼ ਹੋਣ ਦਾ ਕਾਰਨ ਬਣ ਸਕਦਾ ਹੈ। ਇਹ ਖਾਸ ਤੌਰ 'ਤੇ ਨਿਰਾਸ਼ਾਜਨਕ ਹੋ ਸਕਦਾ ਹੈ ਜੇਕਰ ਤੁਸੀਂ ਕੋਈ ਗੇਮ ਖੇਡਣ ਜਾਂ ਕੋਈ ਅੱਪਡੇਟ ਡਾਊਨਲੋਡ ਕਰਨ ਦੇ ਵਿਚਕਾਰ ਹੋ।
ਕਦਮ 1: Win + I <7 ਦਬਾਓ।>ਵਿੰਡੋਜ਼ ਸੈਟਿੰਗਾਂ ਨੂੰ ਖੋਲ੍ਹਣ ਲਈ।
ਕਦਮ 2: ਨੈੱਟਵਰਕ & ਇੰਟਰਨ ਟ ਕਰੋ ਅਤੇ ਸਥਿਤੀ ਨੂੰ ਚੁਣੋ।
ਪੜਾਅ 3: ਜਾਂਚ ਕਰੋ ਕਿ ਕੀ ਤੁਸੀਂ ਇੰਟਰਨੈਟ ਨਾਲ ਕਨੈਕਟ ਹੋ।

ਵਿਧੀ 14 - ਪ੍ਰੋਗਰਾਮਾਂ ਨੂੰ ਆਟੋਮੈਟਿਕਲੀ ਸ਼ੁਰੂ ਹੋਣ ਤੋਂ ਰੋਕੋ
ਸਟਾਰਟਅੱਪ ਪ੍ਰੋਗਰਾਮਾਂ ਨੂੰ ਅਯੋਗ ਕਰਨਾ ਤੁਹਾਡੇ ਕੰਪਿਊਟਰ ਦੀ ਕਾਰਗੁਜ਼ਾਰੀ ਨੂੰ ਬਿਹਤਰ ਬਣਾਉਣ ਦਾ ਇੱਕ ਪ੍ਰਭਾਵਸ਼ਾਲੀ ਤਰੀਕਾ ਹੋ ਸਕਦਾ ਹੈ। ਉਹਨਾਂ ਪ੍ਰੋਗਰਾਮਾਂ ਨੂੰ ਅਸਮਰੱਥ ਬਣਾ ਕੇ ਜੋ ਸਟਾਰਟਅੱਪ ਦੌਰਾਨ ਆਪਣੇ ਆਪ ਲਾਂਚ ਹੁੰਦੇ ਹਨ, ਤੁਸੀਂ ਵਰਤੇ ਜਾ ਰਹੇ ਸਰੋਤਾਂ ਦੀ ਗਿਣਤੀ ਨੂੰ ਘਟਾ ਸਕਦੇ ਹੋ ਅਤੇ ਆਪਣੇ ਕੰਪਿਊਟਰ ਦੀ ਗਤੀ ਨੂੰ ਸੁਧਾਰ ਸਕਦੇ ਹੋ। ਇਹ ਖਾਸ ਤੌਰ 'ਤੇ ਸੀਮਤ RAM ਵਾਲੇ ਉਪਭੋਗਤਾਵਾਂ ਲਈ ਲਾਭਦਾਇਕ ਹੋ ਸਕਦਾ ਹੈ ਜਾਂ ਜੇਕਰ ਤੁਹਾਡੇ ਕੋਲ ਕਈ ਪ੍ਰੋਗਰਾਮ ਹਨ ਜੋ ਸਟਾਰਟਅਪ ਦੌਰਾਨ ਲਾਂਚ ਹੁੰਦੇ ਹਨ ਅਤੇ ਤੁਹਾਨੂੰ ਉਹਨਾਂ ਸਾਰਿਆਂ ਦੀ ਲੋੜ ਨਹੀਂ ਹੁੰਦੀ ਹੈ।
ਕਦਮ 1: ਸਟਾਰਟ 'ਤੇ ਸੱਜਾ-ਕਲਿਕ ਕਰੋ /ਵਿੰਡੋ ਆਈਕਨ ਅਤੇ ਟਾਸਕ ਮੈਨੇਜਰ ਚੁਣੋ।

ਸਟੈਪ 2: ਸਟਾਰਟਅੱਪ ਟੈਬ 'ਤੇ ਜਾਓ,

