ਵਿਸ਼ਾ - ਸੂਚੀ
ਤੁਸੀਂ ਚਾਰ ਸਧਾਰਣ ਕਦਮਾਂ ਨਾਲ ਵੌਇਸਓਵਰ ਜਾਂ ਆਪਣੀ ਪਸੰਦ ਦੀ ਕੋਈ ਵੀ ਚੀਜ਼ ਸਿੱਧੇ ਫਾਈਨਲ ਕੱਟ ਪ੍ਰੋ ਵਿੱਚ ਰਿਕਾਰਡ ਕਰ ਸਕਦੇ ਹੋ।
ਅਸਲ ਵਿੱਚ, ਮੈਨੂੰ ਇਹ ਕਾਫ਼ੀ ਸਰਲ ਲੱਗਿਆ ਕਿ ਇਹ ਪਹਿਲੀਆਂ "ਐਡਵਾਂਸਡ" ਵਿਸ਼ੇਸ਼ਤਾਵਾਂ ਵਿੱਚੋਂ ਇੱਕ ਸੀ ਜੋ ਮੈਂ ਇੱਕ ਨਵੇਂ ਸੰਪਾਦਕ ਵਜੋਂ ਵਰਤੀ ਸੀ। ਅਤੇ, ਅੱਜ, ਇੱਕ ਪੇਸ਼ੇਵਰ ਸੰਪਾਦਕ ਦੇ ਰੂਪ ਵਿੱਚ ਮੇਰੇ ਕੰਮ ਵਿੱਚ, ਮੈਂ ਅਜੇ ਵੀ ਇਸ ਵਿਸ਼ੇਸ਼ਤਾ ਦੀ ਵਰਤੋਂ ਹਰ ਸਮੇਂ ਆਪਣੇ ਲਈ ਨੋਟ ਬਣਾਉਣ, ਟਿੱਪਣੀ ਜੋੜਨ, ਜਾਂ ਡਾਇਲਾਗ ਉੱਤੇ ਡੱਬ ਕਰਨ ਲਈ ਕਰਦਾ ਹਾਂ ਜਦੋਂ ਮੈਨੂੰ ਲੱਗਦਾ ਹੈ ਕਿ ਲੇਖਕਾਂ ਨੂੰ ਵਿਕਲਪਿਕ ਲਾਈਨਾਂ 'ਤੇ ਵਿਚਾਰ ਕਰਨਾ ਚਾਹੀਦਾ ਹੈ!
ਪਰ ਭਾਵੇਂ ਤੁਸੀਂ ਫਾਈਨਲ ਕੱਟ ਪ੍ਰੋ ਨਾਲ ਅਨੁਭਵੀ ਹੋ, ਅਤੇ ਭਾਵੇਂ ਤੁਸੀਂ ਵਪਾਰਕ ਜਾਂ ਨਿੱਜੀ ਵਰਤੋਂ ਲਈ ਫਿਲਮਾਂ ਨੂੰ ਸੰਪਾਦਿਤ ਕਰ ਰਹੇ ਹੋ, ਇਹ ਜਾਣਨਾ ਕਿ ਤੁਹਾਡੀ ਮੂਵੀ ਵਿੱਚ ਸਿੱਧੇ ਆਡੀਓ ਨੂੰ ਕਿਵੇਂ ਰਿਕਾਰਡ ਕਰਨਾ ਹੈ, ਰਚਨਾਤਮਕ ਤਰੀਕਿਆਂ ਲਈ ਸੰਭਾਵਨਾਵਾਂ ਦਾ ਇੱਕ ਸੰਸਾਰ ਖੋਲ੍ਹ ਸਕਦਾ ਹੈ। ਆਪਣੀ ਕਹਾਣੀ ਦੱਸੋ।
ਮੁੱਖ ਉਪਾਅ
- ਤੁਸੀਂ ਵਿੰਡੋਜ਼ ਮੀਨੂ ਤੋਂ ਰਿਕਾਰਡ ਵੌਇਸਓਵਰ ਨੂੰ ਚੁਣ ਕੇ ਆਡੀਓ ਰਿਕਾਰਡ ਕਰਨਾ ਸ਼ੁਰੂ ਕਰ ਸਕਦੇ ਹੋ।
- ਤੁਹਾਡੀ ਨਵੀਂ ਆਡੀਓ ਕਲਿੱਪ ਰਿਕਾਰਡ ਕੀਤੀ ਜਾਵੇਗੀ ਜਿੱਥੇ ਤੁਸੀਂ ਆਖਰੀ ਵਾਰ ਆਪਣਾ ਪਲੇਹੈੱਡ ਰੱਖਿਆ ਸੀ।
- ਰਿਕਾਰਡ ਵੌਇਸਓਵਰ ਪੌਪਅੱਪ ਵਿੰਡੋ ਵਿੱਚ "ਐਡਵਾਂਸਡ" ਵਿਕਲਪ ਤੁਹਾਨੂੰ ਆਪਣੀ ਰਿਕਾਰਡਿੰਗ 'ਤੇ ਵਧੇਰੇ ਨਿਯੰਤਰਣ ਦਿੰਦੇ ਹਨ।
ਚਾਰ ਸਧਾਰਨ ਕਦਮਾਂ ਵਿੱਚ ਇੱਕ ਵੌਇਸਓਵਰ ਰਿਕਾਰਡ ਕਰਨਾ
ਪੜਾਅ 1: ਆਪਣੇ ਪਲੇਹੈੱਡ ਨੂੰ ਆਪਣੀ ਟਾਈਮਲਾਈਨ ਵਿੱਚ ਉਹ ਥਾਂ ਜਿੱਥੇ ਤੁਸੀਂ ਰਿਕਾਰਡਿੰਗ ਸ਼ੁਰੂ ਕਰਨਾ ਚਾਹੁੰਦੇ ਹੋ। ਉਦਾਹਰਨ ਲਈ, ਹੇਠਾਂ ਦਿੱਤੇ ਸਕ੍ਰੀਨਸ਼ਾਟ ਵਿੱਚ ਨੀਲਾ ਤੀਰ ਕਿੱਥੇ ਇਸ਼ਾਰਾ ਕਰ ਰਿਹਾ ਹੈ।
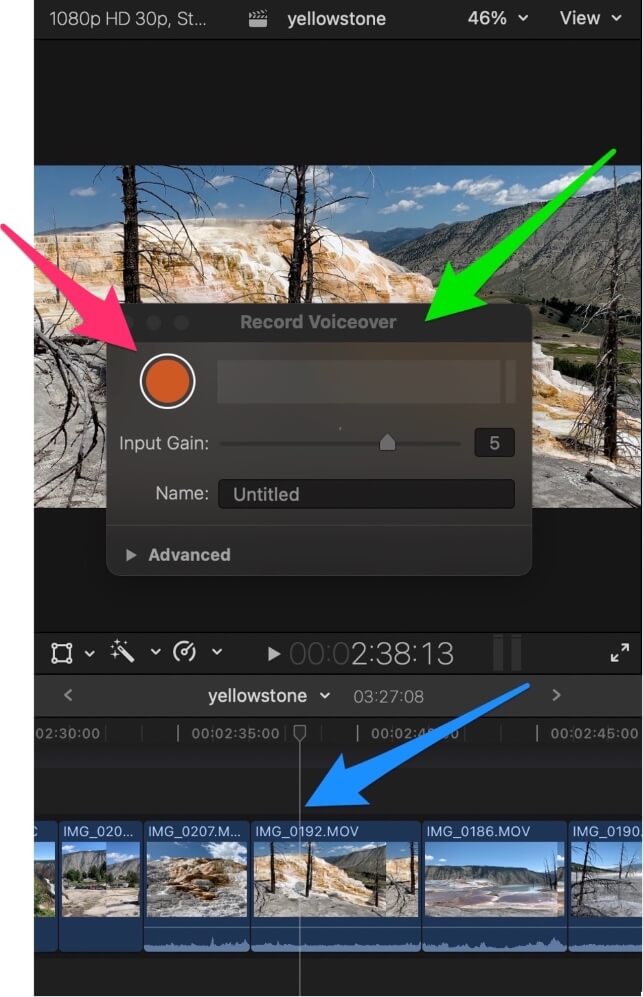
ਸਟੈਪ 2: ਵਿੰਡੋ ਮੀਨੂ ਤੋਂ ਵੋਇਸਓਵਰ ਰਿਕਾਰਡ ਕਰੋ ਚੁਣੋ।
ਦੇ ਨਾਲ ਇੱਕ ਡਾਇਲਾਗ ਬਾਕਸ ਦਿਖਾਈ ਦਿੰਦਾ ਹੈਸਿਰਲੇਖ “ਰਿਕਾਰਡ ਵੌਇਸਓਵਰ” ਜਿਵੇਂ ਕਿ ਉੱਪਰ ਦਿੱਤੇ ਸਕ੍ਰੀਨਸ਼ਾਟ ਵਿੱਚ ਹਰੇ ਤੀਰ ਦੁਆਰਾ ਉਜਾਗਰ ਕੀਤਾ ਗਿਆ ਹੈ।
ਪੜਾਅ 3: ਰਿਕਾਰਡਿੰਗ ਸ਼ੁਰੂ ਕਰਨ ਲਈ, ਉੱਪਰ ਦਿੱਤੇ ਸਕ੍ਰੀਨਸ਼ੌਟ ਵਿੱਚ ਲਾਲ ਤੀਰ ਦੁਆਰਾ ਹਾਈਲਾਈਟ ਕੀਤੇ ਗੋਲ ਸੰਤਰੀ ਬਟਨ ਨੂੰ ਦਬਾਓ।
ਦਬਾਏ ਜਾਣ 'ਤੇ, ਸੰਤਰੀ ਬਟਨ ਇੱਕ ਵਰਗ ਆਕਾਰ ਵਿੱਚ ਬਦਲ ਜਾਵੇਗਾ (ਇਹ ਦਰਸਾਉਣ ਲਈ ਕਿ ਇਸਨੂੰ ਦੁਬਾਰਾ ਦਬਾਉਣ ਨਾਲ ਰਿਕਾਰਡਿੰਗ ਬੰਦ ਹੋ ਜਾਵੇਗੀ) ਅਤੇ ਫਾਈਨਲ ਕੱਟ ਪ੍ਰੋ ਇੱਕ ਬੀਪਿੰਗ ਕਾਊਂਟਡਾਊਨ ਸ਼ੁਰੂ ਕਰ ਦੇਵੇਗਾ। ਤੀਜੀ ਬੀਪ ਤੋਂ ਬਾਅਦ, ਫਾਈਨਲ ਕੱਟ ਪ੍ਰੋ ਰਿਕਾਰਡਿੰਗ ਸ਼ੁਰੂ ਕਰੇਗਾ।
ਜਦੋਂ ਤੁਸੀਂ ਰਿਕਾਰਡ ਕਰਦੇ ਹੋ, ਇੱਕ ਨਵੀਂ ਆਡੀਓ ਕਲਿੱਪ ਦਿਖਾਈ ਦੇਵੇਗੀ ਜਿੱਥੇ ਤੁਹਾਡਾ ਪਲੇਹੈੱਡ ਸੀ, ਅਤੇ ਤੁਹਾਡੀ ਰਿਕਾਰਡਿੰਗ ਅੱਗੇ ਵਧਣ ਦੇ ਨਾਲ-ਨਾਲ ਲੰਮਾ ਹੋ ਜਾਵੇਗਾ।
ਸਟੈਪ 4: ਜਦੋਂ ਤੁਸੀਂ ਗੱਲ ਕਰ ਲੈਂਦੇ ਹੋ, ਤਾਂ ਸੰਤਰੀ ਬਟਨ (ਹੁਣ ਇੱਕ ਵਰਗ) ਨੂੰ ਦੁਬਾਰਾ ਦਬਾਓ।
ਵਧਾਈਆਂ! ਤੁਸੀਂ ਹੁਣ ਆਪਣੀ ਮੂਵੀ ਦੀ ਟਾਈਮਲਾਈਨ ਵਿੱਚ ਸਿੱਧਾ ਕੁਝ ਲਾਈਵ ਆਡੀਓ ਰਿਕਾਰਡ ਕਰ ਲਿਆ ਹੈ!
ਟਿਪ: ਆਡੀਓ ਰਿਕਾਰਡ ਕਰਨਾ ਸ਼ੁਰੂ ਕਰਨ ਲਈ ਇੱਕ ਕੀਬੋਰਡ ਸ਼ਾਰਟਕੱਟ ਹੈ ਪਰ ਇਸਦੀ ਵਰਤੋਂ ਕਰਨ ਨਾਲ ਤੁਰੰਤ ਕਾਊਂਟਡਾਊਨ ਸ਼ੁਰੂ ਹੋ ਜਾਂਦਾ ਹੈ (ਸੰਤਰੀ ਬਟਨ ਦਬਾਉਣ ਦੀ ਲੋੜ ਨਹੀਂ), ਇਸ ਲਈ ਰਿਕਾਰਡ ਕਰਨ ਲਈ ਤਿਆਰ ਰਹੋ ਜਦੋਂ ਤੁਸੀਂ Option-Shift-A !
ਰਿਕਾਰਡਿੰਗ ਸੈਟਿੰਗਾਂ ਨਾਲ ਚਲਾਓ
ਰਿਕਾਰਡ ਵੌਇਸਓਵਰ ਵਿੰਡੋ ਤੁਹਾਨੂੰ "ਲਾਭ" (ਰਿਕਾਰਡਿੰਗ ਕਿੰਨੀ ਉੱਚੀ ਕਰਨੀ ਹੈ) ਨੂੰ ਬਦਲਣ ਦੀ ਆਗਿਆ ਦਿੰਦੀ ਹੈ ਅਤੇ ਤੁਹਾਨੂੰ ਨਵੀਂ ਆਡੀਓ ਕਲਿੱਪ ਨੂੰ ਇੱਕ ਨਾਮ ਦੇਣ ਦਾ ਵਿਕਲਪ ਦਿੰਦੀ ਹੈ।
ਪਰ ਕਲਿੱਕ ਕਰਨਾ ਐਡਵਾਂਸਡ ਡ੍ਰੌਪਡਾਉਨ ਮੀਨੂ (ਹੇਠਾਂ ਦਿੱਤੇ ਸਕ੍ਰੀਨਸ਼ੌਟ ਵਿੱਚ ਲਾਲ ਤੀਰ ਦੁਆਰਾ ਉਜਾਗਰ ਕੀਤਾ ਗਿਆ) 'ਤੇ ਤੁਹਾਨੂੰ ਟਵੀਕ ਕਰਨ ਲਈ ਬਹੁਤ ਸਾਰੀਆਂ ਹੋਰ ਚੋਣਾਂ ਮਿਲਦੀਆਂ ਹਨ ਕਿ ਤੁਸੀਂ ਕੀ ਅਤੇ ਕਿਵੇਂ ਰਿਕਾਰਡ ਕਰਦੇ ਹੋ।

ਜਦੋਂ ਤੁਸੀਂ ਐਡਵਾਂਸਡ ਮੀਨੂ 'ਤੇ ਕਲਿੱਕ ਕੀਤਾ ਹੈ, ਰਿਕਾਰਡ ਵੌਇਸਓਵਰ ਵਿੰਡੋ ਦਾ ਵਿਸਤਾਰ ਹੋਣਾ ਚਾਹੀਦਾ ਹੈ ਅਤੇ ਹੇਠਾਂ ਦਿੱਤੇ ਸਕ੍ਰੀਨਸ਼ੌਟ ਵਰਗਾ ਦਿਖਾਈ ਦੇਣਾ ਚਾਹੀਦਾ ਹੈ:

ਸੈਟਿੰਗਾਂ ਭਾਗ 1: ਇੰਪੁੱਟ ਬਦਲਣਾ
ਪੂਰਵ-ਨਿਰਧਾਰਤ ਤੌਰ 'ਤੇ, ਫਾਈਨਲ ਕੱਟ ਪ੍ਰੋ ਰਿਕਾਰਡਿੰਗ ਧੁਨੀ ਲਈ ਇਨਪੁਟ ਮੰਨਦਾ ਹੈ ਜੋ ਵੀ ਤੁਹਾਡਾ ਮੈਕ ਵਰਤਮਾਨ ਵਿੱਚ ਡਿਫੌਲਟ ਹੈ। ਜੇਕਰ ਤੁਸੀਂ ਸਿਸਟਮ ਸੈਟਿੰਗ ਦੇ ਅੱਗੇ ਛੋਟੇ ਨੀਲੇ ਡ੍ਰੌਪਡਾਉਨ ਐਰੋ 'ਤੇ ਕਲਿੱਕ ਕਰਦੇ ਹੋ (ਉਪਰੋਕਤ ਸਕ੍ਰੀਨਸ਼ਾਟ ਵਿੱਚ ਲਾਲ #1 ਟੈਬ ਦੇਖੋ), ਤਾਂ ਤੁਸੀਂ ਹੇਠਾਂ ਦਿੱਤੇ ਸਕ੍ਰੀਨਸ਼ੌਟ ਵਰਗਾ ਕੁਝ ਦੇਖੋਗੇ:

ਉੱਪਰ ਦਿੱਤੇ ਸਕ੍ਰੀਨਸ਼ੌਟ ਵਿੱਚ ਹਰਾ ਤੀਰ ਮੌਜੂਦਾ ਸੈਟਿੰਗ ਵੱਲ ਇਸ਼ਾਰਾ ਕਰ ਰਿਹਾ ਹੈ, ਜੋ ਅਸਲ ਵਿੱਚ ਸਿਸਟਮ ਸੈਟਿੰਗ ਹੈ ਅਤੇ ਇਹ ਮਦਦ ਨਾਲ ਸਪੱਸ਼ਟ ਕਰਦਾ ਹੈ ਕਿ ਮੇਰੀ ਮੈਕਬੁੱਕ ਏਅਰ ਦੀ ਮੌਜੂਦਾ ਸਿਸਟਮ ਸੈਟਿੰਗ ਲੈਪਟਾਪ ਦਾ ਆਪਣਾ ਮਾਈਕ੍ਰੋਫੋਨ ਹੈ।
ਵਿਭਾਜਨ: ਹੁਣ ਜਦੋਂ ਤੁਸੀਂ ਜਾਣਦੇ ਹੋ ਕਿ ਮੈਂ ਫਾਈਨਲ ਕੱਟ ਪ੍ਰੋ ਬਾਰੇ ਲਿਖਣ ਲਈ ਕਿਸ ਕਿਸਮ ਦਾ ਕੰਪਿਊਟਰ ਵਰਤ ਰਿਹਾ ਹਾਂ, ਮੈਨੂੰ ਉਮੀਦ ਹੈ ਕਿ ਇਹ ਤੁਹਾਨੂੰ ਭਰੋਸਾ ਦਿਵਾਉਂਦਾ ਹੈ ਕਿ ਤੁਸੀਂ ਮੈਕਬੁੱਕ ਏਅਰ 'ਤੇ ਖੁਸ਼ੀ ਨਾਲ ਫਾਈਨਲ ਕੱਟ ਪ੍ਰੋ ਚਲਾ ਸਕਦੇ ਹੋ। ਨਾਲ ਨਾਲ, ਘੱਟੋ-ਘੱਟ ਇੱਕ M1 ਮੈਕਬੁੱਕ ਏਅਰ. ਗੰਭੀਰਤਾ ਨਾਲ, M1 ਪਿਛਲੇ ਸੰਸਕਰਣਾਂ ਨਾਲੋਂ ਬਹੁਤ ਤੇਜ਼ ਹੈ, ਪਰ ਇਹ ਫਾਈਨਲ ਕੱਟ ਪ੍ਰੋ ਨੂੰ ਇੱਕ ਚੈਂਪੀਅਨ ਵਾਂਗ ਚਲਾਉਂਦਾ ਹੈ। ਆਨੰਦ ਮਾਣੋ!
ਹੁਣ, ਤੁਹਾਡੇ ਕੋਲ ਡਿਫੌਲਟ "ਸਿਸਟਮ ਸੈਟਿੰਗ" ਦੇ ਹੇਠਾਂ ਵੱਖ-ਵੱਖ ਵਿਕਲਪ ਹੋਣਗੇ ਜੋ ਤੁਹਾਡੇ ਕੰਪਿਊਟਰ ਦੇ ਸੈੱਟਅੱਪ ਦੇ ਆਧਾਰ 'ਤੇ ਵੱਖ-ਵੱਖ ਹੋਣਗੇ।
ਪਰ ਤੁਹਾਡੇ ਕੰਪਿਊਟਰ 'ਤੇ ਦਿਖਾਈ ਦੇਣ ਵਾਲੀ ਸੂਚੀ ਵਿੱਚ, ਤੁਹਾਨੂੰ ਕੋਈ ਵੀ ਬਾਹਰੀ ਮਾਈਕ੍ਰੋਫ਼ੋਨ ਜੋ ਤੁਸੀਂ ਸਥਾਪਤ ਕੀਤਾ ਹੈ, ਜਾਂ ਕੋਈ ਹੋਰ ਸਾਫਟਵੇਅਰ/ਹਾਰਡਵੇਅਰ ਲੱਭਣਾ ਚਾਹੀਦਾ ਹੈ ਜਿਸ ਨੂੰ ਤੁਸੀਂ ਆਪਣੀ ਰਿਕਾਰਡਿੰਗ ਲਈ ਇਨਪੁਟ ਵਜੋਂ ਵਰਤਣਾ ਚਾਹ ਸਕਦੇ ਹੋ।
ਇੱਕ ਹੋਰ ਡਿਗਰੇਸ਼ਨ: ਮੇਰੀ ਸੂਚੀ "ਲੂਪਬੈਕ ਆਡੀਓ 2" ਦਿਖਾਉਂਦੀ ਹੈਇੱਕ ਵਿਕਲਪ ਦੇ ਤੌਰ 'ਤੇ ਕਿਉਂਕਿ ਇਹ ਸਾਫਟਵੇਅਰ ਦਾ ਇੱਕ ਟੁਕੜਾ ਹੈ ਜੋ ਤੁਹਾਨੂੰ ਦੂਜੀਆਂ ਐਪਲੀਕੇਸ਼ਨਾਂ ਤੋਂ ਸਿੱਧਾ ਆਡੀਓ ਰਿਕਾਰਡ ਕਰਨ ਦੀ ਇਜਾਜ਼ਤ ਦਿੰਦਾ ਹੈ, ਜੋ ਕਿ ਬਹੁਤ ਸੌਖਾ ਹੈ, ਅਤੇ ਇੱਕ ਮਹਾਨ ਕੰਪਨੀ ਦੁਆਰਾ ਬਣਾਇਆ ਗਿਆ ਹੈ Rogue Amoeba।
ਸੈਟਿੰਗਾਂ ਭਾਗ 2: ਫੁਟਕਲ ਰਿਕਾਰਡਿੰਗ ਵਿਕਲਪ
ਹੇਠਾਂ ਦਿੱਤੇ ਸਕ੍ਰੀਨਸ਼ਾਟ ਵਿੱਚ, ਲਾਲ #2 ਟੈਬ ਦੁਆਰਾ ਉਜਾਗਰ ਕੀਤਾ ਗਿਆ ਹੈ, ਇੱਥੇ ਤਿੰਨ ਚੈਕਬਾਕਸ ਹਨ ਜੋ ਸਵੈ-ਵਿਆਖਿਆਤਮਕ ਹੋ ਸਕਦੇ ਹਨ, ਪਰ ਅਸੀਂ ਉਹਨਾਂ ਦੀ ਸੰਖੇਪ ਵਿੱਚ ਵਿਆਖਿਆ ਕਰਾਂਗੇ:

ਰਿਕਾਰਡ ਕਰਨ ਲਈ ਕਾਊਂਟਡਾਊਨ: ਇਹ ਟੌਗਲ ਚਾਲੂ/ਬੰਦ ਕਰਦਾ ਹੈ ਫਾਈਨਲ ਕੱਟ ਪ੍ਰੋ ਦਾ 3-ਸਕਿੰਟ ਕਾਊਂਟਡਾਊਨ। ਕੁਝ ਇਸ ਨੂੰ ਪਸੰਦ ਕਰਦੇ ਹਨ, ਕੁਝ ਇਸ ਨੂੰ ਤੰਗ ਕਰਦੇ ਹਨ.
ਰਿਕਾਰਡਿੰਗ ਦੌਰਾਨ ਪ੍ਰੋਜੈਕਟ ਨੂੰ ਮਿਊਟ ਕਰੋ: ਇਹ ਉਦੋਂ ਸੌਖਾ ਹੋ ਸਕਦਾ ਹੈ ਜਦੋਂ ਤੁਸੀਂ ਆਪਣੀ ਫਿਲਮ ਦੇ ਚੱਲਦੇ ਸਮੇਂ ਉਸ ਦੀ ਆਵਾਜ਼ 'ਤੇ ਗੱਲ ਕਰਨ ਨੂੰ ਰਿਕਾਰਡ ਕਰਨਾ ਚਾਹੁੰਦੇ ਹੋ। ਇਹ ਸੱਚ ਹੈ ਕਿ, ਤੁਸੀਂ ਕਲਿੱਪ ਨੂੰ ਉਸੇ ਥਾਂ 'ਤੇ ਵਰਤਣਾ ਚਾਹੁੰਦੇ ਹੋ ਜਿਵੇਂ ਤੁਸੀਂ ਇਸਨੂੰ ਰਿਕਾਰਡ ਕੀਤਾ ਹੈ ਨਹੀਂ ਤਾਂ ਮੂਵੀ ਦੀ ਆਵਾਜ਼ ਦੋ ਵਾਰ ਚੱਲੇਗੀ, ਪਰ ਇਹ ਬਹੁਤ ਲਾਭਦਾਇਕ ਹੋ ਸਕਦਾ ਹੈ ਜੇਕਰ ਤੁਸੀਂ ਕਲਿੱਪ ਨੂੰ ਕਿਸੇ ਹੋਰ ਪ੍ਰੋਜੈਕਟ ਵਿੱਚ ਲਿਜਾਣਾ ਚਾਹੁੰਦੇ ਹੋ।
ਟੇਕਸ ਤੋਂ ਆਡੀਸ਼ਨ ਬਣਾਓ: ਇਹ ਕੁਝ ਹੱਦ ਤੱਕ ਉੱਨਤ ਫਾਈਨਲ ਕੱਟ ਪ੍ਰੋ ਵਿਸ਼ੇਸ਼ਤਾ ਹੈ, ਜਿਸ ਬਾਰੇ ਮੈਂ ਤੁਹਾਨੂੰ ਹੋਰ ਜਾਣਨ ਲਈ ਉਤਸ਼ਾਹਿਤ ਕਰਦਾ ਹਾਂ। ਪਰ ਛੋਟਾ ਸਪੱਸ਼ਟੀਕਰਨ ਇਹ ਹੈ: ਜੇਕਰ ਇਹ ਬਾਕਸ ਚੈੱਕ ਕੀਤਾ ਗਿਆ ਹੈ, ਤਾਂ ਫਾਈਨਲ ਕੱਟ ਪ੍ਰੋ ਤੁਹਾਡੇ ਦੁਆਰਾ ਕੀਤੀ ਹਰ ਰਿਕਾਰਡਿੰਗ ਨੂੰ ਉਸੇ ਆਡੀਓ ਕਲਿੱਪ ਵਿੱਚ ਪਾ ਦੇਵੇਗਾ। ਫਿਰ ਜਦੋਂ ਤੁਸੀਂ ਉਹਨਾਂ ਨੂੰ ਵਾਪਸ ਚਲਾਉਣ ਲਈ ਜਾਂਦੇ ਹੋ ਤਾਂ ਤੁਸੀਂ ਚੁਣ ਸਕਦੇ ਹੋ ਕਿ ਤੁਹਾਨੂੰ ਕਿਹੜਾ ਸਭ ਤੋਂ ਵਧੀਆ ਪਸੰਦ ਹੈ।
ਸੈਟਿੰਗਾਂ ਭਾਗ 3: ਤੁਹਾਡੀਆਂ ਰਿਕਾਰਡਿੰਗਾਂ ਨੂੰ ਸੁਰੱਖਿਅਤ ਕਰਨਾ ਅਤੇ ਵਿਵਸਥਿਤ ਕਰਨਾ
ਹੇਠਾਂ ਦਿੱਤੇ ਸਕ੍ਰੀਨਸ਼ਾਟ ਵਿੱਚ, ਲਾਲ #3 ਦੁਆਰਾ ਉਜਾਗਰ ਕੀਤਾ ਗਿਆ ਹੈ। ਟੈਬ, ਸੈੱਟ ਕਰਨ ਲਈ ਦੋ ਵਿਕਲਪ ਹਨ ਇਵੈਂਟ ਅਤੇ ਰੋਲ ।

ਹਾਲਾਂਕਿ ਅਸੀਂ ਜਾਣਦੇ ਹਾਂ ਕਿ ਤੁਹਾਡੀ ਔਡੀਓ ਕਲਿੱਪ ਤੁਹਾਡੇ ਪਲੇਹੈੱਡ ਦੇ ਨੇੜੇ ਤੁਹਾਡੀ ਟਾਈਮਲਾਈਨ ਵਿੱਚ ਦਿਖਾਈ ਦੇਵੇਗੀ, ਫਾਈਨਲ ਕੱਟ ਪ੍ਰੋ ਤੁਹਾਡੀ ਲਾਇਬ੍ਰੇਰੀ ਵਿੱਚ ਕਿਤੇ ਵੀ ਫਾਈਲ ਨੂੰ ਸਟੋਰ ਕਰਨਾ ਚਾਹੁੰਦਾ ਹੈ।
ਸਾਡੀ ਉਦਾਹਰਨ ਵਿੱਚ, ਇਵੈਂਟ "7-20-20" ਹੈ ਇਸਲਈ ਕਲਿੱਪ ਨੂੰ ਤੁਹਾਡੇ ਸਾਈਡਬਾਰ ਵਿੱਚ ਉਸ ਨਾਮ ਨਾਲ ਇਵੈਂਟ ਵਿੱਚ ਸਟੋਰ ਕੀਤਾ ਜਾਵੇਗਾ। (ਹੇਠਾਂ ਦਿੱਤੇ ਸਕ੍ਰੀਨਸ਼ਾਟ ਵਿੱਚ ਲਾਲ ਤੀਰ ਦੁਆਰਾ ਉਜਾਗਰ ਕੀਤਾ ਗਿਆ)

ਇਸ ਸੈਟਿੰਗ ਨਾਲ ਇਵੈਂਟ ਨੂੰ ਬਦਲ ਕੇ, ਤੁਸੀਂ ਇਹ ਚੁਣ ਸਕਦੇ ਹੋ ਕਿ ਤੁਹਾਡੀ ਲਾਇਬ੍ਰੇਰੀ ਵਿੱਚ ਆਡੀਓ ਕਲਿੱਪ ਕਿੱਥੇ ਸਟੋਰ ਕੀਤੀ ਜਾਵੇਗੀ। ਜੇਕਰ ਤੁਸੀਂ ਬਾਅਦ ਵਿੱਚ ਇਸ ਤੱਕ ਪਹੁੰਚ ਕਰਨਾ ਚਾਹੁੰਦੇ ਹੋ।
ਅੰਤ ਵਿੱਚ, ਤੁਹਾਡੀ ਆਡੀਓ ਕਲਿੱਪ ਲਈ ਇੱਕ ਰੋਲ ਚੁਣਨ ਦੀ ਯੋਗਤਾ ਬਹੁਤ ਸਾਰੇ ਆਮ ਫਾਈਨਲ ਕੱਟ ਪ੍ਰੋ ਉਪਭੋਗਤਾਵਾਂ ਲਈ ਥੋੜੀ ਉੱਨਤ ਹੋ ਸਕਦੀ ਹੈ, ਇਸਲਈ ਜੇਕਰ ਤੁਸੀਂ ਰੋਲ<2 ਤੋਂ ਜਾਣੂ ਨਹੀਂ ਹੋ।>, ਇਸ ਨੂੰ ਇਸਦੀ ਡਿਫੌਲਟ ਸੈਟਿੰਗ 'ਤੇ ਛੱਡਣਾ ਸਭ ਤੋਂ ਵਧੀਆ ਹੈ।
ਪਰ ਉਹਨਾਂ ਲਈ ਜੋ ਉਤਸੁਕ ਹਨ, ਇੱਕ ਰੋਲ ਨੂੰ ਕਲਿੱਪ ਦੀ ਇੱਕ ਕਿਸਮ, ਜਿਵੇਂ ਕਿ ਵੀਡੀਓ, ਸੰਗੀਤ, ਸਿਰਲੇਖ, ਜਾਂ ਪ੍ਰਭਾਵਾਂ ਦੇ ਰੂਪ ਵਿੱਚ ਸੋਚਿਆ ਜਾ ਸਕਦਾ ਹੈ। ਤੁਹਾਡੀਆਂ ਆਡੀਓ ਰਿਕਾਰਡਿੰਗਾਂ ਲਈ ਇੱਕ ਰੋਲ ਚੁਣ ਕੇ ਤੁਸੀਂ ਇਹ ਯਕੀਨੀ ਬਣਾ ਸਕਦੇ ਹੋ ਕਿ ਉਹ ਸਾਰੇ ਤੁਹਾਡੀ ਟਾਈਮਲਾਈਨ ਵਿੱਚ ਇੱਕੋ ਕਤਾਰ ਵਿੱਚ ਹੋਣਗੇ, ਅਤੇ ਤੁਸੀਂ ਇੰਡੈਕਸ ਫੰਕਸ਼ਨਾਂ ਦੀ ਵਰਤੋਂ ਕਰ ਸਕਦੇ ਹੋ ਉਹਨਾਂ ਨੂੰ ਮਿਊਟ ਕਰੋ, ਉਹਨਾਂ ਨੂੰ ਵੱਡਾ ਕਰੋ, ਅਤੇ ਹੋਰ।
ਅੰਤਿਮ ਵਿਚਾਰ
ਤੁਹਾਡੇ ਖੁਦ ਦੇ ਆਡੀਓ ਨੂੰ ਰਿਕਾਰਡ ਕਰਨ ਲਈ ਅਸਲ ਵਿੱਚ ਸਿਰਫ਼ ਤਿੰਨ ਕਦਮ ਹਨ: ਚੁਣੋ ਕਿ ਤੁਸੀਂ ਆਪਣੇ ਪਲੇਹੈੱਡ ਨੂੰ ਉੱਥੇ ਲਿਜਾ ਕੇ, ਰਿਕਾਰਡ ਨੂੰ ਚੁਣ ਕੇ ਇਸਨੂੰ ਕਿੱਥੇ ਦਿਖਾਉਣਾ ਚਾਹੁੰਦੇ ਹੋ। Windows ਮੀਨੂ ਤੋਂ ਵੌਇਸਓਵਰ , ਅਤੇ ਵੱਡੇ ਸੰਤਰੀ ਬਟਨ ਨੂੰ ਦਬਾਓ।
ਚੌਥਾ ਕਦਮ, ਦਬਾਓਰੁਕੋ, (ਮੈਨੂੰ ਉਮੀਦ ਹੈ) ਕਿਸਮ ਦੀ ਸਪੱਸ਼ਟ ਹੈ.
ਪਰ ਮੈਂ ਉਮੀਦ ਕਰਦਾ ਹਾਂ ਕਿ ਇਸ ਲੇਖ ਨੇ ਤੁਹਾਨੂੰ ਘੱਟ ਸਪੱਸ਼ਟ "ਐਡਵਾਂਸਡ" ਸੈਟਿੰਗਾਂ ਲਈ ਇੱਕ ਚੰਗਾ ਅਨੁਭਵ ਦਿੱਤਾ ਹੈ ਜੋ ਤੁਹਾਡੇ ਔਡੀਓ ਲਈ ਵਿਕਲਪਿਕ ਸਰੋਤਾਂ ਦੀ ਇਜਾਜ਼ਤ ਦਿੰਦੇ ਹਨ, ਤੁਹਾਨੂੰ ਆਡੀਓ ਨੂੰ ਕਿਵੇਂ ਰਿਕਾਰਡ ਕੀਤਾ ਜਾਂਦਾ ਹੈ, ਅਤੇ ਇਸ ਬਾਰੇ ਹੋਰ ਵਿਵਸਥਿਤ ਕਰਨ ਦਿੰਦਾ ਹੈ ਕਿ ਤੁਹਾਡਾ ਨਵਾਂ ਕਿੱਥੇ ਆਡੀਓ ਕਲਿੱਪ ਸਟੋਰ ਕੀਤੇ ਜਾਣਗੇ।
ਹੁਣ, ਰਿਕਾਰਡਿੰਗ ਦਾ ਮਜ਼ਾ ਲਓ ਅਤੇ, ਕਿਰਪਾ ਕਰਕੇ, ਹੇਠਾਂ ਦਿੱਤੀਆਂ ਟਿੱਪਣੀਆਂ ਵਿੱਚ ਮੈਨੂੰ ਦੱਸੋ ਜੇਕਰ ਇਸ ਲੇਖ ਨੇ ਤੁਹਾਡੀ ਮਦਦ ਕੀਤੀ ਹੈ, ਜੇਕਰ ਤੁਹਾਡੇ ਕੋਲ ਆਡੀਓ ਰਿਕਾਰਡ ਕਰਨ ਬਾਰੇ ਵਾਧੂ ਸਵਾਲ ਹਨ, ਜਾਂ ਜੇਕਰ ਤੁਹਾਡੇ ਕੋਲ ਇਸ ਬਾਰੇ ਕੋਈ ਸੁਝਾਅ ਹਨ ਮੈਂ ਲੇਖ ਨੂੰ ਬਿਹਤਰ ਬਣਾ ਸਕਦਾ ਹਾਂ। ਧੰਨਵਾਦ।

