ਵਿਸ਼ਾ - ਸੂਚੀ
PentTool SAI ਵਿੱਚ ਤੁਹਾਡੇ ਲੀਨਆਰਟ ਦਾ ਰੰਗ ਬਦਲਣ ਦੇ ਕਈ ਤਰੀਕੇ ਹਨ। ਤੁਸੀਂ ਇਸਨੂੰ ਲਾਕ ਓਪੈਸਿਟੀ , ਹਿਊ ਅਤੇ ਸੈਚੁਰੇਸ਼ਨ ਫਿਲਟਰ, ਕਲਰ ਬਲੈਂਡਿੰਗ ਮੋਡ , ਅਤੇ ਕਲਰ ਲਾਈਨਵਰਕ ਟੂਲ ਦੀ ਵਰਤੋਂ ਕਰਕੇ ਪੂਰਾ ਕਰ ਸਕਦੇ ਹੋ।
ਮੇਰਾ ਨਾਮ ਏਲੀਆਨਾ ਹੈ। ਮੇਰੇ ਕੋਲ ਇਲਸਟ੍ਰੇਸ਼ਨ ਵਿੱਚ ਬੈਚਲਰ ਆਫ਼ ਫਾਈਨ ਆਰਟਸ ਹੈ ਅਤੇ ਮੈਂ 7 ਸਾਲਾਂ ਤੋਂ ਪੇਂਟਟੂਲ SAI ਦੀ ਵਰਤੋਂ ਕਰ ਰਿਹਾ ਹਾਂ। ਮੈਂ ਪੇਂਟਟੂਲ SAI ਬਾਰੇ ਜਾਣਨ ਲਈ ਸਭ ਕੁਝ ਜਾਣਦਾ ਹਾਂ, ਅਤੇ ਜਲਦੀ ਹੀ ਤੁਸੀਂ ਵੀ ਕਰੋਗੇ।
ਇਸ ਪੋਸਟ ਵਿੱਚ, ਮੈਂ ਤੁਹਾਨੂੰ ਪੇਂਟਟੂਲ SAI ਵਿੱਚ ਲੀਨਆਰਟ ਰੰਗ ਬਦਲਣ ਦੇ ਚਾਰ ਵੱਖ-ਵੱਖ ਤਰੀਕੇ ਦਿਖਾਵਾਂਗਾ। ਭਾਵੇਂ ਤੁਸੀਂ ਆਪਣੇ ਟੁਕੜੇ ਵਿੱਚ ਵੱਖ-ਵੱਖ ਰੰਗਾਂ ਨਾਲ ਪ੍ਰਯੋਗ ਕਰਨਾ ਚਾਹੁੰਦੇ ਹੋ ਜਾਂ ਪੂਰੀ ਤਰ੍ਹਾਂ ਦਿੱਖ ਨੂੰ ਬਦਲਣਾ ਚਾਹੁੰਦੇ ਹੋ, ਮੈਂ ਤੁਹਾਨੂੰ ਇਸ ਨੂੰ ਕਿਵੇਂ ਵਾਪਰਨਾ ਹੈ ਇਸ ਬਾਰੇ ਕਦਮ-ਦਰ-ਕਦਮ ਨਿਰਦੇਸ਼ ਦੇਵਾਂਗਾ।
ਮੁੱਖ ਟੇਕਅਵੇਜ਼
- ਭਵਿੱਖ ਦੇ ਸੰਪਾਦਨਾਂ ਨੂੰ ਦਰਦ ਰਹਿਤ ਬਣਾਉਣ ਲਈ ਹਮੇਸ਼ਾਂ ਆਪਣੇ ਸਕੈਚ ਅਤੇ ਰੰਗ ਤੋਂ ਵੱਖਰੀ ਪਰਤ 'ਤੇ ਆਪਣੀ ਲਾਈਨਾਰਟ ਬਣਾਓ।
- ਚੁਣੀ ਹੋਈ ਲੀਨਆਰਟ ਲੇਅਰ ਵਿੱਚ ਪਿਕਸਲਾਂ ਦਾ ਰੰਗ ਬਦਲਣ ਲਈ ਲਾਕ ਓਪੈਸਿਟੀ ਦੀ ਵਰਤੋਂ ਕਰੋ।
- ਹੌਟਕੀ ਦੀ ਵਰਤੋਂ ਕਰੋ Ctrl+U <1 ਤੱਕ ਪਹੁੰਚ ਕਰਨ ਲਈ> ਹਿਊ ਅਤੇ ਸੰਤ੍ਰਿਪਤਾ ਪੈਨਲ ਤੁਹਾਡੇ ਲੀਨਆਰਟ ਦਾ ਰੰਗ ਬਦਲਣ ਲਈ। ਲਾਈਵ ਸੰਪਾਦਨਾਂ ਨੂੰ ਦੇਖਣ ਲਈ ਰੰਗੀਨ, ਅਤੇ ਪੂਰਵ-ਝਲਕ ਬਾਕਸ ਨੂੰ ਚੈੱਕ ਕਰਨਾ ਯਾਦ ਰੱਖੋ।
- ਪੇਂਟ ਟੂਲ SAI ਵਿੱਚ ਰੰਗ ਮਿਸ਼ਰਣ ਮੋਡ, ਜਿਵੇਂ ਕਿ ਰੰਗ , ਨੂੰ ਫੋਟੋਸ਼ਾਪ ਵਿੱਚ ਸੁਰੱਖਿਅਤ ਰੱਖਿਆ ਜਾਵੇਗਾ ਜੇਕਰ ਤੁਸੀਂ ਆਪਣੇ SAI ਦਸਤਾਵੇਜ਼ ਨੂੰ .psd (ਫੋਟੋਸ਼ਾਪ ਦਸਤਾਵੇਜ਼) ਵਜੋਂ ਸੁਰੱਖਿਅਤ ਕਰਦੇ ਹੋ।
- ਲਾਈਨਵਰਕ ਲੇਅਰ ਦੇ ਰੇਖਾਕਾਰ ਰੰਗ ਨੂੰ ਬਦਲਣ ਲਈ ਰੰਗ ਟੂਲ ਦੀ ਵਰਤੋਂ ਕਰੋ।
ਢੰਗ 1: ਲੌਕ ਓਪੈਸਿਟੀ ਦੀ ਵਰਤੋਂ ਕਰਨਾ
ਜੇਕਰ ਤੁਸੀਂ ਪੇਂਟਟੂਲ SAI 'ਤੇ ਆਪਣਾ ਲੀਨਆਰਟ ਰੰਗ ਬਦਲਣਾ ਚਾਹੁੰਦੇ ਹੋ, ਤਾਂ ਸਭ ਤੋਂ ਆਸਾਨ ਤਰੀਕਾ ਹੈ ਲਾਕ ਓਪੈਸਿਟੀ ਦੀ ਵਰਤੋਂ ਕਰਨਾ। ਇਸ ਵਿਕਲਪ ਨੂੰ ਚੁਣਨਾ ਚੁਣੀਆਂ ਗਈਆਂ ਲੇਅਰਾਂ ਵਿੱਚ ਪਿਕਸਲ ਦੀ ਧੁੰਦਲਾਪਨ ਨੂੰ ਸੁਰੱਖਿਅਤ ਕਰਦਾ ਹੈ, ਜਾਂ ਸਧਾਰਨ ਸ਼ਬਦਾਂ ਵਿੱਚ, ਤੁਹਾਡੀ ਲੀਨਆਰਟ ਲੇਅਰ ਵਿੱਚ ਸਾਰੇ ਪਿਕਸਲ ਚੁਣਦਾ ਹੈ ਤਾਂ ਜੋ ਤੁਸੀਂ ਸਿਰਫ਼ ਉਸ ਨੂੰ ਹੀ ਸੰਪਾਦਿਤ ਕਰ ਸਕੋ।
ਤੁਰੰਤ ਨੋਟ: ਆਪਣੇ ਸਕੈਚ, ਰੇਖਾਕਾਰ ਨੂੰ ਰੱਖਣਾ ਯਾਦ ਰੱਖੋ , ਅਤੇ ਵਰਕਫਲੋ ਨੂੰ ਬਿਹਤਰ ਬਣਾਉਣ ਅਤੇ ਭਵਿੱਖ ਦੇ ਸੰਪਾਦਨਾਂ ਨੂੰ ਦਰਦ ਰਹਿਤ ਬਣਾਉਣ ਲਈ ਵੱਖਰੀਆਂ ਪਰਤਾਂ 'ਤੇ ਰੰਗ. ਇਹ ਵਿਕਲਪ ਵੱਖਰੇ ਲਾਈਨਵਰਕ ਲੇਅਰ 'ਤੇ ਵਧੀਆ ਕੰਮ ਕਰਦਾ ਹੈ।
ਹੁਣ ਇਹਨਾਂ ਕਦਮਾਂ ਦੀ ਪਾਲਣਾ ਕਰੋ:
ਪੜਾਅ 1: ਉਹ ਦਸਤਾਵੇਜ਼ ਖੋਲ੍ਹੋ ਜਿਸ ਨੂੰ ਤੁਸੀਂ SAI ਵਿੱਚ ਲੀਨੀਅਰਟ ਰੰਗ ਬਦਲਣਾ ਚਾਹੁੰਦੇ ਹੋ।

ਸਟੈਪ 2: ਲੇਅਰ ਲੱਭੋ ਅਤੇ ਉਸ 'ਤੇ ਕਲਿੱਕ ਕਰੋ ਜਿਸ ਵਿੱਚ ਤੁਹਾਡਾ ਲੀਨਆਰਟ ਮੌਜੂਦ ਹੈ।

ਸਟੈਪ 3: ਲਾਕ ਓਪੈਸਿਟੀ ਆਈਕਨ 'ਤੇ ਕਲਿੱਕ ਕਰੋ। ਜਦੋਂ ਲਾਕ ਓਪੈਸਿਟੀ ਐਕਟੀਵੇਟ ਹੁੰਦੀ ਹੈ, ਤਾਂ ਤੁਹਾਡੀ ਚੁਣੀ ਗਈ ਲੇਅਰ 'ਤੇ ਇੱਕ ਲਾਕ ਆਈਕਨ ਦਿਖਾਈ ਦੇਵੇਗਾ।

ਪੜਾਅ 4: ਰੰਗ ਚੋਣਕਾਰ ਵਿੱਚ ਆਪਣਾ ਨਵਾਂ ਲੋੜੀਂਦਾ ਰੰਗ ਚੁਣੋ। ਇਸ ਉਦਾਹਰਨ ਲਈ, ਮੈਂ ਲਾਲ ਚੁਣਿਆ ਹੈ।

ਪੜਾਅ 5: ਪੇਂਟ ਬਕੇਟ 'ਤੇ ਕਲਿੱਕ ਕਰੋ। ਜੇਕਰ ਤੁਸੀਂ ਆਪਣੇ ਲੀਨਆਰਟ ਦੇ ਇੱਕ ਖਾਸ ਭਾਗ ਨੂੰ ਬਦਲਣਾ ਚਾਹੁੰਦੇ ਹੋ, ਤਾਂ ਪੈਨਸਿਲ ਜਾਂ ਬੁਰਸ਼ ਟੂਲ ਵੀ ਕੰਮ ਕਰਦਾ ਹੈ।

ਪੜਾਅ 6: ਆਪਣੇ ਰੰਗ ਨੂੰ ਬਦਲੋ lineart।

ਢੰਗ 2: ਹਿਊ ਅਤੇ ਸੈਚੁਰੇਸ਼ਨ ਫਿਲਟਰ ਦੀ ਵਰਤੋਂ ਕਰਨਾ
ਪੇਂਟ ਟੂਲ SAI ਵਿੱਚ ਦੋ ਕਲਰ ਐਡਜਸਟਮੈਂਟ ਫਿਲਟਰ ਹਨ: ਹਿਊ ਅਤੇ ਸੈਚੁਰੇਸ਼ਨ, ਅਤੇ ਬ੍ਰਾਈਟਨੈੱਸ ਅਤੇ ਕੰਟਰਾਸਟ। ਹਿਊ ਸੈਚੁਰੇਸ਼ਨ ਫਿਲਟਰ ਨੂੰ SAI ਵਿੱਚ ਆਸਾਨੀ ਨਾਲ ਤੁਹਾਡੇ ਲੀਨਆਰਟ ਦਾ ਰੰਗ ਬਦਲਣ ਲਈ ਵਰਤਿਆ ਜਾ ਸਕਦਾ ਹੈ।
ਇਹਵਿਧੀ ਇੱਕ ਆਈਸੋਲੇਟਿਡ ਲੀਨਰਟ ਲੇਅਰ ਦੇ ਨਾਲ ਅਨੁਕੂਲ ਹੈ, ਕਿਉਂਕਿ ਇਹ ਇੱਕ ਚੁਣੀ ਗਈ ਪਰਤ ਵਿੱਚ ਸਾਰੇ ਪਿਕਸਲ ਦਾ ਰੰਗ ਬਦਲ ਦੇਵੇਗਾ। ਹੇਠਾਂ ਦਿੱਤੇ ਇਹਨਾਂ ਕਦਮਾਂ ਦੀ ਪਾਲਣਾ ਕਰੋ:
ਪੜਾਅ 1: ਉਸ ਲੇਅਰ ਨੂੰ ਲੱਭੋ ਅਤੇ ਕਲਿੱਕ ਕਰੋ ਜਿਸ ਵਿੱਚ ਤੁਹਾਡੀ ਲੀਨਆਰਟ ਮੌਜੂਦ ਹੈ।

ਪੜਾਅ 2: ਵਿੱਚ ਫਿਲਟਰ ਤੇ ਕਲਿੱਕ ਕਰੋ ਟਾਪ ਮੀਨੂ ਟੂਲਬਾਰ ਅਤੇ ਰੰਗ ਅਡਜਸਟਮੈਂਟਸ ਚੁਣੋ।

ਪੜਾਅ 3: ਚੁਣੋ ਹਿਊ ਅਤੇ ਸੰਤ੍ਰਿਪਤਾ ਜਾਂ ਹੌਟਕੀ Ctrl+U ਦੀ ਵਰਤੋਂ ਕਰੋ।

ਸਟੈਪ 4: ਜੇਕਰ ਅਣ-ਚੈੱਕ ਕੀਤਾ ਗਿਆ ਹੈ, ਤਾਂ ਰੰਗੀਨ ਕਰੋ ਅਤੇ ਪੂਰਵ-ਝਲਕ ਬਾਕਸ ਦੀ ਜਾਂਚ ਕਰੋ। ਇਹ ਤੁਹਾਨੂੰ ਤੁਹਾਡੇ ਸੰਪਾਦਨਾਂ ਦਾ ਲਾਈਵ ਪੂਰਵਦਰਸ਼ਨ ਦੇਖਣ ਦੀ ਇਜਾਜ਼ਤ ਦੇਵੇਗਾ।

ਕਦਮ 5: ਜੇਕਰ ਤੁਹਾਡਾ ਅਸਲ ਰੇਖਾਕਾਰ ਰੰਗ ਕਾਲਾ ਹੈ, ਤਾਂ ਪਹਿਲਾਂ ਲੁਮੀਨੈਂਸ ਪੱਧਰ 0 ਤੋਂ ਉੱਪਰ ਸੈੱਟ ਕਰੋ। ਇਸ ਟਿਊਟੋਰਿਅਲ ਲਈ , ਮੈਂ ਇਸਨੂੰ +50 'ਤੇ ਸੈੱਟ ਕੀਤਾ ਹੈ।

ਪੜਾਅ 6: Hue ਅਤੇ ਸੈਚੁਰੇਸ਼ਨ ਬਾਰਾਂ ਦੀ ਵਰਤੋਂ ਕਰਕੇ, ਦਾ ਰੰਗ ਬਦਲੋ ਤੁਹਾਡੀ ਲੀਨਆਰਟ ਜਿਵੇਂ ਚਾਹੋ।

ਕਦਮ 7: ਜਦੋਂ ਪੂਰਾ ਹੋ ਜਾਵੇ, ਤਾਂ ਦਬਾਓ ਠੀਕ ਹੈ ਜਾਂ ਆਪਣੇ ਕੀਬੋਰਡ 'ਤੇ ਐਂਟਰ ਦਬਾਓ।

ਢੰਗ 3: ਕਲਰ ਬਲੈਂਡਿੰਗ ਮੋਡ ਦੀ ਵਰਤੋਂ ਕਰਨਾ
ਬਲੇਡਿੰਗ ਮੋਡ ਉਹ ਪ੍ਰਭਾਵ ਹੁੰਦੇ ਹਨ ਜੋ ਹੇਠਲੇ ਲੇਅਰਾਂ 'ਤੇ ਰੰਗਾਂ ਨੂੰ ਹੇਰਾਫੇਰੀ ਕਰਨ ਲਈ ਸ਼ਾਮਲ ਕੀਤੇ ਜਾ ਸਕਦੇ ਹਨ ਅਤੇ ਲਗਭਗ ਸਾਰੇ ਡਰਾਇੰਗ ਅਤੇ ਡਿਜ਼ਾਈਨ ਸੌਫਟਵੇਅਰ ਵਿੱਚ ਮੌਜੂਦ ਹੁੰਦੇ ਹਨ। ਵਾਸਤਵ ਵਿੱਚ, ਜੇਕਰ ਤੁਸੀਂ ਇੱਕ .sai ਫਾਈਲ ਨੂੰ .psd ਦੇ ਰੂਪ ਵਿੱਚ ਸੁਰੱਖਿਅਤ ਕਰਦੇ ਹੋ, ਤਾਂ ਇਹ ਮਿਸ਼ਰਣ ਮੋਡ ਫੋਟੋਸ਼ਾਪ ਵਿੱਚ ਵੀ ਸੁਰੱਖਿਅਤ ਰੱਖੇ ਜਾਣਗੇ।
ਨੋਟ: ਲੀਨਆਰਟ ਰੰਗ ਬਦਲਣ ਦਾ ਇਹ ਵਿਕਲਪ ਤਾਂ ਹੀ ਕੰਮ ਕਰੇਗਾ ਜੇਕਰ ਤੁਹਾਡਾ ਲੀਨਆਰਟ ਰੰਗ ਕਾਲਾ ਨਾ ਹੋਵੇ।
ਪੜਾਅ 1: ਆਪਣੀ ਲੀਨਆਰਟ ਲੇਅਰ ਚੁਣੋ।

ਕਦਮ 2: ਨਵਾਂ ਬਣਾਉਣ ਲਈ ਨਵੀਂ ਲੇਅਰ ਆਈਕਨ 'ਤੇ ਕਲਿੱਕ ਕਰੋ।ਤੁਹਾਡੀ ਰੇਖਿਕ ਪਰਤ ਬਾਰੇ ਪਰਤ।

ਸਟੈਪ 3: ਕਲਿਪਿੰਗ ਗਰੁੱਪ ਬਾਕਸ 'ਤੇ ਕਲਿੱਕ ਕਰੋ। ਤੁਸੀਂ ਦੇਖੋਗੇ ਕਿ ਇਹ ਕਿਰਿਆਸ਼ੀਲ ਹੋ ਗਿਆ ਹੈ ਜਦੋਂ ਬਾਕਸ ਨੂੰ ਚੈੱਕ ਕੀਤਾ ਜਾਂਦਾ ਹੈ ਅਤੇ ਪਰਤ ਗੁਲਾਬੀ ਹੋ ਜਾਂਦੀ ਹੈ।

ਸਟੈਪ 4: ਬਲੇਡਿੰਗ ਮੋਡ ਡ੍ਰੌਪਡਾਉਨ ਮੀਨੂ 'ਤੇ ਕਲਿੱਕ ਕਰੋ।

ਸਟੈਪ 5: ਰੰਗ 'ਤੇ ਕਲਿੱਕ ਕਰੋ।

ਕਦਮ 6: ਆਪਣੇ ਲੀਨਆਰਟ ਲਈ ਨਵਾਂ ਰੰਗ ਚੁਣਨ ਲਈ ਰੰਗ ਚੋਣਕਾਰ ਦੀ ਵਰਤੋਂ ਕਰੋ। ਇਸ ਉਦਾਹਰਨ ਲਈ, ਮੈਂ ਜਾਮਨੀ ਚੁਣਿਆ ਹੈ।

ਪੜਾਅ 7: ਟੂਲ ਮੀਨੂ ਵਿੱਚ ਪੇਂਟ ਬਕੇਟ ਤੇ ਕਲਿੱਕ ਕਰੋ।

ਸਟੈਪ 8: ਕਲਿੱਕ ਕਰੋ। ਕੈਨਵਸ 'ਤੇ ਕਿਤੇ ਵੀ ਅਤੇ ਆਪਣੀ ਲੀਨਆਰਟ ਤਬਦੀਲੀ ਦਾ ਰੰਗ ਦੇਖੋ।

ਢੰਗ 4: ਕਲਰ ਲਾਈਨਵਰਕ ਟੂਲ ਦੀ ਵਰਤੋਂ ਕਰਨਾ
ਪੇਂਟ ਟੂਲ SAI ਵਿੱਚ ਲਾਈਨਵਰਕ ਲੇਅਰ ਦਾ ਲੀਨਆਰਟ ਰੰਗ ਬਦਲਣਾ ਆਸਾਨ ਹੈ, ਪਰ ਇੱਕ ਆਮ ਲੇਅਰ ਨਾਲੋਂ ਥੋੜ੍ਹਾ ਵੱਖਰਾ ਹੈ, ਅਤੇ ਇਸ ਲਈ ਲਾਈਨਵਰਕ ਲੇਅਰ ਰੰਗ ਟੂਲ ਦੀ ਵਰਤੋਂ ਕਰਨ ਦੀ ਲੋੜ ਹੈ। ਜਿਵੇਂ ਕਿ PaintTool SAI ਵਿੱਚ ਲਿਖਿਆ ਗਿਆ ਹੈ, ਇਹ ਟੂਲ "ਇੱਕ ਕਲਿੱਕ ਕੀਤੇ ਸਟ੍ਰੋਕ ਦਾ ਰੰਗ ਬਦਲਦਾ ਹੈ।"
ਪੇਨਟੂਲ SAI ਵਿੱਚ ਲੀਨਆਰਟ ਲੇਅਰਾਂ ਦੇ ਰੇਖਾਕਾਰ ਰੰਗ ਨੂੰ ਬਦਲਣ ਲਈ ਇਹਨਾਂ ਕਦਮਾਂ ਦੀ ਪਾਲਣਾ ਕਰੋ।
ਪੜਾਅ 1: ਪੇਂਟ ਟੂਲ SAI ਵਿੱਚ ਆਪਣੀ ਲਾਈਨਵਰਕ ਲੇਅਰ 'ਤੇ ਕਲਿੱਕ ਕਰੋ ਜਿਸ ਵਿੱਚ ਤੁਹਾਡੀ ਲੀਨਆਰਟ ਸਥਿਤ ਹੈ।
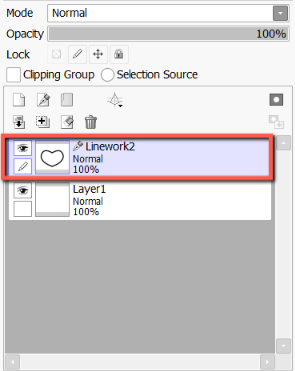
ਕਦਮ 2: ਲਾਈਨਵਰਕ ਲੇਅਰ ਟੂਲ ਮੀਨੂ ਵਿੱਚ ਰੰਗ ਟੂਲ ਚੁਣੋ।

ਪੜਾਅ 3: ਰੰਗ ਚੋਣਕਾਰ<2 ਦੀ ਵਰਤੋਂ ਕਰੋ।> ਆਪਣਾ ਨਵਾਂ ਲੋੜੀਂਦਾ ਰੇਖਾਕਾਰ ਰੰਗ ਚੁਣਨ ਲਈ। ਇਸ ਉਦਾਹਰਨ ਲਈ, ਮੈਂ ਹਰਾ ਚੁਣਿਆ ਹੈ।

ਪੜਾਅ 4: ਆਪਣੇ ਲੀਨਆਰਟ ਸਟ੍ਰੋਕ 'ਤੇ ਕਿਤੇ ਵੀ ਕਲਿੱਕ ਕਰੋ ਅਤੇ ਰੰਗ ਬਦਲਦੇ ਹੋਏ ਦੇਖੋ।

ਅੰਤਿਮ ਵਿਚਾਰ
ਸਿੱਖਣਾ ਕਿ ਰੰਗ ਕਿਵੇਂ ਬਦਲਣਾ ਹੈਪੇਂਟਟੂਲ SAI ਵਿੱਚ ਤੁਹਾਡਾ ਲੀਨਆਰਟ ਡਿਜ਼ਾਈਨ ਪ੍ਰਕਿਰਿਆ ਵਿੱਚ ਇੱਕ ਅਨਮੋਲ ਹੁਨਰ ਹੈ। ਅਤੇ ਜਿਵੇਂ ਕਿ ਤੁਸੀਂ ਦੇਖ ਸਕਦੇ ਹੋ, ਤੁਸੀਂ ਇਸਨੂੰ ਕਈ ਤਰ੍ਹਾਂ ਦੇ ਸਾਧਨਾਂ ਅਤੇ ਤਰੀਕਿਆਂ ਨਾਲ ਪ੍ਰਾਪਤ ਕਰ ਸਕਦੇ ਹੋ, ਜਿਸ ਵਿੱਚ ਲਾਕ ਓਪੈਸਿਟੀ , ਹਿਊ ਅਤੇ ਸੈਚੁਰੇਸ਼ਨ ਫਿਲਟਰ, ਰੰਗ ਬਲੇਡਿੰਗ ਮੋਡ ਸ਼ਾਮਲ ਹਨ। , ਅਤੇ ਰੰਗ ਲਾਈਨਵਰਕ ਟੂਲ।
ਤੁਹਾਡੇ ਲੀਨਆਰਟ ਦਾ ਰੰਗ ਬਦਲਣ ਨਾਲ ਤੁਹਾਡੀ ਕਲਾਕਾਰੀ ਦੀ ਪਛਾਣ ਬਦਲ ਸਕਦੀ ਹੈ ਜਾਂ ਤੁਹਾਡੇ ਟੁਕੜੇ ਵਿੱਚ ਨਵੀਂ ਨਵੀਨਤਾ ਪ੍ਰਦਾਨ ਕਰ ਸਕਦੀ ਹੈ। ਪ੍ਰਯੋਗ ਕਰਨ ਲਈ ਕੁਝ ਸਮਾਂ ਕੱਢੋ ਅਤੇ ਇਹ ਪਤਾ ਲਗਾਓ ਕਿ ਤੁਹਾਡੇ ਵਰਕਫਲੋ ਵਿੱਚ ਕਿਹੜਾ ਤਰੀਕਾ ਤੁਹਾਡੇ ਲਈ ਸਭ ਤੋਂ ਅਰਾਮਦਾਇਕ ਮਹਿਸੂਸ ਕਰਦਾ ਹੈ।
ਕੀ ਤੁਸੀਂ ਕਦੇ ਆਪਣੇ ਟੁਕੜੇ ਵਿੱਚ ਰੇਖਾਕਾਰ ਦਾ ਰੰਗ ਬਦਲਿਆ ਹੈ? ਇਸਦਾ ਕੀ ਪ੍ਰਭਾਵ ਹੋਇਆ? ਤੁਹਾਨੂੰ ਕਿਹੜਾ ਤਰੀਕਾ ਸਭ ਤੋਂ ਵਧੀਆ ਲੱਗਦਾ ਹੈ? ਹੇਠਾਂ ਦਿੱਤੀਆਂ ਟਿੱਪਣੀਆਂ ਵਿੱਚ ਮੈਨੂੰ ਦੱਸੋ।

