ਵਿਸ਼ਾ - ਸੂਚੀ
ਭਾਵੇਂ ਤੁਸੀਂ YouTube ਸਿਰਜਣਹਾਰ ਦੇ ਚਾਹਵਾਨ ਹੋ, ਆਪਣੇ Mac 'ਤੇ ਇੱਕ ਪ੍ਰੋਜੈਕਟ ਨੂੰ ਪੂਰਾ ਕਰ ਰਹੇ ਹੋ, ਜਾਂ ਕਿਸੇ ਨੂੰ ਤੁਹਾਡੀਆਂ ਚੀਜ਼ਾਂ ਦਾ ਅੰਤ ਦਿਖਾਉਣ ਦੀ ਕੋਸ਼ਿਸ਼ ਕਰ ਰਹੇ ਹੋ, ਸਕ੍ਰੀਨ ਰਿਕਾਰਡਿੰਗ ਇੱਕ ਜ਼ਰੂਰੀ ਵਿਸ਼ੇਸ਼ਤਾ ਹੈ। ਕਈ ਵਾਰ ਇੱਕ ਸਕ੍ਰੀਨਸ਼ੌਟ ਇਸਨੂੰ ਕੱਟਣ ਵਾਲਾ ਨਹੀਂ ਹੁੰਦਾ, ਅਤੇ ਅਜਿਹਾ ਨਹੀਂ ਹੁੰਦਾ ਕਿ ਤੁਹਾਡੀ ਸਕ੍ਰੀਨ ਨੂੰ ਰਿਕਾਰਡ ਕਰਨ ਲਈ ਇੱਕ ਸਮਰਪਿਤ ਪ੍ਰਿੰਟ ਸਕ੍ਰੀਨ ਕੁੰਜੀ ਹੈ।
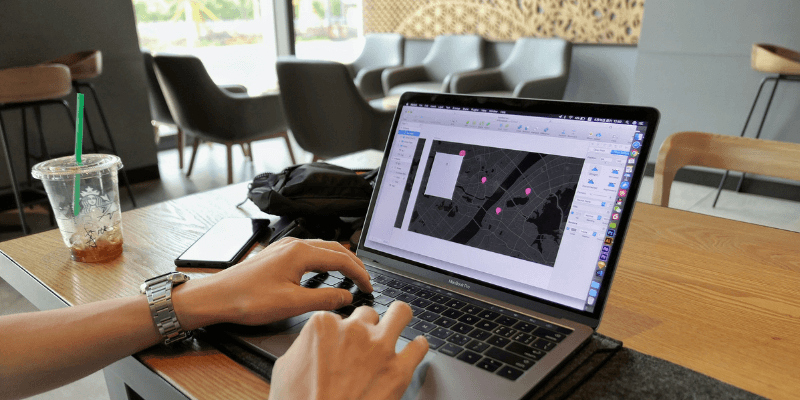
ਹਾਲਾਂਕਿ, ਮੈਕ ਉਪਭੋਗਤਾਵਾਂ ਕੋਲ ਸਕ੍ਰੀਨ ਰਿਕਾਰਡਿੰਗ ਕਰਨ ਲਈ ਬਹੁਤ ਸਾਰੇ ਵਿਕਲਪ ਹਨ। ਅਸੀਂ ਇੱਥੇ ਸਭ ਤੋਂ ਵਧੀਆ ਵਿਕਲਪਾਂ ਨੂੰ ਸੂਚੀਬੱਧ ਕੀਤਾ ਹੈ।
ਪੀਸੀ ਦੀ ਵਰਤੋਂ ਵੀ ਕਰ ਰਹੇ ਹੋ? ਇਹ ਵੀ ਪੜ੍ਹੋ: ਵਿੰਡੋਜ਼ ਉੱਤੇ ਸਕਰੀਨ ਨੂੰ ਕਿਵੇਂ ਰਿਕਾਰਡ ਕਰਨਾ ਹੈ
1. ਕੁਇੱਕਟਾਈਮ
- ਫ਼ਾਇਦੇ: ਤੁਹਾਡੇ ਮੈਕ ਵਿੱਚ ਬਣਾਇਆ ਗਿਆ, ਵਰਤਣ ਵਿੱਚ ਆਸਾਨ
- ਹਾਲ: ਕੋਈ ਸੰਪਾਦਨ ਟੂਲ ਨਹੀਂ, ਸਿਰਫ਼ MOV
ਕੁਇਕਟਾਈਮ ਐਪਲ ਦੁਆਰਾ ਬਣਾਈ ਗਈ ਇੱਕ ਐਪਲੀਕੇਸ਼ਨ ਹੈ। ਆਮ ਤੌਰ 'ਤੇ, ਇਸਦੀ ਵਰਤੋਂ ਤੁਹਾਡੇ ਮੈਕ 'ਤੇ ਫਿਲਮਾਂ ਚਲਾਉਣ ਲਈ ਕੀਤੀ ਜਾਂਦੀ ਹੈ। ਹਾਲਾਂਕਿ, ਕੁਇੱਕਟਾਈਮ ਦੇ ਕਈ ਹੋਰ ਉਪਯੋਗ ਹਨ, ਜਿਨ੍ਹਾਂ ਵਿੱਚੋਂ ਇੱਕ ਸਕ੍ਰੀਨ ਰਿਕਾਰਡਿੰਗ ਬਣਾਉਣਾ ਹੈ।
ਕੁਇਕਟਾਈਮ ਤੁਹਾਡੇ Mac 'ਤੇ ਪਹਿਲਾਂ ਤੋਂ ਹੀ ਸਥਾਪਤ ਹੁੰਦਾ ਹੈ, ਇਸਲਈ ਤੁਹਾਨੂੰ ਇਸਨੂੰ ਵਰਤਣ ਲਈ ਕੁਝ ਨਵਾਂ ਸਥਾਪਤ ਕਰਨ ਦੀ ਲੋੜ ਨਹੀਂ ਹੈ। ਬੱਸ ਫਾਈਂਡਰ ਖੋਲ੍ਹੋ, ਐਪਲੀਕੇਸ਼ਨ ਫੋਲਡਰ 'ਤੇ ਜਾਓ ਅਤੇ ਕੁਇੱਕਟਾਈਮ ਚੁਣੋ (ਜਾਂ ਸਪੌਟਲਾਈਟ ਵਿੱਚ ਕੁਇੱਕਟਾਈਮ ਖੋਜੋ)।
ਇੱਕ ਵਾਰ ਜਦੋਂ ਤੁਸੀਂ ਕੁਇੱਕਟਾਈਮ ਖੋਲ੍ਹਦੇ ਹੋ, ਤਾਂ ਫਾਈਲ > ਨਵੀਂ ਸਕ੍ਰੀਨ ਰਿਕਾਰਡਿੰਗ ।
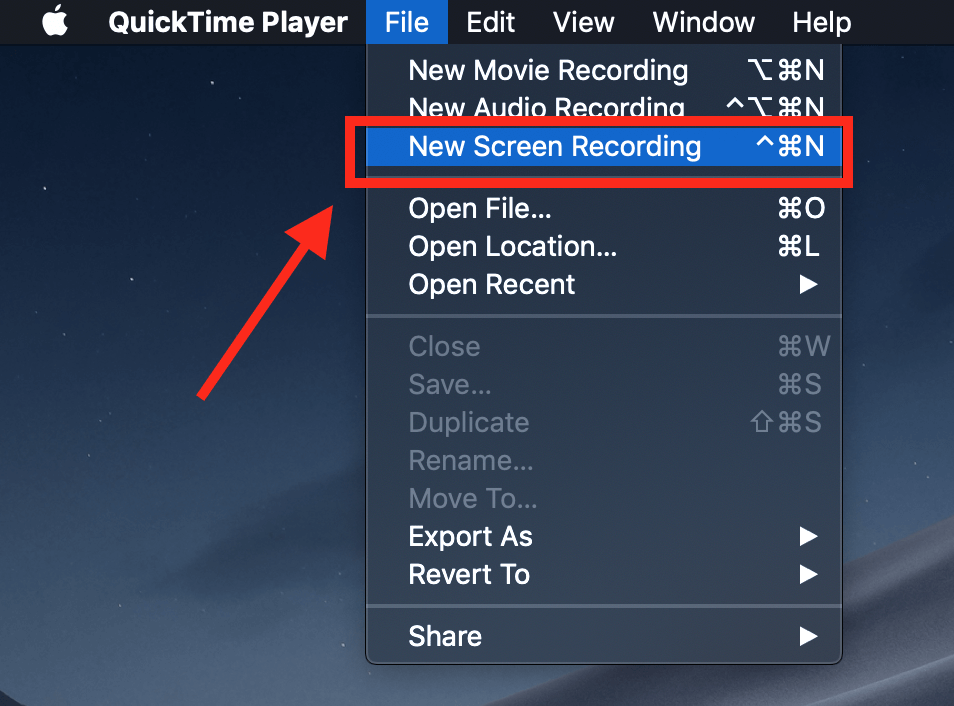
ਇਹ ਲਾਲ ਬਟਨ ਦੇ ਨਾਲ ਇੱਕ ਛੋਟਾ ਬਾਕਸ ਖੋਲ੍ਹੇਗਾ। ਰਿਕਾਰਡਿੰਗ ਸ਼ੁਰੂ ਕਰਨ ਲਈ, ਲਾਲ ਬਿੰਦੀ 'ਤੇ ਕਲਿੱਕ ਕਰੋ। ਤੁਹਾਨੂੰ ਆਪਣੀ ਸਕ੍ਰੀਨ ਦਾ ਪੂਰਾ ਜਾਂ ਹਿੱਸਾ ਚੁਣਨ ਲਈ ਕਿਹਾ ਜਾਵੇਗਾ।

ਜੇਕਰ ਤੁਸੀਂ ਪੂਰੀ ਸਕ੍ਰੀਨ ਨੂੰ ਰਿਕਾਰਡ ਕਰਨਾ ਚਾਹੁੰਦੇ ਹੋ, ਤਾਂ ਕਿਤੇ ਵੀ ਕਲਿੱਕ ਕਰੋ ਅਤੇ ਰਿਕਾਰਡਿੰਗ ਸ਼ੁਰੂ ਹੋ ਜਾਵੇਗੀ। ਜੇਕਰ ਤੁਸੀਂ ਸਿਰਫ਼ ਸਕ੍ਰੀਨ ਦੇ ਕੁਝ ਹਿੱਸੇ ਨੂੰ ਰਿਕਾਰਡ ਕਰਨਾ ਚਾਹੁੰਦੇ ਹੋ,ਇੱਕ ਖਾਸ ਵਿੰਡੋ ਵਾਂਗ, ਲੋੜੀਂਦੇ ਖੇਤਰ ਉੱਤੇ ਇੱਕ ਆਇਤਕਾਰ ਬਣਾਉਣ ਲਈ ਆਪਣੇ ਮਾਊਸ ਨੂੰ ਕਲਿੱਕ ਕਰੋ ਅਤੇ ਖਿੱਚੋ।
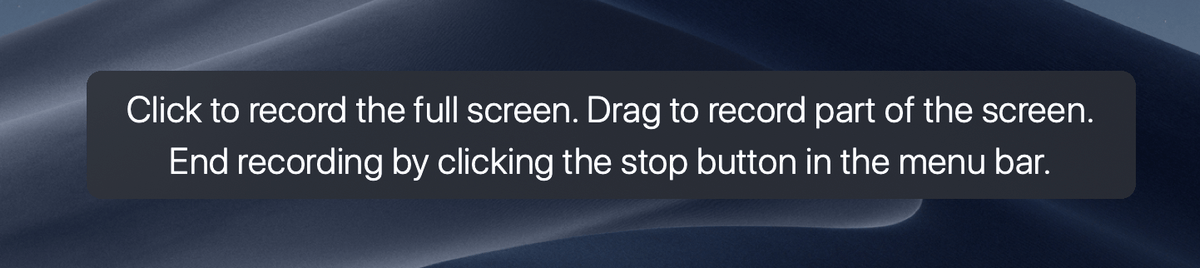
ਇੱਕ ਵਾਰ ਜਦੋਂ ਤੁਸੀਂ ਰਿਕਾਰਡਿੰਗ ਸ਼ੁਰੂ ਕਰ ਦਿੰਦੇ ਹੋ, ਤਾਂ ਤੁਸੀਂ ਆਪਣੇ ਮੈਕ 'ਤੇ ਮੀਨੂ ਬਾਰ ਵਿੱਚ ਇੱਕ ਛੋਟਾ ਸਟਾਪ ਆਈਕਨ ਦੇਖੋਗੇ। ਜੇਕਰ ਤੁਸੀਂ ਇਸ 'ਤੇ ਕਲਿੱਕ ਕਰਦੇ ਹੋ, ਤਾਂ ਰਿਕਾਰਡਿੰਗ ਬੰਦ ਹੋ ਜਾਵੇਗੀ ਅਤੇ ਤੁਸੀਂ ਆਪਣੀ ਸਕ੍ਰੀਨ ਕੈਪਚਰ ਦੀ ਸਮੀਖਿਆ ਕਰਨ ਦੇ ਯੋਗ ਹੋਵੋਗੇ।
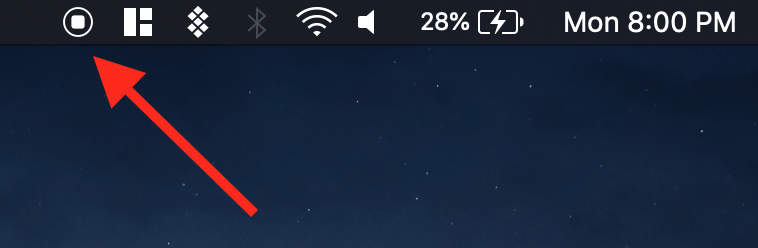
ਇੱਕ ਵਾਰ ਜਦੋਂ ਤੁਸੀਂ ਰਿਕਾਰਡਿੰਗ ਬੰਦ ਕਰ ਦਿੰਦੇ ਹੋ, ਤਾਂ ਤੁਸੀਂ ਆਪਣੀ ਸਕ੍ਰੀਨ ਕੈਪਚਰ ਦੇ ਨਾਲ ਇੱਕ ਵੀਡੀਓ ਪਲੇਅਰ ਦੇਖੋਗੇ। ਤੁਸੀਂ ਫਾਇਲ > 'ਤੇ ਜਾ ਕੇ ਇਸਨੂੰ ਸੇਵ ਕਰ ਸਕਦੇ ਹੋ; ਸੰਭਾਲੋ । ਕੁਇੱਕਟਾਈਮ ਸਿਰਫ਼ MOV (ਐਪਲ ਦਾ ਮੂਲ ਫਾਰਮੈਟ) ਦੇ ਤੌਰ 'ਤੇ ਫ਼ਾਈਲਾਂ ਨੂੰ ਸੁਰੱਖਿਅਤ ਕਰਦਾ ਹੈ, ਪਰ ਜੇਕਰ ਤੁਸੀਂ MP4 ਜਾਂ ਕਿਸੇ ਹੋਰ ਫਾਰਮੈਟ ਨੂੰ ਤਰਜੀਹ ਦਿੰਦੇ ਹੋ ਤਾਂ ਤੁਸੀਂ ਇੱਕ ਪਰਿਵਰਤਨ ਪ੍ਰੋਗਰਾਮ ਦੀ ਵਰਤੋਂ ਕਰ ਸਕਦੇ ਹੋ।

2. macOS Mojave Hotkeys
- ਫ਼ਾਇਦੇ: ਮੈਕ ਵਿੱਚ ਬਣਾਇਆ ਗਿਆ ਅਤੇ ਬਹੁਤ ਹੀ ਸਧਾਰਨ। ਤੁਹਾਨੂੰ ਕੋਈ ਵੀ ਵਾਧੂ ਟੂਲ ਖੋਲ੍ਹਣ ਦੀ ਲੋੜ ਨਹੀਂ ਹੈ ਅਤੇ ਤੁਸੀਂ ਉਹਨਾਂ ਨੂੰ ਫਲਾਈ 'ਤੇ ਵਰਤ ਸਕਦੇ ਹੋ
- ਹਾਲ: ਬਹੁਤ ਸਧਾਰਨ, ਕੋਈ ਸੰਪਾਦਨ ਟੂਲ ਨਹੀਂ, ਸਿਰਫ MOV ਫਾਈਲਾਂ ਨੂੰ ਸੁਰੱਖਿਅਤ ਕਰੇਗਾ
ਜੇਕਰ ਤੁਸੀਂ MacOS Mojave ਚੱਲ ਰਿਹਾ ਹੈ, ਤੁਸੀਂ ਇੱਕ ਸਕ੍ਰੀਨ ਰਿਕਾਰਡਿੰਗ ਸ਼ੁਰੂ ਕਰਨ ਲਈ ਹੌਟਕੀਜ਼ ਦੇ ਸੁਮੇਲ ਦੀ ਵਰਤੋਂ ਕਰ ਸਕਦੇ ਹੋ। ਬਸ shift + ਕਮਾਂਡ + 5 ਕੁੰਜੀਆਂ ਦਬਾਓ ਅਤੇ ਤੁਸੀਂ ਇੱਕ ਬਿੰਦੀ ਵਾਲੀ ਰੂਪਰੇਖਾ ਵੇਖੋਗੇ।

ਇੱਕ ਵਾਰ ਜਦੋਂ ਤੁਸੀਂ ਇਹ ਸਕ੍ਰੀਨ ਵੇਖਦੇ ਹੋ, ਤਾਂ ਤੁਸੀਂ ਹੇਠਾਂ ਬਾਰ ਦੇ ਨਾਲ ਦੋ ਰਿਕਾਰਡਿੰਗ ਵਿਕਲਪਾਂ ਵਿੱਚੋਂ ਇੱਕ ਨੂੰ ਦਬਾਓਗੇ — ਜਾਂ ਤਾਂ “ਰਿਕਾਰਡ ਕਰੋ ਪੂਰੀ ਸਕ੍ਰੀਨ" ਜਾਂ "ਰਿਕਾਰਡ ਚੋਣ"। ਇੱਕ ਵਾਰ ਜਦੋਂ ਤੁਸੀਂ ਇਹਨਾਂ ਵਿੱਚੋਂ ਇੱਕ ਨੂੰ ਦਬਾਉਂਦੇ ਹੋ, ਤਾਂ "ਕੈਪਚਰ" ਬਟਨ ਇੱਕ "ਰਿਕਾਰਡ" ਬਟਨ ਵਿੱਚ ਬਦਲ ਜਾਵੇਗਾ, ਅਤੇ ਤੁਸੀਂ ਆਪਣੀ ਸਕ੍ਰੀਨ ਕੈਪਚਰ ਕਰਨਾ ਸ਼ੁਰੂ ਕਰ ਸਕਦੇ ਹੋ।
ਜਦੋਂ ਤੁਸੀਂ ਰਿਕਾਰਡਿੰਗ ਸ਼ੁਰੂ ਕਰਦੇ ਹੋ, ਤਾਂ ਉਹ ਭਾਗ ਜੋ ਰਿਕਾਰਡ ਨਹੀਂ ਕੀਤੇ ਜਾ ਰਹੇ ਹਨ ਫੇਡ ਹੋ ਜਾਣਗੇ। ਸਿਰਫ਼ ਰਿਕਾਰਡਿੰਗ ਖੇਤਰ ਨੂੰ ਉਜਾਗਰ ਕੀਤਾ ਜਾਵੇਗਾ (ਜੇ ਤੁਸੀਂਪੂਰੀ ਸਕਰੀਨ ਨੂੰ ਰਿਕਾਰਡ ਕਰਨ ਨਾਲ, ਤੁਹਾਨੂੰ ਕੋਈ ਫਰਕ ਨਜ਼ਰ ਨਹੀਂ ਆਵੇਗਾ।
ਸਟਾਪ ਬਟਨ ਮੀਨੂ ਬਾਰ ਵਿੱਚ ਸਥਿਤ ਹੈ। ਜਦੋਂ ਤੁਸੀਂ ਰਿਕਾਰਡਿੰਗ ਪੂਰੀ ਕਰ ਲੈਂਦੇ ਹੋ, ਤਾਂ ਸਿਰਫ਼ ਸਰਕੂਲਰ ਸਟਾਪ ਬਟਨ ਨੂੰ ਦਬਾਓ।

ਇੱਕ ਵਾਰ ਜਦੋਂ ਤੁਸੀਂ ਰਿਕਾਰਡਿੰਗ ਖਤਮ ਕਰ ਲੈਂਦੇ ਹੋ, ਤਾਂ ਤੁਹਾਡੀ ਸਕ੍ਰੀਨ ਦੇ ਹੇਠਾਂ-ਸੱਜੇ ਕੋਨੇ ਵਿੱਚ ਇੱਕ ਨਵੀਂ ਵਿੰਡੋ ਦਿਖਾਈ ਦੇਵੇਗੀ। ਆਪਣੀ ਕਲਿੱਪ ਖੋਲ੍ਹਣ ਲਈ ਇਸ ਛੋਟੀ ਵਿੰਡੋ 'ਤੇ ਕਲਿੱਕ ਕਰੋ। ਕੀ ਇਸ ਦੇ ਗਾਇਬ ਹੋਣ ਤੋਂ ਪਹਿਲਾਂ ਕਲਿੱਕ ਨਹੀਂ ਕੀਤਾ? ਚਿੰਤਾ ਨਾ ਕਰੋ! ਸਕ੍ਰੀਨ ਰਿਕਾਰਡਿੰਗ ਨੂੰ ਡਿਫੌਲਟ ਰੂਪ ਵਿੱਚ ਡੈਸਕਟੌਪ ਵਿੱਚ ਸਵੈਚਲਿਤ ਤੌਰ 'ਤੇ ਸੁਰੱਖਿਅਤ ਕੀਤਾ ਜਾਂਦਾ ਹੈ, ਇਸ ਲਈ ਤੁਸੀਂ ਇਸਨੂੰ ਉਥੋਂ ਖੋਲ੍ਹ ਸਕਦੇ ਹੋ।

ਇਸ ਨੂੰ ਖੋਲ੍ਹਣ ਲਈ ਆਪਣੀ ਰਿਕਾਰਡਿੰਗ 'ਤੇ ਦੋ ਵਾਰ ਕਲਿੱਕ ਨਾ ਕਰੋ — ਇਹ ਤੁਹਾਨੂੰ ਕੁਇੱਕਟਾਈਮ 'ਤੇ ਭੇਜ ਦੇਵੇਗਾ। ਇਸਦੀ ਬਜਾਏ, ਇਸਨੂੰ ਹਾਈਲਾਈਟ ਕਰਨ ਲਈ ਇੱਕ ਵਾਰ ਕਲਿੱਕ ਕਰੋ ਅਤੇ ਫਿਰ ਸਪੇਸਬਾਰ ਦਬਾਓ। ਇਹ ਹੇਠਾਂ ਦਰਸਾਏ ਅਨੁਸਾਰ ਇੱਕ ਪੂਰਵਦਰਸ਼ਨ ਵਿੰਡੋ ਖੋਲ੍ਹੇਗਾ।

ਇਸ ਝਲਕ ਵਿੱਚ, ਤੁਸੀਂ ਕਲਿੱਪ ਨੂੰ ਘੁੰਮਾ ਸਕਦੇ ਹੋ ਜਾਂ ਟ੍ਰਿਮ ਕਰ ਸਕਦੇ ਹੋ, ਨਾਲ ਹੀ ਇਸਨੂੰ ਸਾਂਝਾ ਕਰ ਸਕਦੇ ਹੋ (ਕਲਿੱਪ ਆਪਣੇ ਆਪ ਇੱਕ MOV ਫਾਈਲ ਦੇ ਰੂਪ ਵਿੱਚ ਸੁਰੱਖਿਅਤ ਹੋ ਜਾਂਦੀ ਹੈ)।
3. ScreenFlow
- ਫ਼ਾਇਦੇ: ਬਹੁਤ ਸਾਰੇ ਵਿਕਲਪਾਂ ਦੇ ਨਾਲ ਵਰਤਣ ਵਿੱਚ ਆਸਾਨ ਸੌਫਟਵੇਅਰ, ਸਿੱਖਿਆ ਲਈ ਵਧੀਆ ਵਿਕਲਪ ਅਤੇ ਵੀਡੀਓ ਕਿਵੇਂ ਬਣਾਉਣਾ ਹੈ
- ਹਾਲ: ਕਦੇ-ਕਦਾਈਂ ਲਈ ਲਾਗਤ ਪ੍ਰਤੀਬੰਧਿਤ ਵਰਤੋਂ
ਜੇਕਰ ਤੁਸੀਂ ਇੱਕ ਸਧਾਰਨ ਰਿਕਾਰਡਿੰਗ ਤੋਂ ਵੱਧ ਕਰਨਾ ਚਾਹੁੰਦੇ ਹੋ, ਤਾਂ ਬਿਲਟ-ਇਨ ਮੈਕ ਟੂਲ ਵਧੀਆ ਨਹੀਂ ਹਨ। ਵੀਡੀਓ ਸੰਪਾਦਨ ਵਿਕਲਪਾਂ ਅਤੇ ਰਿਕਾਰਡਿੰਗ ਟ੍ਰਿਕਸ ਦੀ ਇੱਕ ਚੰਗੀ ਮਾਤਰਾ ਲਈ, ScreenFlow ਇੱਕ ਵਧੀਆ ਵਿਕਲਪ ਹੈ।
ScreenFlow (ਸਮੀਖਿਆ) ਨੂੰ ਸਕ੍ਰੀਨ ਰਿਕਾਰਡਿੰਗ ਅਤੇ ਵੀਡੀਓ ਸੰਪਾਦਨ ਦੋਵਾਂ ਲਈ ਤਿਆਰ ਕੀਤਾ ਗਿਆ ਹੈ, ਤਾਂ ਜੋ ਤੁਸੀਂ ਇਸ ਵਿੱਚ ਸਭ ਕੁਝ ਕਰ ਸਕੋ। ਇੱਕ ਜਗ੍ਹਾ. ਇਸ ਵਿੱਚ ਕਾਲਆਉਟ, ਵਿਸ਼ੇਸ਼ ਪੁਆਇੰਟਰ, ਇੱਕ ਬਹੁ-ਪੱਧਰੀ ਵਰਗੀਆਂ ਵਾਧੂ ਵਿਸ਼ੇਸ਼ਤਾਵਾਂ ਸ਼ਾਮਲ ਹਨਸੰਪਾਦਨ ਟਾਈਮਲਾਈਨ, ਅਤੇ ਹੋਰ ਵਿਕਲਪ ਜੋ ਮਾਰਕੀਟਿੰਗ ਜਾਂ ਵਿਦਿਅਕ ਵੀਡੀਓ ਲਈ ਵਧੀਆ ਹਨ।
ਇਸਦੀ ਵਰਤੋਂ ਕਰਨ ਲਈ, ਸਕ੍ਰੀਨਫਲੋ ਪ੍ਰਾਪਤ ਕਰਕੇ ਸ਼ੁਰੂ ਕਰੋ। ਇਹ ਇੱਕ ਅਦਾਇਗੀ ਐਪ ਹੈ, ਹਾਲਾਂਕਿ ਇਹ ਇੱਕ 30-ਦਿਨ ਦੀ ਮੁਫਤ ਅਜ਼ਮਾਇਸ਼ ਦੀ ਪੇਸ਼ਕਸ਼ ਕਰਦੀ ਹੈ।
ਅੱਗੇ, ਸੌਫਟਵੇਅਰ ਨੂੰ ਡਾਊਨਲੋਡ ਅਤੇ ਸਥਾਪਿਤ ਕਰੋ। ਜਦੋਂ ਤੁਸੀਂ ਇਸਨੂੰ ਪਹਿਲੀ ਵਾਰ ਖੋਲ੍ਹਦੇ ਹੋ, ਤਾਂ ਤੁਹਾਨੂੰ ਇੱਕ ਸ਼ੁਰੂਆਤੀ ਸਕ੍ਰੀਨ ਦਿਖਾਈ ਦੇਵੇਗੀ. ਖੱਬੇ ਪਾਸੇ 'ਤੇ, "ਨਵੀਂ ਰਿਕਾਰਡਿੰਗ" 'ਤੇ ਕਲਿੱਕ ਕਰੋ। ਹੇਠਾਂ ਦਿੱਤੀ ਸਕ੍ਰੀਨ 'ਤੇ, ਤੁਹਾਨੂੰ ਰਿਕਾਰਡ ਕਰਨ ਲਈ ਕਿਹੜਾ ਮਾਨੀਟਰ (ਜੇ ਤੁਹਾਡੇ ਕੋਲ ਕਈ ਹਨ) ਨੂੰ ਚੁਣਨ ਦੀ ਜ਼ਰੂਰਤ ਹੋਏਗੀ। ਜੇਕਰ ਤੁਸੀਂ ਵੀਡੀਓ ਨੂੰ ਵੀ ਸ਼ਾਮਲ ਕਰਨਾ ਚਾਹੁੰਦੇ ਹੋ ਤਾਂ ਤੁਸੀਂ ਕੈਮਰਾ ਇਨਪੁਟ ਦੀ ਚੋਣ ਕਰ ਸਕਦੇ ਹੋ।

ਉਸ ਤੋਂ ਬਾਅਦ, ਰਿਕਾਰਡਿੰਗ ਸ਼ੁਰੂ ਕਰਨ ਲਈ ਲਾਲ ਰਿਕਾਰਡ ਬਟਨ ਜਾਂ ਆਇਤਾਕਾਰ ਬਾਕਸ ਨੂੰ ਦਬਾਓ (ਪਹਿਲਾਂ ਪੂਰੀ ਸਕ੍ਰੀਨ ਨੂੰ ਕੈਪਚਰ ਕਰਦਾ ਹੈ, ਜਦੋਂ ਕਿ ਬਾਅਦ ਵਿੱਚ ਤੁਹਾਨੂੰ ਰਿਕਾਰਡ ਕਰਨ ਲਈ ਸਕਰੀਨ ਦਾ ਸਿਰਫ਼ ਇੱਕ ਭਾਗ ਚੁਣਨ ਦਿੰਦਾ ਹੈ।
ਸਕਰੀਨਫਲੋ ਰਿਕਾਰਡਿੰਗ ਸ਼ੁਰੂ ਹੋਣ ਤੋਂ ਪਹਿਲਾਂ ਪੰਜਾਂ ਵਿੱਚੋਂ ਗਿਣੀ ਜਾਵੇਗੀ। ਜਦੋਂ ਤੁਸੀਂ ਪੂਰਾ ਕਰ ਲੈਂਦੇ ਹੋ, ਤਾਂ ਤੁਸੀਂ ਰਿਕਾਰਡਿੰਗ ਨੂੰ ਰੋਕਣ ਲਈ ਸ਼ਿਫਟ + ਕਮਾਂਡ + 2 ਕੁੰਜੀਆਂ ਨੂੰ ਦਬਾ ਸਕਦੇ ਹੋ ਜਾਂ ਮੀਨੂ ਬਾਰ ਵਿੱਚ ਰਿਕਾਰਡਿੰਗ ਬੰਦ ਕਰੋ ਬਟਨ ਦੀ ਵਰਤੋਂ ਕਰ ਸਕਦੇ ਹੋ।

ਤੁਹਾਡਾ ਅੰਤਿਮ ਵੀਡੀਓ ਤੁਹਾਡੇ ਮੌਜੂਦਾ ਮੀਡੀਆ ਲਾਇਬ੍ਰੇਰੀ ਵਿੱਚ ਆਪਣੇ ਆਪ ਸ਼ਾਮਲ ਹੋ ਜਾਂਦਾ ਹੈ। ਸਕਰੀਨਫਲੋ “ਦਸਤਾਵੇਜ਼” (ਪ੍ਰੋਜੈਕਟ)। ਉੱਥੋਂ, ਤੁਸੀਂ ਇਸਨੂੰ ਸੰਪਾਦਕ ਵਿੱਚ ਘਸੀਟ ਸਕਦੇ ਹੋ ਅਤੇ ਕਲਿੱਪ ਨੂੰ ਕੱਟਣ ਜਾਂ ਐਨੋਟੇਸ਼ਨ ਜੋੜਨ ਵਰਗੇ ਸਮਾਯੋਜਨ ਕਰ ਸਕਦੇ ਹੋ।
ਤੁਹਾਡੀ ਕਲਿੱਪ ਨੂੰ ਸੰਪਾਦਿਤ ਕਰਦੇ ਸਮੇਂ, ਸਕ੍ਰੀਨਫਲੋ ਬਹੁਤ ਸਾਰੇ ਵਿਕਲਪ ਪੇਸ਼ ਕਰਦਾ ਹੈ। ਤੁਸੀਂ ਆਪਣੇ ਸੁਨੇਹੇ ਨੂੰ ਬਿਹਤਰ ਢੰਗ ਨਾਲ ਪਹੁੰਚਾਉਣ ਵਿੱਚ ਮਦਦ ਲਈ ਮਾਊਸ-ਕਲਿੱਕ ਪ੍ਰਭਾਵ, ਕਾਲਆਊਟ, ਐਨੋਟੇਸ਼ਨ ਅਤੇ ਹੋਰ ਮੀਡੀਆ ਸ਼ਾਮਲ ਕਰ ਸਕਦੇ ਹੋ।

ਜਦੋਂ ਤੁਸੀਂ ਸੰਪਾਦਨ ਪੂਰਾ ਕਰ ਲੈਂਦੇ ਹੋ, ਤਾਂ ਤੁਸੀਂ ਆਪਣੇ ਅੰਤਿਮ ਵੀਡੀਓ ਨੂੰ WMV ਵਿੱਚ ਨਿਰਯਾਤ ਕਰ ਸਕਦੇ ਹੋ,MOV, ਅਤੇ MP4, ਜਾਂ ਹੋਰ ਤਕਨੀਕੀ ਵਿਕਲਪਾਂ ਵਿੱਚੋਂ ਕੋਈ ਇੱਕ ਚੁਣੋ।
4. Camtasia
- ਫ਼ਾਇਦੇ: ਪੂਰੀ-ਵਿਸ਼ੇਸ਼ਤਾ ਵਾਲਾ ਵੀਡੀਓ ਸੰਪਾਦਕ ਜੋ ਉਹਨਾਂ ਪੇਸ਼ੇਵਰਾਂ ਲਈ ਵਧੀਆ ਹੈ ਜੋ ਉੱਚ-ਗੁਣਵੱਤਾ ਬਣਾਉਣਾ ਚਾਹੁੰਦੇ ਹਨ। ਵਿਡੀਓਜ਼
- ਵਿਰੋਧ: ਮਹਿੰਗਾ
ਇੱਕ ਹੋਰ ਵਧੀਆ ਤੀਜੀ-ਧਿਰ ਰਿਕਾਰਡਿੰਗ ਪ੍ਰੋਗਰਾਮ ਕੈਮਟਾਸੀਆ ਹੈ। ਇਹ ਬਹੁਤ ਸ਼ਕਤੀਸ਼ਾਲੀ ਸੌਫਟਵੇਅਰ ਇੱਕ ਸੁਮੇਲ ਵੀਡੀਓ ਸੰਪਾਦਕ ਅਤੇ ਸਕ੍ਰੀਨ ਰਿਕਾਰਡਰ ਹੈ, ਇਸਲਈ ਇਹ ਬਹੁਤ ਸਾਰੀਆਂ ਵਿਸ਼ੇਸ਼ਤਾਵਾਂ ਦੀ ਪੇਸ਼ਕਸ਼ ਕਰਦਾ ਹੈ ਜੋ ਉੱਚ-ਗੁਣਵੱਤਾ ਵਾਲੇ ਵੀਡੀਓ ਬਣਾਉਣ ਲਈ ਵਧੀਆ ਹਨ।
ਪਹਿਲਾਂ, ਤੁਹਾਨੂੰ ਕੈਮਟਾਸੀਆ ਪ੍ਰਾਪਤ ਕਰਨ ਦੀ ਲੋੜ ਪਵੇਗੀ। ਇਹ ਇੱਕ ਅਦਾਇਗੀ ਪ੍ਰੋਗਰਾਮ ਹੈ; ਜੇਕਰ ਤੁਸੀਂ ਇਸਨੂੰ ਖਰੀਦਣ ਬਾਰੇ ਯਕੀਨੀ ਨਹੀਂ ਹੋ, ਤਾਂ Camtasia ਇੱਕ ਮੁਫ਼ਤ ਅਜ਼ਮਾਇਸ਼ ਦੀ ਪੇਸ਼ਕਸ਼ ਕਰਦਾ ਹੈ।
ਫਿਰ, ਸੌਫਟਵੇਅਰ ਨੂੰ ਡਾਊਨਲੋਡ ਅਤੇ ਸਥਾਪਿਤ ਕਰੋ। ਇੱਕ ਵਾਰ ਜਦੋਂ ਤੁਸੀਂ ਜਾਣ ਲਈ ਤਿਆਰ ਹੋ ਜਾਂਦੇ ਹੋ, ਤਾਂ ਤੁਸੀਂ ਸਕ੍ਰੀਨਕਾਸਟਿੰਗ ਸ਼ੁਰੂ ਕਰਨ ਲਈ "ਰਿਕਾਰਡ" ਟੂਲ ਦੀ ਵਰਤੋਂ ਕਰ ਸਕਦੇ ਹੋ।

ਕੈਮਟੇਸੀਆ ਤੁਹਾਨੂੰ ਰਿਕਾਰਡਿੰਗ ਲਈ ਤੁਹਾਡੀਆਂ ਤਰਜੀਹਾਂ ਦੀ ਚੋਣ ਕਰਨ ਦੀ ਵੀ ਇਜਾਜ਼ਤ ਦੇਵੇਗਾ, ਜਿਵੇਂ ਕਿ ਤੁਸੀਂ ਕਿਹੜਾ ਮਾਨੀਟਰ ਅਤੇ ਕੈਮਰਾ ਕਰਨਾ ਚਾਹੁੰਦੇ ਹੋ। ਜੇਕਰ ਤੁਸੀਂ ਆਪਣੀ ਸਕਰੀਨ ਰਿਕਾਰਡਿੰਗ ਵਿੱਚ ਆਡੀਓ ਦੀ ਵਰਤੋਂ ਕਰਨਾ ਚਾਹੁੰਦੇ ਹੋ ਤਾਂ ਮਾਈਕ੍ਰੋਫ਼ੋਨ ਦੀ ਵਰਤੋਂ ਕਰੋ।

ਜਦੋਂ ਤੁਸੀਂ ਰਿਕਾਰਡਿੰਗ ਖਤਮ ਕਰ ਲੈਂਦੇ ਹੋ, ਤਾਂ ਸੈਸ਼ਨ ਨੂੰ ਖਤਮ ਕਰਨ ਲਈ ਮੀਨੂ ਬਾਰ ਵਿੱਚ ਸਟਾਪ ਬਟਨ 'ਤੇ ਕਲਿੱਕ ਕਰੋ ਜਾਂ ਕਮਾਂਡ + ਸ਼ਿਫਟ + ਦਬਾਓ। 2 ਕੁੰਜੀਆਂ।

ਸਕ੍ਰੀਨ ਰਿਕਾਰਡਿੰਗ ਦੀ ਮੀਡੀਆ ਫਾਈਲ ਤੁਹਾਡੇ ਮੌਜੂਦਾ ਪ੍ਰੋਜੈਕਟ ਲਈ ਕੈਮਟਾਸੀਆ ਦੇ ਮੀਡੀਆ ਬਿਨ ਵਿੱਚ ਦਿਖਾਈ ਦੇਵੇਗੀ। ਇੱਕ ਵਾਰ ਜਦੋਂ ਤੁਸੀਂ ਇਸਨੂੰ ਆਪਣੇ ਪ੍ਰੋਜੈਕਟ ਵਿੱਚ ਸ਼ਾਮਲ ਕਰ ਲੈਂਦੇ ਹੋ, ਤਾਂ ਤੁਸੀਂ ਆਪਣੀ ਰਿਕਾਰਡਿੰਗ ਨੂੰ ਅਗਲੇ ਪੱਧਰ ਤੱਕ ਲਿਜਾਣ ਲਈ ਕੈਮਟਾਸੀਆ ਦੇ ਸਾਰੇ ਵਿਆਪਕ ਸੰਪਾਦਨ ਸਾਧਨਾਂ ਦੀ ਵਰਤੋਂ ਕਰ ਸਕਦੇ ਹੋ। ਪ੍ਰੋਗਰਾਮ ਵਿੱਚ ਆਡੀਓ, ਪਰਿਵਰਤਨ, ਪ੍ਰਭਾਵਾਂ ਅਤੇ ਐਨੋਟੇਸ਼ਨਾਂ ਸਮੇਤ ਸਭ ਕੁਝ ਸ਼ਾਮਲ ਹੈ।
ਜੇ ਤੁਸੀਂ ਇਸ ਬਾਰੇ ਹੋਰ ਜਾਣਨਾ ਚਾਹੁੰਦੇ ਹੋਸੌਫਟਵੇਅਰ, ਇੱਥੇ ਸਾਡੀ ਪੂਰੀ ਕੈਮਟਾਸੀਆ ਸਮੀਖਿਆ ਦੇਖੋ।
5. ਸਨੈਗਿਟ
- ਫ਼ਾਇਦੇ: ਸਭ ਤੋਂ ਵਧੀਆ ਜੇਕਰ ਤੁਹਾਨੂੰ ਸਕ੍ਰੀਨ ਰਿਕਾਰਡਿੰਗਾਂ ਅਤੇ ਐਨੋਟੇਟਡ ਸਕ੍ਰੀਨਸ਼ੌਟਸ ਨੂੰ ਅਕਸਰ ਬਣਾਉਣ ਦੀ ਲੋੜ ਹੁੰਦੀ ਹੈ
- ਹਾਲ : ਵੀਡੀਓ ਸੰਪਾਦਕ ਸਿਰਫ ਛਾਂਟਣ ਦਾ ਸਮਰਥਨ ਕਰਦਾ ਹੈ, ਵਿਭਿੰਨਤਾ ਨੂੰ ਸੀਮਿਤ ਕਰਦਾ ਹੈ
ਆਖਰੀ ਪਰ ਘੱਟੋ ਘੱਟ ਨਹੀਂ, ਸਨੈਗਿਟ (ਸਮੀਖਿਆ) ਉਹਨਾਂ ਲਈ ਇੱਕ ਵਧੀਆ ਵਿਕਲਪ ਹੈ ਜਿਨ੍ਹਾਂ ਨੂੰ ਅਕਸਰ ਐਨੋਟੇਟਿਡ ਸਕ੍ਰੀਨਸ਼ਾਟ ਅਤੇ ਸਕ੍ਰੀਨ ਦੋਵਾਂ ਨੂੰ ਲੈਣ ਦੀ ਲੋੜ ਹੁੰਦੀ ਹੈ। ਰਿਕਾਰਡਿੰਗਾਂ, ਸ਼ਾਇਦ ਕੰਮ ਦੀ ਸੈਟਿੰਗ ਵਿੱਚ। ਇਹ ਵਿਆਪਕ ਪੱਧਰ 'ਤੇ ਖਪਤ ਲਈ ਰਿਕਾਰਡਿੰਗਾਂ ਬਣਾਉਣ ਲਈ ਘੱਟ ਅਨੁਕੂਲ ਹੈ, ਜਿਵੇਂ ਕਿ Youtube ਵੀਡੀਓ, ਕਿਉਂਕਿ ਬਿਲਟ-ਇਨ ਵੀਡੀਓ ਸੰਪਾਦਕ ਵਿੱਚ ਬਹੁਤ ਹੀ ਸੀਮਤ ਕਾਰਜਕੁਸ਼ਲਤਾ ਹੈ।
ਹਾਲਾਂਕਿ, ਇਹ ਬਹੁਤ ਸਾਰੇ ਸੰਦਾਂ ਦੀ ਪੇਸ਼ਕਸ਼ ਕਰਦਾ ਹੈ ਅਤੇ ਇਸਦਾ ਬਹੁਤ ਆਸਾਨ ਹੈ -ਵਰਤਣ ਲਈ ਇੰਟਰਫੇਸ। ਇਹ ਵਿਸ਼ੇਸ਼ ਤੌਰ 'ਤੇ ਸਕ੍ਰੀਨਸ਼ੌਟਸ ਅਤੇ ਸਕ੍ਰੀਨ ਰਿਕਾਰਡਿੰਗਾਂ ਲੈਣ ਲਈ ਬਣਾਇਆ ਗਿਆ ਹੈ, ਤਾਂ ਜੋ ਤੁਸੀਂ ਇਸ ਤੋਂ ਵਧੀਆ ਮਾਈਲੇਜ ਲੈ ਸਕੋ।
Snagit ਦੀ ਵਰਤੋਂ ਕਰਨ ਲਈ, ਵਿੰਡੋ ਦੇ ਖੱਬੇ ਪਾਸੇ ਵੀਡੀਓ ਚੁਣੋ ਅਤੇ ਆਪਣੀਆਂ ਰਿਕਾਰਡਿੰਗ ਸੈਟਿੰਗਾਂ ਚੁਣੋ। ਤੁਸੀਂ ਵੀਡੀਓ ਦੇ ਸਰੋਤ ਵਜੋਂ ਆਪਣੇ ਵੈਬਕੈਮ ਨੂੰ ਵੀ ਸ਼ਾਮਲ ਕਰਨ ਦੀ ਚੋਣ ਕਰ ਸਕਦੇ ਹੋ, ਜੋ ਉਪਯੋਗੀ ਹੈ ਜੇਕਰ ਤੁਸੀਂ ਕੁਝ ਸਮਝਾ ਰਹੇ ਹੋ ਜਾਂ ਪ੍ਰਦਰਸ਼ਨ ਕਰ ਰਹੇ ਹੋ।
ਜਦੋਂ ਤੁਸੀਂ ਤਿਆਰ ਹੋਵੋ, ਤਾਂ ਕੈਪਚਰ ਦਬਾਓ। ਬਟਨ।

ਇੱਕ ਵਾਰ ਜਦੋਂ ਤੁਸੀਂ ਰਿਕਾਰਡਿੰਗ ਜਾਂ ਕੈਪਚਰ ਕਰਨਾ ਪੂਰਾ ਕਰ ਲੈਂਦੇ ਹੋ, ਤਾਂ ਸੰਪਾਦਕ ਦਿਖਾਈ ਦੇਵੇਗਾ, ਇਸਦੀ ਵਰਤੋਂ ਕਰਨ ਲਈ ਹਿਦਾਇਤਾਂ ਨਾਲ ਪੂਰਾ ਕਰੋ।

ਤੁਸੀਂ ਮੀਡੀਆ ਨੂੰ ਜੋੜ ਸਕਦੇ ਹੋ, ਵੱਖ-ਵੱਖ ਫਿਲਟਰ ਲਗਾ ਸਕਦੇ ਹੋ। , ਮਦਦਗਾਰ ਸੰਕੇਤ ਬਣਾਓ, ਅਤੇ ਜੇਕਰ ਤੁਸੀਂ ਕੋਈ ਚਿੱਤਰ ਕੈਪਚਰ ਕਰਦੇ ਹੋ ਤਾਂ ਆਪਣੀ ਫ਼ਾਈਲ ਨੂੰ ਨਿਰਯਾਤ ਕਰੋ।
ਹਾਲਾਂਕਿ, ਏ ਲਈ ਅਜਿਹੇ ਕੋਈ ਫੰਕਸ਼ਨ ਉਪਲਬਧ ਨਹੀਂ ਹਨਵੀਡੀਓ। ਇਹ ਸਨੈਗਿਟ ਦੀ ਮੁੱਖ ਕਮੀ ਹੈ: ਤੁਸੀਂ ਸਿਰਫ਼ ਰਿਕਾਰਡ ਕੀਤੇ ਵੀਡੀਓ ਨੂੰ ਟ੍ਰਿਮ ਕਰ ਸਕਦੇ ਹੋ ਅਤੇ ਕੋਈ ਐਨੋਟੇਸ਼ਨ ਨਹੀਂ ਜੋੜ ਸਕਦੇ। ਇਹ ਸਾਫਟਵੇਅਰ ਨੂੰ ਕਿਸੇ ਅਜਿਹੇ ਵਿਅਕਤੀ ਲਈ ਵਧੇਰੇ ਅਨੁਕੂਲ ਬਣਾਉਂਦਾ ਹੈ ਜੋ ਵਿਸ਼ੇਸ਼ਤਾ ਦੀ ਵਰਤੋਂ ਸਿਰਫ ਛੋਟੀਆਂ ਖੁਰਾਕਾਂ ਵਿੱਚ ਕਰਦਾ ਹੈ ਨਾ ਕਿ ਲੰਬੇ ਵੀਡੀਓ ਬਣਾਉਣ ਵਾਲੇ ਵਿਅਕਤੀ ਦੀ ਬਜਾਏ।
ਮੈਕ ਉੱਤੇ ਸਕ੍ਰੀਨ ਰਿਕਾਰਡ ਕਰਨ ਦੇ ਹੋਰ ਵਿਕਲਪ
ਕਿਸੇ ਵੀ ਸਕ੍ਰੀਨ ਬਾਰੇ ਯਕੀਨੀ ਨਹੀਂ ਹੈ ਰਿਕਾਰਡਿੰਗ ਵਿਕਲਪ ਜੋ ਅਸੀਂ ਹੁਣ ਤੱਕ ਪ੍ਰਦਾਨ ਕੀਤੇ ਹਨ? ਇੱਥੇ ਕੁਝ ਹੋਰ ਐਪਲੀਕੇਸ਼ਨਾਂ ਉਪਲਬਧ ਹਨ ਜੋ ਤੁਹਾਡੀ ਸਥਿਤੀ ਦੇ ਅਨੁਕੂਲ ਹੋ ਸਕਦੀਆਂ ਹਨ। ਇੱਥੇ ਕੁਝ ਕੁ ਹਨ:
6. Filmora Scrn
Filmora Scrn ਇੱਕ ਸਮਰਪਿਤ ਸਕ੍ਰੀਨ ਰਿਕਾਰਡਿੰਗ ਪ੍ਰੋਗਰਾਮ ਹੈ ਜੋ ਤੁਹਾਡੀ ਸਕ੍ਰੀਨ ਅਤੇ ਵੈਬਕੈਮ ਨੂੰ ਰਿਕਾਰਡ ਕਰਨ, ਮਲਟੀਪਲ ਐਕਸਪੋਰਟ ਵਿਕਲਪਾਂ, ਅਤੇ ਸੰਪਾਦਨ ਵਰਗੀਆਂ ਮੁੱਖ ਵਿਸ਼ੇਸ਼ਤਾਵਾਂ ਦਾ ਸਮਰਥਨ ਕਰਦਾ ਹੈ।
ਇਸਦਾ ਬਹੁਤ ਸਾਫ਼ ਇੰਟਰਫੇਸ ਹੈ ਪਰ ਇਹ ਇੱਕ ਅਦਾਇਗੀ ਐਪ ਹੈ, ਇਸਲਈ ਇਹ ਹਰ ਕਿਸੇ ਲਈ ਸਭ ਤੋਂ ਵਧੀਆ ਵਿਕਲਪ ਨਹੀਂ ਹੋ ਸਕਦਾ। ਤੁਸੀਂ ਇੱਥੇ ਫਿਲਮੋਰਾ ਪ੍ਰਾਪਤ ਕਰ ਸਕਦੇ ਹੋ ਜਾਂ ਸਾਡੀ ਫਿਲਮੋਰਾ ਸਮੀਖਿਆ ਤੋਂ ਇੱਥੇ ਹੋਰ ਸਿੱਖ ਸਕਦੇ ਹੋ।
7. ਮਾਈਕ੍ਰੋਸਾਫਟ ਪਾਵਰਪੁਆਇੰਟ
ਜੇਕਰ ਤੁਹਾਡੇ ਮੈਕ 'ਤੇ ਮਾਈਕ੍ਰੋਸਾਫਟ ਪਾਵਰਪੁਆਇੰਟ ਦੀ ਕਾਪੀ ਹੈ, ਤਾਂ ਤੁਸੀਂ ਪ੍ਰਸਿੱਧ ਪ੍ਰਸਤੁਤੀ ਸਾਫਟਵੇਅਰ ਦੀ ਵਰਤੋਂ ਕਰ ਸਕਦੇ ਹੋ ਇੱਕ ਤੇਜ਼ ਰਿਕਾਰਡਿੰਗ ਕਰੋ. ਬਸ ਇਨਸਰਟ ਕਰੋ > ਸਕ੍ਰੀਨ ਰਿਕਾਰਡਿੰਗ ਚੁਣੋ ਅਤੇ ਸਕਰੀਨ ਦਾ ਕਿਹੜਾ ਹਿੱਸਾ ਰਿਕਾਰਡ ਕੀਤਾ ਜਾਵੇਗਾ ਇਹ ਚੁਣਨ ਲਈ ਖੇਤਰ ਚੁਣੋ ਟੂਲ ਦੀ ਵਰਤੋਂ ਕਰੋ।
ਮੈਕ ਲਈ ਪਾਵਰਪੁਆਇੰਟ ਦੇ ਕੁਝ ਪੁਰਾਣੇ ਸੰਸਕਰਣ ਤੁਹਾਡੀ ਸਕ੍ਰੀਨ ਰਿਕਾਰਡਿੰਗ ਫਾਈਲ ਲਈ ਆਡੀਓ ਦਾ ਸਮਰਥਨ ਨਹੀਂ ਕਰ ਸਕਦੇ ਹਨ, ਜਦੋਂ ਕਿ ਨਵੇਂ ਸੰਸਕਰਣਾਂ ਵਿੱਚ ਵਾਧੂ ਵਿਸ਼ੇਸ਼ਤਾਵਾਂ ਅਤੇ ਪੂਰੀ ਤਰ੍ਹਾਂ ਵੱਖਰੇ ਖਾਕੇ ਹੋ ਸਕਦੇ ਹਨ। ਤੁਸੀਂ ਇੱਥੇ ਹੋਰ ਜਾਣ ਸਕਦੇ ਹੋ।
8. Youtube ਲਾਈਵ ਸਟ੍ਰੀਮਿੰਗ
ਜੇਕਰ ਤੁਹਾਡੇ ਕੋਲ ਹੈYouTube ਚੈਨਲ, ਫਿਰ YouTube ਤੁਹਾਡੇ ਲਈ ਸਕ੍ਰੀਨ ਰਿਕਾਰਡਿੰਗ ਬਣਾਉਣਾ ਆਸਾਨ ਬਣਾਉਂਦਾ ਹੈ। ਤੁਸੀਂ ਸਿਰਜਣਹਾਰ ਸਟੂਡੀਓ ਦੀ ਲਾਈਵ ਸਟ੍ਰੀਮ ਵਿਸ਼ੇਸ਼ਤਾ ਦੀ ਵਰਤੋਂ ਕਰ ਸਕਦੇ ਹੋ ਜਿਵੇਂ ਕਿ ਇਸ ਟਿਊਟੋਰਿਅਲ ਵਿੱਚ ਵੇਰਵੇ ਦਿੱਤੇ ਗਏ ਹਨ, ਪਰ ਯਾਦ ਰੱਖੋ ਕਿ ਤੁਹਾਡੀ ਰਿਕਾਰਡਿੰਗ ਜਨਤਕ ਤੌਰ 'ਤੇ ਦੇਖਣਯੋਗ ਹੋਵੇਗੀ (ਜਦੋਂ ਤੱਕ ਇਹ "ਅਣਸੂਚੀਬੱਧ" 'ਤੇ ਸੈੱਟ ਨਹੀਂ ਹੈ) ਤਾਂ ਹੋ ਸਕਦਾ ਹੈ ਕਿ ਇਹ ਸਾਰੇ ਉਪਭੋਗਤਾਵਾਂ ਲਈ ਢੁਕਵੀਂ ਨਾ ਹੋਵੇ।
9. OBS ਸਟੂਡੀਓ
ਇਹ ਸਕ੍ਰੀਨ ਰਿਕਾਰਡਿੰਗ ਅਤੇ ਲਾਈਵ ਸਟ੍ਰੀਮਿੰਗ ਲਈ ਸਮਰਪਿਤ ਇੱਕ ਉੱਨਤ ਐਪਲੀਕੇਸ਼ਨ ਹੈ। ਇਹ ਜ਼ਿਆਦਾਤਰ ਉਪਭੋਗਤਾਵਾਂ ਦੀ ਲੋੜ ਨਾਲੋਂ ਬਹੁਤ ਉੱਚਾ ਹੈ: ਤੁਸੀਂ ਵਿਸ਼ੇਸ਼ ਸੈਟਿੰਗਾਂ ਨੂੰ ਬਦਲ ਸਕਦੇ ਹੋ ਜਿਵੇਂ ਕਿ ਬਿੱਟ ਰੇਟ, ਆਡੀਓ ਸੈਂਪਲਿੰਗ ਰੇਟ, ਹੌਟਕੀਜ਼, ਆਦਿ। ਇਹ ਬਹੁਤ ਹੀ ਸੰਪੂਰਨ ਵਿਸ਼ੇਸ਼ਤਾਵਾਂ ਵਾਲਾ ਹੈ।
ਇੱਕ ਓਪਨ-ਸੋਰਸ ਪ੍ਰੋਗਰਾਮ ਵਜੋਂ, ਇਹ ਮੁਫ਼ਤ ਹੈ ਅਤੇ ਤੁਹਾਡੇ ਕੰਮ ਨੂੰ ਵਾਟਰਮਾਰਕ ਜਾਂ ਸਮਾਂ ਸੀਮਤ ਨਹੀਂ ਕਰਦਾ ਹੈ। ਤੁਸੀਂ ਉਨ੍ਹਾਂ ਦੀ ਵੈਬਸਾਈਟ ਤੋਂ OBS ਸਟੂਡੀਓ ਪ੍ਰਾਪਤ ਕਰ ਸਕਦੇ ਹੋ। ਇਹ ਬਹੁਤ ਜ਼ਿਆਦਾ ਸਿਫ਼ਾਰਸ਼ ਕੀਤੀ ਜਾਂਦੀ ਹੈ ਕਿ ਤੁਸੀਂ ਇਸਨੂੰ ਸਥਾਪਤ ਕਰਨ ਅਤੇ ਸੌਫਟਵੇਅਰ ਦੀ ਪ੍ਰਭਾਵੀ ਵਰਤੋਂ ਕਰਨ ਲਈ ਕੁਝ ਟਿਊਟੋਰਿਅਲ ਵੀ ਪੜ੍ਹੋ, ਜਿਵੇਂ ਕਿ ਵਧੀਆ ਸਕ੍ਰੀਨ ਰਿਕਾਰਡਿੰਗ ਸੌਫਟਵੇਅਰ ਦੀ ਸਾਡੀ ਰਾਊਂਡਅੱਪ ਸਮੀਖਿਆ।
ਅੰਤਿਮ ਸ਼ਬਦ
ਇੱਥੇ ਬਹੁਤ ਸਾਰੇ ਹਨ। ਜੇਕਰ ਤੁਸੀਂ ਆਪਣੇ ਮੈਕ 'ਤੇ ਸਕ੍ਰੀਨ ਨੂੰ ਰਿਕਾਰਡ ਕਰਨਾ ਚਾਹੁੰਦੇ ਹੋ, ਤਾਂ ਵਿਕਲਪਾਂ ਵਿੱਚੋਂ ਬਾਹਰ ਹਨ। ਬਿਲਟ-ਲਈ-ਪ੍ਰੋ-ਐਪ ਤੋਂ ਲੈ ਕੇ ਕਦੇ-ਕਦਾਈਂ ਵਰਤੋਂ ਲਈ ਤਿਆਰ ਕੀਤੇ ਪ੍ਰੋਗਰਾਮਾਂ ਤੱਕ, ਤੁਹਾਡੇ ਮੈਕ ਵਿੱਚ ਬਣਾਏ ਗਏ ਜਾਂ ਐਪ ਸਟੋਰ ਤੋਂ ਪ੍ਰਾਪਤ ਕੀਤੇ ਟੂਲ ਯਕੀਨੀ ਤੌਰ 'ਤੇ ਕੰਮ ਨੂੰ ਪੂਰਾ ਕਰ ਸਕਦੇ ਹਨ।
ਜੇਕਰ ਅਸੀਂ ਤੁਹਾਡੇ ਮਨਪਸੰਦਾਂ ਵਿੱਚੋਂ ਕਿਸੇ ਨੂੰ ਖੁੰਝ ਗਏ ਹਾਂ, ਤਾਂ ਬੇਝਿਜਕ ਟਿੱਪਣੀ ਕਰੋ ਅਤੇ ਸਾਨੂੰ ਦੱਸੋ।

