ਵਿਸ਼ਾ - ਸੂਚੀ
InDesign ਇੱਕ ਸ਼ਾਨਦਾਰ ਟਾਈਪਸੈਟਿੰਗ ਟੂਲ ਹੈ, ਪਰ ਇਸ ਵਿੱਚ ਬਹੁਤ ਸਾਰੀਆਂ ਵਿਸ਼ੇਸ਼ਤਾਵਾਂ ਹਨ ਜੋ ਨਵੇਂ ਉਪਭੋਗਤਾਵਾਂ ਲਈ ਥੋੜਾ ਬਹੁਤ ਜ਼ਿਆਦਾ ਮਹਿਸੂਸ ਕਰ ਸਕਦੀਆਂ ਹਨ। ਇੱਕ ਵਾਰ ਜਦੋਂ ਤੁਸੀਂ ਟਾਈਪ ਟੂਲ ਨਾਲ ਕੰਮ ਕਰਨ ਦੀ ਆਦਤ ਪਾ ਲੈਂਦੇ ਹੋ, ਤਾਂ ਤੁਸੀਂ ਇਹ ਸੋਚਣਾ ਸ਼ੁਰੂ ਕਰ ਸਕਦੇ ਹੋ ਕਿ ਤੁਸੀਂ ਕੁਝ ਹੋਰ ਦਿਲਚਸਪ ਟਾਈਪੋਗ੍ਰਾਫਿਕ ਵਿਕਲਪਾਂ ਦੇ ਨਾਲ ਆਪਣੇ ਲੀਨੀਅਰ ਅਤੇ ਐਂਗੁਲਰ ਲੇਆਉਟ ਨੂੰ ਕਿਵੇਂ ਤੋੜ ਸਕਦੇ ਹੋ।
ਕਰਵਿੰਗ ਟੈਕਸਟ ਚੀਜ਼ਾਂ ਨੂੰ ਹਿਲਾਉਣ ਦਾ ਇੱਕ ਵਧੀਆ ਤਰੀਕਾ ਹੈ ਪਰ InDesign ਟੈਕਸਟ ਇਨਪੁਟ ਪ੍ਰਕਿਰਿਆ ਨੂੰ ਦੂਜੇ ਟੈਕਸਟ ਖੇਤਰਾਂ ਨਾਲੋਂ ਬਹੁਤ ਵੱਖਰੇ ਤਰੀਕੇ ਨਾਲ ਹੈਂਡਲ ਕਰਦਾ ਹੈ, ਇਸ ਲਈ ਆਓ ਇੱਕ ਝਾਤ ਮਾਰੀਏ ਕਿ ਤੁਸੀਂ ਇਸਨੂੰ ਆਪਣੇ ਅਗਲੇ ਪ੍ਰੋਜੈਕਟ ਵਿੱਚ ਕਿਵੇਂ ਵਰਤ ਸਕਦੇ ਹੋ।
ਕੁੰਜੀ ਟੇਕਅਵੇਜ਼
- ਕਰਵਡ ਟੈਕਸਟ ਟਾਈਪ ਔਨ ਪਾਥ ਟੂਲ ਦੀ ਵਰਤੋਂ ਕਰਕੇ ਬਣਾਇਆ ਗਿਆ ਹੈ
- ਕਰਵਡ ਟੈਕਸਟ ਲਈ ਵੈਕਟਰ ਪਾਥ ਰੈਗੂਲਰ ਜਾਂ ਫਰੀਫਾਰਮ ਵੈਕਟਰ ਆਕਾਰ ਹੋ ਸਕਦੇ ਹਨ
ਕਦਮ 1: InDesign ਵਿੱਚ ਇੱਕ ਕਰਵਡ ਵੈਕਟਰ ਪਾਥ ਬਣਾਉਣਾ
InDesign ਵਿੱਚ ਕਰਵਡ ਟੈਕਸਟ ਬਣਾਉਣ ਦੀ ਪ੍ਰਕਿਰਿਆ ਸ਼ੁਰੂ ਕਰਨ ਲਈ, ਤੁਹਾਨੂੰ ਇੱਕ ਕਰਵਡ ਵੈਕਟਰ ਮਾਰਗ ਬਣਾਉਣ ਦੀ ਲੋੜ ਹੈ।
ਜੇਕਰ ਤੁਸੀਂ ਆਪਣੇ ਟੈਕਸਟ ਨੂੰ ਇੱਕ ਸੰਪੂਰਨ ਚੱਕਰ ਦੇ ਦੁਆਲੇ ਰੱਖਣਾ ਚਾਹੁੰਦੇ ਹੋ, ਤਾਂ ਤੁਸੀਂ Ellipse Tool ਦੀ ਵਰਤੋਂ ਕਰ ਸਕਦੇ ਹੋ, ਜਾਂ ਤੁਸੀਂ Pen Tool ਦੀ ਵਰਤੋਂ ਕਰਕੇ ਇੱਕ ਹੋਰ ਫਰੀਫਾਰਮ ਵਕਰ ਮਾਰਗ ਬਣਾ ਸਕਦੇ ਹੋ। .
ਅੰਡਾਕਾਰ ਟੂਲ ਦੀ ਵਰਤੋਂ ਕਰਨਾ
ਜੇਕਰ ਤੁਸੀਂ ਕਿਸੇ ਚੱਕਰ ਦੇ ਦੁਆਲੇ ਟੈਕਸਟ ਨੂੰ ਕਰਵ ਕਰਨਾ ਚਾਹੁੰਦੇ ਹੋ, ਤਾਂ ਸਭ ਤੋਂ ਵਧੀਆ ਵਿਕਲਪ ਅੰਡਾਕਾਰ ਟੂਲ ਦੀ ਵਰਤੋਂ ਕਰਨਾ ਹੋਵੇਗਾ।
ਕੀਬੋਰਡ ਸ਼ਾਰਟਕੱਟ L ਦੀ ਵਰਤੋਂ ਕਰਕੇ Ellipse Tool 'ਤੇ ਜਾਓ। ਤੁਸੀਂ ਟੂਲ ਪੈਨਲ ਦੀ ਵਰਤੋਂ ਵੀ ਕਰ ਸਕਦੇ ਹੋ, ਹਾਲਾਂਕਿ ਐਲਿਪਸ ਟੂਲ ਰੈਕਟੈਂਗਲ ਟੂਲ ਦੇ ਅਧੀਨ ਹੈ।
ਪ੍ਰਦਰਸ਼ਿਤ ਕਰਨ ਲਈ ਆਇਤਕਾਰ ਟੂਲ ਦੇ ਆਈਕਨ 'ਤੇ ਕਲਿੱਕ ਕਰੋ ਅਤੇ ਹੋਲਡ ਕਰੋ ਜਾਂ ਸੱਜਾ-ਕਲਿਕ ਕਰੋਉਸ ਟਿਕਾਣੇ ਵਿੱਚ ਨੇਸਟ ਕੀਤੇ ਸਾਰੇ ਸਾਧਨਾਂ ਦਾ ਇੱਕ ਪੌਪਅੱਪ ਮੀਨੂ।

Shift ਕੁੰਜੀ ਨੂੰ ਦਬਾ ਕੇ ਰੱਖੋ, ਫਿਰ ਇੱਕ ਚੱਕਰ ਬਣਾਉਣ ਲਈ ਮੁੱਖ ਦਸਤਾਵੇਜ਼ ਵਿੰਡੋ ਵਿੱਚ ਕਲਿੱਕ ਕਰੋ ਅਤੇ ਘਸੀਟੋ। ਸ਼ਿਫਟ ਕੁੰਜੀ ਇਹ ਯਕੀਨੀ ਬਣਾਉਣ ਲਈ ਇੱਕ ਰੁਕਾਵਟ ਵਜੋਂ ਕੰਮ ਕਰਦੀ ਹੈ ਕਿ ਉਚਾਈ ਅਤੇ ਚੌੜਾਈ ਇੱਕੋ ਜਿਹੀ ਹੈ, ਜੋ ਇੱਕ ਸੰਪੂਰਨ ਚੱਕਰ ਬਣਾਉਂਦਾ ਹੈ, ਪਰ ਤੁਸੀਂ ਇੱਕ ਅੰਡਾਕਾਰ ਬਣਾਉਣ ਲਈ ਇਸਨੂੰ ਛੱਡ ਵੀ ਸਕਦੇ ਹੋ।
ਪੈੱਨ ਟੂਲ ਦੀ ਵਰਤੋਂ ਕਰਨਾ
ਆਪਣੇ ਟੈਕਸਟ ਲਈ ਵਧੇਰੇ ਫਰੀਫਾਰਮ ਕਰਵਡ ਮਾਰਗ ਬਣਾਉਣ ਲਈ, ਟੂਲ ਪੈਨਲ ਦੀ ਵਰਤੋਂ ਕਰਕੇ ਪੈੱਨ ਟੂਲ 'ਤੇ ਜਾਓ। ਕੀਬੋਰਡ ਸ਼ਾਰਟਕੱਟ P ।
ਆਪਣੇ ਕਰਵ ਦੇ ਪਹਿਲੇ ਬਿੰਦੂ ਨੂੰ ਰੱਖਣ ਲਈ ਮੁੱਖ ਦਸਤਾਵੇਜ਼ ਵਿੰਡੋ ਵਿੱਚ ਕਲਿੱਕ ਕਰੋ, ਫਿਰ ਦੂਜਾ ਬਿੰਦੂ ਬਣਾਉਣ ਲਈ ਕਲਿੱਕ ਕਰੋ ਅਤੇ ਖਿੱਚੋ ਅਤੇ ਦੋ ਬਿੰਦੂਆਂ ਦੇ ਵਿਚਕਾਰ ਰੇਖਾ ਦੀ ਵਕਰਤਾ ਨੂੰ ਅਨੁਕੂਲ ਕਰੋ।
ਜਿੰਨੀ ਵਾਰ ਲੋੜ ਹੋਵੇ ਉਦੋਂ ਤੱਕ ਦੁਹਰਾਓ ਜਦੋਂ ਤੱਕ ਤੁਸੀਂ ਆਪਣੀ ਪਸੰਦ ਦੀ ਵਕਰ ਨਹੀਂ ਬਣਾ ਲੈਂਦੇ।

ਜੇਕਰ ਲਾਈਨ ਦੇ ਕਰਵ ਨੂੰ ਨਿਯੰਤਰਿਤ ਕਰਨ ਲਈ ਕਲਿਕ ਅਤੇ ਡਰੈਗ ਵਿਧੀ ਦੀ ਵਰਤੋਂ ਕਰਕੇ ਆਕਾਰ ਪੂਰੀ ਤਰ੍ਹਾਂ ਬਾਹਰ ਨਹੀਂ ਆਉਂਦਾ ਹੈ, ਤਾਂ ਤੁਸੀਂ ਸਿੱਧੀ ਚੋਣ ਟੂਲ ਦੀ ਵਰਤੋਂ ਕਰਕੇ ਬਾਅਦ ਵਿੱਚ ਹਰੇਕ ਬਿੰਦੂ ਨੂੰ ਵੱਖਰੇ ਤੌਰ 'ਤੇ ਐਡਜਸਟ ਵੀ ਕਰ ਸਕਦੇ ਹੋ। ਟੂਲ ਪੈਨਲ ਜਾਂ ਕੀਬੋਰਡ ਸ਼ਾਰਟਕੱਟ A ਦੀ ਵਰਤੋਂ ਕਰਕੇ ਡਾਇਰੈਕਟ ਸਿਲੈਕਸ਼ਨ ਟੂਲ 'ਤੇ ਸਵਿੱਚ ਕਰੋ।
ਤੁਹਾਡੇ ਐਂਕਰ ਪੁਆਇੰਟਾਂ ਵਿੱਚੋਂ ਇੱਕ 'ਤੇ ਕਲਿੱਕ ਕਰੋ, ਅਤੇ ਹੈਂਡਲ ਦਿਖਾਈ ਦੇਣਗੇ ਜੋ ਤੁਹਾਨੂੰ ਵਕਰ ਦੇ ਕੋਣ ਨੂੰ ਕੰਟਰੋਲ ਕਰਨ ਦੀ ਇਜਾਜ਼ਤ ਦਿੰਦੇ ਹਨ ਕਿਉਂਕਿ ਇਹ ਉਸ ਐਂਕਰ ਪੁਆਇੰਟ ਤੱਕ ਪਹੁੰਚਦਾ ਹੈ।

ਤੁਹਾਡੇ ਮਾਰਗ ਦੇ ਉੱਨਤ ਨਿਯੰਤਰਣ ਲਈ, ਤੁਸੀਂ ਵਿੰਡੋ ਮੀਨੂ ਨੂੰ ਖੋਲ੍ਹ ਕੇ, ਆਬਜੈਕਟ & ਖਾਕਾ ਸਬਮੇਨੂ,ਅਤੇ ਪਾਥਫਾਈਂਡਰ 'ਤੇ ਕਲਿੱਕ ਕਰਨਾ। ਪਾਥਫਾਈਂਡਰ ਵਿੰਡੋ ਦਾ ਕਨਵਰਟ ਪੁਆਇੰਟ ਭਾਗ ਤੁਹਾਡੀਆਂ ਲਾਈਨਾਂ ਨੂੰ ਵਧੀਆ ਬਣਾਉਣ ਲਈ ਵਿਸ਼ੇਸ਼ ਤੌਰ 'ਤੇ ਮਦਦਗਾਰ ਹੈ।
ਕਦਮ 2: ਆਪਣੇ ਪਾਠ ਨੂੰ ਮਾਰਗ 'ਤੇ ਰੱਖਣਾ
ਹੁਣ ਜਦੋਂ ਤੁਸੀਂ ਆਪਣੀ ਵੈਕਟਰ ਦੀ ਸ਼ਕਲ ਪ੍ਰਾਪਤ ਕਰ ਲਈ ਹੈ, ਇਹ ਕੁਝ ਟੈਕਸਟ ਜੋੜਨ ਦਾ ਸਮਾਂ ਹੈ! ਜੇਕਰ ਤੁਸੀਂ ਰੈਗੂਲਰ ਟਾਈਪ ਟੂਲ ਦੀ ਵਰਤੋਂ ਕਰਨ ਦੀ ਕੋਸ਼ਿਸ਼ ਕਰਦੇ ਹੋ, ਤਾਂ InDesign ਤੁਹਾਡੀ ਵੈਕਟਰ ਸ਼ਕਲ ਨੂੰ ਕਲਿਪਿੰਗ ਮਾਸਕ ਵਾਂਗ ਵਰਤੇਗਾ, ਅਤੇ ਇਹ ਤੁਹਾਡੇ ਟੈਕਸਟ ਨੂੰ ਅੰਦਰ ਸ਼ਕਲ ਨੂੰ ਪਾਥ ਦੇ ਨਾਲ-ਨਾਲ ਰੱਖੇਗਾ।
InDesign ਵਿੱਚ ਕਰਵ ਟੈਕਸਟ ਬਣਾਉਣ ਦੀ ਚਾਲ ਇੱਕ ਪਾਥ ਟੂਲ ਉੱਤੇ ਟਾਈਪ ਦੀ ਵਰਤੋਂ ਕਰਨਾ ਹੈ।

The ਪਾਥ ਟੂਲ ਉੱਤੇ ਟਾਈਪ ਕਰੋ ਟੂਲ ਪੈਨਲ ਵਿੱਚ ਸਥਿਤ ਹੈ, ਰੈਗੂਲਰ ਟਾਈਪ ਟੂਲ ਦੇ ਅਧੀਨ ਹੈ।
ਉਸ ਟਿਕਾਣੇ 'ਤੇ ਨੇਸਟ ਕੀਤੇ ਹੋਰ ਟੂਲਸ ਦੇ ਪੌਪਅੱਪ ਮੀਨੂ ਨੂੰ ਦੇਖਣ ਲਈ ਟਾਈਪ ਟੂਲ 'ਤੇ ਕਲਿੱਕ ਕਰੋ ਅਤੇ ਹੋਲਡ ਕਰੋ ਜਾਂ ਸੱਜਾ ਕਲਿੱਕ ਕਰੋ, ਜਾਂ ਤੁਸੀਂ ਪਾਥ 'ਤੇ ਟਾਈਪ ਕਰ ਸਕਦੇ ਹੋ। ਕੀਬੋਰਡ ਸ਼ਾਰਟਕੱਟ Shift + T ਦੀ ਵਰਤੋਂ ਕਰਕੇ ਸਿੱਧਾ ਟੂਲ ।
ਪਾਥ ਟੂਲ ਐਕਟਿਵ 'ਤੇ ਟਾਈਪ ਕਰਨ ਦੇ ਨਾਲ, ਆਪਣੇ ਕਰਸਰ ਨੂੰ ਹਿਲਾਓ। ਤੁਹਾਡੇ ਦੁਆਰਾ ਬਣਾਏ ਮਾਰਗ ਉੱਤੇ. ਕਰਸਰ ਦੇ ਅੱਗੇ ਇੱਕ ਛੋਟਾ + ਚਿੰਨ੍ਹ ਦਿਖਾਈ ਦੇਵੇਗਾ, ਜੋ ਦਰਸਾਉਂਦਾ ਹੈ ਕਿ InDesign ਨੇ ਇੱਕ ਮਾਰਗ ਖੋਜਿਆ ਹੈ ਜਿਸ ਵਿੱਚ ਟੈਕਸਟ ਸ਼ਾਮਲ ਹੋ ਸਕਦਾ ਹੈ।
ਉਸ ਮਾਰਗ 'ਤੇ ਇੱਕ ਵਾਰ ਕਲਿੱਕ ਕਰੋ ਜਿੱਥੇ ਤੁਸੀਂ ਆਪਣਾ ਟੈਕਸਟ ਸ਼ੁਰੂ ਕਰਨਾ ਚਾਹੁੰਦੇ ਹੋ ਅਤੇ ਕੀਬੋਰਡ ਦੀ ਵਰਤੋਂ ਕਰਕੇ ਆਪਣਾ ਟੈਕਸਟ ਦਰਜ ਕਰੋ। ਜੇਕਰ ਤੁਸੀਂ ਪੈਨ ਟੂਲ ਨਾਲ ਬਣਾਏ ਗਏ ਇੱਕ ਫ੍ਰੀਫਾਰਮ ਮਾਰਗ ਦੀ ਵਰਤੋਂ ਕਰ ਰਹੇ ਹੋ, ਤਾਂ InDesign ਆਪਣੇ ਆਪ ਹੀ ਤੁਹਾਡੇ ਟੈਕਸਟ ਨੂੰ ਮਾਰਗ ਦੇ ਪਹਿਲੇ ਐਂਕਰ ਪੁਆਇੰਟ 'ਤੇ ਸ਼ੁਰੂ ਕਰ ਦੇਵੇਗਾ।
ਚਿੰਤਾ ਨਾ ਕਰੋ ਜੇਕਰ ਇਹ ਹੈਅਜੇ ਬਿਲਕੁਲ ਸਹੀ ਜਗ੍ਹਾ 'ਤੇ ਨਹੀਂ ਹੈ! ਪਹਿਲਾ ਕਦਮ ਪਾਠ ਨੂੰ ਮਾਰਗ 'ਤੇ ਪ੍ਰਾਪਤ ਕਰਨਾ ਹੈ, ਅਤੇ ਫਿਰ ਤੁਸੀਂ ਇਸਦੀ ਸਥਿਤੀ ਨੂੰ ਅਨੁਕੂਲ ਕਰ ਸਕਦੇ ਹੋ।
ਤੁਸੀਂ ਚੋਣ ਟੂਲ ਦੀ ਵਰਤੋਂ ਕਰਕੇ ਆਪਣੇ ਟੈਕਸਟ ਦੀ ਸ਼ੁਰੂਆਤ ਅਤੇ ਸਮਾਪਤੀ ਸਥਿਤੀ ਨੂੰ ਵਿਵਸਥਿਤ ਕਰ ਸਕਦੇ ਹੋ। ਟੂਲ ਪੈਨਲ ਜਾਂ ਕੀਬੋਰਡ ਸ਼ਾਰਟਕੱਟ V ਦੀ ਵਰਤੋਂ ਕਰਕੇ ਸਿਲੈਕਸ਼ਨ ਟੂਲ 'ਤੇ ਜਾਓ, ਅਤੇ ਆਪਣਾ ਮਾਰਗ ਚੁਣੋ।

ਨੂੰ ਧਿਆਨ ਨਾਲ ਦੇਖੋ। ਤੁਹਾਡੇ ਪਾਠ ਨੂੰ ਰੱਖਣ ਵਾਲਾ ਮਾਰਗ, ਅਤੇ ਤੁਸੀਂ ਦੋ ਮਾਰਕਰ ਲਾਈਨਾਂ ਦੇਖੋਗੇ। ਜੇਕਰ ਤੁਸੀਂ ਇੱਕ ਫ੍ਰੀਫਾਰਮ ਲਾਈਨ ਦੀ ਵਰਤੋਂ ਕਰ ਰਹੇ ਹੋ, ਤਾਂ ਮਾਰਕਰ ਤੁਹਾਡੇ ਮਾਰਗ ਦੇ ਸ਼ੁਰੂ ਅਤੇ ਅੰਤ ਵਿੱਚ ਰੱਖੇ ਜਾਣਗੇ, ਪਰ ਜੇਕਰ ਤੁਸੀਂ ਇੱਕ ਚੱਕਰ ਜਾਂ ਅੰਡਾਕਾਰ ਦੀ ਵਰਤੋਂ ਕਰ ਰਹੇ ਹੋ, ਤਾਂ ਉਹ ਇੱਕ ਦੂਜੇ ਦੇ ਬਿਲਕੁਲ ਨੇੜੇ ਰੱਖੇ ਜਾਣਗੇ ਕਿਉਂਕਿ ਇੱਕ ਚੱਕਰ t ਤਕਨੀਕੀ ਤੌਰ 'ਤੇ ਸ਼ੁਰੂਆਤ ਜਾਂ ਅੰਤ ਹੈ।

ਤੁਸੀਂ ਟੈਕਸਟ ਏਰੀਏ ਦੇ ਸ਼ੁਰੂਆਤੀ ਅਤੇ ਅੰਤ ਬਿੰਦੂਆਂ ਨੂੰ ਮੁੜ-ਸਥਾਪਤ ਕਰਨ ਲਈ ਇਹਨਾਂ ਲਾਈਨਾਂ ਨੂੰ ਕਲਿੱਕ ਅਤੇ ਖਿੱਚ ਸਕਦੇ ਹੋ। ਜਦੋਂ ਤੁਸੀਂ ਮਾਰਕਰ ਲਾਈਨਾਂ 'ਤੇ ਮਾਊਸ ਕਰਦੇ ਹੋ ਤਾਂ ਕਰਸਰ ਆਈਕਨ ਵੱਲ ਧਿਆਨ ਦਿਓ, ਅਤੇ ਤੁਸੀਂ ਇੱਕ ਛੋਟਾ ਤੀਰ ਦਿਖਾਈ ਦੇਵੇਗਾ। ਸੱਜਾ ਤੀਰ ਦਰਸਾਉਂਦਾ ਹੈ ਕਿ ਤੁਸੀਂ ਸ਼ੁਰੂਆਤੀ ਮਾਰਕਰ ਲਾਈਨ ਦੀ ਚੋਣ ਕਰ ਰਹੇ ਹੋ, ਜਦੋਂ ਕਿ ਖੱਬਾ ਤੀਰ ਅੰਤ ਮਾਰਕਰ ਲਾਈਨ ਨੂੰ ਦਰਸਾਉਂਦਾ ਹੈ।
ਕਦਮ 3: ਆਪਣੇ ਕਰਵਡ ਟੈਕਸਟ ਨੂੰ ਫਾਈਨ-ਟਿਊਨਿੰਗ ਕਰੋ
ਹੁਣ ਜਦੋਂ ਤੁਸੀਂ ਆਪਣਾ ਟੈਕਸਟ ਆਪਣੇ ਵਕਰ ਮਾਰਗ 'ਤੇ ਰੱਖ ਲਿਆ ਹੈ, ਤਾਂ ਤੁਸੀਂ ਇਸਦੀ ਸ਼ੈਲੀ ਅਤੇ ਸਥਿਤੀ ਨੂੰ ਅਨੁਕੂਲ ਕਰਨਾ ਸ਼ੁਰੂ ਕਰ ਸਕਦੇ ਹੋ।
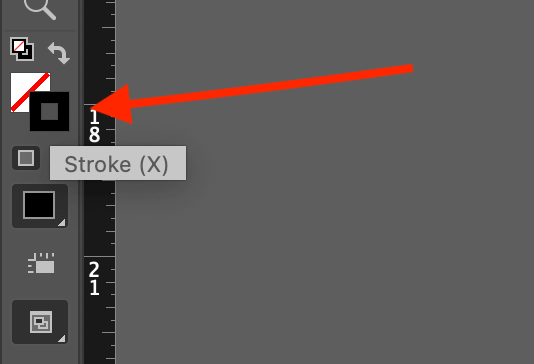
ਜਦੋਂ ਤੱਕ ਤੁਸੀਂ ਇਹ ਨਹੀਂ ਚਾਹੁੰਦੇ ਹੋ ਕਿ ਮਾਰਗ ਖੁਦ ਦਿਸਦਾ ਰਹੇ, ਯਕੀਨੀ ਬਣਾਓ ਕਿ ਤੁਹਾਡਾ ਮਾਰਗ ਜਾਂ ਆਕਾਰ ਚੁਣਿਆ ਗਿਆ ਹੈ ਅਤੇ ਫਿਰ ਮੌਜੂਦਾ ਸਟ੍ਰੋਕ ਰੰਗ ਸੈਟਿੰਗ ਨੂੰ ਕੋਈ ਨਹੀਂ ਵਿੱਚ ਬਦਲੋ, ਜਿਸ ਨੂੰ ਇੱਕ ਦੁਆਰਾ ਦਰਸਾਇਆ ਗਿਆ ਹੈ ਚਿੱਟੇ ਬਕਸੇ ਨੂੰ ਇੱਕ ਤਿਰਛੇ ਲਾਲ ਨਾਲ ਪਾਰ ਕੀਤਾ ਗਿਆਲਾਈਨ.
ਤੁਸੀਂ ਇਹ ਟੂਲ ਪੈਨਲ (ਉੱਪਰ ਦੇਖੋ) ਦੇ ਹੇਠਾਂ ਸਥਿਤ ਸਵੈਚਾਂ ਦੀ ਵਰਤੋਂ ਕਰਕੇ ਜਾਂ ਡਾਇਨਾਮਿਕ ਕੰਟਰੋਲ ਪੈਨਲ ਦੀ ਵਰਤੋਂ ਕਰਕੇ ਕਰ ਸਕਦੇ ਹੋ ਜੋ ਮੁੱਖ ਦੇ ਸਿਖਰ 'ਤੇ ਚੱਲਦਾ ਹੈ। ਦਸਤਾਵੇਜ਼ ਵਿੰਡੋ (ਹੇਠਾਂ ਦੇਖੋ)

ਇਸ ਨਾਲ ਇਹ ਦੇਖਣਾ ਬਹੁਤ ਸੌਖਾ ਹੋ ਜਾਂਦਾ ਹੈ ਕਿ ਤੁਸੀਂ ਕੀ ਕਰ ਰਹੇ ਹੋ ਅਤੇ ਤੁਹਾਨੂੰ ਇਸ ਗੱਲ ਦੀ ਵਧੇਰੇ ਸਪੱਸ਼ਟ ਤਸਵੀਰ ਪ੍ਰਦਾਨ ਕਰਦਾ ਹੈ ਕਿ ਰਸਤੇ ਵਿੱਚ ਪਰੇਸ਼ਾਨੀ ਵਾਲੀ ਸਟ੍ਰੋਕ ਲਾਈਨ ਤੋਂ ਬਿਨਾਂ ਪੂਰਾ ਨਤੀਜਾ ਕਿਹੋ ਜਿਹਾ ਦਿਖਾਈ ਦੇਵੇਗਾ।
ਤੁਹਾਡਾ ਪਾਠ ਤੁਹਾਡੇ ਮਾਰਗ 'ਤੇ ਕਿੱਥੇ ਬੈਠਦਾ ਹੈ ਨੂੰ ਨਿਯੰਤਰਿਤ ਕਰਨ ਲਈ, ਯਕੀਨੀ ਬਣਾਓ ਕਿ ਇਹ ਚੁਣਿਆ ਗਿਆ ਹੈ, ਫਿਰ ਟੂਲ ਪੈਨਲ ਵਿੱਚ ਪਾਥ ਟੂਲ ਉੱਤੇ ਟਾਈਪ ਕਰੋ ਆਈਕਨ 'ਤੇ ਦੋ ਵਾਰ ਕਲਿੱਕ ਕਰੋ। InDesign Type on a Path Options ਡਾਇਲਾਗ ਵਿੰਡੋ ਨੂੰ ਖੋਲ੍ਹੇਗਾ।
ਤੁਸੀਂ ਮੁੱਖ ਦਸਤਾਵੇਜ਼ ਵਿੰਡੋ ਵਿੱਚ ਮਾਰਗ 'ਤੇ ਸੱਜਾ-ਕਲਿਕ ਵੀ ਕਰ ਸਕਦੇ ਹੋ, ਪੌਪਅੱਪ ਮੀਨੂ ਤੋਂ ਪਾਥ 'ਤੇ ਟਾਈਪ ਕਰੋ ਚੁਣੋ, ਅਤੇ ਵਿਕਲਪਾਂ, ' ਤੇ ਕਲਿੱਕ ਕਰੋ ਪਰ ਇਹ ਹੈ ਸਿਰਫ ਮੀਨੂ ਵਿੱਚ ਉਪਲਬਧ ਹੈ ਜਦੋਂ ਤੁਹਾਡਾ ਟੈਕਸਟ ਮਾਰਗ ਅਜੇ ਵੀ ਕਿਰਿਆਸ਼ੀਲ ਹੈ, ਇਸਲਈ ਆਈਕਨ ਡਬਲ-ਕਲਿੱਕ ਵਿਧੀ ਦੀ ਵਰਤੋਂ ਕਰਨਾ ਸੌਖਾ ਹੈ।

ਪ੍ਰਭਾਵ ਡ੍ਰੌਪਡਾਉਨ ਮੀਨੂ ਤੁਹਾਨੂੰ ਅਨੁਕੂਲਿਤ ਕਰਨ ਦੀ ਇਜਾਜ਼ਤ ਦਿੰਦਾ ਹੈ ਕਿ ਹਰ ਅੱਖਰ ਨੂੰ ਮਾਰਗ 'ਤੇ ਕਿਵੇਂ ਰੱਖਿਆ ਜਾਵੇਗਾ। ਹਾਲਾਂਕਿ ਕੁਝ ਪ੍ਰਭਾਵ ਦਿਲਚਸਪ ਹਨ, ਜ਼ਿਆਦਾਤਰ ਐਪਲੀਕੇਸ਼ਨਾਂ ਲਈ, ਡਿਫਾਲਟ ਰੇਨਬੋ ਵਿਕਲਪ ਕਰਵ ਟੈਕਸਟ ਬਣਾਉਣ ਦਾ ਸਭ ਤੋਂ ਵਧੀਆ ਤਰੀਕਾ ਹੈ ।
ਅਲਾਈਨ ਸੈਟਿੰਗ ਤੁਹਾਨੂੰ ਇਹ ਚੁਣਨ ਦੀ ਇਜਾਜ਼ਤ ਦਿੰਦੀ ਹੈ ਕਿ ਟੈਕਸਟ ਦੇ ਕਿਹੜੇ ਹਿੱਸੇ ਨੂੰ ਅਲਾਈਨਮੈਂਟ ਪੁਆਇੰਟ ਵਜੋਂ ਵਰਤਿਆ ਜਾਵੇ।
Acender ਇੱਕ ਛੋਟੇ ਅੱਖਰ ਦੇ ਉਸ ਹਿੱਸੇ ਨੂੰ ਦਰਸਾਉਂਦਾ ਹੈ ਜੋ ਮੁੱਖ ਟੈਕਸਟ ਲਾਈਨ ਦੇ ਉੱਪਰ ਫੈਲਦਾ ਹੈ, ਜਿਵੇਂ ਕਿ ਅੱਖਰਾਂ ਵਿੱਚ b, d, k, l, ਅਤੇ ਹੋਰ।
Descender ਸਮਾਨ ਹੈ ਪਰ ਇੱਕ ਅੱਖਰ ਦੇ ਉਸ ਹਿੱਸੇ ਨੂੰ ਦਰਸਾਉਂਦਾ ਹੈ ਜੋ ਮੁੱਖ ਟੈਕਸਟ ਲਾਈਨ ਦੇ ਹੇਠਾਂ ਵਿਸਤ੍ਰਿਤ ਹੁੰਦਾ ਹੈ, ਛੋਟੇ ਅੱਖਰਾਂ ਵਿੱਚ g, j, p, q, ਅਤੇ y ਵਿੱਚ ਪਾਇਆ ਜਾਂਦਾ ਹੈ। ਕੇਂਦਰ ਅਤੇ ਬੇਸਲਾਈਨ ਬਹੁਤ ਹੀ ਸਵੈ-ਵਿਆਖਿਆਤਮਕ ਵਿਕਲਪ ਹਨ।
ਟੂ ਪਾਥ ਵਿਕਲਪ ਅਲਾਈਨ ਦੇ ਨਾਲ ਮਿਲ ਕੇ ਕੰਮ ਕਰਦੇ ਹਨ। ਸੈਟਿੰਗ, ਪਰ ਤੁਹਾਡੇ ਦੁਆਰਾ ਚੁਣੀਆਂ ਗਈਆਂ ਹੋਰ ਸੈਟਿੰਗਾਂ 'ਤੇ ਨਿਰਭਰ ਕਰਦੇ ਹੋਏ ਹੋ ਸਕਦਾ ਹੈ ਕਿ ਤੁਸੀਂ ਬਹੁਤ ਜ਼ਿਆਦਾ ਪਰਿਵਰਤਨ ਨਾ ਵੇਖ ਸਕੋ।
ਆਖਰੀ ਪਰ ਸਭ ਤੋਂ ਘੱਟ ਨਹੀਂ ਫਲਿਪ ਵਿਕਲਪ ਹੈ, ਜੋ ਤੁਹਾਡੇ ਟੈਕਸਟ ਨੂੰ ਮਾਰਗ ਦੇ ਦੂਜੇ ਪਾਸੇ ਰੱਖਦਾ ਹੈ। ਇਹ ਇੱਕ ਮਾਰਗ 'ਤੇ ਕੋਨਕੇਵ ਟੈਕਸਟ ਬਣਾਉਣ ਲਈ ਜ਼ਰੂਰੀ ਹੈ, ਜਿਵੇਂ ਕਿ ਤੁਸੀਂ ਹੇਠਾਂ ਦਿੱਤੀ ਅੰਤਿਮ ਉਦਾਹਰਣ ਵਿੱਚ ਦੇਖ ਸਕਦੇ ਹੋ।

ਇੱਕ ਅੰਤਮ ਸ਼ਬਦ
ਇੰਨਡਿਜ਼ਾਈਨ ਵਿੱਚ ਟੈਕਸਟ ਨੂੰ ਕਿਵੇਂ ਕਰਵ ਕਰਨਾ ਹੈ ਇਸ ਬਾਰੇ ਜਾਣਨ ਲਈ ਇਹ ਸਭ ਕੁਝ ਹੈ। ਭਾਵੇਂ ਤੁਸੀਂ ਇਸਨੂੰ ਇੱਕ ਸਧਾਰਨ ਕਰਵ ਕਹੋ ਜਾਂ ਇੱਕ ਸ਼ਾਨਦਾਰ ਆਰਚ ਕਹੋ, ਇਹ ਇੱਕ ਵਾਰ ਕਰਨਾ ਕਾਫ਼ੀ ਆਸਾਨ ਹੈ ਜਦੋਂ ਤੁਸੀਂ ਇੱਕ ਪਾਥ ਟੂਲ 'ਤੇ ਟਾਈਪ ਨੂੰ ਲੱਭਣਾ ਅਤੇ ਵਰਤਣਾ ਜਾਣਦੇ ਹੋ। ਬਸ ਇਹ ਗੱਲ ਧਿਆਨ ਵਿੱਚ ਰੱਖੋ ਕਿ ਕਰਵਡ ਟੈਕਸਟ ਨੂੰ ਪੜ੍ਹਨਾ ਔਖਾ ਹੋ ਸਕਦਾ ਹੈ, ਇਸਲਈ ਲੰਬੇ ਵਾਕਾਂ ਦੀ ਬਜਾਏ ਸਿਰਫ਼ ਕੁਝ ਸ਼ਬਦਾਂ ਨੂੰ ਕਰਵ ਕਰਨਾ ਆਮ ਤੌਰ 'ਤੇ ਇੱਕ ਚੰਗਾ ਵਿਚਾਰ ਹੁੰਦਾ ਹੈ।
ਮੁਬਾਰਕ ਕਰਵਿੰਗ!

