ਵਿਸ਼ਾ - ਸੂਚੀ
ਗਰੁੱਪਿੰਗ ਸੰਭਵ ਤੌਰ 'ਤੇ ਪਹਿਲੇ ਸਾਧਨਾਂ ਵਿੱਚੋਂ ਇੱਕ ਹੈ ਜੋ ਤੁਸੀਂ ਗ੍ਰਾਫਿਕ ਡਿਜ਼ਾਈਨ ਕਲਾਸ ਵਿੱਚ ਸਿੱਖੋਗੇ ਕਿਉਂਕਿ ਤੁਹਾਡੇ ਕੰਮ ਨੂੰ ਵਿਵਸਥਿਤ ਰੱਖਣਾ ਮਹੱਤਵਪੂਰਨ ਹੈ। ਤੁਹਾਡੀਆਂ ਕੰਪਿਊਟਰ ਫਾਈਲਾਂ ਅਤੇ ਸਪੱਸ਼ਟ ਤੌਰ 'ਤੇ Adobe Illustrator ਵਿੱਚ ਆਰਟਬੋਰਡ, ਜਿਸ 'ਤੇ ਤੁਸੀਂ ਕੰਮ ਕਰ ਰਹੇ ਹੋ।
ਮੈਂ ਲਗਭਗ ਨੌਂ ਸਾਲਾਂ ਤੋਂ ਗ੍ਰਾਫਿਕ ਡਿਜ਼ਾਈਨਰ ਵਜੋਂ ਕੰਮ ਕਰ ਰਿਹਾ ਹਾਂ। ਬ੍ਰਾਂਡ ਲੋਗੋ ਬਣਾਉਣ ਤੋਂ ਲੈ ਕੇ ਚਿੱਤਰਾਂ ਅਤੇ ਗ੍ਰਾਫਿਕਸ ਤੱਕ, ਮੈਂ ਹਮੇਸ਼ਾ ਆਪਣੀਆਂ ਵਸਤੂਆਂ ਨੂੰ ਸਮੂਹ ਕਰਦਾ ਹਾਂ। ਮੇਰਾ ਮਤਲਬ ਹੈ, ਇਹ ਲਾਜ਼ਮੀ ਹੈ।
ਮੈਂ ਤੁਹਾਡੇ ਲੋਗੋ ਦੀਆਂ ਵਸਤੂਆਂ ਨੂੰ ਇੱਕ-ਇੱਕ ਕਰਕੇ ਘੁੰਮਣ ਦੀ ਕਲਪਨਾ ਨਹੀਂ ਕਰ ਸਕਦਾ। ਤਕਨੀਕੀ ਤੌਰ 'ਤੇ, ਤੁਸੀਂ ਸਾਰੀਆਂ ਵਸਤੂਆਂ ਦੀ ਚੋਣ ਕਰ ਸਕਦੇ ਹੋ ਅਤੇ ਮੂਵ ਕਰ ਸਕਦੇ ਹੋ, ਪਰ ਸਮੂਹ ਬਣਾਉਣਾ ਆਸਾਨ ਹੈ ਅਤੇ ਇਹ ਸੁਨਿਸ਼ਚਿਤ ਕਰੋ ਕਿ ਇਹ ਇਕੋ ਜਿਹਾ ਦਿਖਾਈ ਦਿੰਦਾ ਹੈ।
ਜਿਵੇਂ ਕਿ ਚਿੱਤਰਾਂ ਅਤੇ ਡਰਾਇੰਗਾਂ ਲਈ, ਮੈਂ ਉਹਨਾਂ ਰੂਪਰੇਖਾਵਾਂ ਦਾ ਸਮੂਹ ਕਰਦਾ ਹਾਂ ਜੋ ਮੈਂ ਖਿੱਚਦਾ ਹਾਂ, ਕਿਉਂਕਿ ਇਹ ਬਹੁਤ ਸੌਖਾ ਹੁੰਦਾ ਹੈ ਜਦੋਂ ਮੈਨੂੰ ਪੂਰੀ ਰੂਪਰੇਖਾ ਨੂੰ ਸਕੇਲ ਕਰਨ ਜਾਂ ਘੁੰਮਣ ਦੀ ਲੋੜ ਹੁੰਦੀ ਹੈ।
ਮੁੜ ਕੰਮ ਕਰਨ ਲਈ ਅੱਗੇ-ਪਿੱਛੇ ਜਾਣਾ ਬਹੁਤ ਤੰਗ ਕਰਨ ਵਾਲਾ ਹੋ ਸਕਦਾ ਹੈ। ਡਿਜ਼ਾਈਨਰ ਰੁੱਝੇ ਹੋਏ ਹਨ ਅਤੇ ਅਸੀਂ ਦੁਬਾਰਾ ਕੰਮ ਕਰਨ ਤੋਂ ਨਫ਼ਰਤ ਕਰਦੇ ਹਾਂ! ਇਸ ਲਈ ਮੈਂ ਇਹ ਟਿਊਟੋਰਿਅਲ ਬਣਾਇਆ ਹੈ ਜਿਸ ਵਿੱਚ ਦੱਸਿਆ ਗਿਆ ਹੈ ਕਿ ਗਰੁੱਪਿੰਗ ਮਹੱਤਵਪੂਰਨ ਕਿਉਂ ਹੈ ਅਤੇ Adobe Illustrator ਵਿੱਚ ਆਬਜੈਕਟ ਨੂੰ ਕਿਵੇਂ ਗਰੁੱਪ ਕਰਨਾ ਹੈ।
ਆਬਜੈਕਟਸ ਨੂੰ ਦੋਸਤ ਬਣਨ ਦਿਓ।
Adobe Illustrator ਵਿੱਚ ਗਰੁੱਪਿੰਗ ਕੀ ਹੈ?
ਇਸ ਨੂੰ ਕਈ ਵਸਤੂਆਂ ਨੂੰ ਇੱਕ ਵਿੱਚ ਜੋੜਦੇ ਹੋਏ ਵੇਖੋ। ਕਲਪਨਾ ਕਰੋ ਕਿ ਤੁਸੀਂ ਇੱਕ ਲੋਗੋ ਬਣਾ ਰਹੇ ਹੋ ਅਤੇ ਆਮ ਤੌਰ 'ਤੇ, ਇੱਕ ਮਿਆਰੀ ਲੋਗੋ ਵਿੱਚ ਇੱਕ ਆਈਕਨ ਅਤੇ ਟੈਕਸਟ (ਕੰਪਨੀ ਦਾ ਨਾਮ ਜਾਂ ਇੱਥੋਂ ਤੱਕ ਕਿ ਸਲੋਗਨ) ਸ਼ਾਮਲ ਹੁੰਦਾ ਹੈ।
ਤੁਸੀਂ ਗ੍ਰਾਫਿਕ ਆਈਕਨ ਅਤੇ ਟੈਕਸਟ ਭਾਗ ਵੱਖਰੇ ਤੌਰ 'ਤੇ ਬਣਾਉਂਦੇ ਹੋ, ਠੀਕ? ਪਰ ਆਖਰਕਾਰ, ਜਦੋਂ ਤੁਸੀਂ ਦੋਵਾਂ ਭਾਗਾਂ ਨਾਲ ਪੂਰਾ ਕਰ ਲੈਂਦੇ ਹੋ, ਤਾਂ ਤੁਸੀਂ ਉਹਨਾਂ ਨੂੰ ਇੱਕ ਲੋਗੋ ਵਿੱਚ ਜੋੜੋਗੇ। ਉਦਾਹਰਨ ਲਈ, ਇਹ ਹੈਫੌਂਟ ਅਤੇ ਆਈਕਨ ਦਾ ਬਣਿਆ ਇੱਕ ਕਲਾਸਿਕ ਲੋਗੋ।

ਮੈਂ ਇਹ ਲੋਗੋ ਚਾਰ ਵਸਤੂਆਂ ਨਾਲ ਬਣਾਇਆ ਹੈ: ਅੱਖਰ “i”, ਪ੍ਰਸ਼ਨ ਚਿੰਨ੍ਹ ਪ੍ਰਤੀਕ, ਟੈਕਸਟ “ਇਲਸਟ੍ਰੇਟਰ” ਅਤੇ ਟੈਕਸਟ “ਕਿਵੇਂ”। ਇਸ ਲਈ ਮੈਂ ਇਸਨੂੰ ਪੂਰਾ ਲੋਗੋ ਬਣਾਉਣ ਲਈ ਚਾਰ ਵਸਤੂਆਂ ਦਾ ਸਮੂਹ ਕੀਤਾ।
ਤੁਹਾਨੂੰ ਵਸਤੂਆਂ ਦਾ ਸਮੂਹ ਕਿਉਂ ਕਰਨਾ ਚਾਹੀਦਾ ਹੈ?
ਤੁਹਾਡੀ ਕਲਾਕਾਰੀ ਨੂੰ ਸੰਗਠਿਤ ਰੱਖਣ ਲਈ ਵਸਤੂਆਂ ਦਾ ਸਮੂਹ ਬਣਾਉਣਾ ਇੱਕ ਵਧੀਆ ਤਰੀਕਾ ਹੈ। ਗਰੁੱਪਿੰਗ ਤੁਹਾਡੇ ਲਈ ਇੱਕ ਆਬਜੈਕਟ ਨੂੰ ਮੂਵ ਕਰਨਾ, ਸਕੇਲ ਕਰਨਾ ਅਤੇ ਦੁਬਾਰਾ ਰੰਗ ਕਰਨਾ ਆਸਾਨ ਬਣਾਉਂਦਾ ਹੈ ਜੋ ਕਈ ਵਸਤੂਆਂ ਤੋਂ ਬਣੀ ਹੈ।
ਲੋਗੋ ਦੀ ਉਦਾਹਰਨ ਦੇ ਨਾਲ ਜਾਰੀ ਰੱਖੋ। ਕੀ ਹੁੰਦਾ ਹੈ ਜੇਕਰ ਮੈਂ ਲੋਗੋ ਨੂੰ ਮੂਵ ਕਰਦਾ ਹਾਂ ਜਦੋਂ ਆਬਜੈਕਟ ਗਰੁੱਪ ਨਹੀਂ ਹੁੰਦੇ?
ਜਿਵੇਂ ਕਿ ਤੁਸੀਂ ਦੇਖ ਸਕਦੇ ਹੋ ਕਿ ਜਦੋਂ ਮੈਂ ਲੋਗੋ 'ਤੇ ਕਲਿੱਕ ਕਰਦਾ ਹਾਂ, ਤਾਂ ਸਿਰਫ਼ "i" ਹੀ ਚੁਣਿਆ ਜਾਂਦਾ ਹੈ। ਇਸਦਾ ਮਤਲਬ ਹੈ ਕਿ ਜਦੋਂ ਤੁਹਾਡੀਆਂ ਵਸਤੂਆਂ ਨੂੰ ਗਰੁੱਪਬੱਧ ਨਹੀਂ ਕੀਤਾ ਜਾਂਦਾ ਹੈ, ਤਾਂ ਤੁਸੀਂ ਸਿਰਫ਼ ਉਸ ਹਿੱਸੇ ਨੂੰ ਹਿਲਾ ਸਕਦੇ ਹੋ ਜੋ ਤੁਸੀਂ ਚੁਣਦੇ ਹੋ।

ਫਿਰ ਮੈਂ ਲੋਗੋ ਨੂੰ ਉੱਪਰ ਲਿਜਾਣ ਦੀ ਕੋਸ਼ਿਸ਼ ਕਰਦਾ ਹਾਂ, ਪਰ ਸਿਰਫ਼ ਚੁਣੀ ਹੋਈ ਵਸਤੂ “i” ਮੂਵ ਕਰਦੀ ਹੈ। ਦੇਖੋ ਕੀ ਹੋ ਰਿਹਾ ਹੈ?

ਹੁਣ ਮੈਂ ਚਾਰ ਵਸਤੂਆਂ ਦਾ ਸਮੂਹ ਕੀਤਾ ਹੈ। ਇਸ ਲਈ ਜਦੋਂ ਮੈਂ ਲੋਗੋ ਦੇ ਕਿਸੇ ਵੀ ਥਾਂ 'ਤੇ ਕਲਿੱਕ ਕਰਦਾ ਹਾਂ, ਤਾਂ ਪੂਰਾ ਲੋਗੋ ਚੁਣਿਆ ਜਾਂਦਾ ਹੈ। ਮੈਂ ਪੂਰੇ ਲੋਗੋ ਦੇ ਆਲੇ-ਦੁਆਲੇ ਘੁੰਮ ਸਕਦਾ/ਸਕਦੀ ਹਾਂ।

Adobe Illustrator ਵਿੱਚ ਆਬਜੈਕਟਸ ਨੂੰ ਕਿਵੇਂ ਗਰੁੱਪ ਕਰਨਾ ਹੈ
ਨੋਟ: ਸਕਰੀਨਸ਼ਾਟ ਇਲਸਟ੍ਰੇਟਰ ਸੀਸੀ ਮੈਕ ਵਰਜ਼ਨ ਤੋਂ ਲਏ ਗਏ ਹਨ, ਵਿੰਡੋਜ਼ ਵਰਜ਼ਨ ਸ਼ਾਇਦ ਦਿਖਾਈ ਦੇ ਸਕਦਾ ਹੈ ਥੋੜ੍ਹਾ ਵੱਖਰਾ।
ਸਭ ਤੋਂ ਤੇਜ਼ ਤਰੀਕਾ ਹਮੇਸ਼ਾ ਕੀਬੋਰਡ ਸ਼ਾਰਟਕੱਟਾਂ ਦੀ ਵਰਤੋਂ ਕਰਨਾ ਹੈ। ਪਰ ਜੇਕਰ ਤੁਸੀਂ ਕਿਸੇ ਵੀ ਮੁਸੀਬਤ ਤੋਂ ਬਚਣ ਲਈ ਇਸ ਨੂੰ ਕਦਮ-ਦਰ-ਕਦਮ ਕਰਨਾ ਪਸੰਦ ਕਰਦੇ ਹੋ, ਤਾਂ ਤੁਸੀਂ ਓਵਰਹੈੱਡ ਮੀਨੂ ਤੋਂ ਵੀ ਆਬਜੈਕਟਸ ਨੂੰ ਗਰੁੱਪ ਕਰ ਸਕਦੇ ਹੋ।
ਕਿਸੇ ਵੀ ਤਰੀਕੇ ਨਾਲ, ਪਹਿਲਾ ਕਦਮ ਜੋ ਤੁਹਾਨੂੰ ਕਰਨਾ ਚਾਹੀਦਾ ਹੈ ਉਹ ਹੈ ਉਹ ਵਸਤੂਆਂ ਦੀ ਚੋਣ ਕਰੋ ਜਿਨ੍ਹਾਂ ਨੂੰ ਤੁਸੀਂ ਚੋਣ ਟੂਲ ਦੀ ਵਰਤੋਂ ਕਰਕੇ ਸਮੂਹ ਬਣਾਉਣਾ ਚਾਹੁੰਦੇ ਹੋ।(ਵੀ). ਆਰਟਬੋਰਡ 'ਤੇ ਕਲਿੱਕ ਕਰੋ ਅਤੇ ਮਲਟੀਪਲ ਆਬਜੈਕਟਸ ਨੂੰ ਚੁਣਨ ਲਈ ਆਬਜੈਕਟ ਉੱਤੇ ਡ੍ਰੈਗ ਕਰੋ ਜਾਂ ਸਾਰੀਆਂ ਵਸਤੂਆਂ ਦੀ ਚੋਣ ਕਰਨ ਲਈ ਕੀਬੋਰਡ ਸ਼ਾਰਟਕੱਟ ਕਮਾਂਡ+ਏ ਦੀ ਵਰਤੋਂ ਕਰੋ ਜੇਕਰ ਇਹ ਤੁਹਾਡਾ ਮਾਮਲਾ ਹੈ।
ਹੁਣ ਤੁਹਾਡੇ ਕੋਲ ਦੋ ਵਿਕਲਪ ਹਨ, ਕੀਬੋਰਡ ਸ਼ਾਰਟਕੱਟ ਜਾਂ ਕਲਿੱਕ?
1. ਕੀਬੋਰਡ ਸ਼ਾਰਟਕੱਟ: ਕਮਾਂਡ+ਜੀ (ਵਿੰਡੋਜ਼ ਉਪਭੋਗਤਾਵਾਂ ਲਈ Ctrl+G)
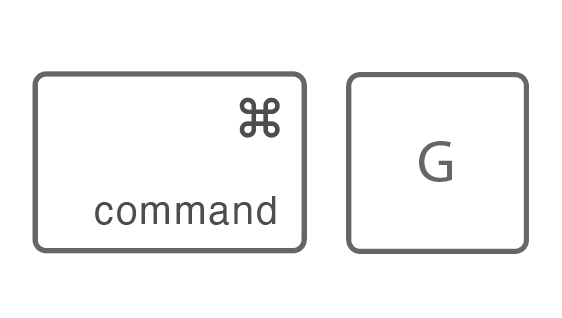
ਮਿਸ਼ਨ ਪੂਰਾ ਹੋਇਆ।
2. ਓਵਰਹੈੱਡ ਮੀਨੂ ਤੋਂ, ਆਬਜੈਕਟ > 'ਤੇ ਜਾਓ। ਸਮੂਹ ।
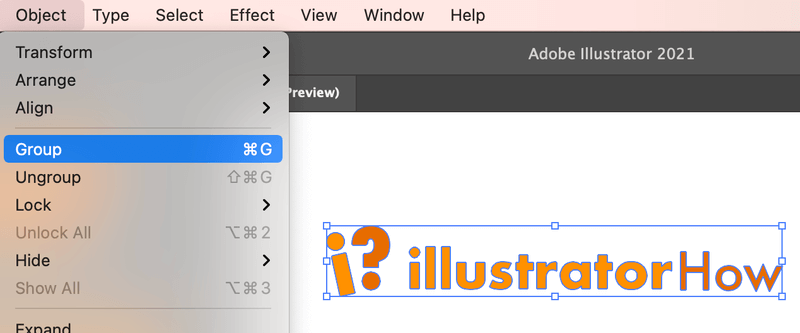
ਇਹ ਗੁੰਝਲਦਾਰ ਵੀ ਨਹੀਂ ਹੈ।
ਉਪਯੋਗੀ ਸੁਝਾਅ
ਜੇਕਰ ਤੁਸੀਂ ਇੱਕ ਸਮੂਹਬੱਧ ਵਸਤੂ ਦੇ ਇੱਕ ਖਾਸ ਹਿੱਸੇ ਨੂੰ ਸੰਪਾਦਿਤ ਕਰਨਾ ਚਾਹੁੰਦੇ ਹੋ, ਤਾਂ ਬਸ ਉਸ ਖੇਤਰ 'ਤੇ ਦੋ ਵਾਰ ਕਲਿੱਕ ਕਰੋ ਜਿਸਨੂੰ ਤੁਸੀਂ ਸੰਪਾਦਿਤ ਕਰਨਾ ਚਾਹੁੰਦੇ ਹੋ, ਇੱਕ ਨਵੀਂ ਲੇਅਰ ਵਿੰਡੋ ਦਿਖਾਈ ਦੇਵੇਗੀ ਅਤੇ ਤੁਸੀਂ ਰੰਗ ਬਦਲ ਸਕਦੇ ਹੋ, ਸਟ੍ਰੋਕ, ਜਾਂ ਹੋਰ ਸੋਧ। ਜਦੋਂ ਤੁਸੀਂ ਆਪਣੀ ਅਸਲ ਕੰਮ ਵਾਲੀ ਥਾਂ 'ਤੇ ਵਾਪਸ ਜਾਣ ਲਈ ਪੂਰਾ ਕਰਦੇ ਹੋ ਤਾਂ ਦੁਬਾਰਾ ਡਬਲ ਕਲਿੱਕ ਕਰੋ।

ਉਦਾਹਰਣ ਲਈ, ਇੱਥੇ ਮੈਂ ਪ੍ਰਸ਼ਨ ਚਿੰਨ੍ਹ ਦਾ ਰੰਗ ਬਦਲਣਾ ਚਾਹੁੰਦਾ ਹਾਂ, ਇਸਲਈ ਮੈਂ ਡਬਲ ਕਲਿੱਕ ਕਰਦਾ ਹਾਂ ਅਤੇ ਇੱਕ ਰੰਗ ਚੁਣਦਾ ਹਾਂ। ਰੰਗ ਪੈਨਲ।

ਜਦੋਂ ਤੁਹਾਡੇ ਕੋਲ ਇੱਕ ਸਮੂਹ ਦੇ ਅੰਦਰ ਇੱਕ ਸਮੂਹ ਹੈ, ਤਾਂ ਉਦੋਂ ਤੱਕ ਦੁਬਾਰਾ ਦੋ ਵਾਰ ਕਲਿੱਕ ਕਰੋ ਜਦੋਂ ਤੱਕ ਤੁਸੀਂ ਉਸ ਖੇਤਰ ਵਿੱਚ ਨਹੀਂ ਪਹੁੰਚ ਜਾਂਦੇ ਜਿਸ ਨੂੰ ਤੁਸੀਂ ਸੋਧਣਾ ਚਾਹੁੰਦੇ ਹੋ।
ਹੋਰ ਸ਼ੱਕ?
Adobe Illustrator ਵਿੱਚ ਵਸਤੂਆਂ ਨੂੰ ਗਰੁੱਪ ਕਰਨ ਬਾਰੇ ਕੁਝ ਹੋਰ ਗੱਲਾਂ ਜੋ ਸ਼ਾਇਦ ਤੁਸੀਂ ਵੀ ਜਾਣਨਾ ਚਾਹੋ।
ਕੀ ਮੈਂ Adobe Illustrator ਵਿੱਚ ਲੇਅਰ ਗਰੁੱਪ ਬਣਾ ਸਕਦਾ ਹਾਂ?
ਹਾਂ, ਤੁਸੀਂ ਗਰੁੱਪ ਆਬਜੈਕਟ ਦੇ ਸਮਾਨ ਕਦਮਾਂ ਦੀ ਪਾਲਣਾ ਕਰਦੇ ਹੋਏ ਇਲਸਟ੍ਰੇਟਰ ਵਿੱਚ ਲੇਅਰਾਂ ਨੂੰ ਗਰੁੱਪ ਕਰ ਸਕਦੇ ਹੋ। ਉਹਨਾਂ ਪਰਤਾਂ ਨੂੰ ਚੁਣੋ ਜਿਹਨਾਂ ਨੂੰ ਤੁਸੀਂ ਮਿਲਾਉਣਾ ਚਾਹੁੰਦੇ ਹੋ, ਅਤੇ ਕੀਬੋਰਡ ਸ਼ਾਰਟਕੱਟ Command+G ਦੀ ਵਰਤੋਂ ਕਰੋ।
ਮੈਂ ਕਈ ਵਸਤੂਆਂ ਨੂੰ ਇੱਕ ਵਿੱਚ ਕਿਵੇਂ ਬਣਾਵਾਂਇਲਸਟ੍ਰੇਟਰ ਵਿੱਚ?
ਤੁਸੀਂ ਹੈਰਾਨ ਹੋਵੋਗੇ ਕਿ Adobe Illustrator ਵਿੱਚ ਵਸਤੂਆਂ ਨੂੰ ਜੋੜਨਾ ਕਿੰਨਾ ਆਸਾਨ ਹੈ। ਇਸ ਨੂੰ ਕਰਨ ਦੇ ਬਹੁਤ ਸਾਰੇ ਤਰੀਕੇ ਹਨ ਪਰ ਸਭ ਤੋਂ ਆਮ ਸ਼ੇਪ ਬਿਲਡਰ ਟੂਲ, ਪਾਥਫਾਈਂਡਰ, ਜਾਂ ਗਰੁੱਪਿੰਗ ਦੀ ਵਰਤੋਂ ਕਰ ਰਹੇ ਹਨ।
ਇਲਸਟ੍ਰੇਟਰ ਵਿੱਚ ਅਨਗਰੁੱਪ ਕਰਨ ਲਈ ਸ਼ਾਰਟਕੱਟ ਕੀ ਕੀ ਹੈ?
ਆਬਜੈਕਟਸ ਨੂੰ ਅਨਗਰੁੱਪ ਕਰਨ ਲਈ ਸ਼ਾਰਟਕੱਟ ਕੁੰਜੀ ਹੈ Command + Shift + G (Windows ਉੱਤੇ Ctrl+Shift+G)। ਸਿਲੈਕਸ਼ਨ ਟੂਲ (V) ਨਾਲ ਆਬਜੈਕਟ ਦੀ ਚੋਣ ਕਰੋ ਅਤੇ ਅਨਗਰੁੱਪ ਕਰਨ ਲਈ ਸ਼ਾਰਟਕੱਟ ਦੀ ਵਰਤੋਂ ਕਰੋ।

ਲਗਭਗ ਹੋ ਗਿਆ
ਜੇਕਰ ਤੁਸੀਂ ਇਹ ਯਕੀਨੀ ਬਣਾਉਣਾ ਚਾਹੁੰਦੇ ਹੋ ਕਿ ਜਦੋਂ ਤੁਸੀਂ ਮੂਵ ਕਰਦੇ ਹੋ, ਸਕੇਲ ਕਰਦੇ ਹੋ, ਕਾਪੀ ਕਰਦੇ ਹੋ, ਜਾਂ ਪੁਰਾਣੇ ਹੁੰਦੇ ਹੋ ਤਾਂ ਤੁਹਾਡੀ ਕਲਾਕਾਰੀ ਦੀਆਂ ਸਾਰੀਆਂ ਵਸਤੂਆਂ ਇਕੱਠੀਆਂ ਰਹਿੰਦੀਆਂ ਹਨ, ਤਾਂ ਉਹਨਾਂ ਨੂੰ ਸਮੂਹਬੱਧ ਕਰਨਾ ਯਕੀਨੀ ਬਣਾਓ। ਅਤੇ ਜਦੋਂ ਤੁਸੀਂ ਮਲਟੀਪਲ ਆਬਜੈਕਟਸ ਤੋਂ ਆਰਟਵਰਕ ਬਣਾ ਰਹੇ ਹੋ ਤਾਂ ਆਬਜੈਕਟਸ ਨੂੰ ਗਰੁੱਪ ਕਰਨਾ ਨਾ ਭੁੱਲੋ।
ਆਪਣੀ ਕਲਾਕਾਰੀ ਨੂੰ ਸੰਗਠਿਤ ਰੱਖੋ ਬੇਲੋੜੀ ਮੁੜ-ਵਰਕ ਅਤੇ ਸਿਰ ਦਰਦ ਤੋਂ ਬਚੇਗਾ।

