ਵਿਸ਼ਾ - ਸੂਚੀ
Adobe Illustrator ਵਿੱਚ ਆਕਾਰ ਬਣਾਉਣ ਦੇ ਕਈ ਤਰੀਕੇ ਹਨ। ਤੁਸੀਂ ਸਕ੍ਰੈਚ ਤੋਂ ਡਰਾਅ ਆਕਾਰਾਂ ਦੀ ਵਰਤੋਂ ਕਰ ਸਕਦੇ ਹੋ, ਆਕਾਰ ਬਣਾਉਣ ਲਈ ਚਿੱਤਰ ਨੂੰ ਟਰੇਸ ਕਰਨ ਲਈ ਪੈੱਨ ਟੂਲ ਦੀ ਵਰਤੋਂ ਕਰ ਸਕਦੇ ਹੋ, ਨਵੀਂ ਸ਼ਕਲ ਬਣਾਉਣ ਲਈ ਆਬਜੈਕਟਾਂ ਨੂੰ ਸਮੂਹ ਕਰ ਸਕਦੇ ਹੋ, ਅਤੇ ਬੇਸ਼ਕ, ਸ਼ੇਪ ਬਿਲਡਰ ਟੂਲ ਦੀ ਵਰਤੋਂ ਕਰ ਸਕਦੇ ਹੋ।
ਤਾਂ ਸ਼ੇਪ ਬਿਲਡਰ ਟੂਲ ਕੀ ਹੈ ਅਤੇ ਇਹ ਕਿਵੇਂ ਕੰਮ ਕਰਦਾ ਹੈ?
ਸ਼ੇਪ ਬਿਲਡਰ ਟੂਲ ਦੀ ਵਰਤੋਂ ਆਮ ਤੌਰ 'ਤੇ ਕਈ ਓਵਰਲੈਪਿੰਗ ਆਕਾਰਾਂ ਨੂੰ ਜੋੜਨ ਲਈ ਕੀਤੀ ਜਾਂਦੀ ਹੈ। ਇਸ ਤੋਂ ਇਲਾਵਾ, ਤੁਸੀਂ ਆਕਾਰਾਂ ਨੂੰ ਮਿਲਾ ਸਕਦੇ ਹੋ, ਮਿਟਾ ਸਕਦੇ ਹੋ ਅਤੇ ਘਟਾ ਸਕਦੇ ਹੋ। ਇਹ ਵਰਤਣ ਲਈ ਕਾਫ਼ੀ ਆਸਾਨ ਹੈ. ਤੁਹਾਨੂੰ ਸਿਰਫ਼ ਆਕਾਰ ਚੁਣਨ ਦੀ ਲੋੜ ਹੈ, ਅਤੇ ਆਕਾਰ ਬਣਾਉਣ ਲਈ ਸ਼ੇਪ ਬਿਲਡਰ ਟੂਲ ਦੀ ਵਰਤੋਂ ਕਰੋ।
ਇਸ ਟਿਊਟੋਰਿਅਲ ਵਿੱਚ, ਤੁਸੀਂ ਸਿੱਖੋਗੇ ਕਿ ਤੁਸੀਂ ਸ਼ੇਪ ਬਿਲਡਰ ਨਾਲ ਕੀ ਕਰ ਸਕਦੇ ਹੋ। ਟੂਲ ਅਤੇ ਇਸਨੂੰ ਕਿਵੇਂ ਵਰਤਣਾ ਹੈ।
ਨੋਟ: ਇਸ ਟਿਊਟੋਰਿਅਲ ਦੇ ਸਕਰੀਨਸ਼ਾਟ Adobe Illustrator CC Mac ਤੋਂ ਲਏ ਗਏ ਹਨ।
Adobe Illustrator ਵਿੱਚ ਸ਼ੇਪ ਬਿਲਡਰ ਟੂਲ ਦੀ ਵਰਤੋਂ ਕਿਵੇਂ ਕਰੀਏ
ਸ਼ੁਰੂ ਕਰਨ ਤੋਂ ਪਹਿਲਾਂ, ਧਿਆਨ ਦਿਓ ਕਿ ਸ਼ੇਪ ਬਿਲਡਰ ਟੂਲ ਸਿਰਫ ਬੰਦ ਮਾਰਗਾਂ ਨਾਲ ਕੰਮ ਕਰਦਾ ਹੈ, ਇਸਲਈ ਯਕੀਨੀ ਬਣਾਓ ਕਿ ਆਕਾਰ ਅਤੇ ਰੇਖਾਵਾਂ ਇੱਕ ਦੂਜੇ ਨੂੰ ਕੱਟ ਰਹੀਆਂ ਹਨ। / ਓਵਰਲੈਪਿੰਗ. ਤੁਸੀਂ ਪੂਰਵਦਰਸ਼ਨ ਮੋਡ ਨੂੰ ਚਾਲੂ ਕਰ ਸਕਦੇ ਹੋ ਕਿਉਂਕਿ ਤੁਸੀਂ ਇਸਨੂੰ ਸਪਸ਼ਟ ਤੌਰ 'ਤੇ ਦੇਖਣ ਲਈ ਡਿਜ਼ਾਈਨ ਕਰਦੇ ਹੋ।
ਜੇਕਰ ਤੁਸੀਂ ਨਹੀਂ ਜਾਣਦੇ ਕਿ Adobe Illustrator ਵਿੱਚ ਸ਼ੇਪ ਬਿਲਡਰ ਟੂਲ ਕਿੱਥੇ ਹੈ, ਤਾਂ ਤੁਸੀਂ ਇਸਨੂੰ ਟੂਲਬਾਰ 'ਤੇ ਲੱਭ ਸਕਦੇ ਹੋ ਅਤੇ ਇਹ ਇਸ ਤਰ੍ਹਾਂ ਦਿਖਾਈ ਦਿੰਦਾ ਹੈ।
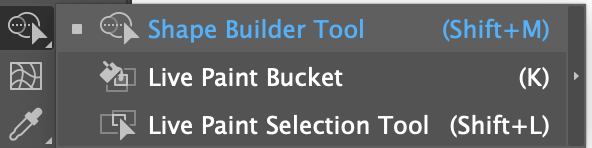
ਜਾਂ ਤੁਸੀਂ ਇਸਨੂੰ ਕਿਰਿਆਸ਼ੀਲ ਕਰਨ ਲਈ ਸ਼ੇਪ ਬਿਲਡਰ ਟੂਲ ਕੀਬੋਰਡ ਸ਼ਾਰਟਕੱਟ ਸ਼ਿਫਟ + M ਦੀ ਵਰਤੋਂ ਕਰ ਸਕਦੇ ਹੋ।
ਮੈਂ ਤੁਹਾਨੂੰ ਸ਼ੇਪ ਬਿਲਡਰ ਟੂਲ ਦੀ ਵਰਤੋਂ ਕਰਨ ਦੀਆਂ ਕੁਝ ਉਦਾਹਰਣਾਂ ਦਿਖਾਉਣ ਜਾ ਰਿਹਾ ਹਾਂ।
ਮਿਲਾਉਣਾਆਕਾਰ
ਇਹ ਇੱਕ ਸਧਾਰਨ ਪਰ ਵਿਹਾਰਕ ਉਦਾਹਰਨ ਹੈ। ਸਾਨੂੰ ਸਾਰਿਆਂ ਨੂੰ ਕਿਸੇ ਸਮੇਂ ਸਪੀਚ ਬੁਲਬੁਲਾ ਜਾਂ ਚੈਟ ਬੁਲਬੁਲਾ ਵਰਤਣ ਦੀ ਲੋੜ ਹੈ, ਠੀਕ ਹੈ? ਸਟਾਕ ਸਪੀਚ ਬਬਲ ਆਈਕਨ ਦੀ ਖੋਜ ਕਰਨ ਦੀ ਬਜਾਏ, ਤੁਸੀਂ ਆਪਣਾ ਬਣਾਉਣ ਲਈ ਉਨਾ ਹੀ ਸਮਾਂ ਬਿਤਾ ਸਕਦੇ ਹੋ।
ਪੜਾਅ 1: ਉਹ ਆਕਾਰ ਬਣਾਓ ਜਿਨ੍ਹਾਂ ਨੂੰ ਤੁਸੀਂ ਮਿਲਾਉਣਾ ਜਾਂ ਜੋੜਨਾ ਚਾਹੁੰਦੇ ਹੋ। ਤੁਹਾਡੇ ਬੁਲਬੁਲੇ ਦੀ ਸ਼ਕਲ 'ਤੇ ਨਿਰਭਰ ਕਰਦੇ ਹੋਏ, ਇੱਕ ਆਇਤਕਾਰ, ਗੋਲ ਆਇਤਕਾਰ, ਜਾਂ ਚੱਕਰ (ਜਾਂ ਹੋਰ ਕੁਝ) ਬਣਾਓ।
ਉਦਾਹਰਣ ਲਈ, ਮੈਂ ਗੋਲ ਕੋਨਿਆਂ ਦੇ ਨਾਲ ਇੱਕ ਆਇਤਕਾਰ ਅਤੇ ਇੱਕ ਤਿਕੋਣ ਬਣਾਉਣ ਜਾ ਰਿਹਾ ਹਾਂ।
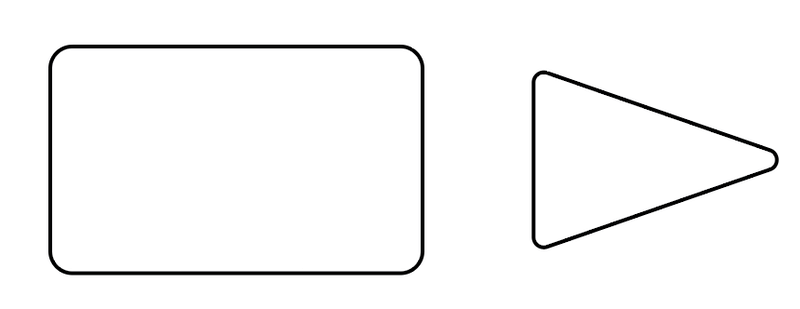
ਕਦਮ 2: ਆਕਾਰਾਂ ਨੂੰ ਮੂਵ ਕਰੋ ਅਤੇ ਸਥਿਤੀ ਬਣਾਓ ਤਾਂ ਜੋ ਤੁਸੀਂ ਆਕਾਰ ਬਣਾਉਣਾ ਚਾਹੁੰਦੇ ਹੋ। ਦੁਬਾਰਾ ਫਿਰ, ਆਕਾਰ ਦੇ ਮਾਰਗ/ਰੂਪਰੇਖਾ ਓਵਰਲੈਪਿੰਗ ਹੋਣੀ ਚਾਹੀਦੀ ਹੈ।
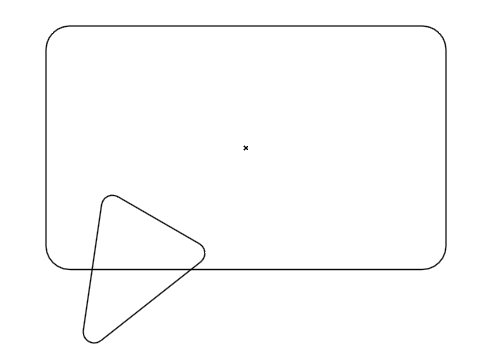
ਤੁਸੀਂ ਕਮਾਂਡ + Y ਜਾਂ Ctrl + Y ਨੂੰ ਦਬਾ ਸਕਦੇ ਹੋ ਕਿ ਕੀ ਲਾਈਨਾਂ ਓਵਰਲੈਪ ਹੋ ਰਹੀਆਂ ਹਨ। ਅਤੇ ਆਮ ਕੰਮਕਾਜੀ ਮੋਡ 'ਤੇ ਵਾਪਸ ਜਾਣ ਲਈ ਦੁਬਾਰਾ ਉਸੇ ਸ਼ਾਰਟਕੱਟ ਨੂੰ ਦਬਾਓ।
ਸਟੈਪ 3: ਉਹ ਆਕਾਰ ਚੁਣੋ ਜੋ ਤੁਸੀਂ ਜੋੜਨਾ ਚਾਹੁੰਦੇ ਹੋ, ਟੂਲਬਾਰ 'ਤੇ ਸ਼ੇਪ ਬਿਲਡਰ ਟੂਲ ਨੂੰ ਚੁਣੋ, ਪਹਿਲੀ ਸ਼ੇਪ 'ਤੇ ਕਲਿੱਕ ਕਰੋ ਅਤੇ ਬਾਕੀ ਦੇ ਅੰਦਰ ਖਿੱਚੋ। ਆਕਾਰ ਜੋ ਤੁਸੀਂ ਮਿਲਾਉਣਾ ਚਾਹੁੰਦੇ ਹੋ।
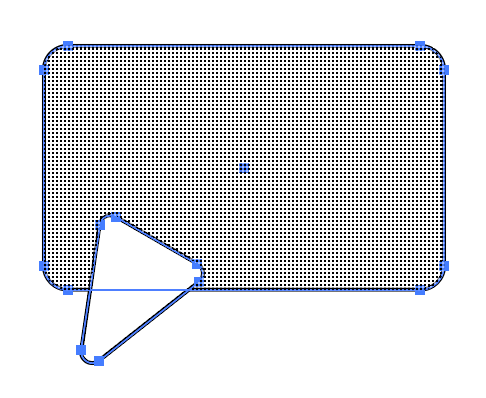
ਸ਼ੈਡੋ ਖੇਤਰ ਦੇ ਆਧਾਰ 'ਤੇ ਤੁਹਾਨੂੰ ਪਤਾ ਲੱਗ ਜਾਵੇਗਾ ਕਿ ਤੁਸੀਂ ਕਿੱਥੇ ਡਰਾਇੰਗ ਕਰ ਰਹੇ ਹੋ। ਉਦਾਹਰਨ ਲਈ, ਮੈਂ ਗੋਲ ਆਇਤਕਾਰ ਤੋਂ ਸ਼ੁਰੂ ਕਰਦਾ ਹਾਂ ਅਤੇ ਗੋਲ ਆਇਤਕਾਰ ਦੁਆਰਾ ਖਿੱਚਾਂਗਾ।
ਇੱਕ ਵਾਰ ਜਦੋਂ ਤੁਸੀਂ ਮਾਊਸ ਨੂੰ ਛੱਡ ਦਿੰਦੇ ਹੋ (ਜਾਂ ਸਟਾਈਲਸ ਜੇਕਰ ਤੁਸੀਂ ਗ੍ਰਾਫਿਕ ਟੈਬਲੇਟ ਦੀ ਵਰਤੋਂ ਕਰ ਰਹੇ ਹੋ), ਤਾਂ ਤੁਸੀਂ ਦੋ ਆਕਾਰਾਂ ਨੂੰ ਮਿਲਾ ਕੇ ਦੇਖੋਗੇ ਅਤੇ ਤੁਹਾਨੂੰ ਇੱਕ ਚੈਟ ਬਾਕਸ/ਸਪੀਚ ਬਬਲ ਮਿਲੇਗਾ।
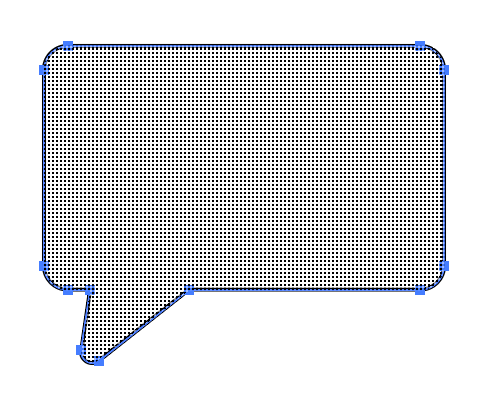
ਟਿਪ: ਜੇਕਰ ਤੁਸੀਂ ਗਲਤੀ ਨਾਲਖੇਤਰ ਨੂੰ ਓਵਰਡਰਾ ਕਰੋ, ਜਿੱਥੋਂ ਤੁਸੀਂ ਸ਼ੁਰੂ ਕੀਤਾ ਸੀ ਉਥੋਂ ਪਿੱਛੇ ਵੱਲ ਖਿੱਚਣ ਲਈ ਵਿਕਲਪ ਜਾਂ Alt ਕੁੰਜੀ ਨੂੰ ਦਬਾ ਕੇ ਰੱਖੋ।
ਤੁਸੀਂ ਇਸ ਨੂੰ ਰੰਗ ਨਾਲ ਭਰ ਸਕਦੇ ਹੋ, ਟੈਕਸਟ ਜਾਂ ਇਸ ਨਵੇਂ ਆਕਾਰ ਵਿੱਚ ਹੋਰ ਤੱਤ ਸ਼ਾਮਲ ਕਰ ਸਕਦੇ ਹੋ।
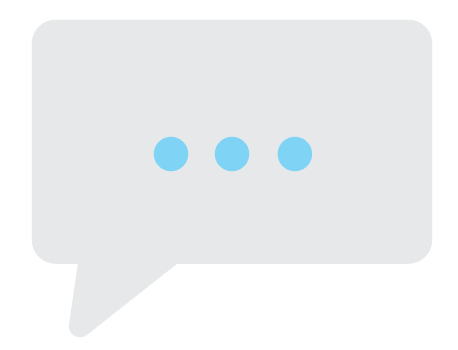
ਜਦੋਂ ਤੁਸੀਂ ਵਧੇਰੇ ਗੁੰਝਲਦਾਰ ਆਕਾਰ ਬਣਾਉਂਦੇ ਹੋ, ਤਾਂ ਇਹ ਸਿਰਫ਼ ਅਭੇਦ ਹੋਣ ਬਾਰੇ ਨਹੀਂ ਹੈ, ਕਈ ਵਾਰ ਤੁਸੀਂ ਸ਼ਾਇਦ ਆਕਾਰ ਦੇ ਹਿੱਸੇ ਨੂੰ ਮਿਟਾਓ ਜਾਂ ਆਕਾਰ ਘਟਾਓ ਅਤੇ ਇਸਨੂੰ ਕਿਤੇ ਹੋਰ ਲੈ ਜਾਓ।
ਅਨੁਮਾਨ ਲਗਾਓ ਕਿ ਮੈਂ ਇੱਥੇ ਕੀ ਬਣਾਉਣ ਦੀ ਕੋਸ਼ਿਸ਼ ਕਰ ਰਿਹਾ ਹਾਂ।
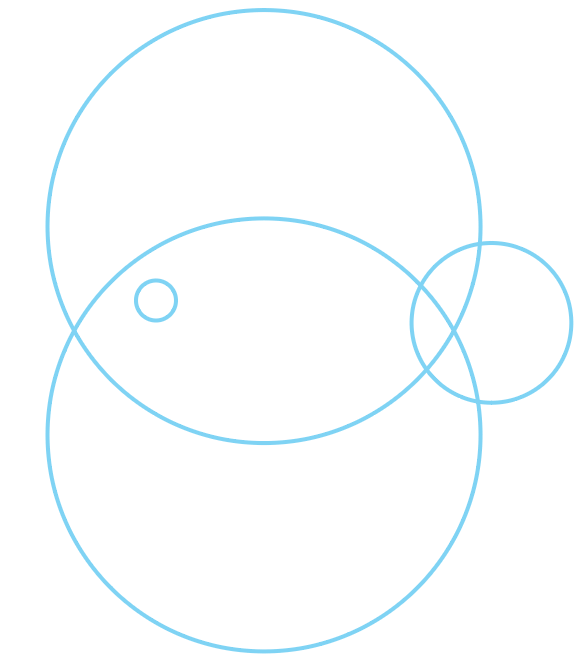
ਕੋਈ ਸੁਰਾਗ ਨਹੀਂ? ਤੁਸੀਂ ਇਸਨੂੰ ਬਾਅਦ ਵਿੱਚ ਦੇਖੋਗੇ। ਪਹਿਲਾਂ ਮੈਂ ਦੱਸਾਂਗਾ ਕਿ ਆਕਾਰਾਂ ਨੂੰ ਮਿਟਾਉਣ ਅਤੇ ਕੱਟਣ ਲਈ ਸ਼ੇਪ ਬਿਲਡਰ ਟੂਲ ਦੀ ਵਰਤੋਂ ਕਿਵੇਂ ਕਰਨੀ ਹੈ।
ਆਕਾਰਾਂ ਨੂੰ ਘਟਾਉਣਾ/ਕੱਟਣਾ
ਜੇਕਰ ਤੁਸੀਂ ਓਵਰਲੈਪਿੰਗ ਆਕਾਰ ਦੇ ਹਿੱਸੇ ਨੂੰ ਕੱਟਣਾ ਚਾਹੁੰਦੇ ਹੋ, ਤਾਂ ਬਸ ਆਕਾਰਾਂ ਦੀ ਚੋਣ ਕਰੋ, ਸ਼ੇਪ ਬਿਲਡਰ ਟੂਲ ਨੂੰ ਸਰਗਰਮ ਕਰੋ, ਅਤੇ ਉਸ ਹਿੱਸੇ 'ਤੇ ਕਲਿੱਕ ਕਰੋ ਜਿਸ ਨੂੰ ਤੁਸੀਂ ਘਟਾਉਣਾ/ਕੱਟਣਾ ਚਾਹੁੰਦੇ ਹੋ। . ਜਦੋਂ ਤੁਸੀਂ ਕਿਸੇ ਖੇਤਰ 'ਤੇ ਕਲਿੱਕ ਕਰਦੇ ਹੋ, ਤਾਂ ਇਹ ਵਿਅਕਤੀਗਤ ਰੂਪ ਬਣ ਜਾਂਦਾ ਹੈ।
ਉਦਾਹਰਣ ਲਈ, ਮੈਂ ਦੋ ਵੱਡੇ ਚੱਕਰਾਂ ਨੂੰ ਕੱਟ ਕੇ ਮੂਵ ਕਰਨ ਜਾ ਰਿਹਾ ਹਾਂ, ਇਸਲਈ ਮੈਂ ਉਹਨਾਂ 'ਤੇ ਕਲਿੱਕ ਕਰਦਾ ਹਾਂ। ਜਿਵੇਂ ਕਿ ਤੁਸੀਂ ਦੇਖ ਸਕਦੇ ਹੋ, ਹੁਣ ਮੈਂ ਉਹਨਾਂ ਹਿੱਸਿਆਂ ਨੂੰ ਮੂਵ ਕਰ ਸਕਦਾ ਹਾਂ ਜਿਨ੍ਹਾਂ 'ਤੇ ਮੈਂ ਕਲਿਕ ਕੀਤਾ ਸੀ।
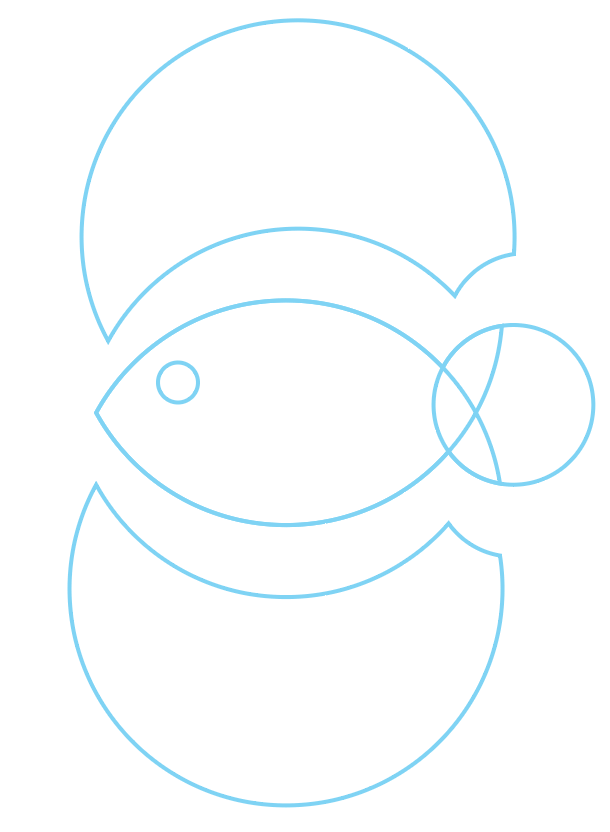
ਮੇਰਾ ਅੰਦਾਜ਼ਾ ਹੈ ਕਿ ਤੁਸੀਂ ਦੇਖ ਸਕਦੇ ਹੋ ਕਿ ਮੈਂ ਹੁਣ ਕੀ ਬਣਾਉਣ ਦੀ ਕੋਸ਼ਿਸ਼ ਕਰ ਰਿਹਾ ਹਾਂ, ਠੀਕ? 😉
ਹੁਣ, ਮੈਂ ਕੁਝ ਹਿੱਸਿਆਂ ਨੂੰ ਮਿਲਾਉਣ ਜਾ ਰਿਹਾ ਹਾਂ।
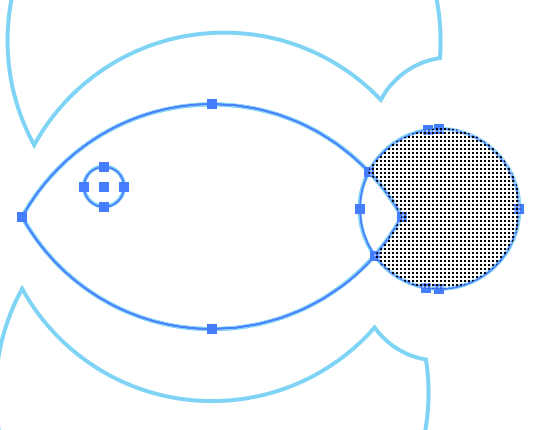
ਫਿਰ ਮੈਂ ਇਸਨੂੰ ਤੁਰੰਤ ਮਿਟਾ ਸਕਦਾ/ਸਕਦੀ ਹਾਂ ਜਾਂ ਇਸ ਨੂੰ ਹਟਾ ਸਕਦੀ ਹਾਂ ਜੇਕਰ ਮੈਂ ਬਾਅਦ ਵਿੱਚ ਆਕਾਰ ਦੀ ਵਰਤੋਂ ਕਰਨਾ ਚਾਹੁੰਦਾ ਹਾਂ।
ਆਕਾਰਾਂ ਨੂੰ ਮਿਟਾਉਣਾ
ਇਰੇਜ਼ਰ ਦੀ ਵਰਤੋਂ ਕਰਨ ਤੋਂ ਇਲਾਵਾ, ਤੁਸੀਂ ਮਿਟਾਓ ਬਟਨ ਨੂੰ ਦਬਾ ਕੇ ਆਕਾਰ ਦੇ ਹਿੱਸੇ ਨੂੰ ਕੱਟਣ ਲਈ ਸ਼ੇਪ ਬਿਲਡਰ ਟੂਲ ਦੀ ਵਰਤੋਂ ਵੀ ਕਰ ਸਕਦੇ ਹੋ।
ਘਟਾਏ ਹੋਏ ਭਾਗਾਂ ਨੂੰ ਚੁਣੋ ਅਤੇ ਹੁਣ ਵਰਤਣ ਦੀ ਲੋੜ ਨਹੀਂ ਹੈ, ਬਸ ਡਿਲੀਟ ਕੁੰਜੀ ਨੂੰ ਦਬਾਓਉਹਨਾਂ ਨੂੰ ਮਿਟਾਉਣ ਲਈ।
ਮੇਰੇ ਅਣਚਾਹੇ ਖੇਤਰ ਨੂੰ ਮਿਟਾਉਣ ਤੋਂ ਬਾਅਦ ਇਹ ਬਚਿਆ ਹੈ।
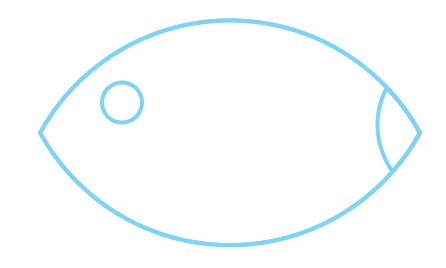
ਮੈਨੂੰ ਪਤਾ ਹੈ ਕਿ ਇਹ ਅਜੇ ਮੱਛੀ ਵਰਗੀ ਨਹੀਂ ਲੱਗਦੀ। ਹੁਣ ਬਸ ਉਹ ਆਕਾਰ ਚੁਣੋ ਜੋ ਪੂਛ ਦਾ ਹੋਣਾ ਚਾਹੀਦਾ ਹੈ, ਅਤੇ ਇਸਨੂੰ ਖਿਤਿਜੀ ਰੂਪ ਵਿੱਚ ਫਲਿਪ ਕਰੋ। ਥੋੜਾ ਜਿਹਾ ਬਦਲੋ ਅਤੇ ਤੁਸੀਂ ਆਕਾਰਾਂ ਨੂੰ ਦੁਬਾਰਾ ਮਿਲ ਸਕਦੇ ਹੋ।
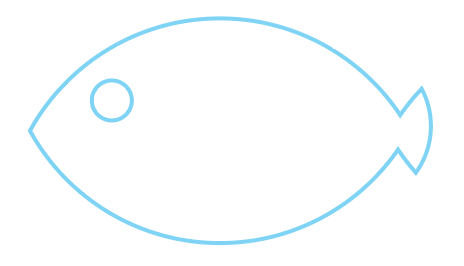
ਉੱਥੇ ਅਸੀਂ ਜਾਂਦੇ ਹਾਂ। ਜੇ ਤੁਸੀਂ ਇੱਕ ਸਿਲੂਏਟ ਬਣਾਉਣਾ ਚਾਹੁੰਦੇ ਹੋ, ਤਾਂ ਤੁਸੀਂ ਅੱਖ ਨੂੰ ਵੀ ਘਟਾ ਸਕਦੇ ਹੋ ਤਾਂ ਜੋ ਜਦੋਂ ਤੁਸੀਂ ਰੰਗ ਭਰਦੇ ਹੋ, ਤਾਂ ਇਹ ਗਾਇਬ ਨਾ ਹੋਵੇ। ਅਤੇ ਬੇਸ਼ਕ, ਹੋਰ ਆਕਾਰ ਜੋੜਨ ਲਈ ਸੁਤੰਤਰ ਮਹਿਸੂਸ ਕਰੋ.
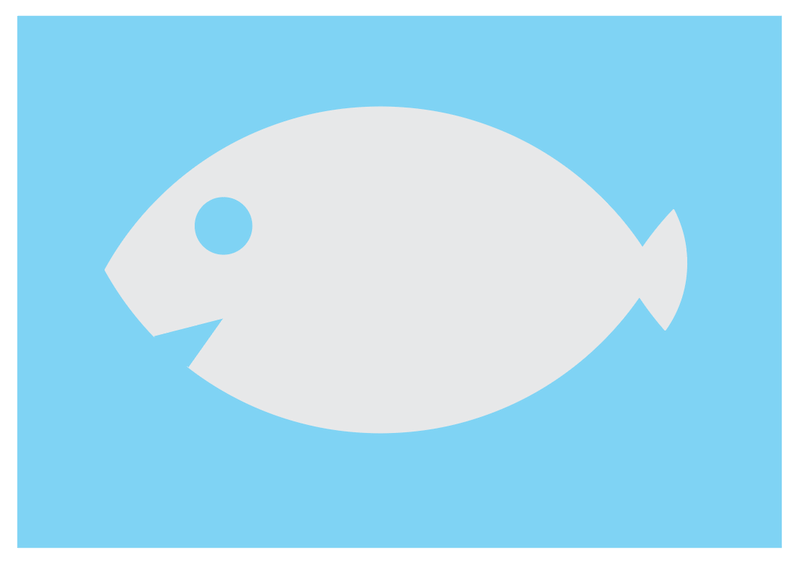
ਰੈਪਿੰਗ ਅੱਪ
ਨਵੇਂ ਆਕਾਰ ਬਣਾਉਣ ਲਈ ਸ਼ੇਪ ਬਿਲਡਰ ਟੂਲ ਦੀ ਵਰਤੋਂ ਕਰਨਾ ਆਸਾਨ ਹੈ। ਯਾਦ ਰੱਖੋ ਜਦੋਂ ਤੁਸੀਂ ਸ਼ੇਪ ਬਿਲਡਰ ਟੂਲ ਦੀ ਵਰਤੋਂ ਕਰਦੇ ਹੋ ਤਾਂ ਆਕਾਰ ਜਾਂ ਮਾਰਗ ਓਵਰਲੈਪ ਹੋਣੇ ਚਾਹੀਦੇ ਹਨ। ਇਹ ਇੱਕ ਤੋਂ ਵੱਧ ਆਕਾਰਾਂ ਦਾ ਹੋਣਾ ਚਾਹੀਦਾ ਹੈ, ਨਹੀਂ ਤਾਂ, ਭਾਵੇਂ ਇਹ ਸ਼ੈਡੋ ਖੇਤਰ ਦਿਖਾਉਂਦਾ ਹੈ ਜਦੋਂ ਤੁਸੀਂ ਟੂਲ ਚੁਣਦੇ ਹੋ, ਇਹ ਆਕਾਰਾਂ ਨੂੰ ਜੋੜ ਜਾਂ ਘਟਾ ਨਹੀਂ ਕਰੇਗਾ।

