ਵਿਸ਼ਾ - ਸੂਚੀ
ਇੱਥੇ ਰੰਗਾਂ ਨੂੰ ਵੱਖ ਕਰਨ ਦੀ ਇੱਕ ਆਸਾਨ-ਸਮਝਣ ਵਾਲੀ ਵਿਆਖਿਆ ਹੈ: ਇਹ ਆਰਟਵਰਕ ਦੇ ਰੰਗਾਂ ਨੂੰ ਵੱਖ ਕਰਨ ਅਤੇ ਹਰੇਕ ਰੰਗ ਦੇ ਹਿੱਸੇ ਨੂੰ ਆਪਣੀ ਪਰਤ ਵਿੱਚ ਰੱਖਣ ਦੀ ਪ੍ਰਕਿਰਿਆ ਹੈ।
ਆਮ ਤੌਰ 'ਤੇ, ਅਸੀਂ ਸਕ੍ਰੀਨ ਪ੍ਰਿੰਟਿੰਗ ਲਈ ਆਰਟਵਰਕ ਤਿਆਰ ਕਰਨ ਲਈ ਰੰਗ ਵੱਖ ਕਰਨ ਦੀ ਵਰਤੋਂ ਕਰਦੇ ਹਾਂ। ਜਦੋਂ ਸਕ੍ਰੀਨ ਪ੍ਰਿੰਟਿੰਗ ਦੀ ਗੱਲ ਆਉਂਦੀ ਹੈ ਤਾਂ ਹਰੇਕ ਰੰਗ ਦੀ ਆਪਣੀ ਪਰਤ 'ਤੇ ਹੋਣਾ ਮਹੱਤਵਪੂਰਨ ਹੁੰਦਾ ਹੈ ਕਿਉਂਕਿ ਨਤੀਜਾ ਵਧੇਰੇ ਸਹੀ ਹੋ ਸਕਦਾ ਹੈ। ਜਦੋਂ ਵੀ ਮੈਂ ਟੀ-ਸ਼ਰਟਾਂ ਲਈ ਗ੍ਰਾਫਿਕਸ ਬਣਾਉਂਦਾ ਹਾਂ, ਮੈਂ ਉਹਨਾਂ ਨੂੰ ਪ੍ਰਿੰਟ ਕਰਨ ਲਈ ਭੇਜਣ ਤੋਂ ਪਹਿਲਾਂ ਹਮੇਸ਼ਾਂ ਇਹ ਪ੍ਰਕਿਰਿਆ ਕਰਦਾ ਹਾਂ.
Adobe Illustrator ਇੱਕ ਵੈਕਟਰ ਸਾਫਟਵੇਅਰ ਪ੍ਰੋਗਰਾਮ ਦੇ ਰੂਪ ਵਿੱਚ ਸਕ੍ਰੀਨ ਪ੍ਰਿੰਟਿੰਗ ਲਈ ਰੰਗਾਂ ਨੂੰ ਵੱਖ ਕਰਨ ਲਈ ਇੱਕ ਵਧੀਆ ਟੂਲ ਹੈ ਕਿਉਂਕਿ ਇਹ ਤੁਹਾਨੂੰ ਚਿੱਤਰ ਗੁਣਵੱਤਾ ਨੂੰ ਗੁਆਏ ਬਿਨਾਂ ਮੁੜ ਆਕਾਰ ਦੇਣ ਅਤੇ ਪ੍ਰਿੰਟ ਕਰਨ ਦੀ ਇਜਾਜ਼ਤ ਦਿੰਦਾ ਹੈ। ਨਾਲ ਹੀ, ਕਦਮ ਸਧਾਰਨ ਹਨ.
ਇਸ ਟਿਊਟੋਰਿਅਲ ਵਿੱਚ, ਤੁਸੀਂ ਸਿੱਖੋਗੇ ਕਿ Adobe Illustrator ਵਿੱਚ ਰੰਗਾਂ ਨੂੰ ਕਿਵੇਂ ਵੱਖ ਕਰਨਾ ਹੈ ਅਤੇ ਕੁਝ ਹੋਰ ਰੰਗਾਂ ਦੀਆਂ ਚਾਲਾਂ।
ਆਓ ਵਿਸ਼ੇ ਵਿੱਚ ਛਾਲ ਮਾਰੀਏ।
Adobe Illustrator ਵਿੱਚ ਰੰਗਾਂ ਨੂੰ ਵੱਖ-ਵੱਖ ਲੇਅਰਾਂ ਵਿੱਚ ਵੱਖ ਕਰਨਾ
ਮੈਂ ਤੁਹਾਨੂੰ ਦਿਖਾਉਣ ਜਾ ਰਿਹਾ ਹਾਂ ਕਿ ਇਸ ਵੈਕਟਰ ਚਿੱਤਰ ਦੀ ਇੱਕ ਉਦਾਹਰਣ ਨਾਲ ਰੰਗਾਂ ਨੂੰ ਕਿਵੇਂ ਵੱਖ ਕਰਨਾ ਹੈ।
ਸੁਝਾਅ: ਜੇਕਰ ਤੁਸੀਂ ਡਾਊਨਲੋਡ ਕੀਤੇ ਗ੍ਰਾਫਿਕ ਤੋਂ ਰੰਗਾਂ ਨੂੰ ਵੱਖ ਕਰਨਾ ਚਾਹੁੰਦੇ ਹੋ, ਤਾਂ ਤੁਸੀਂ ਪਹਿਲਾਂ ਚਿੱਤਰ ਨੂੰ ਵੈਕਟਰਾਈਜ਼ ਕਰਨ ਲਈ ਚਿੱਤਰ ਟਰੇਸ ਦੀ ਵਰਤੋਂ ਕਰ ਸਕਦੇ ਹੋ। ਚਿੱਤਰ ਨੂੰ ਵਿਸਤਾਰ ਕਰਨਾ ਨਾ ਭੁੱਲੋ ਤਾਂ ਜੋ ਤੁਸੀਂ ਰੰਗਾਂ ਦੀ ਚੋਣ ਕਰ ਸਕੋ 😉

ਨੋਟ: ਸਾਰੇ ਸਕ੍ਰੀਨਸ਼ਾਟ Adobe Illustrator CC Mac ਸੰਸਕਰਣ ਤੋਂ ਲਏ ਗਏ ਹਨ। ਵਿੰਡੋਜ਼ ਜਾਂ ਹੋਰ ਸੰਸਕਰਣ ਵੱਖਰੇ ਦਿਖਾਈ ਦੇ ਸਕਦੇ ਹਨ।
ਕਦਮਾਂ ਵਿੱਚ ਜਾਣ ਤੋਂ ਪਹਿਲਾਂ, ਪਰਤਾਂ ਅਤੇ ਸਵੈਚ ਪੈਨਲ ਰੱਖੋਤਿਆਰ ਤੁਸੀਂ ਵਿੰਡੋ > ਪਰਤਾਂ , ਅਤੇ ਵਿੰਡੋ > ਸਵੈਚ ਤੋਂ ਪੈਨਲ ਖੋਲ੍ਹ ਸਕਦੇ ਹੋ।

ਜਿਵੇਂ ਕਿ ਤੁਸੀਂ ਵੇਖ ਸਕਦੇ ਹੋ, ਇਸ ਦਸਤਾਵੇਜ਼ ਵਿੱਚ ਸਿਰਫ ਇੱਕ ਪਰਤ ਹੈ ਅਤੇ ਸਾਰੇ ਰੰਗ ਇੱਕੋ ਪਰਤ 'ਤੇ ਹਨ। ਵਿਚਾਰ ਹਰ ਰੰਗ ਨੂੰ ਇੱਕ ਵੱਖਰੀ ਪਰਤ ਵਿੱਚ ਵੰਡਣਾ ਹੈ. ਇਹ ਕਿਵੇਂ ਕੰਮ ਕਰਦਾ ਹੈ ਇਹ ਦੇਖਣ ਲਈ ਹੇਠਾਂ ਦਿੱਤੇ ਕਦਮਾਂ ਦੀ ਪਾਲਣਾ ਕਰੋ।
ਪੜਾਅ 1: ਵੈਕਟਰ ਵਿੱਚੋਂ ਇੱਕ ਰੰਗ ਚੁਣੋ। ਜੇਕਰ ਤੁਹਾਡੀ ਆਰਟਵਰਕ ਨੂੰ ਸਮੂਹਬੱਧ ਕੀਤਾ ਗਿਆ ਹੈ, ਤਾਂ ਪਹਿਲਾਂ ਇਸਨੂੰ ਅਨਗਰੁੱਪ ਕਰੋ। ਉਦਾਹਰਨ ਲਈ, ਮੈਂ ਹਲਕਾ ਸੰਤਰੀ ਰੰਗ ਚੁਣਿਆ ਹੈ।
ਨੋਟ: ਜੇਕਰ ਤੁਹਾਡੀ ਕਲਾਕਾਰੀ ਵਿੱਚ ਟੈਕਸਟ ਸ਼ਾਮਲ ਹੈ, ਤਾਂ ਪਹਿਲਾਂ ਟੈਕਸਟ ਦੀ ਰੂਪਰੇਖਾ ਨੂੰ ਯਕੀਨੀ ਬਣਾਓ।

ਕਦਮ 2: ਓਵਰਹੈੱਡ ਮੀਨੂ 'ਤੇ ਜਾਓ ਚੁਣੋ > ਇੱਕੋ > ਫਿਲ ਕਲਰ (ਜਾਂ ਜੇਕਰ ਤੁਹਾਡੀ ਕਲਾਕਾਰੀ ਨੂੰ ਸਟ੍ਰੋਕ ਹੈ ਤਾਂ ਫਿਲ ਅਤੇ ਸਟ੍ਰੋਕ ਕਰੋ ਰੰਗ).

ਇਸ ਕਲਾਕਾਰੀ ਵਿੱਚ ਇੱਕੋ ਸੰਤਰੀ ਰੰਗ ਦੇ ਸਿਰਫ਼ ਦੋ ਖੇਤਰ ਹਨ, ਅਤੇ ਤੁਸੀਂ ਉਹਨਾਂ ਦੋਵਾਂ ਨੂੰ ਚੁਣਿਆ ਹੋਇਆ ਦੇਖੋਗੇ।

ਚੁਣੇ ਗਏ ਰੰਗ ਨੂੰ ਗਰੁੱਪ ਕਰਨ ਦੀ ਜ਼ੋਰਦਾਰ ਸਿਫਾਰਸ਼ ਕੀਤੀ ਜਾਂਦੀ ਹੈ।
ਪੜਾਅ 3: ਚੁਣੇ ਗਏ ਰੰਗ ਨੂੰ ਕਾਪੀ ਕਰੋ। ਤੁਸੀਂ ਵਿੰਡੋਜ਼ ਉਪਭੋਗਤਾਵਾਂ ਲਈ ਕੀਬੋਰਡ ਸ਼ਾਰਟਕੱਟ ਕਮਾਂਡ + C , ਜਾਂ Ctrl + C ਦੀ ਵਰਤੋਂ ਕਰ ਸਕਦੇ ਹੋ।
ਸਟੈਪ 4: ਲੇਅਰਜ਼ ਪੈਨਲ 'ਤੇ ਜਾਓ ਅਤੇ ਨਵੀਂ ਲੇਅਰ ਬਣਾਓ।

ਸਟੈਪ 5: ਚੁਣੇ ਗਏ ਰੰਗ ਨੂੰ ਨਵੀਂ ਲੇਅਰ 'ਤੇ ਚਿਪਕਾਓ ਅਤੇ ਇਸਨੂੰ ਇੱਕ ਨਾਮ ਦਿਓ।
ਦੂਜੇ ਸੰਤਰੀ ਰੰਗ ਅਤੇ ਹਰੇ ਲਈ ਇੱਕ ਨਵੀਂ ਪਰਤ ਬਣਾਉਣ ਲਈ ਉਹੀ ਕਦਮ ਦੁਹਰਾਓ।

ਇੱਕ ਵਾਰ ਜਦੋਂ ਤੁਸੀਂ ਰੰਗਾਂ ਨੂੰ ਵੱਖ-ਵੱਖ ਲੇਅਰਾਂ ਵਿੱਚ ਵੱਖ ਕਰ ਲੈਂਦੇ ਹੋ, ਤਾਂ ਤੁਸੀਂ ਅਸਲ ਲੇਅਰ 1 ਨੂੰ ਮਿਟਾ ਸਕਦੇ ਹੋ,ਤੁਹਾਡੀ ਕਲਾਕਾਰੀ ਦੇ ਰੰਗਾਂ ਨਾਲ ਸਿਰਫ਼ ਪਰਤਾਂ ਨੂੰ ਛੱਡ ਕੇ।

ਕਦਮ 6: ਆਪਣੀ ਕਲਾਕਾਰੀ ਨੂੰ ਇਕੱਠਾ ਕਰੋ। ਜਦੋਂ ਤੁਸੀਂ ਕਾਪੀ ਅਤੇ ਪੇਸਟ ਕਰਦੇ ਹੋ, ਤਾਂ ਹੋ ਸਕਦਾ ਹੈ ਕਿ ਰੰਗ ਦੇ ਹਿੱਸੇ ਮੂਲ ਕਲਾਕਾਰੀ ਦੀ ਥਾਂ 'ਤੇ ਪੇਸਟ ਨਾ ਹੋਣ, ਇਸ ਲਈ ਤੁਹਾਨੂੰ ਪੁਜ਼ੀਸ਼ਨਾਂ ਨੂੰ ਦੁਬਾਰਾ ਵਿਵਸਥਿਤ ਕਰਨ ਦੀ ਲੋੜ ਹੋ ਸਕਦੀ ਹੈ।

ਇਸੇ ਲਈ ਮੈਂ ਇੱਕੋ ਰੰਗ ਨੂੰ ਗਰੁੱਪ ਕਰਨ ਦੀ ਸਿਫ਼ਾਰਿਸ਼ ਕਰਦਾ ਹਾਂ, ਤੁਹਾਡੇ ਲਈ ਰੰਗ (ਵਸਤੂ) ਨੂੰ ਇਕੱਠੇ ਮੂਵ ਕਰਨਾ ਆਸਾਨ ਹੋਵੇਗਾ।
ਇਸ ਲਈ ਤੁਸੀਂ Adobe Illustrator ਵਿੱਚ ਰੰਗਾਂ ਨੂੰ ਵੱਖਰਾ ਕਰਦੇ ਹੋ। .
ਜੇਕਰ ਤੁਸੀਂ ਰੰਗ ਮੋਡ ਨੂੰ ਸਪਾਟ ਰੰਗ ਵਿੱਚ ਬਦਲਣਾ ਚਾਹੁੰਦੇ ਹੋ, ਤਾਂ ਇੱਕ ਰੰਗ ਚੁਣੋ, ਸਵੈਚ ਪੈਨਲ 'ਤੇ ਜਾਓ ਅਤੇ ਨਵੀਂ ਸਵੈਚ ਬਟਨ 'ਤੇ ਕਲਿੱਕ ਕਰੋ।

ਇੱਕ ਨਵੀਂ ਸਵੈਚ ਸੈਟਿੰਗ ਪੌਪ ਅੱਪ ਹੋਣੀ ਚਾਹੀਦੀ ਹੈ ਅਤੇ ਤੁਸੀਂ ਰੰਗ ਦੀ ਕਿਸਮ ਨੂੰ ਸਪਾਟ ਰੰਗ ਵਿੱਚ ਬਦਲ ਸਕਦੇ ਹੋ।

ਤੁਸੀਂ ਇਸਨੂੰ ਇੱਕ ਨਾਮ ਦੇ ਸਕਦੇ ਹੋ ਅਤੇ ਠੀਕ ਹੈ 'ਤੇ ਕਲਿੱਕ ਕਰ ਸਕਦੇ ਹੋ। ਰੰਗ ਦਾ ਨਾਮ ਦੇਣਾ ਤੁਹਾਨੂੰ ਸਵੈਚ ਪੈਨਲ 'ਤੇ ਇਸਨੂੰ ਆਸਾਨ ਲੱਭਣ ਵਿੱਚ ਮਦਦ ਕਰੇਗਾ।
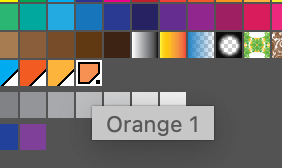
ਤੁਸੀਂ ਵਿੰਡੋ > ਸੈਪਰੇਸ਼ਨਜ਼ ਪੂਰਵਦਰਸ਼ਨ ਤੋਂ ਵਿਭਾਜਨ ਪ੍ਰੀਵਿਊ ਪੈਨਲ 'ਤੇ ਆਪਣੇ ਰੰਗਾਂ ਦੀ ਦੋ ਵਾਰ ਜਾਂਚ ਕਰ ਸਕਦੇ ਹੋ। ਅਤੇ ਜੇਕਰ ਤੁਸੀਂ ਓਵਰਪ੍ਰਿੰਟ ਪ੍ਰੀਵਿਊ ਬਾਕਸ 'ਤੇ ਨਿਸ਼ਾਨ ਲਗਾਉਂਦੇ ਹੋ, ਤਾਂ ਤੁਸੀਂ ਆਪਣੀ ਕਲਾਕਾਰੀ ਦੇ ਰੰਗ ਦੇਖੋਗੇ।

ਟਿਪ: CMYK ਰੰਗ ਪ੍ਰਿੰਟਿੰਗ ਲਈ ਸ਼ਾਨਦਾਰ ਹਨ, ਪਰ ਪੈਨਟੋਨ ਰੰਗ ਹੋਰ ਵੀ ਵਧੀਆ ਹਨ। ਤੁਸੀਂ CMYK ਰੰਗਾਂ ਨੂੰ Pantone ਰੰਗਾਂ ਵਿੱਚ ਵੀ ਬਦਲ ਸਕਦੇ ਹੋ 😉
FAQs
Adobe Illustrator ਵਿੱਚ ਰੰਗਾਂ ਨਾਲ ਕੰਮ ਕਰਨ ਬਾਰੇ ਹੋਰ ਸਵਾਲ? ਦੇਖੋ ਕਿ ਕੀ ਤੁਸੀਂ ਹੇਠਾਂ ਕੁਝ ਜਵਾਬ ਲੱਭ ਸਕਦੇ ਹੋ।
ਤੁਸੀਂ ਰੰਗ ਚੋਣਕਾਰ ਦੀ ਵਰਤੋਂ ਕਿਵੇਂ ਕਰਦੇ ਹੋ?
Adobe Illustrator ਵਿੱਚ ਰੰਗ ਚੋਣਕਾਰ ਦੀ ਵਰਤੋਂ ਫਿਲ ਜਾਂ ਸਟ੍ਰੋਕ ਰੰਗਾਂ ਦੀ ਚੋਣ ਕਰਨ ਲਈ ਕੀਤੀ ਜਾਂਦੀ ਹੈ। ਤੁਹਾਨੂੰਜਦੋਂ ਤੁਸੀਂ ਕੋਈ ਰੰਗ ਚੁਣਦੇ ਹੋ ਤਾਂ ਰੰਗਾਂ ਦੇ ਮਾਡਲਾਂ ਜਾਂ ਕਲਰ ਸਵੈਚਾਂ ਵਿਚਕਾਰ ਸਵਿਚ ਕਰ ਸਕਦੇ ਹੋ।
ਕਲਰ ਮਾਡਲ ਮੋਡ ਤੁਹਾਨੂੰ ਰੰਗ ਚੁਣਨ ਲਈ ਵਧੇਰੇ ਆਜ਼ਾਦੀ ਦਿੰਦਾ ਹੈ ਜਦੋਂ ਕਿ ਸਵੈਚ ਤੁਹਾਨੂੰ ਵਿਚਾਰ ਅਤੇ ਵਰਤੋਂ ਲਈ ਤਿਆਰ ਰੰਗ ਵਿਕਲਪ ਪ੍ਰਦਾਨ ਕਰਦਾ ਹੈ। ਜੇਕਰ ਤੁਹਾਡੇ ਕੋਲ ਇੱਕ ਰੰਗ ਹੈਕਸਾ ਕੋਡ ਹੈ, ਤਾਂ ਤੁਸੀਂ ਕੋਡ ਨੂੰ ਸਿੱਧਾ ਇਨਪੁਟ ਵੀ ਕਰ ਸਕਦੇ ਹੋ।
ਤੁਸੀਂ ਇਲਸਟ੍ਰੇਟਰ ਵਿੱਚ ਸਾਰੇ ਇੱਕ ਰੰਗ ਨੂੰ ਕਿਵੇਂ ਬਦਲਦੇ ਹੋ?
ਸਭ ਤੋਂ ਪਹਿਲਾਂ, ਤੁਹਾਨੂੰ ਸਾਰੇ ਇੱਕੋ ਰੰਗ ਦੀ ਚੋਣ ਕਰਨੀ ਪਵੇਗੀ। ਇੱਕ ਨਮੂਨਾ ਰੰਗ ਚੁਣੋ, ਓਵਰਹੈੱਡ ਮੀਨੂ ਚੁਣੋ > ਇੱਕੋ > ਰੰਗ ਭਰੋ (ਜਾਂ ਤੁਹਾਡੀ ਕਲਾਕਾਰੀ ਦੇ ਆਧਾਰ 'ਤੇ ਹੋਰ ਵਿਸ਼ੇਸ਼ਤਾਵਾਂ) 'ਤੇ ਜਾਓ। ਰੰਗਾਂ ਨੂੰ ਸਮੂਹ ਕਰੋ, ਅਤੇ ਫਿਰ ਇੱਕ ਨਵਾਂ ਭਰਨ/ਸਟ੍ਰੋਕ ਰੰਗ ਚੁਣੋ।
ਕੀ ਮੈਨੂੰ ਇਲਸਟ੍ਰੇਟਰ ਵਿੱਚ CMYK ਜਾਂ RGB ਦੀ ਵਰਤੋਂ ਕਰਨੀ ਚਾਹੀਦੀ ਹੈ?
ਅਸਲ ਵਿੱਚ, ਤੁਹਾਨੂੰ CMYK ਅਤੇ RGB ਰੰਗ ਮੋਡ ਦੋਵਾਂ ਦੀ ਵਰਤੋਂ ਕਰਨੀ ਚਾਹੀਦੀ ਹੈ। ਤੁਹਾਡਾ ਪ੍ਰੋਜੈਕਟ ਕੀ ਹੈ ਇਸ 'ਤੇ ਨਿਰਭਰ ਕਰਦਾ ਹੈ। ਉਦਾਹਰਨ ਲਈ, RGB ਡਿਜੀਟਲ ਡਿਜ਼ਾਈਨ ਲਈ ਸਭ ਤੋਂ ਵਧੀਆ ਹੈ ਅਤੇ CMYK ਪ੍ਰਿੰਟ ਡਿਜ਼ਾਈਨ ਲਈ ਸਭ ਤੋਂ ਵਧੀਆ ਹੈ । ਉਸ ਅਨੁਸਾਰ ਚੁਣੋ।
ਇਲਸਟ੍ਰੇਟਰ ਵਿੱਚ ਸਪਾਟ ਕਲਰ ਅਤੇ ਪ੍ਰਕਿਰਿਆ ਰੰਗ ਵਿੱਚ ਕੀ ਅੰਤਰ ਹੈ?
ਸ਼ਾਬਦਿਕ ਵਿਆਖਿਆ ਨੂੰ ਛੱਡਣਾ। ਸਪਾਟ ਰੰਗ ਖਾਸ ਪ੍ਰੀਮਿਕਸਡ ਰੰਗ ਹੁੰਦੇ ਹਨ ਅਤੇ ਪ੍ਰਕਿਰਿਆ ਦੇ ਰੰਗ ਵੱਖ-ਵੱਖ ਰੰਗ ਬਣਾਉਣ ਲਈ ਚਾਰ ਸਿਆਹੀ ਰੰਗਾਂ ਨੂੰ ਮਿਲਾਉਂਦੇ ਹਨ। ਉਦਾਹਰਨ ਲਈ, CMYK ਰੰਗ ਪ੍ਰਕਿਰਿਆ ਰੰਗ ਹਨ ਅਤੇ ਪੈਨਟੋਨ ਰੰਗ ਸਪਾਟ ਰੰਗ ਹਨ।
ਸਿੱਟਾ
Adobe Illustrator ਵਿੱਚ ਰੰਗਾਂ ਨੂੰ ਵੱਖ ਕਰਨ ਦਾ ਮੂਲ ਵਿਚਾਰ ਵੱਖ-ਵੱਖ ਲੇਅਰਾਂ 'ਤੇ ਵੱਖ-ਵੱਖ ਰੰਗਾਂ ਨੂੰ ਪਾ ਰਿਹਾ ਹੈ। ਜਦੋਂ ਤੁਹਾਡੇ ਕੋਲ ਇੱਕੋ ਰੰਗ ਦੇ ਇੱਕ ਤੋਂ ਵੱਧ ਹਿੱਸੇ ਹੁੰਦੇ ਹਨ, ਤਾਂ ਚੁਣੋ > ਉਹੀ ਸੰਦ ਅਤੇਰੰਗ ਨੂੰ ਸਮੂਹ ਕਰਨਾ ਮਹੱਤਵਪੂਰਨ ਹੈ।
ਦੁਬਾਰਾ, ਮੈਂ ਸਕਰੀਨ ਪ੍ਰਿੰਟਿੰਗ ਲਈ ਰੰਗ ਦੀ ਕਿਸਮ ਨੂੰ ਸਪੌਟ ਰੰਗ ਵਿੱਚ ਬਦਲਣ ਦੀ ਸਿਫ਼ਾਰਸ਼ ਕਰਦਾ ਹਾਂ।
ਜੇ ਤੁਹਾਨੂੰ Adobe Illustrator ਵਿੱਚ ਰੰਗਾਂ ਨੂੰ ਵੱਖ ਕਰਨ ਵਿੱਚ ਕੋਈ ਮੁਸ਼ਕਲ ਆਉਂਦੀ ਹੈ ਤਾਂ ਮੈਨੂੰ ਦੱਸੋ।

