ਵਿਸ਼ਾ - ਸੂਚੀ
ਜਦੋਂ ਅਸੀਂ ਕੋਈ ਡਿਜ਼ਾਈਨ ਬਣਾਉਂਦੇ ਹਾਂ ਤਾਂ ਅਸੀਂ ਸਾਰੇ ਕਾਲੇ ਅਤੇ ਚਿੱਟੇ ਸੰਸਕਰਣ ਨਾਲ ਸ਼ੁਰੂਆਤ ਕਰਦੇ ਹਾਂ। ਜਦੋਂ ਰੰਗ ਕਰਨ ਦਾ ਸਮਾਂ ਹੁੰਦਾ ਹੈ, ਤਾਂ ਕੁਝ ਰੰਗ ਸੰਜੋਗਾਂ ਨਾਲ ਬੁਨਿਆਦੀ ਟੂਲ ਗਿਆਨ ਜਾਂ ਸਮਝ ਦੀ ਘਾਟ ਕਾਰਨ ਤਣਾਅ ਵਿੱਚ ਆ ਸਕਦੇ ਹਨ।
ਜਦੋਂ ਮੈਂ ਵਿਦਿਆਰਥੀ ਸੀ ਤਾਂ ਮੈਂ ਪਹਿਲਾਂ ਵਾਲਾ ਕੇਸ ਸੀ। ਮੇਰੇ ਮਨ ਵਿੱਚ ਹਮੇਸ਼ਾ ਰੰਗ ਹੁੰਦੇ ਸਨ ਪਰ ਜਦੋਂ ਇਹ ਐਗਜ਼ੀਕਿਊਸ਼ਨ ਦੀ ਗੱਲ ਆਉਂਦੀ ਹੈ, ਤਾਂ ਮੈਨੂੰ ਇਹ ਨਹੀਂ ਪਤਾ ਸੀ ਕਿ ਕਿਸ ਟੂਲ ਦੀ ਵਰਤੋਂ ਕਰਨੀ ਹੈ ਅਤੇ ਇਸਨੂੰ ਕਿਵੇਂ ਵਾਪਰਨਾ ਹੈ.
ਕੁਝ ਸੰਘਰਸ਼ਾਂ ਤੋਂ ਬਾਅਦ, ਮੈਂ ਵੱਖ-ਵੱਖ ਸਾਧਨਾਂ ਅਤੇ ਵਿਕਲਪਾਂ ਦਾ ਪਤਾ ਲਗਾਉਣ ਲਈ ਅਸਲ ਕੋਸ਼ਿਸ਼ ਕੀਤੀ, ਇਸਲਈ ਮੈਂ ਕੁਝ ਉਪਯੋਗੀ ਨੁਕਤੇ ਨੋਟ ਕੀਤੇ ਹਨ ਅਤੇ ਮੈਂ ਤੁਹਾਡੇ ਨਾਲ Adobe Illustrator ਵਿੱਚ ਰੰਗਾਂ ਨਾਲ ਕੰਮ ਕਰਨ ਵਿੱਚ ਮਦਦ ਕਰਨ ਲਈ ਤੁਹਾਡੇ ਨਾਲ ਸਾਂਝਾ ਕਰਨਾ ਪਸੰਦ ਕਰਾਂਗਾ। .
ਇਸ ਟਿਊਟੋਰਿਅਲ ਵਿੱਚ, ਮੈਂ ਤੁਹਾਨੂੰ ਕੁਝ ਉਦਾਹਰਣਾਂ ਦੇ ਨਾਲ Adobe Illustrator ਵਿੱਚ ਰੰਗ ਭਰਨ ਦੇ ਪੰਜ ਤਰੀਕੇ ਦਿਖਾਵਾਂਗਾ। ਭਾਵੇਂ ਤੁਸੀਂ ਆਕਾਰਾਂ, ਟੈਕਸਟ ਜਾਂ ਡਰਾਇੰਗਾਂ ਨੂੰ ਰੰਗ ਕਰ ਰਹੇ ਹੋ, ਤੁਹਾਨੂੰ ਇੱਕ ਹੱਲ ਮਿਲੇਗਾ।
ਆਓ ਇਸ ਵਿੱਚ ਡੁਬਕੀ ਮਾਰੀਏ!
Adobe Illustrator ਵਿੱਚ ਰੰਗ ਭਰਨ ਦੇ 5 ਤਰੀਕੇ
ਜੇਕਰ ਤੁਹਾਡੇ ਮਨ ਵਿੱਚ ਕੋਈ ਖਾਸ ਰੰਗ ਹੈ ਤਾਂ ਤੁਸੀਂ Adobe Illustrator ਵਿੱਚ ਰੰਗ ਭਰਨ ਦੇ ਵੱਖ-ਵੱਖ ਤਰੀਕੇ ਵਰਤ ਸਕਦੇ ਹੋ। , ਸਭ ਤੋਂ ਤੇਜ਼ ਤਰੀਕਾ ਰੰਗ ਹੈਕਸਾ ਕੋਡ ਨੂੰ ਇਨਪੁਟ ਕਰਨਾ ਹੈ। ਰੰਗਾਂ ਬਾਰੇ ਯਕੀਨ ਨਹੀਂ ਹੈ? ਫਿਰ ਨਮੂਨੇ ਦੇ ਰੰਗਾਂ ਨੂੰ ਲੱਭਣ ਲਈ ਕਲਰ ਗਾਈਡ ਜਾਂ ਆਈਡ੍ਰੌਪਰ ਦੀ ਕੋਸ਼ਿਸ਼ ਕਰੋ। ਪੇਂਟਬ੍ਰਸ਼ ਟੂਲ ਚਿੱਤਰਾਂ ਲਈ ਵਧੀਆ ਹੈ।
ਕਿਸੇ ਵੀ ਤਰ੍ਹਾਂ, ਤੁਸੀਂ ਆਪਣੇ ਬਣਾਏ ਕਿਸੇ ਵੀ ਡਿਜ਼ਾਈਨ ਲਈ ਰੰਗ ਭਰਨ ਦਾ ਤਰੀਕਾ ਲੱਭ ਸਕੋਗੇ। ਇੱਕ ਢੰਗ ਚੁਣੋ ਅਤੇ ਕਦਮਾਂ ਦੀ ਪਾਲਣਾ ਕਰੋ।
ਟਿਪ: ਜੇਕਰ ਤੁਸੀਂ ਯਕੀਨੀ ਨਹੀਂ ਹੋ ਕਿ ਟੂਲ ਕਿੱਥੇ ਲੱਭਣੇ ਹਨ, ਤਾਂ ਇਹ ਲੇਖ ਪੜ੍ਹੋ ਜੋ ਮੈਂ ਪਹਿਲਾਂ ਲਿਖਿਆ ਸੀ।
ਨੋਟ: ਇਸ ਤੋਂ ਸਕਰੀਨਸ਼ਾਟਟਿਊਟੋਰਿਅਲ ਅਡੋਬ ਇਲਸਟ੍ਰੇਟਰ ਸੀਸੀ 2021 ਮੈਕ ਵਰਜ਼ਨ ਤੋਂ ਲਏ ਗਏ ਹਨ। ਵਿੰਡੋਜ਼ ਅਤੇ ਹੋਰ ਸੰਸਕਰਣ ਵੱਖ-ਵੱਖ ਦਿਖਾਈ ਦੇ ਸਕਦੇ ਹਨ।
ਢੰਗ 1: ਭਰੋ & ਸਟ੍ਰੋਕ
ਤੁਸੀਂ ਟੂਲਬਾਰ ਦੇ ਹੇਠਾਂ ਫਿਲ ਅਤੇ ਸਟ੍ਰੋਕ ਵਿਕਲਪ ਦੇਖ ਸਕਦੇ ਹੋ। ਜਿਵੇਂ ਕਿ ਤੁਸੀਂ ਹੁਣ ਦੇਖ ਸਕਦੇ ਹੋ ਕਿ ਫਿਲ ਚਿੱਟਾ ਹੈ ਅਤੇ ਸਟ੍ਰੋਕ ਕਾਲਾ ਹੈ।

ਤੁਹਾਡੇ ਦੁਆਰਾ ਵਰਤੇ ਜਾਣ ਵਾਲੇ ਟੂਲਸ ਦੇ ਆਧਾਰ 'ਤੇ ਰੰਗ ਬਦਲਦੇ ਹਨ। ਜਦੋਂ ਤੁਸੀਂ ਇੱਕ ਆਕਾਰ ਬਣਾਉਂਦੇ ਹੋ, ਤਾਂ ਭਰਨ ਅਤੇ ਸਟ੍ਰੋਕ ਦੇ ਰੰਗ ਇੱਕੋ ਜਿਹੇ ਰਹਿੰਦੇ ਹਨ। ਉਦਾਹਰਨ ਲਈ, ਜੇਕਰ ਤੁਸੀਂ ਟੈਕਸਟ ਜੋੜਨ ਲਈ ਟਾਈਪ ਟੂਲ ਦੀ ਵਰਤੋਂ ਕਰਦੇ ਹੋ, ਤਾਂ ਸਟ੍ਰੋਕ ਦਾ ਰੰਗ ਆਟੋਮੈਟਿਕਲੀ ਕੋਈ ਨਹੀਂ ਵਿੱਚ ਬਦਲ ਜਾਵੇਗਾ, ਅਤੇ ਫਿਲ ਕਾਲੇ ਵਿੱਚ ਬਦਲ ਜਾਵੇਗਾ।

ਇਸ ਨੂੰ ਕਿਸੇ ਹੋਰ ਰੰਗ ਨਾਲ ਭਰਨਾ ਚਾਹੁੰਦੇ ਹੋ? ਤੁਸੀਂ ਇਸਨੂੰ ਦੋ ਕਦਮਾਂ ਵਿੱਚ ਕਰ ਸਕਦੇ ਹੋ।
ਸਟੈਪ 1: ਟੈਕਸਟ ਨੂੰ ਚੁਣੋ ਅਤੇ ਫਿਲ ਬਾਕਸ 'ਤੇ ਡਬਲ-ਕਲਿਕ ਕਰੋ।
ਸਟੈਪ 2: ਕਲਰ ਪਿਕਰ ਤੋਂ ਇੱਕ ਰੰਗ ਚੁਣੋ। ਬੇਸ ਕਲਰ ਲੱਭਣ ਲਈ ਸਲਾਈਡਰ ਨੂੰ ਕਲਰ ਬਾਰ 'ਤੇ ਮੂਵ ਕਰੋ ਅਤੇ ਤੁਸੀਂ ਰੰਗ ਚੁਣਨ ਲਈ ਰੰਗ ਚੁਣੋ ਖੇਤਰ 'ਤੇ ਕਲਿੱਕ ਕਰ ਸਕਦੇ ਹੋ।

ਜੇਕਰ ਤੁਹਾਡੇ ਮਨ ਵਿੱਚ ਪਹਿਲਾਂ ਹੀ ਇੱਕ ਖਾਸ ਰੰਗ ਹੈ ਅਤੇ ਤੁਹਾਡੇ ਕੋਲ ਰੰਗ ਹੈਕਸਾ ਕੋਡ ਹੈ, ਤਾਂ ਇਸਨੂੰ ਸਿੱਧਾ ਇੰਪੁੱਟ ਕਰੋ ਜਿੱਥੇ ਤੁਹਾਨੂੰ ਸਾਹਮਣੇ ਇੱਕ # ਸਾਈਨ ਵਾਲਾ ਇੱਕ ਬਾਕਸ ਦਿਖਾਈ ਦਿੰਦਾ ਹੈ।

ਤੁਸੀਂ ਕਲਰ ਸਵੈਚਸ 'ਤੇ ਵੀ ਕਲਿੱਕ ਕਰ ਸਕਦੇ ਹੋ ਅਤੇ ਉੱਥੋਂ ਇੱਕ ਰੰਗ ਚੁਣ ਸਕਦੇ ਹੋ।

ਠੀਕ ਹੈ 'ਤੇ ਕਲਿੱਕ ਕਰੋ ਅਤੇ ਤੁਹਾਡਾ ਟੈਕਸਟ ਉਸ ਰੰਗ ਨਾਲ ਭਰ ਜਾਵੇਗਾ ਜੋ ਤੁਸੀਂ ਹੁਣੇ ਚੁਣਿਆ ਹੈ।

ਹੁਣ ਜੇਕਰ ਤੁਸੀਂ ਖਿੱਚਣ ਲਈ ਪੈਨਸਿਲ ਜਾਂ ਪੇਂਟਬੁਰਸ਼ ਦੀ ਵਰਤੋਂ ਕਰਦੇ ਹੋ, ਤਾਂ ਇਹ ਤੁਹਾਡੇ ਦੁਆਰਾ ਖਿੱਚੇ ਗਏ ਮਾਰਗ ਵਿੱਚ ਆਪਣੇ ਆਪ ਇੱਕ ਸਟ੍ਰੋਕ ਰੰਗ ਜੋੜ ਦੇਵੇਗਾ।

ਜੇਕਰ ਤੁਸੀਂ ਸਿਰਫ ਸਟ੍ਰੋਕ ਚਾਹੁੰਦੇ ਹੋ ਅਤੇ ਭਰਨਾ ਨਹੀਂ ਚਾਹੁੰਦੇ ਹੋ, ਤਾਂ ਫਿਲ 'ਤੇ ਕਲਿੱਕ ਕਰੋ।ਬਾਕਸ ਅਤੇ ਕਲਿੱਕ ਕਰੋ ਕੋਈ ਨਹੀਂ (ਇਸਦਾ ਮਤਲਬ ਹੈ ਰੰਗ ਭਰੋ: ਕੋਈ ਨਹੀਂ)। ਹੁਣ ਤੁਹਾਨੂੰ ਸਿਰਫ ਸਟ੍ਰੋਕ ਰੰਗ ਦੇਖਣਾ ਚਾਹੀਦਾ ਹੈ.

ਢੰਗ 2: ਆਈਡ੍ਰੌਪਰ ਟੂਲ
ਜੇਕਰ ਤੁਸੀਂ ਕਿਸੇ ਚਿੱਤਰ ਤੋਂ ਕੁਝ ਰੰਗ ਵਰਤਣਾ ਚਾਹੁੰਦੇ ਹੋ, ਤਾਂ ਤੁਸੀਂ ਆਈਡ੍ਰੌਪਰ ਟੂਲ ਦੀ ਵਰਤੋਂ ਕਰਕੇ ਰੰਗਾਂ ਦਾ ਨਮੂਨਾ ਲੈ ਸਕਦੇ ਹੋ।
ਪੜਾਅ 1: ਨਮੂਨਾ ਚਿੱਤਰ ਨੂੰ Adobe Illustrator ਵਿੱਚ ਰੱਖੋ। ਉਦਾਹਰਨ ਲਈ, ਆਓ ਇਸ ਕੱਪਕੇਕ ਚਿੱਤਰ ਦੇ ਰੰਗਾਂ ਦਾ ਨਮੂਨਾ ਕਰੀਏ ਅਤੇ ਇਸਦੇ ਕੁਝ ਰੰਗਾਂ ਨਾਲ ਆਕਾਰ ਭਰੀਏ।

ਸਟੈਪ 2: ਉਹ ਵਸਤੂ ਚੁਣੋ ਜਿਸ ਨੂੰ ਤੁਸੀਂ ਭਰਨਾ ਚਾਹੁੰਦੇ ਹੋ। ਚਲੋ ਸਰਕਲ ਨਾਲ ਸ਼ੁਰੂ ਕਰੀਏ।
ਸਟੈਪ 3: ਟੂਲਬਾਰ ਤੋਂ ਆਈਡ੍ਰੌਪਰ ਟੂਲ (I) ਚੁਣੋ ਅਤੇ ਚਿੱਤਰ 'ਤੇ ਤੁਹਾਨੂੰ ਪਸੰਦ ਕੀਤੇ ਰੰਗ 'ਤੇ ਕਲਿੱਕ ਕਰੋ।

ਹੋਰ ਰੰਗ ਭਰਨ ਲਈ ਉਹੀ ਕਦਮ ਦੁਹਰਾਓ।

ਢੰਗ 3: ਰੰਗ ਪੈਨਲ/ਸਵੈਚਸ
ਰੰਗ ਪੈਨਲ ਫਿਲ ਅਤੇ ਐਂਪ; ਸਟ੍ਰੋਕ ਵਿਕਲਪ। ਤੁਸੀਂ ਇੱਕ ਰੰਗ ਪੈਲੇਟ ਤੋਂ ਇੱਕ ਰੰਗ ਚੁਣ ਰਹੇ ਹੋਵੋਗੇ ਜਾਂ CMYK ਜਾਂ RGB ਮੁੱਲਾਂ ਨੂੰ ਇਨਪੁਟ ਕਰ ਰਹੇ ਹੋਵੋਗੇ। ਓਵਰਹੈੱਡ ਮੀਨੂ ਵਿੰਡੋ > ਰੰਗ ਤੋਂ ਰੰਗ ਪੈਨਲ ਖੋਲ੍ਹੋ।
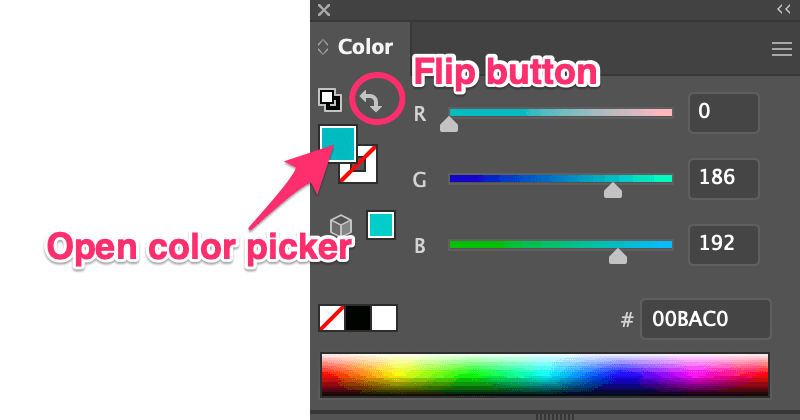
ਬਸ ਵਸਤੂ ਦੀ ਚੋਣ ਕਰੋ ਅਤੇ ਸਲਾਈਡਰਾਂ ਨੂੰ ਮੂਵ ਕਰੋ ਜਾਂ ਭਰਨ ਵਾਲਾ ਰੰਗ ਚੁਣਨ ਲਈ ਰੰਗ ਹੈਕਸਾ ਕੋਡ ਇਨਪੁਟ ਕਰੋ। ਤੁਸੀਂ ਕਲਰ ਬਾਕਸ 'ਤੇ ਡਬਲ-ਕਲਿੱਕ ਕਰਕੇ ਰੰਗ ਚੋਣਕਾਰ ਨੂੰ ਵੀ ਖੋਲ੍ਹ ਸਕਦੇ ਹੋ। ਜੇਕਰ ਤੁਸੀਂ ਸਟ੍ਰੋਕ ਰੰਗ ਜੋੜਨਾ ਚਾਹੁੰਦੇ ਹੋ, ਤਾਂ ਫਲਿੱਪ ਬਟਨ 'ਤੇ ਕਲਿੱਕ ਕਰੋ।
ਪ੍ਰੀਸੈੱਟ ਰੰਗ ਭਰਨਾ ਚਾਹੁੰਦੇ ਹੋ? ਤੁਸੀਂ ਵਿੰਡੋ > ਸਵੈਚਜ਼ ਤੋਂ ਸਵੈਚ ਪੈਨਲ ਖੋਲ੍ਹ ਸਕਦੇ ਹੋ, ਆਪਣਾ ਆਬਜੈਕਟ ਚੁਣ ਸਕਦੇ ਹੋ ਅਤੇ ਉੱਥੋਂ ਇੱਕ ਰੰਗ ਚੁਣ ਸਕਦੇ ਹੋ।

ਟਿਪ: ਇਹ ਯਕੀਨੀ ਨਹੀਂ ਕਿ ਸਭ ਤੋਂ ਵਧੀਆ ਰੰਗ ਸੁਮੇਲ ਕੀ ਹੈ, ਤੁਸੀਂ ਇਸਨੂੰ ਅਜ਼ਮਾ ਸਕਦੇ ਹੋਰੰਗ ਗਾਈਡ. ਵਿੰਡੋ > ਰੰਗ ਗਾਈਡ ਤੋਂ ਕਲਰ ਗਾਈਡ ਪੈਨਲ ਖੋਲ੍ਹੋ ਅਤੇ ਇਹ ਦਿਖਾਉਂਦਾ ਹੈ ਰੰਗ ਟੋਨ ਅਤੇ ਸੰਭਾਵਿਤ ਸੰਜੋਗ।


ਢੰਗ 4: ਲਾਈਵ ਪੇਂਟ ਬਕੇਟ
ਇਹ ਟੂਲ ਬੇਸਿਕ ਟੂਲਬਾਰ 'ਤੇ ਨਹੀਂ ਦਿਖਾਈ ਦੇ ਸਕਦਾ ਹੈ ਪਰ ਤੁਸੀਂ ਇਸ ਨੂੰ ਜਲਦੀ ਨਾਲ ਖੋਲ੍ਹ ਸਕਦੇ ਹੋ। ਟੂਲਬਾਰ ਮੀਨੂ ਨੂੰ ਸੋਧੋ ਜਾਂ ਇਸਨੂੰ ਸਰਗਰਮ ਕਰਨ ਲਈ K ਕੁੰਜੀ ਦਬਾਓ।

ਪੜਾਅ 1: ਉਹ ਵਸਤੂ ਚੁਣੋ ਜਿਸ ਨੂੰ ਤੁਸੀਂ ਰੰਗ ਨਾਲ ਭਰਨਾ ਚਾਹੁੰਦੇ ਹੋ।
ਸਟੈਪ 2: ਲਾਈਵ ਪੇਂਟ ਬਕੇਟ ਨੂੰ ਐਕਟੀਵੇਟ ਕਰਨ ਲਈ K ਕੁੰਜੀ ਦਬਾਓ। ਜਦੋਂ ਤੁਸੀਂ ਚੁਣੀ ਹੋਈ ਵਸਤੂ 'ਤੇ ਪੁਆਇੰਟਰ ਨੂੰ ਹੋਵਰ ਕਰਦੇ ਹੋ, ਤਾਂ ਤੁਸੀਂ "ਇੱਕ ਲਾਈਵ ਪੇਂਟ ਗਰੁੱਪ ਬਣਾਉਣ ਲਈ ਕਲਿੱਕ ਕਰੋ" ਦੇਖੋਗੇ।

ਪੜਾਅ 3: ਰੰਗ ਚੋਣਕਾਰ ਤੋਂ ਇੱਕ ਭਰਨ ਵਾਲਾ ਰੰਗ ਚੁਣੋ ਅਤੇ ਤੁਹਾਡੇ ਦੁਆਰਾ ਚੁਣੀ ਗਈ ਵਸਤੂ 'ਤੇ ਕਲਿੱਕ ਕਰੋ। ਉਦਾਹਰਨ ਲਈ, ਮੈਂ ਇੱਕ ਜਾਮਨੀ ਰੰਗ ਚੁਣਿਆ ਹੈ ਤਾਂ ਜੋ ਮੈਂ ਜਾਮਨੀ ਰੰਗ ਭਰਾਂ।

ਢੰਗ 5: ਪੇਂਟਬਰਸ਼ ਟੂਲ
ਅਜੇ ਵੀ ਤੁਹਾਡੀ ਪਹਿਲੀ ਡਰਾਇੰਗ ਕਲਾਸਾਂ ਵਿੱਚੋਂ ਇੱਕ ਵਿੱਚ ਯਾਦ ਹੈ ਜਦੋਂ ਤੁਸੀਂ ਰੂਪਰੇਖਾ ਵਿੱਚ ਰੰਗ ਭਰਨ ਲਈ ਰੰਗ ਪੈਨਸਿਲਾਂ ਦੀ ਵਰਤੋਂ ਕਰਨੀ ਸਿੱਖੀ ਸੀ? ਉਹੀ ਵਿਚਾਰ. Adobe Illustrator ਵਿੱਚ, ਤੁਸੀਂ ਪੇਂਟਬਰਸ਼ ਟੂਲ ਨਾਲ ਰੰਗ ਭਰ ਰਹੇ ਹੋਵੋਗੇ। ਇਹ ਵਿਧੀ ਸਭ ਤੋਂ ਵਧੀਆ ਕੰਮ ਕਰਦੀ ਹੈ ਜਦੋਂ ਤੁਸੀਂ ਖੁੱਲ੍ਹੇ ਮਾਰਗਾਂ ਨੂੰ ਰੰਗਦੇ ਹੋ।
ਆਓ ਇੱਕ ਫਰੀਹੈਂਡ ਡਰਾਇੰਗ ਦੀ ਇੱਕ ਉਦਾਹਰਨ ਵੇਖੀਏ।

ਜਿਵੇਂ ਕਿ ਤੁਸੀਂ ਦੇਖ ਸਕਦੇ ਹੋ ਕਿ ਇੱਥੇ ਬਹੁਤ ਸਾਰੇ ਖੁੱਲ੍ਹੇ ਮਾਰਗ ਹਨ, ਇਸਲਈ ਜਦੋਂ ਤੁਸੀਂ ਰੰਗ ਭਰਦੇ ਹੋ, ਤਾਂ ਇਹ ਪੂਰੀ ਆਕਾਰ ਨਹੀਂ ਭਰਦਾ ਹੈ। ਇਸ ਦੀ ਬਜਾਏ ਮਾਰਗ (ਸਟਰੋਕ) ਭਰਦਾ ਹੈ.

ਮੈਂ ਇਹ ਨਹੀਂ ਕਹਿ ਰਿਹਾ ਕਿ ਇਹ ਬੁਰਾ ਲੱਗਦਾ ਹੈ, ਮੈਨੂੰ ਅਸਲ ਵਿੱਚ ਇਹ ਬੇਤਰਤੀਬ ਸ਼ੈਲੀ ਵੀ ਪਸੰਦ ਹੈ, ਪਰ ਜੇ ਤੁਸੀਂ ਇਸ ਨੂੰ ਰੰਗ ਦੇਣਾ ਚਾਹੁੰਦੇ ਹੋਰੂਪਰੇਖਾ ਦੇ ਬਾਅਦ, ਪੇਂਟਬਰਸ਼ ਟੂਲ ਇੱਕ ਬਿਹਤਰ ਕੰਮ ਕਰ ਸਕਦਾ ਹੈ। ਕਿਉਂਕਿ ਤੁਸੀਂ ਉਸ ਖੇਤਰ 'ਤੇ ਸਹੀ ਤਰ੍ਹਾਂ ਖਿੱਚ ਸਕਦੇ ਹੋ ਜਿਸ ਨੂੰ ਤੁਸੀਂ ਰੰਗ ਕਰਨਾ ਚਾਹੁੰਦੇ ਹੋ.
ਬੱਸ ਟੂਲਬਾਰ ਤੋਂ ਪੇਂਟਬਰੱਸ਼ ਟੂਲ (B) ਨੂੰ ਚੁਣੋ, ਇੱਕ ਸਟ੍ਰੋਕ ਰੰਗ ਅਤੇ ਬੁਰਸ਼ ਸ਼ੈਲੀ ਚੁਣੋ, ਅਤੇ ਰੰਗ ਕਰਨਾ ਸ਼ੁਰੂ ਕਰੋ। ਦੇਖੋ, ਇਕ ਹੋਰ ਫਾਇਦਾ ਇਹ ਹੈ ਕਿ ਤੁਸੀਂ ਬੁਰਸ਼ ਸ਼ੈਲੀ ਦੀ ਚੋਣ ਕਰ ਸਕਦੇ ਹੋ। ਉਦਾਹਰਨ ਲਈ, ਮੈਂ ਬੁਰਸ਼ ਲਾਇਬ੍ਰੇਰੀ ਤੋਂ ਇੱਕ ਕਲਾਤਮਕ ਡਰਾਇੰਗ ਬੁਰਸ਼ ਚੁਣਿਆ ਹੈ।

ਤੁਸੀਂ ਉਸੇ ਆਕਾਰ ਵਿੱਚ ਰਚਨਾਤਮਕ ਮਿਸ਼ਰਣ ਰੰਗ ਵੀ ਪ੍ਰਾਪਤ ਕਰ ਸਕਦੇ ਹੋ। ਮੈਨੂੰ ਰੰਗ ਚਿੱਤਰਾਂ ਲਈ ਇਸ ਵਿਧੀ ਦੀ ਵਰਤੋਂ ਕਰਨਾ ਪਸੰਦ ਹੈ.
ਤੁਹਾਨੂੰ ਇਹ ਮਿਲ ਗਿਆ!
ਅਸੀਂ ਆਮ ਤੌਰ 'ਤੇ Fill & ਰੰਗਾਂ ਨੂੰ ਭਰਨ ਲਈ ਟੂਲਬਾਰ ਤੋਂ ਸਟ੍ਰੋਕ ਕਰੋ, ਪਰ ਤੁਸੀਂ ਰੰਗ ਸੰਜੋਗਾਂ ਬਾਰੇ ਯਕੀਨੀ ਨਹੀਂ ਹੋ, ਸੈਂਪਲ ਰੰਗਾਂ ਦੀ ਵਰਤੋਂ ਕਰਨਾ ਅਤੇ ਰੰਗ ਗਾਈਡ ਸ਼ੁਰੂਆਤ ਕਰਨ ਲਈ ਮਦਦਗਾਰ ਹੋ ਸਕਦਾ ਹੈ। ਪੇਂਟਬੁਰਸ਼ ਟੂਲ ਡਰਾਇੰਗ ਦੇ ਰੰਗਾਂ ਨੂੰ ਭਰਨ ਲਈ ਵਧੀਆ ਹੈ।
ਪਰ ਕੋਈ ਨਿਰਧਾਰਤ ਨਿਯਮ ਨਹੀਂ ਹਨ, ਅਤੇ ਤੁਸੀਂ ਕੁਝ ਸ਼ਾਨਦਾਰ ਬਣਾਉਣ ਲਈ ਸਾਰੇ ਤਰੀਕਿਆਂ ਨੂੰ ਵੀ ਜੋੜ ਸਕਦੇ ਹੋ!

