ਵਿਸ਼ਾ - ਸੂਚੀ
ਤੁਸੀਂ ਰੂਪਰੇਖਾਬੱਧ ਟੈਕਸਟ ਪ੍ਰਭਾਵਾਂ ਨੂੰ ਬਣਾਉਣ ਲਈ ਔਫਸੈੱਟ ਮਾਰਗ ਦੀ ਵਰਤੋਂ ਕਰ ਸਕਦੇ ਹੋ ਜਾਂ ਸਟ੍ਰੋਕ ਪ੍ਰਭਾਵ ਬਣਾਉਣ ਲਈ ਇਸਨੂੰ ਵਸਤੂਆਂ 'ਤੇ ਲਾਗੂ ਕਰ ਸਕਦੇ ਹੋ। ਤੁਹਾਡੇ ਵਿੱਚੋਂ ਕੁਝ ਆਬਜੈਕਟ ਵਿੱਚ ਸਟ੍ਰੋਕ ਜੋੜ ਰਹੇ ਹਨ ਜਾਂ ਆਬਜੈਕਟ ਦੀ ਡੁਪਲੀਕੇਟ ਕਰ ਰਹੇ ਹਨ ਅਤੇ ਇਹਨਾਂ ਪ੍ਰਭਾਵਾਂ ਨੂੰ ਬਣਾਉਣ ਲਈ ਆਕਾਰਾਂ ਨਾਲ ਖੇਡ ਰਹੇ ਹਨ, ਪਰ ਇੱਕ ਆਸਾਨ ਤਰੀਕਾ ਹੈ - ਆਫਸੈੱਟ ਮਾਰਗ ਦੀ ਵਰਤੋਂ ਕਰੋ!
ਇਸ ਲੇਖ ਵਿੱਚ, ਮੈਂ ਤੁਹਾਨੂੰ ਇਹ ਦਿਖਾਉਣ ਜਾ ਰਿਹਾ ਹਾਂ ਕਿ Adobe Illustrator ਵਿੱਚ ਔਫਸੈੱਟ ਮਾਰਗ ਕੀ ਹੈ ਅਤੇ ਇਸਨੂੰ ਕਿਵੇਂ ਵਰਤਣਾ ਹੈ।
ਨੋਟ: ਇਸ ਟਿਊਟੋਰਿਅਲ ਦੇ ਸਾਰੇ ਸਕ੍ਰੀਨਸ਼ਾਟ Adobe Illustrator 2022 Mac ਸੰਸਕਰਣ ਤੋਂ ਲਏ ਗਏ ਹਨ। ਵਿੰਡੋਜ਼ ਜਾਂ ਹੋਰ ਸੰਸਕਰਣ ਵੱਖਰੇ ਦਿਖਾਈ ਦੇ ਸਕਦੇ ਹਨ। ਕੀਬੋਰਡ ਸ਼ਾਰਟਕੱਟ ਮੈਕ ਤੋਂ ਵੀ ਹਨ, ਇਸ ਲਈ ਜੇਕਰ ਤੁਸੀਂ ਵਿੰਡੋਜ਼ 'ਤੇ ਕੀਬੋਰਡ ਸ਼ਾਰਟਕੱਟ ਵਰਤਣਾ ਚਾਹੁੰਦੇ ਹੋ, ਤਾਂ ਕਮਾਂਡ ਕੁੰਜੀ ਨੂੰ Ctrl ਵਿੱਚ ਬਦਲੋ।
ਸਮੱਗਰੀ ਦੀ ਸਾਰਣੀ [ਸ਼ੋਅ]
- Adobe Illustrator ਵਿੱਚ ਔਫਸੈੱਟ ਪਾਥ ਕੀ ਹੈ
- Adobe Illustrator ਵਿੱਚ ਔਫਸੈੱਟ ਪਾਥ ਕਿੱਥੇ ਹੈ
- Adobe Illustrator ਵਿੱਚ ਇੱਕ ਪਾਥ ਨੂੰ ਕਿਵੇਂ ਔਫਸੈੱਟ ਕਰਨਾ ਹੈ
- ਰੈਪਿੰਗ ਅੱਪ
Adobe Illustrator ਵਿੱਚ ਔਫਸੈੱਟ ਪਾਥ ਕੀ ਹੈ
ਆਫਸੈੱਟ ਪਾਥ ਸਟ੍ਰੋਕ ਨੂੰ ਦੂਰ ਕਰਦਾ ਹੈ ਚੁਣੀ ਹੋਈ ਵਸਤੂ ਤੋਂ। ਔਫਸੈੱਟ ਪਾਥ ਸਟ੍ਰੋਕ ਦੀ ਰੂਪਰੇਖਾ ਦੀ ਤਰ੍ਹਾਂ ਦਿਖਾਈ ਦੇ ਸਕਦਾ ਹੈ, ਫਰਕ ਇਹ ਹੈ ਕਿ ਇਹ ਅਸਲੀ ਵਸਤੂ ਨੂੰ ਡੁਪਲੀਕੇਟ ਕਰਦਾ ਹੈ ਅਤੇ ਡੁਪਲੀਕੇਟ ਤੋਂ ਇੱਕ ਮਾਰਗ ਜੋੜਦਾ ਹੈ, ਚੁਣੇ ਹੋਏ ਆਬਜੈਕਟ ਵਿੱਚ ਸਟ੍ਰੋਕ ਜੋੜਨ ਦੀ ਬਜਾਏ।
ਉਦਾਹਰਣ ਲਈ, ਜਦੋਂ ਤੁਸੀਂ ਕਿਸੇ ਵਸਤੂ ਵਿੱਚ ਇੱਕ ਸਟ੍ਰੋਕ ਜੋੜਦੇ ਹੋ, ਤਾਂ ਸਟ੍ਰੋਕ ਦੀ ਰੂਪਰੇਖਾ ਚੁਣੀ ਹੋਈ ਵਸਤੂ 'ਤੇ ਸਿੱਧਾ ਲਾਗੂ ਹੁੰਦੀ ਹੈ। ਪਰ ਜਦੋਂ ਤੁਸੀਂ ਕਿਸੇ ਵਸਤੂ ਵਿੱਚ ਇੱਕ ਔਫਸੈੱਟ ਮਾਰਗ ਜੋੜਦੇ ਹੋ, ਤਾਂ ਇਹ ਇੱਕ ਨਵਾਂ ਆਕਾਰ ਬਣਾਉਂਦਾ ਹੈ।

ਜਦੋਂ ਤੁਸੀਂ ਇੱਕ ਸਕਾਰਾਤਮਕ ਔਫਸੈੱਟ ਮਾਰਗ ਜੋੜਦੇ ਹੋ, ਤਾਂ ਇਹਮੂਲ ਵਸਤੂ ਤੋਂ ਦੂਰ ਚਲੀ ਜਾਂਦੀ ਹੈ, ਇਸ ਲਈ ਆਫਸੈੱਟ ਮਾਰਗ ਤੋਂ ਬਾਹਰ ਹੋਵੇਗਾ। ਅਤੇ ਜਦੋਂ ਤੁਸੀਂ ਇੱਕ ਨਕਾਰਾਤਮਕ ਔਫਸੈੱਟ ਮਾਰਗ ਜੋੜਦੇ ਹੋ, ਤਾਂ ਇਹ ਮੂਲ ਵਸਤੂ ਦਾ ਆਕਾਰ ਘਟਾਉਂਦਾ ਹੈ, ਇਸਲਈ ਔਫਸੈੱਟ ਮਾਰਗ ਦੇ ਅੰਦਰ ਹੋਵੇਗਾ।
ਜੇਕਰ ਤੁਸੀਂ Adobe Illustrator ਲਈ ਨਵੇਂ ਹੋ, ਤਾਂ ਹੋ ਸਕਦਾ ਹੈ ਕਿ ਤੁਹਾਨੂੰ ਔਫਸੈੱਟ ਪਾਥ ਕਿੱਥੇ ਨਾ ਮਿਲੇ। , ਕਿਉਂਕਿ ਇਹ ਟੂਲਬਾਰ 'ਤੇ ਨਹੀਂ ਹੈ।
Adobe Illustrator ਵਿੱਚ ਔਫਸੈੱਟ ਪਾਥ ਕਿੱਥੇ ਹੈ
ਆਫਸੈੱਟ ਪਾਥ ਕਈ ਥਾਵਾਂ 'ਤੇ ਲੁਕਿਆ ਹੋਇਆ ਹੈ। ਤੁਸੀਂ ਓਵਰਹੈੱਡ ਮੀਨੂ ਆਬਜੈਕਟ > ਪਾਥ > ਆਫਸੈੱਟ ਪਾਥ ਜਾਂ ਪ੍ਰਭਾਵ > ਤੋਂ ਔਫਸੈੱਟ ਪਾਥ ਵਿਕਲਪ ਲੱਭ ਸਕਦੇ ਹੋ। ਮਾਰਗ > ਔਫਸੈੱਟ ਪਾਥ ।
ਜਦੋਂ ਤੁਸੀਂ ਕੋਈ ਵਸਤੂ ਚੁਣੀ ਹੈ, ਤਾਂ ਤੁਸੀਂ ਪ੍ਰਾਪਰਟੀਜ਼ ਪੈਨਲ 'ਤੇ ਤਤਕਾਲ ਕਾਰਵਾਈਆਂ ਦੇ ਅਧੀਨ ਆਫਸੈੱਟ ਪਾਥ ਵੀ ਦੇਖ ਸਕਦੇ ਹੋ।

ਜੇਕਰ ਤੁਸੀਂ ਦਿੱਖ ਪੈਨਲ ਤੋਂ ਜਾਣੂ ਹੋ, ਤਾਂ ਤੁਸੀਂ ਉੱਥੋਂ ਆਬਜੈਕਟ ਲਈ ਇੱਕ ਔਫਸੈੱਟ ਮਾਰਗ ਵੀ ਜੋੜ ਸਕਦੇ ਹੋ। ਇਸ ਨੂੰ ਇੱਕ ਪ੍ਰਭਾਵ ਵਜੋਂ ਜੋੜਿਆ ਜਾਵੇਗਾ, ਤਾਂ ਜੋ ਤੁਸੀਂ ਨਵਾਂ ਪ੍ਰਭਾਵ ਸ਼ਾਮਲ ਕਰੋ (fx) ਬਟਨ 'ਤੇ ਕਲਿੱਕ ਕਰਕੇ ਅਤੇ ਪਾਥ > ਆਫਸੈੱਟ ਪਾਥ ਚੁਣ ਕੇ ਇਸਨੂੰ ਲੱਭ ਸਕੋ।

ਮੈਂ ਤੁਹਾਨੂੰ ਹੇਠਾਂ ਔਫਸੈੱਟ ਪਾਥ ਟੂਲ ਦੀ ਵਰਤੋਂ ਕਰਨ ਬਾਰੇ ਦੱਸਣ ਜਾ ਰਿਹਾ ਹਾਂ।
Adobe Illustrator ਵਿੱਚ ਇੱਕ ਪਾਥ ਨੂੰ ਕਿਵੇਂ ਔਫਸੈੱਟ ਕਰਨਾ ਹੈ
ਆਫਸੈੱਟ ਮਾਰਗ ਜੋੜਨਾ ਆਸਾਨ ਹੈ, ਤੁਸੀਂ ਸਾਰੇ ਆਬਜੈਕਟ ਦੀ ਚੋਣ ਕਰਨ ਦੀ ਲੋੜ ਹੈ, ਓਵਰਹੈੱਡ ਮੀਨੂ ਆਬਜੈਕਟ > ਪਾਥ > ਆਫਸੈੱਟ ਪਾਥ 'ਤੇ ਜਾਓ ਅਤੇ ਦੂਰੀ ਅਤੇ ਸਟ੍ਰੋਕ ਸ਼ੈਲੀ ਨੂੰ ਐਡਜਸਟ ਕਰੋ। ਜੇ ਤੁਸੀਂ ਟੈਕਸਟ ਨੂੰ ਆਫਸੈੱਟ ਕਰਨਾ ਚਾਹੁੰਦੇ ਹੋ, ਤਾਂ ਇੱਕ ਵਾਧੂ ਕਦਮ ਹੈ - ਇੱਕ ਟੈਕਸਟ ਰੂਪਰੇਖਾ ਬਣਾਓ।
ਮੈਂ ਜਾ ਰਿਹਾ ਹਾਂਤੁਹਾਨੂੰ Adobe Illustrator ਵਿੱਚ ਟੈਕਸਟ 'ਤੇ ਇੱਕ ਔਫਸੈੱਟ ਮਾਰਗ ਦੀ ਵਰਤੋਂ ਕਰਨ ਦਾ ਇੱਕ ਉਦਾਹਰਨ ਦਿਖਾਉਣ ਲਈ।
ਜਦੋਂ ਤੁਸੀਂ ਵਸਤੂਆਂ ਜਾਂ ਸਟ੍ਰੋਕਾਂ ਲਈ ਇੱਕ ਔਫਸੈੱਟ ਮਾਰਗ ਜੋੜਦੇ ਹੋ, ਤਾਂ ਬਸ ਕਦਮ 1 ਅਤੇ 2 ਨੂੰ ਛੱਡ ਦਿਓ।
ਪੜਾਅ 1: ਆਪਣੇ ਆਰਟਬੋਰਡ ਵਿੱਚ ਟੈਕਸਟ ਸ਼ਾਮਲ ਕਰੋ ਟਾਈਪ ਟੂਲ (ਕੀਬੋਰਡ ਸ਼ਾਰਟਕੱਟ T ) ਦੀ ਵਰਤੋਂ ਕਰਦੇ ਹੋਏ। ਜੇਕਰ ਤੁਹਾਡੇ ਕੋਲ ਆਪਣਾ ਟੈਕਸਟ ਤਿਆਰ ਹੈ, ਤਾਂ ਤੁਸੀਂ ਇਸ ਪੜਾਅ ਨੂੰ ਛੱਡ ਸਕਦੇ ਹੋ।

ਸਟੈਪ 2: ਟੈਕਸਟ ਚੁਣੋ ਅਤੇ Create Outline ਕੀਬੋਰਡ ਸ਼ਾਰਟਕੱਟ ਦੀ ਵਰਤੋਂ ਕਰੋ Shift + Command + O ਫੌਂਟ/ਟੈਕਸਟ ਦੀ ਰੂਪਰੇਖਾ ਬਣਾਉਣ ਲਈ।
ਨੋਟ: ਇੱਕ ਵਾਰ ਜਦੋਂ ਤੁਸੀਂ ਟੈਕਸਟ ਦੀ ਰੂਪਰੇਖਾ ਬਣਾਉਂਦੇ ਹੋ, ਤਾਂ ਤੁਸੀਂ ਅੱਖਰ ਸ਼ੈਲੀ ਨੂੰ ਬਦਲਣ ਦੇ ਯੋਗ ਨਹੀਂ ਹੋਵੋਗੇ। ਇਸ ਲਈ ਟੈਕਸਟ ਨੂੰ ਡੁਪਲੀਕੇਟ ਕਰਨਾ ਇੱਕ ਚੰਗਾ ਵਿਚਾਰ ਹੈ ਜੇਕਰ ਤੁਸੀਂ ਟੈਕਸਟ ਨੂੰ ਬਾਅਦ ਵਿੱਚ ਸੰਪਾਦਿਤ ਕਰਨਾ ਚਾਹੁੰਦੇ ਹੋ।
ਸਟੈਪ 3: ਕੀਬੋਰਡ ਸ਼ਾਰਟਕੱਟ ਕਮਾਂਡ + 8 ਦੀ ਵਰਤੋਂ ਕਰਦੇ ਹੋਏ ਰੂਪਰੇਖਾਬੱਧ ਟੈਕਸਟ ਨੂੰ ਚੁਣੋ ਅਤੇ ਇਸਨੂੰ ਇੱਕ ਮਿਸ਼ਰਿਤ ਮਾਰਗ ਬਣਾਓ।
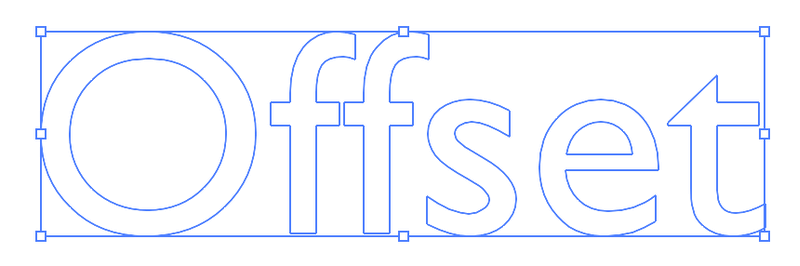
ਸਟੈਪ 4: ਕੰਪਾਊਂਡ ਪਾਥ ਚੁਣੋ ਅਤੇ ਓਵਰਹੈੱਡ ਮੀਨੂ ਆਬਜੈਕਟ > ਪਾਥ<ਤੋਂ ਆਫਸੈੱਟ ਪਾਥ 'ਤੇ ਕਲਿੱਕ ਕਰੋ। 14> > ਆਫਸੈੱਟ ਪਾਥ । ਇਹ ਇੱਕ ਔਫਸੈੱਟ ਪਾਥ ਸੈਟਿੰਗ ਵਿੰਡੋ ਨੂੰ ਖੋਲ੍ਹੇਗਾ ਜਿੱਥੇ ਤੁਸੀਂ ਆਫਸੈੱਟ ਆਕਾਰ ਬਦਲ ਸਕਦੇ ਹੋ ਅਤੇ ਸ਼ੈਲੀ ਵਿੱਚ ਸ਼ਾਮਲ ਹੋ ਸਕਦੇ ਹੋ।

ਉਦਾਹਰਣ ਲਈ, ਮੈਂ ਜੋਇਨ ਨੂੰ ਰਾਊਂਡ ਵਿੱਚ ਬਦਲ ਦਿੱਤਾ ਹੈ, ਤਾਂ ਜੋ ਤੁਸੀਂ ਦੇਖ ਸਕੋ ਕਿ ਔਫਸੈੱਟ ਮਾਰਗ ਗੋਲ ਹੈ। ਇਹ ਦੇਖਣ ਲਈ ਪ੍ਰੀਵਿਊ ਵਿਕਲਪ ਨੂੰ ਚਾਲੂ ਕਰੋ ਜਦੋਂ ਤੁਸੀਂ ਇਸਨੂੰ ਸੋਧਦੇ ਹੋ ਤਾਂ ਆਫਸੈੱਟ ਕਿਵੇਂ ਦਿਖਾਈ ਦਿੰਦਾ ਹੈ।
ਸਟੈਪ 5: ਕੰਪਾਊਂਡ ਪਾਥ ਚੁਣੋ ਅਤੇ ਰੰਗ ਭਰੋ। ਫਿਰ ਆਫਸੈੱਟ ਮਾਰਗ ਦੀ ਚੋਣ ਕਰੋ, ਅਤੇ ਕੋਈ ਹੋਰ ਰੰਗ ਭਰੋ।
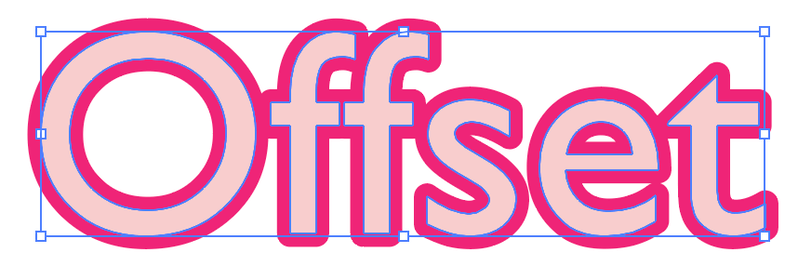
ਜੇ ਤੁਹਾਡੇ ਮਾਰਗ ਹਨਸਮੂਹਬੱਧ, ਮਿਸ਼ਰਿਤ ਮਾਰਗ ਅਤੇ ਔਫਸੈੱਟ ਮਾਰਗ ਦੋਵਾਂ ਨੂੰ ਚੁਣੋ ਅਤੇ ਔਫਸੈੱਟ ਮਾਰਗ ਨੂੰ ਮਿਸ਼ਰਤ ਮਾਰਗ ਤੋਂ ਵੱਖ ਕਰਨ ਲਈ ਉਹਨਾਂ ਨੂੰ ਅਣ-ਗਰੁੱਪ ਕਰੋ ਤਾਂ ਜੋ ਤੁਸੀਂ ਉਹਨਾਂ ਨੂੰ ਇੱਕ ਵੱਖਰੇ ਰੰਗ ਨਾਲ ਭਰ ਸਕੋ।
ਬੱਸ ਹੀ ਹੈ।
ਰੈਪਿੰਗ ਅੱਪ
ਆਫਸੈੱਟ ਮਾਰਗ ਇੱਕ ਆਉਟਲਾਈਨ ਪ੍ਰਭਾਵ ਬਣਾਉਣ ਲਈ ਉਪਯੋਗੀ ਹੈ ਅਤੇ ਤੁਸੀਂ Adobe Illustrator ਵਿੱਚ ਵੱਖ-ਵੱਖ ਸਥਾਨਾਂ ਤੋਂ ਆਬਜੈਕਟ ਲਈ ਇੱਕ ਆਫਸੈੱਟ ਮਾਰਗ ਜੋੜ ਸਕਦੇ ਹੋ।
ਧਿਆਨ ਵਿੱਚ ਰੱਖੋ ਕਿ ਜਦੋਂ ਤੁਸੀਂ ਔਫਸੈੱਟ ਟੈਕਸਟ ਬਣਾਉਂਦੇ ਹੋ, ਤਾਂ ਤੁਹਾਨੂੰ ਪਹਿਲਾਂ ਟੈਕਸਟ ਦੀ ਰੂਪਰੇਖਾ ਬਣਾਉਣ ਦੀ ਲੋੜ ਹੁੰਦੀ ਹੈ। ਅਤੇ ਜੇਕਰ ਤੁਸੀਂ ਔਫਸੈੱਟ ਮਾਰਗ ਨੂੰ ਵੱਖ ਨਹੀਂ ਕਰ ਸਕਦੇ ਹੋ, ਤਾਂ ਇਸਨੂੰ ਮੂਲ ਵਸਤੂ ਤੋਂ ਅਨਗਰੁੱਪ ਕਰਨਾ ਯਾਦ ਰੱਖੋ।

