ਵਿਸ਼ਾ - ਸੂਚੀ
Adobe Illustrator InDesign ਵਰਗੇ ਲੇਆਉਟ ਜਾਂ ਪੰਨਿਆਂ ਨੂੰ ਡਿਜ਼ਾਈਨ ਕਰਨ ਲਈ ਮਸ਼ਹੂਰ ਨਹੀਂ ਹੈ, ਪਰ Adobe Illustrator ਵਿੱਚ ਮਾਰਜਿਨ ਅਤੇ ਕਾਲਮ ਜੋੜ ਕੇ ਇਸਨੂੰ ਕੰਮ ਕਰਨ ਦਾ ਇੱਕ ਤਰੀਕਾ ਹੈ।
ਇਮਾਨਦਾਰੀ ਨਾਲ, ਜੇਕਰ ਮੈਂ ਇੱਕ ਪੰਨੇ ਦਾ ਡਿਜ਼ਾਇਨ ਜਾਂ ਇੱਕ ਸਧਾਰਨ ਬਰੋਸ਼ਰ ਬਣਾ ਰਿਹਾ ਹਾਂ, ਤਾਂ ਕਈ ਵਾਰ ਮੈਂ ਪ੍ਰੋਗਰਾਮਾਂ ਵਿੱਚ ਅਦਲਾ-ਬਦਲੀ ਕਰਨ ਦੀ ਖੇਚਲ ਨਹੀਂ ਕਰਦਾ, ਇਸਲਈ ਮੈਂ ਕੁਝ ਜੋੜ ਕੇ ਇਸ ਨੂੰ Adobe Illustrator ਵਿੱਚ ਕੰਮ ਕਰਨ ਦਾ ਤਰੀਕਾ ਲੱਭਦਾ ਹਾਂ। ਹਾਸ਼ੀਏ"।
ਤੁਸੀਂ ਸ਼ਾਇਦ ਪਹਿਲਾਂ ਹੀ ਦੇਖਿਆ ਹੈ ਕਿ Adobe Illustrator ਵਿੱਚ ਕੋਈ "ਹਾਸ਼ੀਏ" ਨਹੀਂ ਹਨ। ਜਿਵੇਂ ਕਿ, ਤੁਸੀਂ ਕਿਤੇ ਵੀ "ਹਾਸ਼ੀਏ" ਸੈਟਿੰਗ ਨੂੰ ਨਹੀਂ ਦੇਖਦੇ. ਠੀਕ ਹੈ, ਕਿਉਂਕਿ ਉਹਨਾਂ ਦਾ ਅਡੋਬ ਇਲਸਟ੍ਰੇਟਰ ਵਿੱਚ ਇੱਕ ਵੱਖਰਾ ਨਾਮ ਹੈ।
Adobe Illustrator ਵਿੱਚ ਮਾਰਜਿਨ ਕੀ ਹਨ
ਪਰ ਕਾਰਜਕੁਸ਼ਲਤਾ ਦੀ ਗੱਲ ਕਰੀਏ ਤਾਂ, ਤੁਸੀਂ Adobe Illustrator ਵਿੱਚ ਮਾਰਜਿਨ ਜੋੜ ਸਕਦੇ ਹੋ ਅਤੇ ਮੈਨੂੰ ਯਕੀਨ ਹੈ ਕਿ ਤੁਹਾਡੇ ਵਿੱਚੋਂ ਜ਼ਿਆਦਾਤਰ ਪਹਿਲਾਂ ਹੀ ਜਾਣਦੇ ਹਨ ਕਿ ਉਹ ਕੀ ਹਨ। Adobe Illustrator ਵਿੱਚ ਹਾਸ਼ੀਏ ਨੂੰ ਗਾਈਡ ਵਜੋਂ ਜਾਣਿਆ ਜਾਂਦਾ ਹੈ ਕਿਉਂਕਿ ਇਹ ਅਮਲੀ ਤੌਰ 'ਤੇ ਗਾਈਡਾਂ ਵਜੋਂ ਕੰਮ ਕਰਦੇ ਹਨ।
ਆਮ ਤੌਰ 'ਤੇ, ਡਿਜ਼ਾਈਨਰ ਆਰਟਵਰਕ ਦੀਆਂ ਸਥਿਤੀਆਂ ਨੂੰ ਯਕੀਨੀ ਬਣਾਉਣ ਲਈ ਹਾਸ਼ੀਏ ਬਣਾਉਂਦੇ ਹਨ ਅਤੇ ਕਲਾਕਾਰੀ ਨੂੰ ਛਾਪਣ ਲਈ ਭੇਜਣ ਵੇਲੇ ਮਹੱਤਵਪੂਰਨ ਜਾਣਕਾਰੀ ਨੂੰ ਕੱਟਣ ਤੋਂ ਰੋਕਦੇ ਹਨ। ਬਹੁਤ ਸਾਰੇ ਮਾਮਲਿਆਂ ਵਿੱਚ, ਜਦੋਂ ਅਸੀਂ Adobe Illustrator ਵਿੱਚ ਟੈਕਸਟ ਸਮੱਗਰੀ ਨਾਲ ਕੰਮ ਕਰਦੇ ਹਾਂ ਤਾਂ ਅਸੀਂ ਕਾਲਮ ਗਾਈਡ ਵੀ ਬਣਾਉਂਦੇ ਹਾਂ।
ਸਭ ਸਾਫ਼ ਹੈ? ਆਉ ਟਿਊਟੋਰਿਅਲ ਵਿੱਚ ਛਾਲ ਮਾਰੀਏ।
Adobe Illustrator ਵਿੱਚ ਮਾਰਜਿਨਾਂ ਨੂੰ ਕਿਵੇਂ ਜੋੜਨਾ ਹੈ
ਤੁਹਾਡੇ ਵੱਲੋਂ ਦਸਤਾਵੇਜ਼ ਬਣਾਉਣ ਵੇਲੇ ਤੁਸੀਂ ਮਾਰਜਿਨ ਸੈਟ ਅਪ ਨਹੀਂ ਕਰ ਸਕੋਗੇ, ਇਸਦੀ ਬਜਾਏ, ਤੁਸੀਂ ਇੱਕ ਆਇਤਕਾਰ ਬਣਾਉਗੇ, ਅਤੇ ਇਸਨੂੰ ਇੱਕ ਗਾਈਡ ਬਣਾਉਗੇ। ਇਹ ਬਹੁਤ ਆਸਾਨ ਲੱਗਦਾ ਹੈ, ਪਰ ਇੱਥੇ ਕੁਝ ਚੀਜ਼ਾਂ ਹਨ ਜਿਨ੍ਹਾਂ ਵੱਲ ਤੁਹਾਨੂੰ ਧਿਆਨ ਦੇਣਾ ਚਾਹੀਦਾ ਹੈ। ਮੈਂ ਕਰਾਂਗਾਉਹਨਾਂ ਨੂੰ ਹੇਠਾਂ ਦਿੱਤੇ ਪੜਾਅ ਵਿੱਚ ਕਵਰ ਕਰੋ।
ਪੜਾਅ 1: ਆਰਟਬੋਰਡ ਦਾ ਆਕਾਰ ਪਤਾ ਕਰੋ। ਆਰਟਬੋਰਡ ਸਾਈਜ਼ ਦਾ ਪਤਾ ਲਗਾਉਣ ਦਾ ਇੱਕ ਤੇਜ਼ ਤਰੀਕਾ ਆਰਟਬੋਰਡ ਟੂਲ ਨੂੰ ਚੁਣਨਾ ਹੈ ਅਤੇ ਤੁਸੀਂ ਵਿਸ਼ੇਸ਼ਤਾਵਾਂ ਪੈਨਲ 'ਤੇ ਆਕਾਰ ਦੀ ਜਾਣਕਾਰੀ ਦੇਖ ਸਕਦੇ ਹੋ।
ਉਦਾਹਰਨ ਲਈ, ਮੇਰੇ ਆਰਟਬੋਰਡ ਦਾ ਆਕਾਰ 210 x 294 ਮਿਲੀਮੀਟਰ ਹੈ।
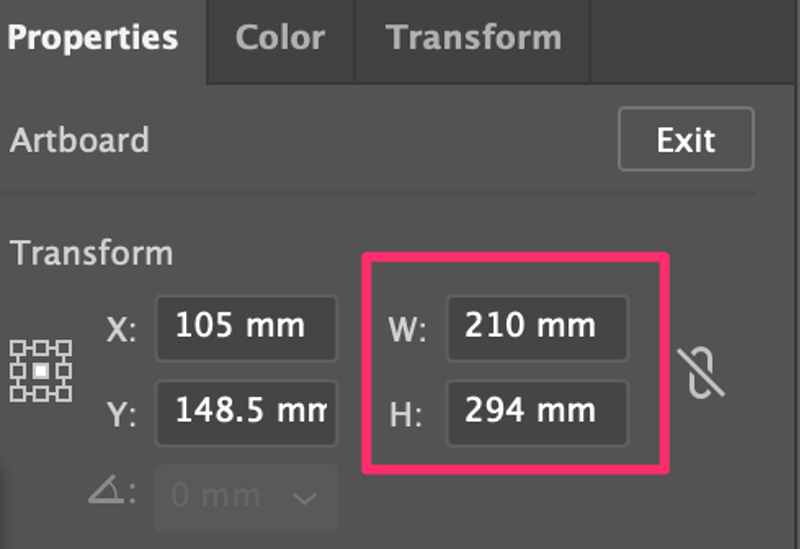
ਆਰਟਬੋਰਡ ਦਾ ਆਕਾਰ ਜਾਣਨ ਦਾ ਕਾਰਨ ਇਹ ਹੈ ਕਿ ਤੁਹਾਨੂੰ ਆਰਟਬੋਰਡ ਦੇ ਸਮਾਨ ਆਕਾਰ ਦਾ ਆਇਤਕਾਰ ਬਣਾਉਣ ਦੀ ਲੋੜ ਪਵੇਗੀ। ਅਗਲੇ ਕਦਮ ਵਿੱਚ.
ਕਦਮ 2: ਆਰਟਬੋਰਡ ਦੇ ਸਮਾਨ ਆਕਾਰ ਦਾ ਆਇਤਕਾਰ ਬਣਾਓ। ਆਰਟਬੋਰਡ 'ਤੇ ਕਲਿੱਕ ਕਰੋ ਰੈਕਟੈਂਗਲ ਟੂਲ (ਕੀਬੋਰਡ ਸ਼ਾਰਟਕੱਟ M ) ਚੁਣੋ। , ਅਤੇ ਚੌੜਾਈ ਅਤੇ ਉਚਾਈ ਦਾ ਮੁੱਲ ਇਨਪੁਟ ਕਰੋ।
ਇਸ ਕੇਸ ਵਿੱਚ, ਮੈਂ ਇੱਕ ਆਇਤਕਾਰ ਬਣਾਉਣ ਜਾ ਰਿਹਾ ਹਾਂ ਜੋ 210 x 294 mm ਹੈ।

ਠੀਕ ਹੈ 'ਤੇ ਕਲਿੱਕ ਕਰੋ ਅਤੇ ਤੁਸੀਂ ਆਪਣੇ ਆਰਟਬੋਰਡ ਦੇ ਸਮਾਨ ਆਕਾਰ ਦਾ ਆਇਤਕਾਰ ਬਣਾਓਗੇ।
ਪੜਾਅ 3: ਅਲਾਈਨ ਕਰੋ ਆਰਟਬੋਰਡ ਦੇ ਕੇਂਦਰ ਵਿੱਚ ਆਇਤਕਾਰ। ਚੁਣੋ ਹਰੀਜ਼ਟਲ ਅਲਾਈਨ ਸੈਂਟਰ ਅਤੇ <4 ਅਲਾਈਨ ਪੈਨਲ 'ਤੇ>ਵਰਟੀਕਲ ਅਲਾਈਨ ਸੈਂਟਰ । ਇਹ ਸੁਨਿਸ਼ਚਿਤ ਕਰੋ ਕਿ ਆਰਟਬੋਰਡ ਨਾਲ ਅਲਾਈਨ ਵਿਕਲਪ ਚੁਣਿਆ ਗਿਆ ਹੈ।

ਸਟੈਪ 4: ਆਇਤਕਾਰ ਤੋਂ ਇੱਕ ਆਫਸੈੱਟ ਮਾਰਗ ਬਣਾਓ। ਚਤਰੇ ਦੀ ਚੋਣ ਕਰੋ, ਓਵਰਹੈੱਡ ਮੀਨੂ 'ਤੇ ਜਾਓ ਅਤੇ ਵਸਤੂ > ਮਾਰਗ > ਔਫਸੈੱਟ ਪਾਥ ਚੁਣੋ।

ਇਹ ਇੱਕ ਡਾਇਲਾਗ ਬਾਕਸ ਖੋਲ੍ਹੇਗਾ ਜਿੱਥੇ ਤੁਸੀਂ ਔਫਸੈੱਟ ਪਾਥ ਸੈਟਿੰਗਾਂ ਨੂੰ ਬਦਲ ਸਕਦੇ ਹੋ। ਮੂਲ ਰੂਪ ਵਿੱਚ, ਤੁਹਾਨੂੰ ਸਿਰਫ ਸੈਟਿੰਗ ਬਦਲਣ ਦੀ ਲੋੜ ਹੈ Offset ਮੁੱਲ।

ਜਦੋਂ ਮੁੱਲ ਸਕਾਰਾਤਮਕ ਹੁੰਦਾ ਹੈ, ਤਾਂ ਮਾਰਗ ਤੋਂ ਵੱਡਾ ਹੋਵੇਗਾਅਸਲੀ ਵਸਤੂ (ਜਿਵੇਂ ਕਿ ਤੁਸੀਂ ਉਪਰੋਕਤ ਚਿੱਤਰ ਤੋਂ ਦੇਖ ਸਕਦੇ ਹੋ), ਅਤੇ ਜਦੋਂ ਮੁੱਲ ਨਕਾਰਾਤਮਕ ਹੁੰਦਾ ਹੈ, ਤਾਂ ਮਾਰਗ ਅਸਲ ਵਸਤੂ ਤੋਂ ਛੋਟਾ ਹੋਵੇਗਾ।
ਅਸੀਂ ਆਰਟਬੋਰਡ ਦੇ ਅੰਦਰ ਮਾਰਜਿਨ ਬਣਾ ਰਹੇ ਹਾਂ, ਇਸਲਈ ਸਾਨੂੰ ਇੱਕ ਨਕਾਰਾਤਮਕ ਮੁੱਲ ਇਨਪੁਟ ਕਰਨ ਦੀ ਲੋੜ ਹੈ। ਉਦਾਹਰਨ ਲਈ, ਮੈਂ ਔਫਸੈੱਟ ਮੁੱਲ ਨੂੰ -3mm ਵਿੱਚ ਬਦਲ ਦਿੱਤਾ ਹੈ ਅਤੇ ਹੁਣ ਔਫਸੈੱਟ ਮਾਰਗ ਅਸਲ ਆਕਾਰ ਵਿੱਚ ਆਉਂਦਾ ਹੈ।

ਠੀਕ ਹੈ 'ਤੇ ਕਲਿੱਕ ਕਰੋ ਅਤੇ ਇਹ ਮੂਲ ਆਇਤ ਦੇ ਸਿਖਰ 'ਤੇ ਇੱਕ ਨਵਾਂ ਆਇਤਕਾਰ (ਆਫਸੈੱਟ ਮਾਰਗ) ਬਣਾ ਦੇਵੇਗਾ। ਜੇਕਰ ਤੁਸੀਂ ਚਾਹੋ ਤਾਂ ਤੁਸੀਂ ਅਸਲੀ ਆਇਤ ਨੂੰ ਮਿਟਾ ਸਕਦੇ ਹੋ।
ਆਫਸੈੱਟ ਮਾਰਗ ਹਾਸ਼ੀਏ ਬਣਨ ਜਾ ਰਿਹਾ ਹੈ, ਇਸਲਈ ਅਗਲਾ ਕਦਮ ਇੱਕ ਆਕਾਰ ਦੀ ਬਜਾਏ ਆਇਤਕਾਰ ਨੂੰ ਗਾਈਡ ਬਣਾਉਣਾ ਹੈ।
ਕਦਮ 5: ਆਇਤਕਾਰ ਨੂੰ ਗਾਈਡਾਂ ਵਿੱਚ ਬਦਲੋ। ਚਤਕਾਰ (ਆਫਸੈੱਟ ਮਾਰਗ) ਦੀ ਚੋਣ ਕਰੋ, ਅਤੇ ਓਵਰਹੈੱਡ ਮੀਨੂ ਵੇਖੋ > ਗਾਈਡਾਂ > ਗਾਈਡ ਬਣਾਓ 'ਤੇ ਜਾਓ। ਮੈਂ ਆਮ ਤੌਰ 'ਤੇ ਗਾਈਡ ਬਣਾਉਣ ਲਈ ਕੀਬੋਰਡ ਸ਼ਾਰਟਕੱਟ ਕਮਾਂਡ + 5 ਦੀ ਵਰਤੋਂ ਕਰਦਾ ਹਾਂ।
ਡਿਫੌਲਟ ਗਾਈਡ ਇਸ ਤਰ੍ਹਾਂ ਹਲਕੇ ਨੀਲੇ ਰੰਗ ਵਿੱਚ ਦਿਖਾਈ ਦੇਣਗੀਆਂ। ਤੁਸੀਂ ਵੇਖੋ > ਗਾਈਡਾਂ > ਲੌਕ ਗਾਈਡਾਂ ਤੋਂ ਗਾਈਡਾਂ ਨੂੰ ਲਾਕ ਕਰ ਸਕਦੇ ਹੋ ਤਾਂ ਜੋ ਤੁਸੀਂ ਉਹਨਾਂ ਨੂੰ ਦੁਰਘਟਨਾ ਵਿੱਚ ਤਬਦੀਲ ਨਾ ਕਰੋ।
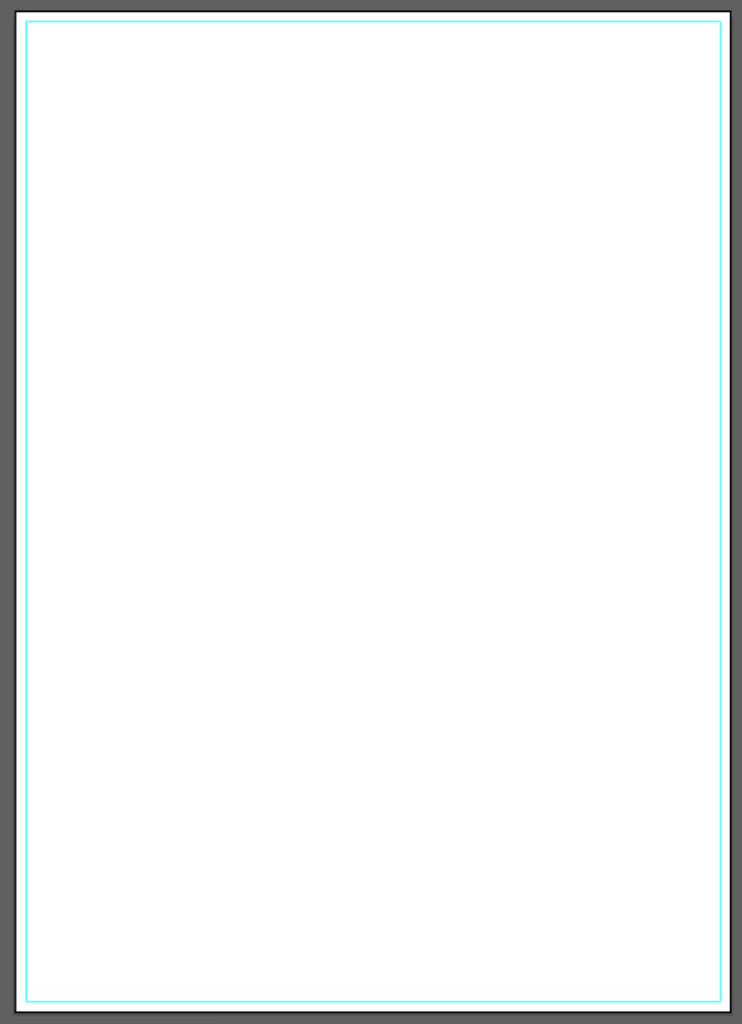
ਇਸ ਤਰ੍ਹਾਂ ਤੁਸੀਂ Adobe Illustrator ਵਿੱਚ ਮਾਰਜਿਨ ਸੈਟ ਅਪ ਕਰਦੇ ਹੋ। ਜੇਕਰ ਤੁਸੀਂ ਆਪਣੇ ਟੈਕਸਟ ਲੇਆਉਟ ਲਈ ਕਾਲਮ ਗਾਈਡਾਂ ਨੂੰ ਹਾਸ਼ੀਏ ਵਜੋਂ ਜੋੜਨਾ ਚਾਹੁੰਦੇ ਹੋ, ਤਾਂ ਪੜ੍ਹਦੇ ਰਹੋ।
Adobe Illustrator ਵਿੱਚ ਕਾਲਮ ਗਾਈਡਾਂ ਨੂੰ ਕਿਵੇਂ ਜੋੜਿਆ ਜਾਵੇ
ਕਾਲਮ ਗਾਈਡਾਂ ਨੂੰ ਜੋੜਨਾ ਹਾਸ਼ੀਏ ਨੂੰ ਜੋੜਨ ਵਾਂਗ ਹੀ ਕੰਮ ਕਰਦਾ ਹੈ, ਪਰ ਇੱਕ ਵਾਧੂ ਕਦਮ ਹੈ, ਜੋ ਆਇਤਕਾਰ ਨੂੰ ਕਈ ਗਰਿੱਡਾਂ ਵਿੱਚ ਵੰਡ ਰਿਹਾ ਹੈ।
ਤੁਸੀਂ ਅਨੁਸਰਣ ਕਰ ਸਕਦੇ ਹੋਆਰਟਬੋਰਡ ਦੇ ਕੇਂਦਰ ਵਿੱਚ ਇੱਕ ਔਫਸੈੱਟ ਮਾਰਗ ਬਣਾਉਣ ਲਈ ਉੱਪਰ 1 ਤੋਂ 4 ਪੜਾਅ। ਆਇਤਕਾਰ ਨੂੰ ਗਾਈਡਾਂ ਵਿੱਚ ਬਦਲਣ ਤੋਂ ਪਹਿਲਾਂ, ਆਫਸੈੱਟ ਮਾਰਗ ਦੀ ਚੋਣ ਕਰੋ ਅਤੇ ਆਬਜੈਕਟ > ਪਾਥ > ਗਰਿੱਡ ਵਿੱਚ ਵੰਡੋ 'ਤੇ ਜਾਓ।

ਤੁਹਾਡੇ ਲੋੜੀਂਦੇ ਕਾਲਮਾਂ ਦੀ ਸੰਖਿਆ ਚੁਣੋ ਅਤੇ ਗਟਰ (ਕਾਲਮਾਂ ਵਿਚਕਾਰ ਥਾਂ) ਸੈੱਟ ਕਰੋ। ਇਹ ਦੇਖਣ ਲਈ ਕਿ ਇਹ ਕਿਵੇਂ ਦਿਖਾਈ ਦਿੰਦਾ ਹੈ, ਪੂਰਵਦਰਸ਼ਨ ਬਾਕਸ ਦੀ ਜਾਂਚ ਕਰੋ।

ਠੀਕ ਹੈ 'ਤੇ ਕਲਿੱਕ ਕਰੋ, ਅਤੇ ਕੀਬੋਰਡ ਸ਼ਾਰਟਕੱਟ ਕਮਾਂਡ + 5 (ਜਾਂ Ctrl + <4 ਦੀ ਵਰਤੋਂ ਕਰੋ।>5 ਵਿੰਡੋਜ਼ ਉਪਭੋਗਤਾਵਾਂ ਲਈ) ਉਹਨਾਂ ਨੂੰ ਗਾਈਡ ਬਣਾਉਣ ਲਈ।

ਅਕਸਰ ਪੁੱਛੇ ਜਾਂਦੇ ਸਵਾਲ
Adobe Illustrator ਵਿੱਚ ਹਾਸ਼ੀਏ ਅਤੇ ਗਾਈਡਾਂ ਨਾਲ ਸਬੰਧਤ ਹੋਰ ਸਵਾਲ ਇੱਥੇ ਹਨ।
Adobe Illustrator ਵਿੱਚ ਹਾਸ਼ੀਏ ਨੂੰ ਕਿਵੇਂ ਹਟਾਉਣਾ ਹੈ?
ਜੇਕਰ ਤੁਸੀਂ ਮਾਰਜਿਨ ਗਾਈਡਾਂ ਨੂੰ ਲਾਕ ਨਹੀਂ ਕੀਤਾ ਹੈ, ਤਾਂ ਤੁਸੀਂ ਸਿਰਫ਼ ਆਇਤਕਾਰ ਨੂੰ ਚੁਣ ਸਕਦੇ ਹੋ ਅਤੇ ਇਸਨੂੰ ਹਟਾਉਣ ਲਈ ਮਿਟਾਓ ਕੁੰਜੀ ਨੂੰ ਦਬਾ ਸਕਦੇ ਹੋ। ਜਾਂ ਤੁਸੀਂ ਹਾਸ਼ੀਏ ਨੂੰ ਲੁਕਾਉਣ ਲਈ ਵੇਖੋ > ਗਾਈਡਾਂ > ਗਾਈਡਾਂ ਨੂੰ ਲੁਕਾਓ 'ਤੇ ਜਾ ਸਕਦੇ ਹੋ। ਛਪਾਈ?
ਜਦੋਂ ਤੁਸੀਂ ਦਸਤਾਵੇਜ਼ ਬਣਾਉਂਦੇ ਹੋ ਤਾਂ ਤੁਸੀਂ ਬਲੀਡ ਸੈੱਟਅੱਪ ਕਰ ਸਕਦੇ ਹੋ, ਜਾਂ ਇਸਨੂੰ ਜੋੜਨ ਲਈ ਓਵਰਹੈੱਡ ਮੀਨੂ ਫਾਈਲ > ਦਸਤਾਵੇਜ਼ ਸੈੱਟਅੱਪ 'ਤੇ ਜਾ ਸਕਦੇ ਹੋ।
Adobe Illustrator ਵਿੱਚ ਕਾਲਮਾਂ ਦੇ ਵਿਚਕਾਰ ਇੱਕ ਗਟਰ ਕਿਵੇਂ ਜੋੜਨਾ ਹੈ?
ਤੁਸੀਂ ਸਪਲਿਟ ਇਨਟੂ ਗਰਿੱਡ ਸੈਟਿੰਗਾਂ ਤੋਂ ਕਾਲਮਾਂ ਦੇ ਵਿਚਕਾਰ ਇੱਕ ਗਟਰ ਜੋੜ ਸਕਦੇ ਹੋ। ਜੇਕਰ ਤੁਸੀਂ ਕਾਲਮਾਂ ਵਿਚਕਾਰ ਵੱਖ-ਵੱਖ ਸਪੇਸਿੰਗ ਚਾਹੁੰਦੇ ਹੋ, ਤਾਂ ਤੁਹਾਨੂੰ ਇਸਨੂੰ ਹੱਥੀਂ ਐਡਜਸਟ ਕਰਨ ਦੀ ਲੋੜ ਹੈ।
ਸਿੱਟਾ
Adobe Illustrator ਵਿੱਚ ਮਾਰਜਿਨ ਮਾਰਗਦਰਸ਼ਕ ਹਨ। ਤੁਸੀਂ ਇਸਨੂੰ ਮੂਲ ਰੂਪ ਵਿੱਚ ਸੈੱਟ ਕਰ ਸਕਦੇ ਹੋ ਪਰ ਤੁਸੀਂ ਇਸਨੂੰ ਇੱਕ ਤੋਂ ਬਣਾ ਸਕਦੇ ਹੋਆਇਤਕਾਰ ਜਦੋਂ ਤੁਸੀਂ ਔਫਸੈੱਟ ਮਾਰਗ ਬਣਾਉਂਦੇ ਹੋ ਤਾਂ ਇੱਕ ਘਟਾਓ ਮੁੱਲ ਦੀ ਚੋਣ ਕਰਨਾ ਯਕੀਨੀ ਬਣਾਓ। ਜਦੋਂ ਮੁੱਲ ਸਕਾਰਾਤਮਕ ਹੁੰਦਾ ਹੈ, ਤਾਂ ਇਹ "ਹਾਸ਼ੀਏ" ਦੀ ਬਜਾਏ "ਬਲੀਡਜ਼" ਬਣਾਉਂਦਾ ਹੈ।

