ਵਿਸ਼ਾ - ਸੂਚੀ
ਮਾਪ ਟੂਲ ਦੋ ਬਿੰਦੂਆਂ ਵਿਚਕਾਰ ਦੂਰੀ ਨੂੰ ਮਾਪਦਾ ਹੈ ਅਤੇ ਇਹ ਕੋਣਾਂ ਨੂੰ ਵੀ ਮਾਪਦਾ ਹੈ। ਇਹ ਫੈਸ਼ਨ, ਉਤਪਾਦ ਅਤੇ ਪੈਕੇਜਿੰਗ ਡਿਜ਼ਾਈਨ ਲਈ ਕਾਫ਼ੀ ਸੌਖਾ ਹੈ ਕਿਉਂਕਿ ਇਹ ਲਾਈਨਾਂ ਨੂੰ ਮਾਪਣ ਲਈ ਵਧੀਆ ਕੰਮ ਕਰਦਾ ਹੈ।
ਜੇਕਰ ਤੁਸੀਂ ਡਿਜੀਟਲ ਗ੍ਰਾਫਿਕ ਕੰਮ ਕਰ ਰਹੇ ਹੋ, ਤਾਂ ਤੁਹਾਡੇ ਵਿੱਚੋਂ ਬਹੁਤ ਸਾਰੇ ਇਸ ਟੂਲ ਤੋਂ ਜਾਣੂ ਨਹੀਂ ਹੋ ਸਕਦੇ ਹਨ ਕਿਉਂਕਿ ਤੁਹਾਨੂੰ ਇਸਨੂੰ ਅਕਸਰ ਵਰਤਣ ਦੀ ਲੋੜ ਨਹੀਂ ਹੁੰਦੀ ਹੈ ਅਤੇ ਤੁਸੀਂ ਅਸਲ ਮਾਪ ਟੂਲ ਤੋਂ ਬਿਨਾਂ ਵਸਤੂਆਂ ਦੇ ਆਕਾਰ ਦਾ ਪਤਾ ਲਗਾ ਸਕਦੇ ਹੋ। .
ਇਸ ਟਿਊਟੋਰਿਅਲ ਵਿੱਚ, ਤੁਸੀਂ ਸਿੱਖੋਗੇ ਕਿ ਅਡੋਬ ਇਲਸਟ੍ਰੇਟਰ ਵਿੱਚ ਮਾਪ ਟੂਲ ਦੇ ਨਾਲ ਅਤੇ ਬਿਨਾਂ ਮਾਪ ਲਾਈਨਾਂ ਅਤੇ ਵਸਤੂਆਂ ਦੀ ਵਰਤੋਂ ਕਿਵੇਂ ਕਰਨੀ ਹੈ।
ਸ਼ੁਰੂ ਕਰਨ ਤੋਂ ਪਹਿਲਾਂ, ਮੈਂ ਤੁਹਾਨੂੰ ਇਹ ਦਿਖਾਉਣ ਜਾ ਰਿਹਾ ਹਾਂ ਕਿ ਇਲਸਟ੍ਰੇਟਰ ਵਿੱਚ ਮਾਪ ਟੂਲ ਕਿੱਥੇ ਲੱਭਣਾ ਹੈ।
ਨੋਟ: ਇਸ ਟਿਊਟੋਰਿਅਲ ਦੇ ਸਾਰੇ ਸਕ੍ਰੀਨਸ਼ਾਟ Adobe Illustrator CC 2022 Mac ਸੰਸਕਰਣ ਤੋਂ ਲਏ ਗਏ ਹਨ। ਵਿੰਡੋਜ਼ ਜਾਂ ਹੋਰ ਸੰਸਕਰਣ ਵੱਖਰੇ ਦਿਖਾਈ ਦੇ ਸਕਦੇ ਹਨ। ਕੀਬੋਰਡ ਸ਼ਾਰਟਕੱਟ ਵੀ ਮੈਕ ਤੋਂ ਹਨ। ਵਿੰਡੋਜ਼ ਉਪਭੋਗਤਾ ਕਮਾਂਡ ਕੁੰਜੀ ਨੂੰ Ctrl ਵਿੱਚ ਬਦਲ ਸਕਦੇ ਹਨ।
Adobe Illustrator ਵਿੱਚ ਮਾਪ ਟੂਲ ਕਿੱਥੇ ਹੈ
ਤੁਹਾਨੂੰ ਸ਼ਾਇਦ ਇੱਕ ਨਜ਼ਰ ਵਿੱਚ ਟੂਲਬਾਰ ਤੋਂ ਮਾਪ ਟੂਲ ਨਹੀਂ ਮਿਲੇਗਾ ਕਿਉਂਕਿ ਇਹ ਸਬਮੇਨੂ ਵਿੱਚ ਲੁਕਿਆ ਹੋਇਆ ਹੈ। ਤੁਸੀਂ ਟੂਲਬਾਰ ਦਾ ਕਿਹੜਾ ਸੰਸਕਰਣ ਵਰਤ ਰਹੇ ਹੋ (ਉੱਨਤ ਜਾਂ ਬੁਨਿਆਦੀ) 'ਤੇ ਨਿਰਭਰ ਕਰਦੇ ਹੋਏ, ਤੁਹਾਨੂੰ ਵੱਖ-ਵੱਖ ਸਥਾਨਾਂ 'ਤੇ ਮਾਪ ਟੂਲ ਮਿਲੇਗਾ।
ਤੁਸੀਂ ਵਿੰਡੋ > ਟੂਲਬਾਰ ਤੋਂ ਟੂਲਬਾਰ ਸੰਸਕਰਣ ਦੇਖ ਅਤੇ ਬਦਲ ਸਕਦੇ ਹੋ।

ਜੇਕਰ ਤੁਸੀਂ ਮੇਰੇ ਵਾਂਗ ਉੱਨਤ ਟੂਲਬਾਰ ਦੀ ਵਰਤੋਂ ਕਰ ਰਹੇ ਹੋ, ਤਾਂ ਤੁਹਾਨੂੰ ਇਸ ਵਿੱਚ ਮਾਪ ਟੂਲ ਲੱਭਣਾ ਚਾਹੀਦਾ ਹੈਆਈਡ੍ਰੌਪਰ ਟੂਲ ਦੇ ਸਮਾਨ ਮੀਨੂ। ਘੱਟੋ ਘੱਟ ਇਹ ਮੇਰੀ ਡਿਫੌਲਟ ਸੈਟਿੰਗ ਹੈ।

ਜੇਕਰ ਤੁਸੀਂ ਮੂਲ ਟੂਲਬਾਰ ਦੀ ਵਰਤੋਂ ਕਰ ਰਹੇ ਹੋ, ਤਾਂ ਤੁਹਾਨੂੰ ਸੰਪਾਦਨ ਟੂਲਬਾਰ ਮੀਨੂ ਤੋਂ ਮਾਪ ਟੂਲ ਮਿਲੇਗਾ।
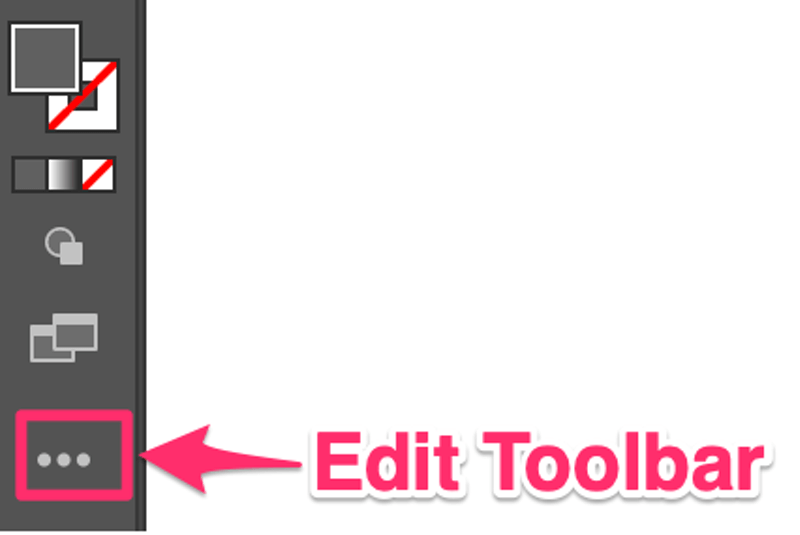
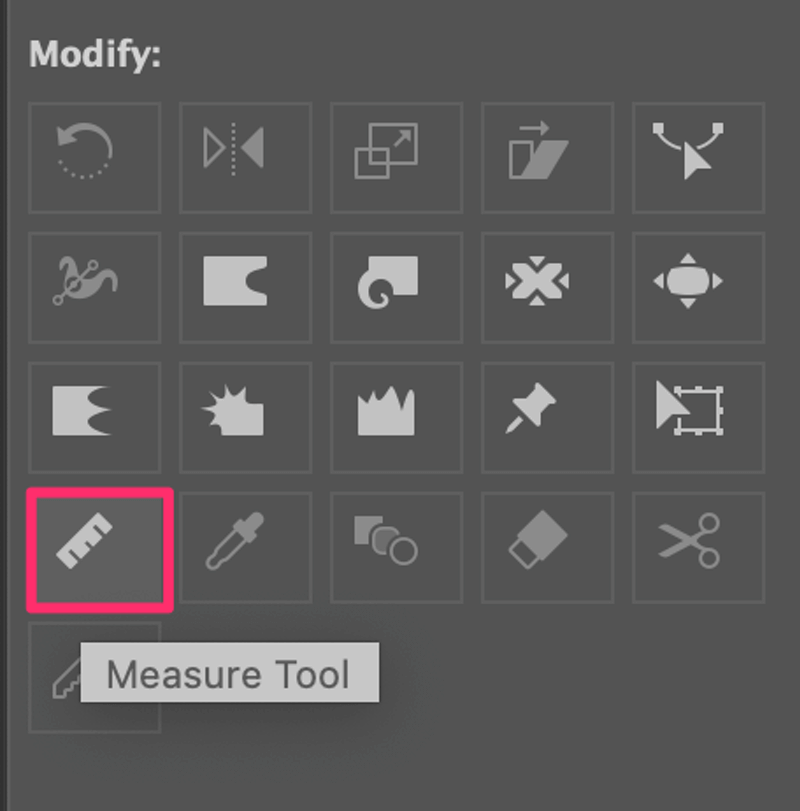
ਹੁਣ ਜਦੋਂ ਤੁਹਾਨੂੰ ਇਹ ਟੂਲ ਮਿਲ ਗਿਆ ਹੈ, ਆਓ ਜਾਣਦੇ ਹਾਂ ਕਿ ਇਸਨੂੰ ਕਿਵੇਂ ਵਰਤਣਾ ਹੈ।
ਮਾਪ ਟੂਲ ਦੀ ਵਰਤੋਂ ਕਿਵੇਂ ਕਰੀਏ (2 ਤੇਜ਼ ਕਦਮ)
ਮੈਂ ਤੁਹਾਨੂੰ Adobe Illustrator ਵਿੱਚ ਲਾਈਨਾਂ ਨੂੰ ਮਾਪਣ ਲਈ ਮਾਪ ਟੂਲ ਦੀ ਵਰਤੋਂ ਕਰਨ ਦੀ ਇੱਕ ਉਦਾਹਰਣ ਦਿਖਾਉਣ ਜਾ ਰਿਹਾ ਹਾਂ।
ਸਟੈਪ 1: ਟੂਲਬਾਰ ਤੋਂ ਮਾਪ ਟੂਲ ਚੁਣੋ।
ਮੇਜ਼ਰ ਟੂਲ ਲਈ ਕੋਈ ਕੀਬੋਰਡ ਸ਼ਾਰਟਕੱਟ ਨਹੀਂ ਹੈ ਪਰ ਤੁਸੀਂ ਜਾਣਕਾਰੀ ਪੈਨਲ ਨੂੰ ਖੋਲ੍ਹਣ ਲਈ ਕਮਾਂਡ + F8 ਸ਼ਾਰਟਕੱਟ ਦੀ ਵਰਤੋਂ ਕਰ ਸਕਦੇ ਹੋ , ਜੋ ਉਹ ਮਾਪ ਜਾਣਕਾਰੀ ਦਿਖਾਉਂਦਾ ਹੈ ਜੋ ਅਸੀਂ ਕਦਮ 2 ਵਿੱਚ ਵਰਤਾਂਗੇ।
ਕਦਮ 2: ਉਸ ਲਾਈਨ ਦੇ ਸ਼ੁਰੂਆਤੀ ਬਿੰਦੂ 'ਤੇ ਕਲਿੱਕ ਕਰੋ ਜਿਸ ਨੂੰ ਤੁਸੀਂ ਮਾਪਣਾ ਚਾਹੁੰਦੇ ਹੋ ਅਤੇ ਇਸਨੂੰ ਸਾਰੇ ਪਾਸੇ ਖਿੱਚੋ। ਲਾਈਨ ਦਾ ਅੰਤ ਬਿੰਦੂ. ਜਦੋਂ ਤੁਸੀਂ ਆਰਟਬੋਰਡ 'ਤੇ ਕਲਿੱਕ ਕਰਦੇ ਹੋ, ਤਾਂ ਜਾਣਕਾਰੀ ਪੈਨਲ ਆਪਣੇ ਆਪ ਆ ਜਾਂਦਾ ਹੈ ਅਤੇ ਤੁਸੀਂ ਉੱਥੇ ਆਕਾਰ ਜਾਂ ਮਾਪ ਦੀ ਜਾਣਕਾਰੀ ਦੇਖ ਸਕੋਗੇ।
ਉਦਾਹਰਨ ਲਈ, ਜੇਕਰ ਤੁਸੀਂ ਇਸ ਬਾਕਸ ਦੇ ਮਾਪ ਨੂੰ ਮਾਪਣਾ ਚਾਹੁੰਦੇ ਹੋ। ਇੱਕ ਪਾਸੇ (ਲਾਈਨ) ਨਾਲ ਸ਼ੁਰੂ. ਕਲਿਕ ਕਰੋ ਅਤੇ ਖਿੱਚੋ ਅਤੇ ਤੁਸੀਂ D 40.1285 mm ਦੇ ਰੂਪ ਵਿੱਚ ਦਿਖਾਈ ਗਈ ਲੰਬਾਈ ਦੇਖੋਗੇ, ਜੋ ਕਿ ਮੇਰੇ ਦੁਆਰਾ ਮਾਪੀ ਗਈ ਸਾਈਡ (ਲਾਈਨ) ਦੀ ਲੰਬਾਈ ਹੈ।
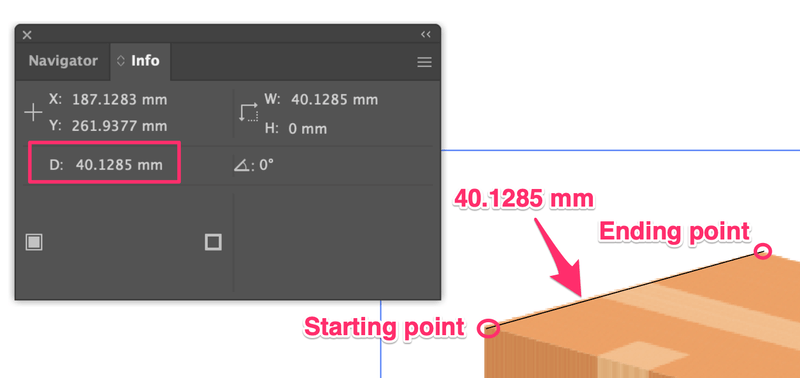
ਤੁਸੀਂ ਬਾਕੀ ਪਾਸਿਆਂ ਨੂੰ ਮਾਪਣ ਲਈ ਵੀ ਅਜਿਹਾ ਕਰ ਸਕਦੇ ਹੋ।

ਵੈਸੇ, ਅਸਲ ਪੈਕੇਜਿੰਗ ਬਾਕਸ ਲਈ ਮਾਪ ਦਾ ਕੋਈ ਅਰਥ ਨਹੀਂ ਹੋ ਸਕਦਾ, ਇਹ ਸਿਰਫ਼ ਤੁਹਾਨੂੰ ਇਹ ਦਿਖਾਉਣ ਲਈ ਹੈ ਕਿ ਕਿਵੇਂ ਵਰਤੋਂ ਕਰਨੀ ਹੈਸੰਦ ਹੈ.
ਮਾਪ ਟੂਲ ਤੋਂ ਬਿਨਾਂ ਵਸਤੂਆਂ ਨੂੰ ਕਿਵੇਂ ਮਾਪਣਾ ਹੈ
ਕੀ ਤੁਹਾਨੂੰ ਇਲਸਟ੍ਰੇਟਰ ਵਿੱਚ ਵਸਤੂਆਂ ਨੂੰ ਮਾਪਣ ਲਈ ਮਾਪ ਟੂਲ ਦੀ ਵਰਤੋਂ ਕਰਨੀ ਪਵੇਗੀ? ਜ਼ਰੂਰੀ ਨਹੀਂ। ਤੁਸੀਂ ਵਿੰਡੋ > ਜਾਣਕਾਰੀ ਤੋਂ ਵੀ ਜਾਣਕਾਰੀ ਪੈਨਲ ਖੋਲ੍ਹ ਸਕਦੇ ਹੋ ਅਤੇ ਮਾਪ ਦੀ ਜਾਣਕਾਰੀ ਨੂੰ ਸਿੱਧੇ ਦੇਖ ਸਕਦੇ ਹੋ।
ਜਾਣਕਾਰੀ ਪੈਨਲ ਖੁੱਲ੍ਹਣ ਦੇ ਨਾਲ, ਜਦੋਂ ਤੁਸੀਂ ਕਿਸੇ ਵਸਤੂ ਨੂੰ ਚੁਣਦੇ ਹੋ, ਤਾਂ ਮਾਪ ਦੀ ਜਾਣਕਾਰੀ ਜਾਣਕਾਰੀ ਪੈਨਲ 'ਤੇ ਦਿਖਾਈ ਦੇਵੇਗੀ। ਹਾਲਾਂਕਿ, ਇਹ ਵਿਧੀ ਤਾਂ ਹੀ ਕੰਮ ਕਰਦੀ ਹੈ ਜੇਕਰ ਵਸਤੂ ਵੈਕਟਰ ਹੋਵੇ।
ਇਸਨੂੰ ਅਜ਼ਮਾਓ। ਬਸ ਇੱਕ ਆਇਤਕਾਰ ਬਣਾਓ, ਅਤੇ ਇਸ 'ਤੇ ਕਲਿੱਕ ਕਰੋ। ਆਕਾਰ ਦੀ ਜਾਣਕਾਰੀ ਵੇਖੋ?

ਇੱਕ ਹੋਰ ਸੈਕਸ਼ਨ ਜਿੱਥੇ ਤੁਸੀਂ ਮਾਪ ਦੀ ਜਾਣਕਾਰੀ ਦੇਖ ਸਕਦੇ ਹੋ ਉਹ ਹੈ ਵਿਸ਼ੇਸ਼ਤਾਵਾਂ > ਟ੍ਰਾਂਸਫਾਰਮ ਪੈਨਲ।
ਜਾਣਕਾਰੀ ਪੈਨਲ ਦੇ ਸਮਾਨ ਨਿਯਮ . ਇਹ ਸਿਰਫ਼ ਵੈਕਟਰ ਵਸਤੂਆਂ ਨੂੰ ਮਾਪਦਾ ਹੈ। ਜੇਕਰ ਤੁਸੀਂ ਇੱਕ ਰਾਸਟਰ ਚਿੱਤਰ ਚੁਣਦੇ ਹੋ, ਤਾਂ ਇਹ ਤੁਹਾਨੂੰ ਉਸ ਚਿੱਤਰ 'ਤੇ ਵਸਤੂਆਂ ਦੀ ਬਜਾਏ ਚਿੱਤਰ ਦਾ ਆਕਾਰ ਦਿਖਾਏਗਾ।
ਜੇਕਰ ਤੁਸੀਂ ਰਾਸਟਰ ਚਿੱਤਰ 'ਤੇ ਖਾਸ ਵਸਤੂਆਂ ਨੂੰ ਮਾਪਣਾ ਚਾਹੁੰਦੇ ਹੋ, ਤਾਂ ਤੁਹਾਨੂੰ ਮਾਪ ਟੂਲ ਦੀ ਵਰਤੋਂ ਕਰਨ ਦੀ ਲੋੜ ਪਵੇਗੀ।
ਅੰਤਿਮ ਵਿਚਾਰ
ਮਾਪ ਟੂਲ ਲਾਈਨਾਂ ਨੂੰ ਮਾਪਣ ਲਈ ਉਪਯੋਗੀ ਹੈ। ਬੇਸ਼ੱਕ, ਤੁਸੀਂ ਇਸਦੀ ਵਰਤੋਂ ਆਕਾਰਾਂ ਨੂੰ ਮਾਪਣ ਲਈ ਵੀ ਕਰ ਸਕਦੇ ਹੋ, ਪਰ ਤੁਹਾਨੂੰ ਅਜਿਹਾ ਕਰਨ ਦੀ ਲੋੜ ਨਹੀਂ ਹੈ। ਜੇਕਰ ਤੁਸੀਂ ਸਿਰਫ ਚੌੜਾਈ ਅਤੇ ਉਚਾਈ ਦੀ ਜਾਣਕਾਰੀ ਪ੍ਰਾਪਤ ਕਰਨਾ ਚਾਹੁੰਦੇ ਹੋ, ਤਾਂ ਬਸ ਆਕਾਰ ਦੀ ਚੋਣ ਕਰੋ ਅਤੇ ਤੁਸੀਂ ਵਿਸ਼ੇਸ਼ਤਾ ਪੈਨਲ 'ਤੇ ਆਕਾਰ ਦੇਖ ਸਕਦੇ ਹੋ।

