ਵਿਸ਼ਾ - ਸੂਚੀ
ਤੁਸੀਂ ਕਿਸੇ ਚਿੱਤਰ ਤੋਂ ਇੱਕ ਪੈਟਰਨ ਬਣਾ ਸਕਦੇ ਹੋ ਜਾਂ ਤੁਹਾਡੇ ਦੁਆਰਾ ਡਿਜ਼ਾਈਨ ਕੀਤੀਆਂ ਆਕਾਰਾਂ ਦੇ ਆਧਾਰ 'ਤੇ ਆਪਣਾ ਪੈਟਰਨ ਬਣਾ ਸਕਦੇ ਹੋ। ਕੀ ਚਿੱਤਰ/ਡਿਜ਼ਾਈਨ ਤਿਆਰ ਹੈ? ਆਬਜੈਕਟ 'ਤੇ ਜਾਓ > ਪੈਟਰਨ > ਬਣਾਓ।
ਮੈਂ ਪੈਟਰਨ ਬਣਾਉਣ ਦੀ ਵਿਸ਼ੇਸ਼ਤਾ ਨੂੰ ਮਹਿਸੂਸ ਕਰਨ ਤੋਂ ਪਹਿਲਾਂ ਵਸਤੂਆਂ ਨੂੰ ਡੁਪਲੀਕੇਟ ਕਰਕੇ ਅਤੇ ਉਹਨਾਂ ਦੇ ਆਲੇ-ਦੁਆਲੇ ਘੁੰਮ ਕੇ ਪੈਟਰਨ ਬਣਾਉਣ ਲਈ "ਡੰਬ" ਤਰੀਕੇ ਦੀ ਵਰਤੋਂ ਕਰ ਰਿਹਾ ਸੀ। ਇਹ ਠੀਕ ਹੈ, ਅਸੀਂ ਸਾਰਿਆਂ ਨੇ ਜ਼ੀਰੋ ਤੋਂ ਸ਼ੁਰੂਆਤ ਕੀਤੀ। ਮਹੱਤਵਪੂਰਨ ਗੱਲ ਇਹ ਹੈ ਕਿ ਅਸੀਂ ਸਿੱਖਦੇ ਹਾਂ ਅਤੇ ਵਧਦੇ ਹਾਂ.
ਇਸ ਟਿਊਟੋਰਿਅਲ ਵਿੱਚ, ਤੁਸੀਂ ਹੇਠਾਂ ਦਿੱਤੇ ਆਸਾਨ ਕਦਮਾਂ ਦੀ ਪਾਲਣਾ ਕਰਦੇ ਹੋਏ Adobe Illustrator ਵਿੱਚ ਇੱਕ ਪੈਟਰਨ ਬਣਾਉਣ ਅਤੇ ਸੰਪਾਦਿਤ ਕਰਨਾ ਸਿੱਖੋਗੇ।
ਨੋਟ: ਇਸ ਟਿਊਟੋਰਿਅਲ ਦੇ ਸਕ੍ਰੀਨਸ਼ਾਟ Adobe Illustrator CC 2022 Mac ਵਰਜਨ ਤੋਂ ਲਏ ਗਏ ਹਨ। ਵਿੰਡੋਜ਼ ਜਾਂ ਹੋਰ ਸੰਸਕਰਣ ਵੱਖਰੇ ਦਿਖਾਈ ਦੇ ਸਕਦੇ ਹਨ।
ਪੜਾਅ 1: ਉਹ ਆਕਾਰ ਬਣਾਓ ਜਿਨ੍ਹਾਂ ਦਾ ਤੁਸੀਂ ਪੈਟਰਨ ਬਣਾਉਣਾ ਚਾਹੁੰਦੇ ਹੋ। ਜੇ ਤੁਹਾਡੇ ਕੋਲ ਇੱਕ ਮੌਜੂਦਾ ਚਿੱਤਰ ਹੈ, ਤਾਂ ਇਹ ਵੀ ਕੰਮ ਕਰੇਗਾ, ਪਰ ਬਾਅਦ ਵਿੱਚ ਤੁਹਾਡੇ ਕੋਲ ਰਾਸਟਰ ਚਿੱਤਰਾਂ ਨੂੰ ਸੰਪਾਦਿਤ ਕਰਨ ਲਈ ਘੱਟ ਲਚਕਤਾ ਹੋਵੇਗੀ।
ਉਦਾਹਰਨ ਲਈ, ਮੈਂ ਇਹਨਾਂ ਵਸਤੂਆਂ ਤੋਂ ਇੱਕ ਪੈਟਰਨ ਬਣਾਉਣਾ ਚਾਹੁੰਦਾ ਹਾਂ।
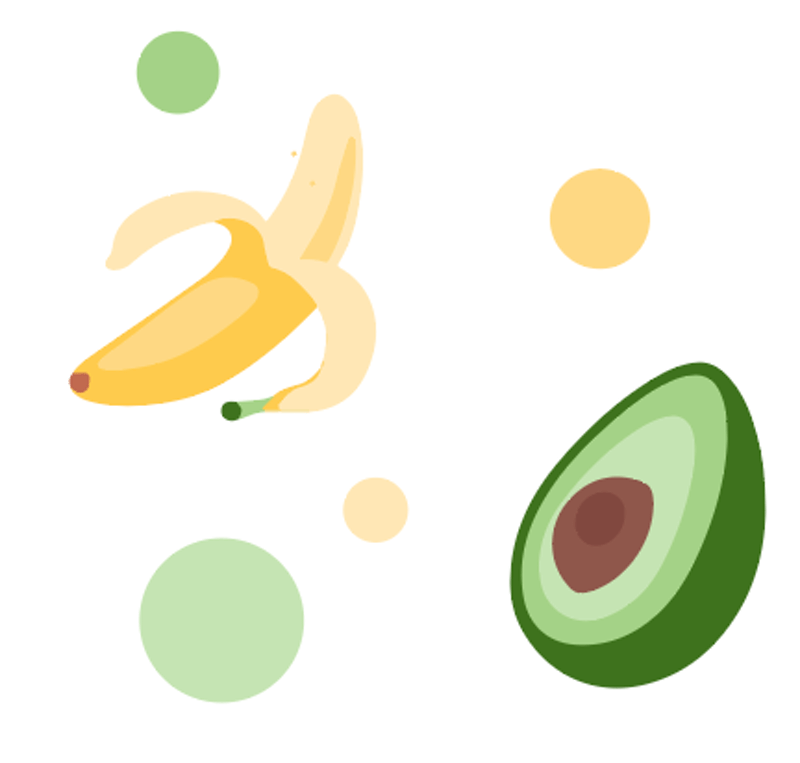
ਸਟੈਪ 2: ਚਿੱਤਰ ਜਾਂ ਆਕਾਰ ਚੁਣੋ ਅਤੇ ਓਵਰਹੈੱਡ ਮੀਨੂ ਆਬਜੈਕਟ > ਪੈਟਰਨ > 'ਤੇ ਜਾਓ। ਬਣਾਓ ।

ਤੁਹਾਨੂੰ ਇਹ ਵਿੰਡੋ ਦਿਖਾਈ ਦੇਵੇਗੀ ਜੋ ਤੁਹਾਨੂੰ ਦੱਸਦੀ ਹੈ ਕਿ ਤੁਹਾਡਾ ਨਵਾਂ ਪੈਟਰਨ ਸਵੈਚਸ ਪੈਨਲ, ਆਦਿ ਵਿੱਚ ਜੋੜਿਆ ਗਿਆ ਹੈ।

ਹੁਣ ਤੁਸੀਂ ਦੇਖੋਗੇ ਤੁਹਾਡੇ ਦਸਤਾਵੇਜ਼ ਵਿੱਚ ਪੈਟਰਨ ਅਤੇ ਇੱਕ ਪੈਟਰਨ ਵਿਕਲਪ ਡਾਇਲਾਗ ਬਾਕਸ।
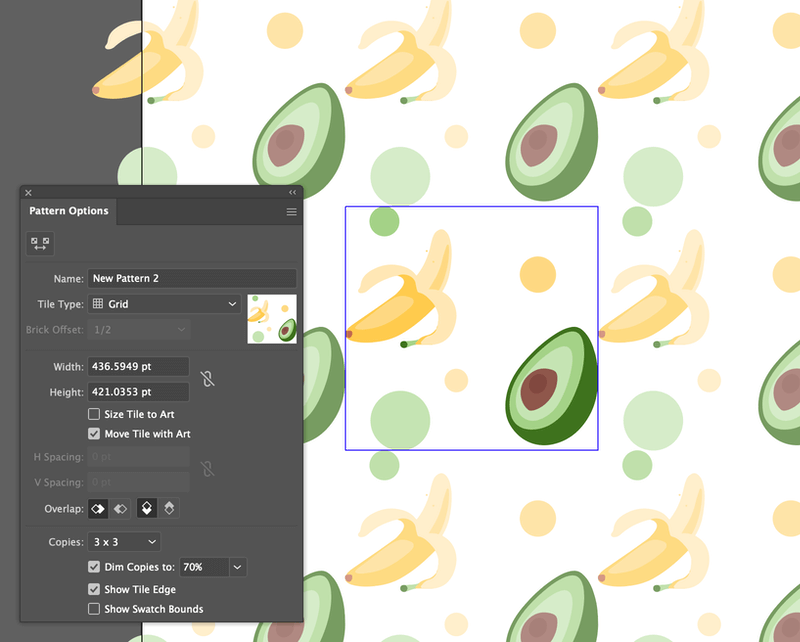
ਕੇਂਦਰ ਵਿੱਚ ਬਕਸਾ ਤੁਹਾਡੇ ਦੁਆਰਾ ਚੁਣੀਆਂ ਗਈਆਂ ਆਕਾਰਾਂ ਨੂੰ ਦਰਸਾਉਂਦਾ ਹੈ, ਟਾਈਲ ਕਿਸਮ ਹੈ। ਅਗਲੇ ਪੜਾਅ ਵਿੱਚ, ਤੁਸੀਂ ਪੈਟਰਨ ਨੂੰ ਸੰਪਾਦਿਤ ਕਰਨ ਲਈ ਵਿਕਲਪ ਦੇਖੋਗੇਟਾਈਲ ਕਿਸਮ ਦੇ ਆਧਾਰ 'ਤੇ।
ਜੇਕਰ ਤੁਸੀਂ ਇਸ ਤੋਂ ਖੁਸ਼ ਹੋ ਕਿ ਪੈਟਰਨ ਹੁਣ ਕਿਵੇਂ ਦਿਖਾਈ ਦਿੰਦਾ ਹੈ, ਤਾਂ ਤੁਸੀਂ ਪੜਾਅ 3 ਨੂੰ ਛੱਡ ਸਕਦੇ ਹੋ।
ਪੜਾਅ 3 (ਵਿਕਲਪਿਕ): ਵਿਵਸਥਿਤ ਕਰੋ ਪੈਟਰਨ ਵਿਕਲਪ ਡਾਇਲਾਗ ਬਾਕਸ 'ਤੇ ਸੈਟਿੰਗਾਂ। ਤੁਸੀਂ ਪੈਟਰਨ ਦਾ ਨਾਮ ਬਦਲ ਕੇ ਸ਼ੁਰੂ ਕਰ ਸਕਦੇ ਹੋ।

ਟਾਈਲ ਕਿਸਮ ਚੁਣੋ। ਇਹ ਨਿਰਧਾਰਤ ਕਰਦਾ ਹੈ ਕਿ ਪੈਟਰਨ ਕਿਵੇਂ ਦਿਖਾਈ ਦੇਵੇਗਾ। ਡਿਫੌਲਟ ਗਰਿੱਡ ਹੈ, ਜੋ ਕਿ ਇੱਕ ਬਹੁਤ ਹੀ ਆਮ ਵਿਕਲਪ ਹੈ, ਇਸ ਲਈ ਤੁਸੀਂ ਇਸਨੂੰ ਇਸ ਤਰ੍ਹਾਂ ਰੱਖ ਸਕਦੇ ਹੋ।

ਚੌੜਾਈ ਅਤੇ ਉਚਾਈ ਟਾਇਲ ਟਾਈਪ ਬਾਕਸ ਦੇ ਆਕਾਰ ਦਾ ਹਵਾਲਾ ਦੇ ਰਹੇ ਹਨ।

ਜੇਕਰ ਤੁਸੀਂ ਕਲਾ ਲਈ ਟਾਈਲ ਦਾ ਆਕਾਰ 'ਤੇ ਨਿਸ਼ਾਨ ਲਗਾਉਂਦੇ ਹੋ, ਤਾਂ ਬਾਕਸ ਬਾਕਸ ਦੇ ਸਭ ਤੋਂ ਨੇੜੇ ਦੇ ਆਰਟਵਰਕ ਕਿਨਾਰਿਆਂ ਨਾਲ ਨੱਥੀ ਹੋ ਜਾਵੇਗਾ।

ਜੇਕਰ ਤੁਸੀਂ ਕੁਝ ਸਪੇਸਿੰਗ ਜੋੜਨਾ ਚਾਹੁੰਦੇ ਹੋ, ਤਾਂ ਤੁਸੀਂ H ਸਪੇਸਿੰਗ ਅਤੇ V ਸਪੇਸਿੰਗ ਮੁੱਲ ਪਾ ਸਕਦੇ ਹੋ। ਜੇਕਰ ਤੁਸੀਂ ਇੱਕ ਨਕਾਰਾਤਮਕ ਮੁੱਲ ਪਾਉਂਦੇ ਹੋ, ਤਾਂ ਆਕਾਰ ਓਵਰਲੈਪ ਹੋ ਸਕਦੇ ਹਨ।

ਟਾਈਲ ਕਿਸਮ ਦੀਆਂ ਕਾਪੀਆਂ ਨੂੰ ਚੁਣੋ, ਡਿਫੌਲਟ ਇੱਕ 3 x 3 ਹੈ, ਜੇਕਰ ਲੋੜ ਹੋਵੇ ਤਾਂ ਤੁਸੀਂ ਹੋਰ ਜੋੜ ਸਕਦੇ ਹੋ।
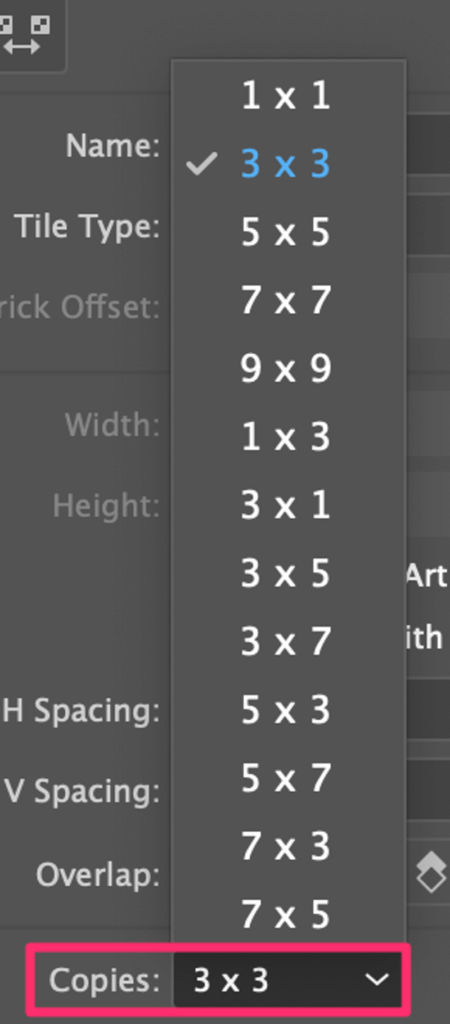
ਵਿਕਲਪਾਂ ਨਾਲ ਪੜਚੋਲ ਕਰੋ, ਅਤੇ ਜਦੋਂ ਤੁਸੀਂ ਇਸ ਗੱਲ ਤੋਂ ਖੁਸ਼ ਹੋਵੋ ਕਿ ਪੈਟਰਨ ਕਿਵੇਂ ਦਿਖਾਈ ਦਿੰਦਾ ਹੈ, ਤਾਂ ਅਗਲੇ ਪੜਾਅ 'ਤੇ ਜਾਓ।
ਸਟੈਪ 4: ਡੌਕੂਮੈਂਟ ਵਿੰਡੋ ਦੇ ਸਿਖਰ 'ਤੇ ਹੋ ਗਿਆ 'ਤੇ ਕਲਿੱਕ ਕਰੋ।

ਪੈਟਰਨ ਤੁਹਾਡੀ ਵਿੰਡੋ ਤੋਂ ਅਲੋਪ ਹੋ ਜਾਵੇਗਾ, ਪਰ ਤੁਸੀਂ ਇਸਨੂੰ ਸਵੈਚ ਪੈਨਲ 'ਤੇ ਲੱਭ ਸਕਦੇ ਹੋ।

ਤੁਸੀਂ ਪੈਟਰਨ ਨੂੰ ਬਣਾਉਣ ਤੋਂ ਬਾਅਦ ਵੀ ਸੰਪਾਦਿਤ ਕਰ ਸਕਦੇ ਹੋ। ਸਵੈਚ ਪੈਨਲ ਤੋਂ ਇਸ 'ਤੇ ਬਸ ਦੋ ਵਾਰ ਕਲਿੱਕ ਕਰੋ ਅਤੇ ਇਹ ਪੈਟਰਨ ਵਿਕਲਪ ਵਿੰਡੋ ਨੂੰ ਦੁਬਾਰਾ ਖੋਲ੍ਹ ਦੇਵੇਗਾ।
ਜੇਕਰ ਤੁਸੀਂ ਪੈਟਰਨ 'ਤੇ ਕਿਸੇ ਖਾਸ ਵਸਤੂ ਨੂੰ ਸੰਪਾਦਿਤ ਕਰਨਾ ਚਾਹੁੰਦੇ ਹੋ, ਤਾਂ ਸਿਰਫ਼ ਟਾਇਲ ਕਿਸਮ ਦੇ ਅੰਦਰ ਇੱਕ 'ਤੇ ਕਲਿੱਕ ਕਰੋਅਤੇ ਇਸ ਨੂੰ ਸੰਪਾਦਿਤ ਕਰੋ। ਤੁਸੀਂ ਦੇਖੋਗੇ ਕਿ ਬਾਕੀ ਦਾ ਪੈਟਰਨ ਤੁਹਾਡੇ ਦੁਆਰਾ ਟਾਈਲ ਕਿਸਮ ਵਿੱਚ ਵਸਤੂ ਵਿੱਚ ਕੀਤੀਆਂ ਤਬਦੀਲੀਆਂ ਦੀ ਪਾਲਣਾ ਕਰੇਗਾ।

ਉਦਾਹਰਣ ਲਈ, ਮੈਂ ਕੇਲੇ ਦਾ ਆਕਾਰ ਬਦਲਿਆ ਅਤੇ ਜਗ੍ਹਾ ਭਰਨ ਲਈ ਇੱਕ ਵਾਧੂ ਛੋਟਾ ਐਵੋਕਾਡੋ ਜੋੜਿਆ।
ਨੋਟ: ਤੁਸੀਂ ਰਾਸਟਰ ਚਿੱਤਰ 'ਤੇ ਪੈਟਰਨ ਦੇ ਹਿੱਸੇ ਨੂੰ ਸੰਪਾਦਿਤ ਕਰਨ ਦੇ ਯੋਗ ਨਹੀਂ ਹੋਵੋਗੇ।

ਇਸਨੂੰ ਅਜ਼ਮਾਓ! ਇੱਕ ਆਕਾਰ ਬਣਾਓ ਅਤੇ ਭਰਨ ਲਈ ਪੈਟਰਨ ਚੁਣੋ।
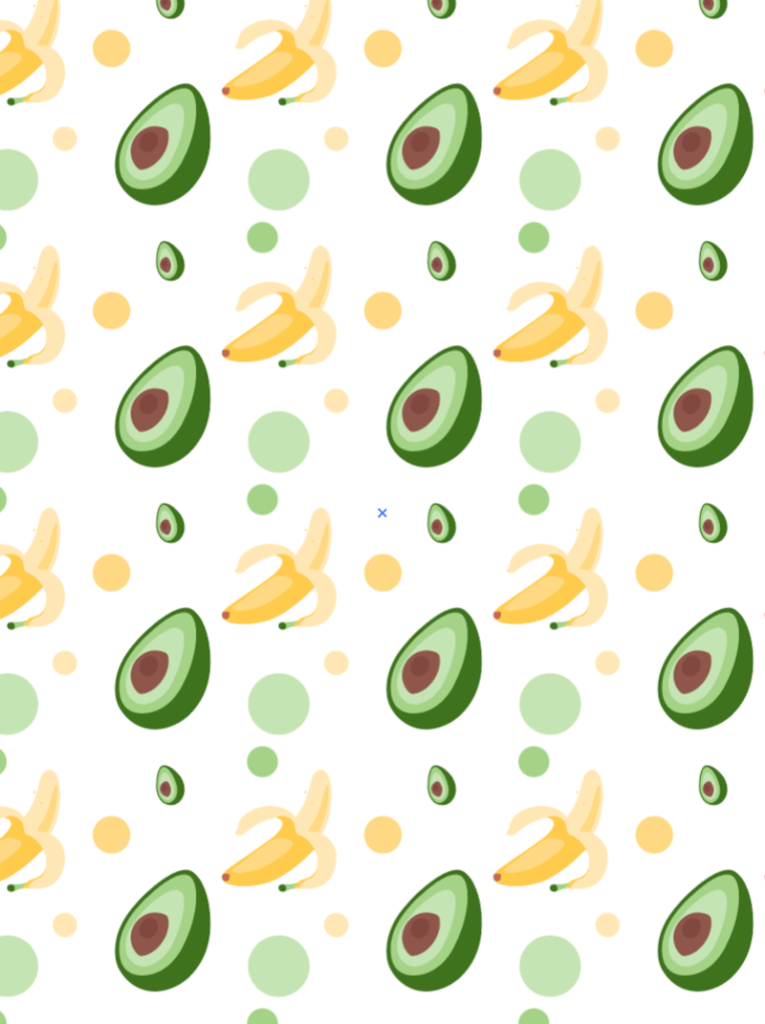
ਸਿੱਟਾ
ਤੁਸੀਂ ਵੈਕਟਰ ਜਾਂ ਰਾਸਟਰ ਚਿੱਤਰਾਂ ਤੋਂ ਇੱਕ ਪੈਟਰਨ ਬਣਾ ਸਕਦੇ ਹੋ, ਪਰ ਤੁਸੀਂ ਟਾਈਲ ਕਿਸਮ ਵਿੱਚ ਵਸਤੂਆਂ ਨੂੰ ਕੇਵਲ ਉਦੋਂ ਹੀ ਸੰਪਾਦਿਤ ਕਰ ਸਕਦੇ ਹੋ ਜਦੋਂ ਚਿੱਤਰ ਇੱਕ ਵੈਕਟਰ ਹੋਵੇ। ਜਦੋਂ ਤੁਸੀਂ ਵੈਕਟਰ ਆਕਾਰਾਂ ਤੋਂ ਪੈਟਰਨ ਬਣਾਉਂਦੇ ਹੋ, ਤਾਂ ਸਾਰੀਆਂ ਆਕਾਰਾਂ ਨੂੰ ਚੁਣਨਾ ਯਕੀਨੀ ਬਣਾਓ ਤਾਂ ਜੋ ਤੁਹਾਡੇ ਪੈਟਰਨ ਵਿੱਚ ਕੁਝ ਵੀ ਗੁੰਮ ਨਾ ਹੋਵੇ।

