ਵਿਸ਼ਾ - ਸੂਚੀ
ਇੱਕ ਰਾਸਟਰ ਚਿੱਤਰ ਨੂੰ ਸੰਪਾਦਿਤ ਕਰਨਾ ਚਾਹੁੰਦੇ ਹੋ? ਮਾਫ਼ ਕਰਨਾ, ਤੁਸੀਂ Adobe Illustrator ਵਿੱਚ ਬਹੁਤ ਕੁਝ ਨਹੀਂ ਕਰ ਸਕਦੇ ਜਦੋਂ ਤੱਕ ਤੁਸੀਂ ਇਸਨੂੰ ਪਹਿਲਾਂ ਵੈਕਟਰਾਈਜ਼ ਨਹੀਂ ਕਰਦੇ। ਵੈਕਟਰਾਈਜ਼ ਕਰਨ ਦਾ ਕੀ ਮਤਲਬ ਹੈ? ਇੱਕ ਸਧਾਰਨ ਵਿਆਖਿਆ ਇਹ ਹੋਵੇਗੀ: ਚਿੱਤਰ ਨੂੰ ਲਾਈਨਾਂ ਅਤੇ ਐਂਕਰ ਪੁਆਇੰਟਾਂ ਵਿੱਚ ਬਦਲਣਾ।
ਫਾਰਮੈਟ ਨੂੰ ਵੈਕਟਰਾਈਜ਼ ਕਰਨਾ ਬਹੁਤ ਆਸਾਨ ਹੋ ਸਕਦਾ ਹੈ, ਤੁਸੀਂ ਇਸਨੂੰ ਤਤਕਾਲ ਕਾਰਵਾਈਆਂ ਪੈਨਲ ਤੋਂ ਕਰ ਸਕਦੇ ਹੋ, ਅਤੇ ਇਸ ਵਿੱਚ ਜ਼ਿਆਦਾ ਮਿਹਨਤ ਨਹੀਂ ਕਰਨੀ ਪੈਂਦੀ। ਪਰ ਜੇ ਤੁਸੀਂ ਇੱਕ ਰਾਸਟਰ ਚਿੱਤਰ ਨੂੰ ਵੈਕਟਰ ਗ੍ਰਾਫਿਕ ਵਿੱਚ ਬਦਲਣਾ ਚਾਹੁੰਦੇ ਹੋ, ਤਾਂ ਇਹ ਇੱਕ ਹੋਰ ਕਹਾਣੀ ਹੈ।
ਅਸਲ ਵਿੱਚ, ਬਹੁਤ ਸਾਰੇ ਵੈਕਟਰ ਅਤੇ ਲੋਗੋ ਇੱਕ ਰਾਸਟਰ ਚਿੱਤਰ ਨੂੰ ਵੈਕਟਰਾਈਜ਼ ਕਰਕੇ ਬਣਾਏ ਜਾਂਦੇ ਹਨ ਕਿਉਂਕਿ ਇਹ ਸਕ੍ਰੈਚ ਤੋਂ ਡਰਾਇੰਗ ਕਰਨ ਨਾਲੋਂ ਬਹੁਤ ਸੌਖਾ ਹੈ। ਮੈਂ ਦਸ ਸਾਲਾਂ ਤੋਂ ਗ੍ਰਾਫਿਕ ਡਿਜ਼ਾਈਨਰ ਵਜੋਂ ਕੰਮ ਕਰ ਰਿਹਾ ਹਾਂ। ਮੈਂ ਦੇਖਿਆ ਕਿ ਵੈਕਟਰ ਗ੍ਰਾਫਿਕਸ ਬਣਾਉਣ ਦਾ ਅਭਿਆਸ ਕਰਨ ਦਾ ਸਭ ਤੋਂ ਵਧੀਆ ਤਰੀਕਾ ਪੈੱਨ ਟੂਲ ਦੀ ਵਰਤੋਂ ਕਰਕੇ ਉਹਨਾਂ ਦਾ ਪਤਾ ਲਗਾਉਣਾ ਹੈ।
ਇਸ ਟਿਊਟੋਰਿਅਲ ਵਿੱਚ, ਮੈਂ ਤੁਹਾਨੂੰ ਪੈੱਨ ਟੂਲ ਅਤੇ ਇਮੇਜ ਟਰੇਸ ਦੀ ਵਰਤੋਂ ਕਰਕੇ ਇੱਕ ਰਾਸਟਰ ਚਿੱਤਰ ਨੂੰ ਵੈਕਟਰ ਚਿੱਤਰ ਵਿੱਚ ਬਦਲਣ ਦੇ ਦੋ ਤਰੀਕੇ ਦਿਖਾਉਣ ਜਾ ਰਿਹਾ ਹਾਂ।
ਆਓ ਆਸਾਨ ਵਿਕਲਪ, ਚਿੱਤਰ ਟਰੇਸ ਨਾਲ ਸ਼ੁਰੂਆਤ ਕਰੀਏ।
ਨੋਟ: ਇਸ ਟਿਊਟੋਰਿਅਲ ਦੇ ਸਕਰੀਨਸ਼ਾਟ Adobe Illustrator CC 2022 Mac ਸੰਸਕਰਣ ਤੋਂ ਲਏ ਗਏ ਹਨ। ਵਿੰਡੋਜ਼ ਜਾਂ ਹੋਰ ਸੰਸਕਰਣ ਵੱਖਰੇ ਦਿਖਾਈ ਦੇ ਸਕਦੇ ਹਨ। ਕੀਬੋਰਡ ਸ਼ਾਰਟਕੱਟ ਦੀ ਵਰਤੋਂ ਕਰਦੇ ਸਮੇਂ, ਵਿੰਡੋਜ਼ ਉਪਭੋਗਤਾ ਕਮਾਂਡ ਕੁੰਜੀ ਨੂੰ Ctrl ਵਿੱਚ ਬਦਲਦੇ ਹਨ, ਵਿਕਲਪ ਕੁੰਜੀ Alt ਲਈ।
ਵਿਧੀ 1: ਚਿੱਤਰ ਟਰੇਸ
ਇਹ ਰਾਸਟਰ ਚਿੱਤਰ ਨੂੰ ਵੈਕਟਰਾਈਜ਼ ਕਰਨ ਦਾ ਸਭ ਤੋਂ ਆਸਾਨ ਤਰੀਕਾ ਹੈ ਜਦੋਂ ਚਿੱਤਰ ਬਹੁਤ ਗੁੰਝਲਦਾਰ ਨਾ ਹੋਵੇ ਜਾਂ ਤੁਹਾਨੂੰ ਚਿੱਤਰ ਦੀ ਲੋੜ ਨਾ ਹੋਵੇ।ਬਿਲਕੁਲ ਉਸੇ ਤਰ੍ਹਾਂ. ਵੱਖ-ਵੱਖ ਟਰੇਸਿੰਗ ਵਿਕਲਪ ਹਨ ਜੋ ਵੱਖ-ਵੱਖ ਨਤੀਜੇ ਬਣਾ ਸਕਦੇ ਹਨ। ਆਓ ਕੁਝ ਉਦਾਹਰਣਾਂ 'ਤੇ ਇੱਕ ਨਜ਼ਰ ਮਾਰੀਏ।
ਸਟੈਪ 1: ਰਾਸਟਰ ਚਿੱਤਰ ਨੂੰ Adobe Illustrator ਵਿੱਚ ਰੱਖੋ ਅਤੇ ਚਿੱਤਰ ਨੂੰ ਏਮਬੈਡ ਕਰੋ। ਮੈਂ ਪ੍ਰਦਰਸ਼ਿਤ ਕਰਨ ਲਈ ਇਸ ਪੰਛੀ ਦੀ ਤਸਵੀਰ ਦੀ ਵਰਤੋਂ ਕਰਨ ਜਾ ਰਿਹਾ ਹਾਂ।

ਜਦੋਂ ਤੁਸੀਂ ਚਿੱਤਰ ਚੁਣਦੇ ਹੋ, ਤਾਂ ਤੁਸੀਂ ਵਿਸ਼ੇਸ਼ਤਾਵਾਂ > ਤਤਕਾਲ ਕਾਰਵਾਈਆਂ ਪੈਨਲ ਦੇ ਹੇਠਾਂ ਚਿੱਤਰ ਟਰੇਸ ਵਿਕਲਪ ਦੇਖੋਗੇ। ਪਰ ਅਜੇ ਇਸ 'ਤੇ ਕਲਿੱਕ ਨਾ ਕਰੋ।

ਸਟੈਪ 2: ਚਿੱਤਰ ਕੱਟੋ ਵਿਕਲਪ 'ਤੇ ਕਲਿੱਕ ਕਰੋ ਅਤੇ ਚਿੱਤਰ ਨੂੰ ਉਸ ਆਕਾਰ ਅਤੇ ਖੇਤਰ ਵਿਚ ਕ੍ਰੌਪ ਕਰੋ ਜਿਸ ਨੂੰ ਤੁਸੀਂ ਵੈਕਟਰਾਈਜ਼ ਕਰਨਾ ਚਾਹੁੰਦੇ ਹੋ। ਲਾਗੂ ਕਰੋ 'ਤੇ ਕਲਿੱਕ ਕਰੋ।

ਹੁਣ ਤੁਸੀਂ ਚਿੱਤਰ ਨੂੰ ਟਰੇਸ ਕਰ ਸਕਦੇ ਹੋ।
ਸਟੈਪ 3: ਚਿੱਤਰ ਟਰੇਸ 'ਤੇ ਕਲਿੱਕ ਕਰੋ ਅਤੇ ਇਸ ਲਈ ਇੱਕ ਵਿਕਲਪ ਚੁਣੋ ਕਿ ਤੁਸੀਂ ਚਿੱਤਰ ਨੂੰ ਕਿਵੇਂ ਟਰੇਸ ਕਰਨਾ ਚਾਹੁੰਦੇ ਹੋ।

ਤੁਹਾਨੂੰ ਜੋ ਅਸਲੀ ਚਿੱਤਰ ਮਿਲੇਗਾ ਉਹ ਇੱਕ ਹਾਈ ਫਿਡੇਲਿਟੀ ਫੋਟੋ ਹੈ। ਲੋਅ ਫਿਡੇਲਿਟੀ ਫੋਟੋ ਇੱਕ ਹੋਰ ਕਾਰਟੂਨੀ ਲੁੱਕ ਦੇਵੇਗੀ।

ਜੇ ਤੁਸੀਂ ਵੱਖਰੇ ਨਤੀਜੇ ਬਣਾਉਣਾ ਚਾਹੁੰਦੇ ਹੋ ਤਾਂ ਹੋਰ ਵਿਕਲਪਾਂ ਨੂੰ ਵੀ ਅਜ਼ਮਾਓ। ਤੁਸੀਂ ਚਿੱਤਰ ਟਰੇਸ ਪੈਨਲ ਤੋਂ ਕੁਝ ਵੇਰਵੇ ਸੈਟਿੰਗਾਂ ਨੂੰ ਵੀ ਵਿਵਸਥਿਤ ਕਰ ਸਕਦੇ ਹੋ।

ਟਰੇਸਿੰਗ ਨਤੀਜੇ ਦੇ ਅੱਗੇ ਛੋਟੇ ਪੈਨਲ ਆਈਕਨ 'ਤੇ ਕਲਿੱਕ ਕਰੋ। ਜੇਕਰ ਤੁਹਾਡਾ Ai ਵਰਜਨ ਇਹ ਵਿਕਲਪ ਨਹੀਂ ਦਿਖਾਉਂਦਾ ਹੈ, ਤਾਂ ਤੁਸੀਂ ਓਵਰਹੈੱਡ ਮੀਨੂ ਵਿੰਡੋ > ਚਿੱਤਰ ਟਰੇਸ ਤੋਂ ਪੈਨਲ ਖੋਲ੍ਹ ਸਕਦੇ ਹੋ।

ਹੋਰ ਟਰੇਸਿੰਗ ਵਿਕਲਪਾਂ ਦੀ ਪੜਚੋਲ ਕਰਨ ਲਈ ਬੇਝਿਜਕ ਮਹਿਸੂਸ ਕਰੋ।
ਕਦਮ 4: ਵਿਸਥਾਰ ਕਰੋ 'ਤੇ ਕਲਿੱਕ ਕਰੋ ਅਤੇ ਤੁਹਾਡੀ ਤਸਵੀਰ ਵੈਕਟਰਾਈਜ਼ਡ ਹੈ!

ਜਦੋਂ ਤੁਸੀਂ ਚਿੱਤਰ ਚੁਣਦੇ ਹੋ, ਤਾਂ ਇਹ ਦਿਖਾਈ ਦੇਵੇਗਾਇਸ ਤਰ੍ਹਾਂ.

ਤੁਸੀਂ ਇਸ ਨੂੰ ਸੰਪਾਦਿਤ ਕਰਨ ਲਈ ਚਿੱਤਰ ਨੂੰ ਅਨਗਰੁੱਪ ਕਰ ਸਕਦੇ ਹੋ। ਉਦਾਹਰਨ ਲਈ, ਤੁਸੀਂ ਸਿਰਫ ਪੰਛੀ ਨੂੰ ਛੱਡ ਕੇ, ਪਿਛੋਕੜ ਨੂੰ ਮਿਟਾ ਸਕਦੇ ਹੋ। ਅਣਚਾਹੇ ਖੇਤਰ ਨੂੰ ਮਿਟਾਉਣ ਜਾਂ ਸਿਰਫ਼ ਚੁਣਨ ਲਈ ਇਰੇਜ਼ਰ ਟੂਲ ਦੀ ਵਰਤੋਂ ਕਰੋ ਅਤੇ ਮਿਟਾਓ ਕੁੰਜੀ ਨੂੰ ਦਬਾਓ।

ਜਦੋਂ ਬੈਕਗ੍ਰਾਊਂਡ ਗੁੰਝਲਦਾਰ ਹੁੰਦਾ ਹੈ (ਇਸ ਉਦਾਹਰਨ ਵਾਂਗ), ਤਾਂ ਇਸਨੂੰ ਹਟਾਉਣ ਵਿੱਚ ਤੁਹਾਨੂੰ ਕੁਝ ਸਮਾਂ ਲੱਗ ਸਕਦਾ ਹੈ, ਪਰ ਜੇਕਰ ਤੁਹਾਡੇ ਬੈਕਗ੍ਰਾਊਂਡ ਦੇ ਰੰਗ ਵਿੱਚ ਕੁਝ ਰੰਗ ਹਨ, ਤਾਂ ਤੁਸੀਂ ਸਾਰੇ ਇੱਕੋ ਜਿਹੇ ਰੰਗ ਚੁਣ ਸਕਦੇ ਹੋ ਅਤੇ ਉਹਨਾਂ ਨੂੰ ਮਿਟਾਓ.
ਜੇਕਰ ਤੁਸੀਂ ਰਾਸਟਰ ਚਿੱਤਰ ਤੋਂ ਵੈਕਟਰ ਬਣਾਉਣਾ ਚਾਹੁੰਦੇ ਹੋ ਤਾਂ ਕੀ ਹੋਵੇਗਾ?
ਤੁਸੀਂ ਚਿੱਤਰ ਟਰੇਸ ਤੋਂ ਬਲੈਕ ਐਂਡ ਵ੍ਹਾਈਟ ਲੋਗੋ ਵਿਕਲਪ ਦੀ ਕੋਸ਼ਿਸ਼ ਕਰ ਸਕਦੇ ਹੋ, ਪਰ ਰੂਪਰੇਖਾ ਬਹੁਤ ਸਹੀ ਨਹੀਂ ਹੋ ਸਕਦੀ। ਇਸ ਕੇਸ ਵਿੱਚ ਵੈਕਟਰਾਈਜ਼ ਕਰਨ ਲਈ ਸੰਪੂਰਨ ਸੰਦ ਪੈੱਨ ਟੂਲ ਹੋਵੇਗਾ।
ਵਿਧੀ 2: ਪੈੱਨ ਟੂਲ
ਤੁਸੀਂ ਇੱਕ ਰਾਸਟਰ ਚਿੱਤਰ ਨੂੰ ਇੱਕ ਸਧਾਰਨ ਰੂਪਰੇਖਾ, ਸਿਲੂਏਟ ਵਿੱਚ ਬਦਲ ਸਕਦੇ ਹੋ, ਜਾਂ ਇਸਨੂੰ ਆਪਣੇ ਮਨਪਸੰਦ ਰੰਗ ਨਾਲ ਭਰ ਸਕਦੇ ਹੋ ਅਤੇ ਇਸਨੂੰ ਵੈਕਟਰ ਗ੍ਰਾਫਿਕ ਬਣਾ ਸਕਦੇ ਹੋ।
ਆਓ ਪੈਨ ਟੂਲ ਦੀ ਵਰਤੋਂ ਕਰਕੇ ਵਿਧੀ 1 ਤੋਂ ਉਸੇ ਚਿੱਤਰ ਨੂੰ ਵੈਕਟਰਾਈਜ਼ ਕਰੀਏ।
ਪੜਾਅ 1: ਚਿੱਤਰ ਨੂੰ ਚੁਣੋ ਅਤੇ ਧੁੰਦਲਾਪਨ ਲਗਭਗ 70% ਤੱਕ ਘਟਾਓ।

ਕਦਮ 2: ਚਿੱਤਰ ਪਰਤ ਨੂੰ ਲਾਕ ਕਰੋ ਤਾਂ ਜੋ ਤੁਸੀਂ ਕੰਮ ਕਰਦੇ ਸਮੇਂ ਅਚਾਨਕ ਇਸ ਨੂੰ ਹਿਲਾ ਨਾ ਸਕੋ।
ਸਟੈਪ 3: ਇੱਕ ਨਵੀਂ ਲੇਅਰ ਬਣਾਓ ਅਤੇ ਚਿੱਤਰ ਦੇ ਵੱਖ-ਵੱਖ ਹਿੱਸਿਆਂ ਨੂੰ ਖਿੱਚਣ/ਟਰੇਸ ਕਰਨ ਲਈ ਪੈੱਨ ਟੂਲ ਦੀ ਵਰਤੋਂ ਕਰੋ। ਟੂਲਬਾਰ ਤੋਂ ਪੈੱਨ ਟੂਲ ਦੀ ਚੋਣ ਕਰੋ, ਇੱਕ ਸਟ੍ਰੋਕ ਰੰਗ ਚੁਣੋ, ਅਤੇ ਭਰੋ ਨੂੰ ਕੋਈ ਨਹੀਂ ਵਿੱਚ ਬਦਲੋ।

ਲਾਹੇਵੰਦ ਸੁਝਾਅ: ਵੱਖ-ਵੱਖ ਰੰਗਾਂ ਵਾਲੇ ਖੇਤਰਾਂ ਲਈ ਵੱਖੋ-ਵੱਖਰੇ ਸਟ੍ਰੋਕ ਰੰਗਾਂ ਦੀ ਵਰਤੋਂ ਕਰੋ ਅਤੇ ਜਦੋਂ ਤੁਸੀਂ ਬੰਦ ਕਰਨਾ ਪੂਰਾ ਕਰ ਲੈਂਦੇ ਹੋ ਤਾਂ ਹਰੇਕ ਮਾਰਗ ਨੂੰ ਲੌਕ ਕਰੋਮਾਰਗ ਮੈਂ ਇੱਕ ਚਮਕਦਾਰ ਸਟ੍ਰੋਕ ਰੰਗ ਚੁਣਨ ਦੀ ਸਿਫ਼ਾਰਸ਼ ਕਰਦਾ ਹਾਂ ਤਾਂ ਜੋ ਤੁਸੀਂ ਉਸ ਮਾਰਗ ਨੂੰ ਦੇਖ ਸਕੋ ਜਿਸ 'ਤੇ ਤੁਸੀਂ ਕੰਮ ਕਰ ਰਹੇ ਹੋ।
ਹੁਣ ਤੁਸੀਂ ਮਾਰਗਾਂ ਨੂੰ ਅਨਲੌਕ ਕਰ ਸਕਦੇ ਹੋ ਅਤੇ ਚਿੱਤਰ ਨੂੰ ਰੰਗ ਦੇ ਸਕਦੇ ਹੋ।
ਸਟੈਪ 4: ਮੂਲ ਚਿੱਤਰ ਤੋਂ ਰੰਗਾਂ ਦਾ ਨਮੂਨਾ ਲੈਣ ਲਈ ਆਈਡ੍ਰੌਪਰ ਟੂਲ (I) ਦੀ ਵਰਤੋਂ ਕਰੋ ਅਤੇ ਉਹਨਾਂ ਨੂੰ ਵੈਕਟਰ ਚਿੱਤਰ 'ਤੇ ਲਾਗੂ ਕਰੋ।

ਜੇਕਰ ਕੁਝ ਖੇਤਰ ਦਿਖਾਈ ਨਹੀਂ ਦੇ ਰਹੇ ਹਨ, ਤਾਂ ਸੱਜਾ-ਕਲਿੱਕ ਕਰੋ ਅਤੇ ਰੰਗ ਦੇ ਖੇਤਰਾਂ ਨੂੰ ਉਦੋਂ ਤੱਕ ਵਿਵਸਥਿਤ ਕਰੋ ਜਦੋਂ ਤੱਕ ਤੁਹਾਨੂੰ ਸਹੀ ਆਰਡਰ ਨਹੀਂ ਮਿਲਦਾ।
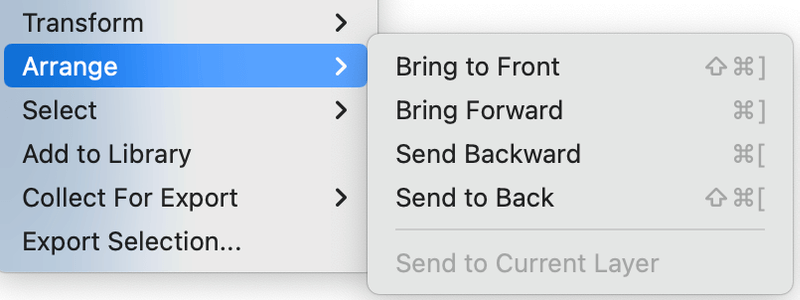
ਵੈਕਟਰ ਵਿੱਚ ਹੋਰ ਵੇਰਵੇ ਸ਼ਾਮਲ ਕਰਨ ਲਈ ਬੇਝਿਜਕ ਮਹਿਸੂਸ ਕਰੋ ਜੇਕਰ ਤੁਹਾਨੂੰ ਪਸੰਦ ਹੈ.

ਉਹੀ ਰੰਗ ਨਹੀਂ ਵਰਤਣਾ ਚਾਹੁੰਦੇ? ਤੁਸੀਂ ਰਚਨਾਤਮਕ ਬਣ ਸਕਦੇ ਹੋ ਅਤੇ ਕੁਝ ਬਿਲਕੁਲ ਵੱਖਰਾ ਬਣਾ ਸਕਦੇ ਹੋ।

ਜੇਕਰ ਪਾਥ ਅਤੇ ਰੰਗ ਖੇਤਰ ਚੰਗੀ ਤਰ੍ਹਾਂ ਨਾਲ ਇਕਸਾਰ ਨਹੀਂ ਹੋ ਰਹੇ ਹਨ, ਤਾਂ ਤੁਸੀਂ ਵੈਕਟਰ ਚਿੱਤਰ ਨੂੰ ਸਾਫ਼ ਕਰਨ ਅਤੇ ਅੰਤਿਮ ਰੂਪ ਦੇਣ ਲਈ ਡਾਇਰੈਕਟ ਸਿਲੈਕਸ਼ਨ ਟੂਲ ਜਾਂ ਇਰੇਜ਼ਰ ਟੂਲ ਦੀ ਵਰਤੋਂ ਕਰ ਸਕਦੇ ਹੋ।
ਸਿੱਟਾ
ਇੱਕ ਚਿੱਤਰ ਨੂੰ ਵੈਕਟਰਾਈਜ਼ ਕਰਨ ਦਾ ਸਭ ਤੋਂ ਤੇਜ਼ ਤਰੀਕਾ ਚਿੱਤਰ ਟਰੇਸ ਵਿਸ਼ੇਸ਼ਤਾ ਦੀ ਵਰਤੋਂ ਕਰਨਾ ਹੈ। ਹਾਈ ਫਿਡੇਲਿਟੀ ਫੋਟੋ ਵਿਕਲਪ ਚੁਣੋ ਤੁਹਾਨੂੰ ਅਸਲ ਰਾਸਟਰ ਚਿੱਤਰ ਦੇ ਸਮਾਨ ਵੈਕਟਰ ਚਿੱਤਰ ਮਿਲੇਗਾ। ਜੇਕਰ ਤੁਸੀਂ ਵੈਕਟਰ ਗ੍ਰਾਫਿਕ ਬਣਾਉਣਾ ਚਾਹੁੰਦੇ ਹੋ, ਤਾਂ ਪੈੱਨ ਟੂਲ ਇੱਕ ਬਿਹਤਰ ਵਿਕਲਪ ਹੋਵੇਗਾ ਕਿਉਂਕਿ ਤੁਹਾਡੇ ਕੋਲ ਇਸਨੂੰ ਆਪਣੀ ਸ਼ੈਲੀ ਬਣਾਉਣ ਲਈ ਵਧੇਰੇ ਲਚਕਤਾ ਹੈ।

