ਵਿਸ਼ਾ - ਸੂਚੀ
ਲੋਕ OneDrive ਨੂੰ ਅਯੋਗ ਕਿਉਂ ਕਰਦੇ ਹਨ?
ਕਈ ਕਾਰਨ ਹਨ ਕਿ ਕੋਈ ਵਿਅਕਤੀ ਆਪਣੇ ਵਿੰਡੋਜ਼ ਕੰਪਿਊਟਰ 'ਤੇ OneDrive ਨੂੰ ਅਯੋਗ ਕਰਨ ਦੀ ਚੋਣ ਕਰ ਸਕਦਾ ਹੈ। ਮੁੱਖ ਕਾਰਨਾਂ ਵਿੱਚੋਂ ਇੱਕ ਗੋਪਨੀਯਤਾ ਦੀਆਂ ਚਿੰਤਾਵਾਂ ਹਨ, ਕਿਉਂਕਿ ਉਪਭੋਗਤਾ ਸ਼ਾਇਦ ਨਹੀਂ ਚਾਹੁੰਦੇ ਕਿ ਉਹਨਾਂ ਦੀਆਂ ਫਾਈਲਾਂ ਕਲਾਉਡ ਵਿੱਚ ਸਟੋਰ ਕੀਤੀਆਂ ਜਾਣ ਅਤੇ Microsoft ਦੁਆਰਾ ਪਹੁੰਚਯੋਗ ਹੋਵੇ। ਨਾਲ ਹੀ, OneDrive ਨਾਲ ਸਮੱਸਿਆਵਾਂ ਦੀਆਂ ਰਿਪੋਰਟਾਂ ਆਈਆਂ ਹਨ, ਜਿਵੇਂ ਕਿ ਸਿਸਟਮ ਦੀ ਕਾਰਗੁਜ਼ਾਰੀ ਵਿੱਚ ਕਮੀ ਜਾਂ ਸਮਕਾਲੀਕਰਨ ਸਮੱਸਿਆਵਾਂ ਜੋ ਉਪਭੋਗਤਾਵਾਂ ਨੂੰ ਇਸਨੂੰ ਅਸਮਰੱਥ ਰੱਖਣ ਨੂੰ ਤਰਜੀਹ ਦੇ ਸਕਦੀਆਂ ਹਨ।
ਕੁਝ ਉਪਭੋਗਤਾਵਾਂ ਨੂੰ ਉਹਨਾਂ ਵਿਸ਼ੇਸ਼ਤਾਵਾਂ ਦੀ ਲੋੜ ਨਹੀਂ ਹੈ ਜੋ OneDrive ਪ੍ਰਦਾਨ ਕਰਦਾ ਹੈ ਅਤੇ ਮੁਫ਼ਤ ਹੋਵੇਗਾ ਇਸ ਨੂੰ ਪੂਰੀ ਤਰ੍ਹਾਂ ਅਯੋਗ ਕਰਕੇ ਡਿਸਕ ਸਪੇਸ ਵਧਾਓ। OneDrive ਨੂੰ ਅਸਮਰੱਥ ਜਾਂ ਸਮਰੱਥ ਕਰਨ ਦਾ ਫੈਸਲਾ ਹਰੇਕ ਉਪਭੋਗਤਾ ਦੀਆਂ ਲੋੜਾਂ ਅਤੇ ਤਰਜੀਹਾਂ 'ਤੇ ਨਿਰਭਰ ਕਰਦਾ ਹੈ। ਇਹ ਕਿਸੇ ਵੀ ਉਪਭੋਗਤਾ ਲਈ ਜ਼ਰੂਰੀ ਹੈ ਜੋ OneDrive ਨੂੰ ਅਸਮਰੱਥ ਬਣਾਉਣ ਦੀ ਚੋਣ ਕਰਦਾ ਹੈ ਇਹ ਜਾਣਨਾ ਕਿ ਇਹ ਦੂਜੀਆਂ ਸੇਵਾਵਾਂ ਨੂੰ ਕਿਵੇਂ ਪ੍ਰਭਾਵਿਤ ਕਰਦਾ ਹੈ ਜੋ ਵਿੰਡੋਜ਼ ਨਾਲ ਇਸਦੇ ਏਕੀਕਰਣ 'ਤੇ ਨਿਰਭਰ ਕਰਦੀਆਂ ਹਨ, ਜਿਵੇਂ ਕਿ Skype ਅਤੇ Office। ਇਸ ਤਰ੍ਹਾਂ, ਉਪਭੋਗਤਾਵਾਂ ਨੂੰ ਫੈਸਲਾ ਲੈਣ ਤੋਂ ਪਹਿਲਾਂ OneDrive ਨੂੰ ਅਸਮਰੱਥ ਬਣਾਉਣ ਦੇ ਚੰਗੇ ਅਤੇ ਨੁਕਸਾਨ ਨੂੰ ਤੋਲਣਾ ਚਾਹੀਦਾ ਹੈ।
ਇਹ ਯਾਦ ਰੱਖਣਾ ਵੀ ਮਹੱਤਵਪੂਰਨ ਹੈ ਕਿ OneDrive ਨੂੰ ਸਮਰੱਥ ਜਾਂ ਅਯੋਗ ਕਰਨ ਨਾਲ ਕਲਾਉਡ ਵਿੱਚ ਸਟੋਰ ਕੀਤੀਆਂ ਤੁਹਾਡੀਆਂ ਕਿਸੇ ਵੀ ਮੌਜੂਦਾ ਫਾਈਲਾਂ ਨੂੰ ਪ੍ਰਭਾਵਤ ਨਹੀਂ ਹੋਵੇਗਾ। ਜੇਕਰ ਤੁਸੀਂ ਉਹਨਾਂ ਨੂੰ ਬਾਅਦ ਵਿੱਚ ਮੁੜ-ਸਮਰੱਥ ਬਣਾਉਣਾ ਚੁਣਦੇ ਹੋ ਤਾਂ ਉਹ ਅਜੇ ਵੀ ਪਹੁੰਚਯੋਗ ਹੋਣਗੇ। ਹੇਠਾਂ ਦਿੱਤਾ ਲੇਖ OneDrive ਨੂੰ ਅਣਇੰਸਟੌਲ ਕਰਨ ਦੇ ਸਭ ਤੋਂ ਵਧੀਆ ਤਰੀਕੇ ਪ੍ਰਦਾਨ ਕਰੇਗਾ।
ਰਜਿਸਟਰੀ ਐਡੀਟਰ ਤੋਂ Onedrive ਨੂੰ ਅਕਿਰਿਆਸ਼ੀਲ ਕਰੋ
Microsoft OneDrive ਉਪਭੋਗਤਾਵਾਂ ਲਈ ਆਪਣੇ ਕੀਮਤੀ ਡੇਟਾ ਨੂੰ ਸਟੋਰ ਕਰਨ ਲਈ ਇੱਕ ਸ਼ਾਨਦਾਰ ਵਿਸ਼ੇਸ਼ਤਾ ਹੈ। ਇੱਕ ਔਨਲਾਈਨ ਕਲਾਉਡ ਸਟੋਰੇਜ ਉਤਪਾਦ ਹੋਣ ਦੇ ਨਾਤੇ, ਤੁਸੀਂ ਹੁਣ ਕਿਤੇ ਵੀ ਆਪਣੇ ਡੇਟਾ ਤੱਕ ਪਹੁੰਚ ਕਰ ਸਕਦੇ ਹੋ। ਪਰ ਕਈ ਵਾਰ, ਵਿੰਡੋਜ਼ ਵਿੱਚ OneDrive10 ਖਾਸ ਕਾਰਜਕੁਸ਼ਲਤਾ ਗਲਤੀਆਂ ਦਾ ਕਾਰਨ ਬਣ ਸਕਦਾ ਹੈ। ਇਸ ਸਥਿਤੀ ਵਿੱਚ, ਤੁਹਾਨੂੰ OneDrive ਨੂੰ ਛੱਡਣ ਦੀ ਲੋੜ ਹੈ। ਕੋਈ ਇੱਕ ਸਿੰਗਲ ਕਮਾਂਡ ਦੀ ਪਾਲਣਾ ਕਰਕੇ ਗਲਤੀਆਂ ਤੋਂ ਬਚ ਸਕਦਾ ਹੈ, ਅਰਥਾਤ, Microsoft OneDrive ਨੂੰ ਅਯੋਗ ਕਰੋ। ਵਿੰਡੋਜ਼ ਰਜਿਸਟਰੀ ਐਡੀਟਰ ਦੀ ਵਰਤੋਂ ਡਿਵਾਈਸ 'ਤੇ OneDrive ਨੂੰ ਅਣਇੰਸਟੌਲ ਕਰਨ/ਡੀਐਕਟੀਵੇਟ ਕਰਨ ਲਈ ਕੀਤੀ ਜਾ ਸਕਦੀ ਹੈ। ਇੱਥੇ ਪਾਲਣ ਕਰਨ ਲਈ ਕਦਮ ਹਨ:
ਕਦਮ 1: ਕੀਬੋਰਡ 'ਤੇ ਵਿੰਡੋਜ਼ ਕੀ+ R ਤੋਂ ਕਮਾਂਡ ਬਾਕਸ ਲੌਂਚ ਕਰੋ। ਕਮਾਂਡ ਬਾਕਸ ਵਿੱਚ, regedit ਟਾਈਪ ਕਰੋ ਅਤੇ ਜਾਰੀ ਰੱਖਣ ਲਈ ਠੀਕ ਹੈ ਤੇ ਕਲਿੱਕ ਕਰੋ, ਅਤੇ ਇਹ ਰਜਿਸਟਰੀ ਸੰਪਾਦਕ ਨੂੰ ਲਾਂਚ ਕਰੇਗਾ।

ਸਟੈਪ 2: ਰਜਿਸਟਰੀ ਐਡੀਟਰ ਦੀ ਵਿੰਡੋ ਵਿੱਚ, ਹੇਠ ਦਿੱਤੀ ਕੁੰਜੀ ਲੱਭੋ:
HKEY_LOCAL_MACHINE\SOFTWARE\Policies\Microsoft\Windows

ਕਦਮ 3: ਕੁੰਜੀ 'ਤੇ ਸੱਜਾ-ਕਲਿੱਕ ਕਰੋ ਅਤੇ ਸੰਦਰਭ ਮੀਨੂ ਤੋਂ ਨਵੀਂ, ਦੀ ਚੋਣ ਕਰਕੇ ਕੁੰਜੀ ਦੀ ਚੋਣ ਕਰੋ।

ਸਟੈਪ 4: ਨਵੀਂ ਕੁੰਜੀ ਨੂੰ OneDrive ਨਾਮ ਦਿਓ। OneDrive ਆਈਕਨ 'ਤੇ ਕਲਿੱਕ ਕਰੋ ਅਤੇ ਨਵਾਂ, ਦਾ ਵਿਕਲਪ ਚੁਣਨ ਲਈ ਸਪੇਸ ਵਿੱਚ ਸੱਜਾ-ਕਲਿੱਕ ਕਰੋ, ਇਸ ਤੋਂ ਬਾਅਦ DWORD(32-bit) ਮੁੱਲ ਚੁਣੋ।

। ਸਟੈਪ 5: ਕੁੰਜੀ 'ਤੇ ਕਲਿੱਕ ਕਰੋ ਅਤੇ ਇਸਦਾ ਮੁੱਲ ਬਦਲ ਕੇ 1 ਕਰੋ। ਅੰਤ ਵਿੱਚ, ਕਾਰਵਾਈ ਨੂੰ ਪੂਰਾ ਕਰਨ ਲਈ ਠੀਕ ਹੈ ਤੇ ਕਲਿੱਕ ਕਰੋ। ਇਹ ਦੇਖਣ ਲਈ ਡਿਵਾਈਸ ਨੂੰ ਰੀਬੂਟ ਕਰੋ ਕਿ ਕੀ ਬਦਲਾਅ ਲਾਗੂ ਹਨ।

ਸੈਟਿੰਗਾਂ ਰਾਹੀਂ OneDrive ਨੂੰ ਅਕਿਰਿਆਸ਼ੀਲ ਕਰੋ
ਜੇਕਰ ਤੁਸੀਂ ਡਿਵਾਈਸ 'ਤੇ OneDrive ਐਪ ਨੂੰ ਅਕਿਰਿਆਸ਼ੀਲ ਕਰਨਾ ਚਾਹੁੰਦੇ ਹੋ ਜਾਂ ਵਿੰਡੋਜ਼ ਵਿੱਚ OneDrive ਨੂੰ ਅਣਇੰਸਟੌਲ ਕਰਨ ਦੀ ਕਾਰਵਾਈ ਨੂੰ ਅੱਗੇ ਵਧਾਉਣਾ ਚਾਹੁੰਦੇ ਹੋ। 10, ਫਿਰ ਵਿੰਡੋਜ਼ ਸੈਟਿੰਗਾਂ ਨੂੰ ਤੁਰੰਤ ਫਿਕਸ ਨੂੰ ਪੂਰਾ ਕਰਨ ਲਈ ਵਰਤਿਆ ਜਾ ਸਕਦਾ ਹੈ। ਇਥੇਇਹਨਾਂ ਕਦਮਾਂ ਦੀ ਪਾਲਣਾ ਕਰਨੀ ਹੈ:
ਕਦਮ 1: Windows ਮੁੱਖ ਮੀਨੂ ਤੋਂ OneDrive ਲਾਂਚ ਕਰੋ। ਮੀਨੂ ਵਿੱਚ ਡਰਾਈਵ ਆਈਕਨ 'ਤੇ ਸੱਜਾ-ਕਲਿੱਕ ਕਰੋ ਅਤੇ ਡ੍ਰੌਪ-ਡਾਊਨ ਮੀਨੂ ਤੋਂ ਹੋਰ ਦਾ ਵਿਕਲਪ ਚੁਣੋ।

ਕਦਮ 2: ਅਗਲੇ ਪੜਾਅ ਵਿੱਚ , ਸੈਟਿੰਗਾਂ ਟੈਬ 'ਤੇ ਕਲਿੱਕ ਕਰੋ ਅਤੇ ਆਪਣੇ ਆਪ ਹੀ OneDrive ਸ਼ੁਰੂ ਕਰਨ ਦੇ ਵਿਕਲਪ 'ਤੇ ਜਾਓ ਜਦੋਂ ਮੈਂ ਵਿੰਡੋਜ਼ ਵਿੱਚ ਸਾਈਨ ਇਨ ਕਰਦਾ ਹਾਂ। ਜਾਰੀ ਰੱਖਣ ਲਈ ਵਿਕਲਪ ਤੋਂ ਨਿਸ਼ਾਨ ਹਟਾਓ। ਜਾਰੀ ਰੱਖਣ ਲਈ ਠੀਕ ਹੈ 'ਤੇ ਕਲਿੱਕ ਕਰੋ।

ਪੜਾਅ 3: ਖਾਤਾ ਟੈਬ ਦੇ ਅਗਲੇ ਵਿਕਲਪ 'ਤੇ ਜਾਓ ਅਤੇ <ਦੇ ਵਿਕਲਪ 'ਤੇ ਕਲਿੱਕ ਕਰੋ। 4>ਇਸ PC ਨੂੰ ਅਨਲਿੰਕ ਕਰੋ । ਪੌਪ-ਅੱਪ ਵਿੰਡੋ ਵਿੱਚ, ਅਕਾਉਂਟ ਨੂੰ ਅਨਲਿੰਕ ਕਰਨ ਵਿਕਲਪ 'ਤੇ ਕਲਿੱਕ ਕਰੋ। ਕਾਰਵਾਈ ਨੂੰ ਪੂਰਾ ਕਰਨ ਲਈ ਠੀਕ ਹੈ ਚੁਣੋ।

OneDrive ਨੂੰ ਹਟਾਓ
Windows 10 ਵਿੱਚ, ਕੋਈ ਵੀ OneDrive ਸਿੰਕਿੰਗ ਨੂੰ ਰੋਕਣ ਅਤੇ OneDrive ਨੂੰ ਆਸਾਨੀ ਨਾਲ ਹਟਾਉਣ/ਅਨਲਿੰਕ ਕਰਨ ਲਈ ਕਾਰਵਾਈ ਕਰ ਸਕਦਾ ਹੈ। ਜੰਤਰ. ਇਸ ਸੰਦਰਭ ਵਿੱਚ, ਵਿੰਡੋਜ਼ ਕੰਟਰੋਲ ਪੈਨਲ ਸਭ ਤੋਂ ਵਧੀਆ ਉਪਯੋਗਤਾ ਹੈ। ਇਹ ਹੈ ਕਿ ਤੁਸੀਂ ਇਸਨੂੰ ਕਿਵੇਂ ਕਰ ਸਕਦੇ ਹੋ।
ਕਦਮ 1: ਵਿੰਡੋਜ਼ ਮੇਨ ਮੀਨੂ ਤੋਂ ਕੰਟਰੋਲ ਪੈਨਲ ਲੌਂਚ ਕਰੋ। ਟਾਸਕਬਾਰ ਦੇ ਖੋਜ ਬਾਕਸ ਵਿੱਚ ਕੰਟਰੋਲ ਪੈਨਲ ਟਾਈਪ ਕਰੋ ਅਤੇ ਸੂਚੀ ਵਿੱਚ ਵਿਕਲਪ 'ਤੇ ਡਬਲ-ਕਲਿੱਕ ਕਰੋ।

ਸਟੈਪ 2: ਕੰਟਰੋਲ ਪੈਨਲ ਵਿੰਡੋ ਵਿੱਚ, ਕਲਿੱਕ ਕਰੋ। ਪ੍ਰੋਗਰਾਮਾਂ ਦੀ ਚੋਣ ਪ੍ਰੋਗਰਾਮਾਂ ਅਤੇ ਵਿਸ਼ੇਸ਼ਤਾਵਾਂ ਨੂੰ ਚੁਣ ਕੇ ਕੀਤੀ ਜਾਂਦੀ ਹੈ।
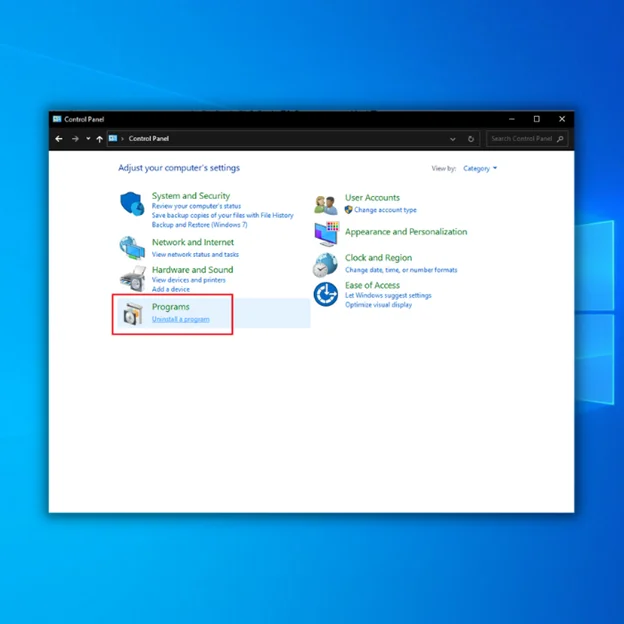
ਪੜਾਅ 3: ਪ੍ਰੋਗਰਾਮਾਂ ਅਤੇ ਵਿਸ਼ੇਸ਼ਤਾਵਾਂ ਦੀ ਸੂਚੀ ਵਿੱਚੋਂ ਜਿਨ੍ਹਾਂ 'ਤੇ ਕੰਮ ਕਰਦੇ ਹਨ। ਡਿਵਾਈਸ 'ਤੇ, OneDrive ਦੇ ਵਿਕਲਪ ਦਾ ਪਤਾ ਲਗਾਓ।
ਸਟੈਪ 4: ਚੁਣੋ OneDrive ਅਤੇ ਪੂਰਾ ਕਰਨ ਲਈ ਅਨਇੰਸਟਾਲ ਕਰੋ 'ਤੇ ਕਲਿੱਕ ਕਰੋ।ਕਾਰਵਾਈ।

ਗਰੁੱਪ ਨੀਤੀ ਨਾਲ Onedrive ਨੂੰ ਅਕਿਰਿਆਸ਼ੀਲ ਕਰੋ
ਵਿੰਡੋਜ਼ 10 ਵਿੱਚ ਗਰੁੱਪ ਪਾਲਿਸੀ ਐਡੀਟਰ ਵੱਖ-ਵੱਖ ਐਪਾਂ ਅਤੇ ਸਾਫਟਵੇਅਰਾਂ ਦੀਆਂ ਸੈਟਿੰਗਾਂ ਨੂੰ ਸੋਧਣ ਵਿੱਚ ਮਦਦ ਕਰਦਾ ਹੈ। OneDrive ਸੈਟਿੰਗਾਂ ਲਈ ਵੀ ਇਹੀ ਹੈ। ਇਸ ਨੂੰ ਗਰੁੱਪ ਪਾਲਿਸੀ ਐਡੀਟਰ ਫੀਚਰ ਰਾਹੀਂ ਡਿਵਾਈਸ ਤੋਂ ਅਯੋਗ/ਹਟਾਇਆ ਜਾ ਸਕਦਾ ਹੈ। ਇੱਥੇ ਪਾਲਣ ਕਰਨ ਲਈ ਕਦਮ ਹਨ:
ਕਦਮ 1: ਲੌਂਚ ਕਰੋ ਯੂਟਿਲਿਟੀ ਚਲਾਓ ਵਿੰਡੋਜ਼ ਕੀ+ ਆਰ ਨਾਲ ਅਤੇ ਟਾਈਪ ਕਰੋ gpedit.msc ਕਮਾਂਡ ਬਾਕਸ ਵਿੱਚ। ਜਾਰੀ ਰੱਖਣ ਲਈ ਠੀਕ ਹੈ 'ਤੇ ਕਲਿੱਕ ਕਰੋ। ਇਹ ਲੋਕਲ ਗਰੁੱਪ ਪਾਲਿਸੀ ਐਡੀਟਰ ਨੂੰ ਲਾਂਚ ਕਰੇਗਾ।

ਸਟੈਪ 2: ਅਗਲੀ ਵਿੰਡੋ ਵਿੱਚ, ਕੰਪਿਊਟਰ ਕੌਂਫਿਗਰੇਸ਼ਨ, ਦੀ ਚੋਣ ਕਰਕੇ ਅੱਗੇ ਜਾਓ। ਪ੍ਰਬੰਧਕੀ ਟੈਂਪਲੇਟਸ ਦਾ ਵਿਕਲਪ।
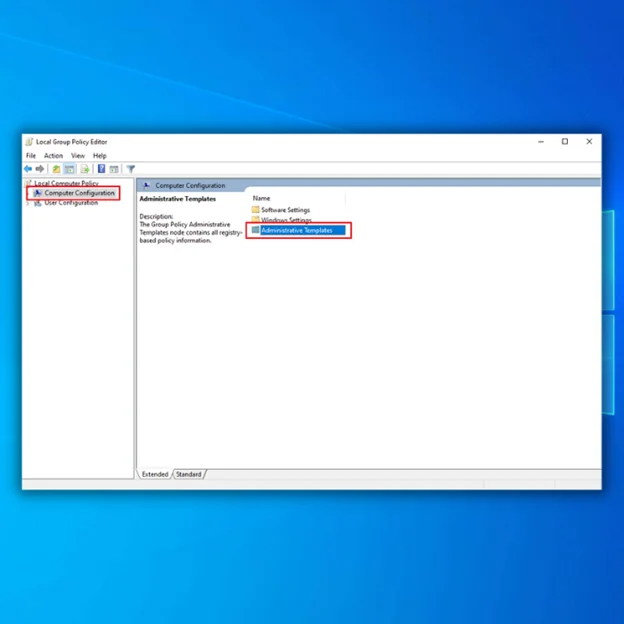
ਪੜਾਅ 3: ਅਗਲੇ ਪੜਾਅ ਵਿੱਚ, ਵਿੰਡੋਜ਼ ਕੰਪੋਨੈਂਟਸ, ਚੁਣ ਕੇ ਇਸ ਤੋਂ ਬਾਅਦ ਦੇ ਵਿਕਲਪ 'ਤੇ ਕਲਿੱਕ ਕਰੋ। OneDrive ।

ਸਟੈਪ 4: Microsoft OneDrive ਨੂੰ ਚੁਣੋ, ਫਾਇਲ ਲਈ OneDrive ਦੀ ਵਰਤੋਂ ਨੂੰ ਰੋਕੋ ਦੇ ਵਿਕਲਪ ਦਾ ਪਤਾ ਲਗਾਓ। ਸਟੋਰੇਜ, ਅਤੇ ਲਾਂਚ ਕਰਨ ਲਈ ਇਸ 'ਤੇ ਡਬਲ-ਕਲਿੱਕ ਕਰੋ।

ਪੜਾਅ 5: ਅੱਗੇ, ਪੌਪ-ਅੱਪ ਵਿੰਡੋ ਵਿੱਚ ਖੱਬੇ ਪੈਨ ਤੋਂ ਯੋਗ ਵਿਕਲਪ ਨੂੰ ਚੁਣੋ। ਫਾਈਲ ਸਟੋਰੇਜ ਲਈ OneDrive ਦੀ ਵਰਤੋਂ। ਲਾਗੂ ਕਰੋ, ਫੇਰ ਕਲਿੱਕ ਕਰੋ ਠੀਕ ਹੈ ਕਾਰਵਾਈ ਨੂੰ ਪੂਰਾ ਕਰਨ ਅਤੇ ਤਬਦੀਲੀਆਂ ਨੂੰ ਸੁਰੱਖਿਅਤ ਕਰਨ ਲਈ।
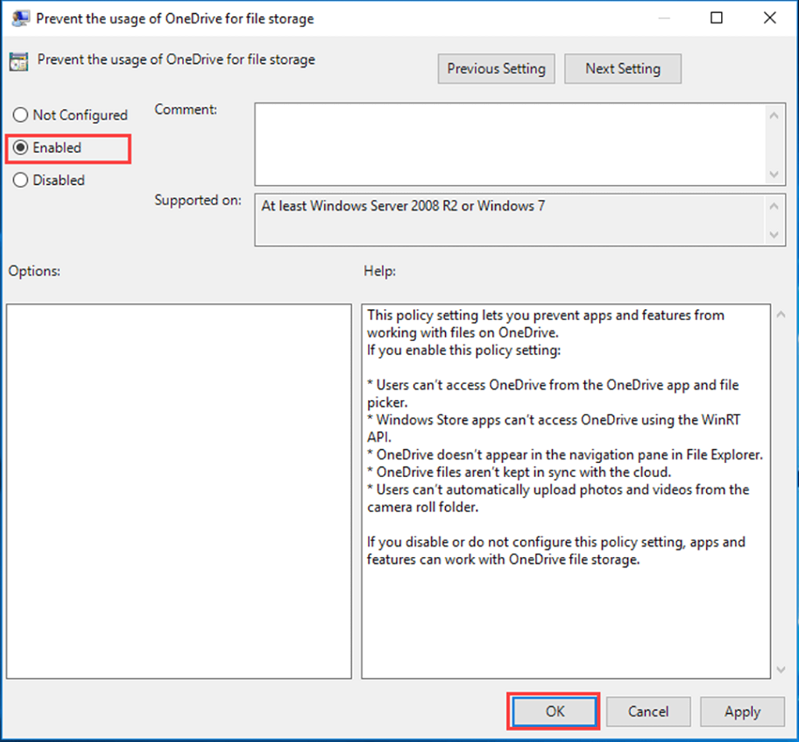
ਕਮਾਂਡ ਪ੍ਰੋਂਪਟ ਨਾਲ Onedrive ਨੂੰ ਅਣਇੰਸਟੌਲ ਕਰੋ
ਇੱਕ ਕਮਾਂਡ ਪ੍ਰੋਂਪਟ, ਯਾਨੀ, ਇੱਕ ਕਮਾਂਡ ਲਾਈਨ-ਆਧਾਰਿਤ ਹੱਲ, ਡਿਵਾਈਸ 'ਤੇ ਵੱਖ-ਵੱਖ ਤਰੁਟੀਆਂ ਨਾਲ ਨਜਿੱਠਣ ਲਈ ਹਮੇਸ਼ਾਂ ਵਿਹਾਰਕ ਵਿਕਲਪ ਹੁੰਦਾ ਹੈ। OneDrive ਨੂੰ ਅਣਇੰਸਟੌਲ ਕਰਨ ਦੇ ਮਾਮਲੇ ਵਿੱਚ,ਕਮਾਂਡ ਲਾਈਨ ਦੀ ਵਰਤੋਂ ਕੀਤੀ ਜਾ ਸਕਦੀ ਹੈ। ਇੱਥੇ ਪਾਲਣ ਕਰਨ ਲਈ ਕਦਮ ਹਨ:
ਕਦਮ 1: ਵਿੰਡੋਜ਼ ਦੇ ਮੁੱਖ ਮੀਨੂ ਵਿੱਚ ਟਾਸਕਬਾਰ ਦੇ ਖੋਜ ਬਾਕਸ ਤੋਂ ਕਮਾਂਡ ਪ੍ਰੋਂਪਟ ਲਾਂਚ ਕਰੋ। cmd.exe ਟਾਈਪ ਕਰੋ ਅਤੇ ਸੂਚੀ ਵਿੱਚ ਵਿਕਲਪ 'ਤੇ ਕਲਿੱਕ ਕਰੋ। ਪ੍ਰਬੰਧਕ ਵਜੋਂ ਚਲਾਓ ਚੁਣੋ।

ਪੜਾਅ 2: ਕਮਾਂਡ ਪ੍ਰੋਂਪਟ ਵਿੱਚ, ਹੇਠ ਦਿੱਤੀ ਕਮਾਂਡ ਟਾਈਪ ਕਰੋ ਅਤੇ ਪੂਰਾ ਕਰਨ ਲਈ ਐਂਟਰ 'ਤੇ ਕਲਿੱਕ ਕਰੋ। ਕਾਰਵਾਈ ਇਹ OneDrive ਨੂੰ ਅਸਮਰੱਥ/ਅਣਇੰਸਟੌਲ ਕਰ ਦੇਵੇਗਾ।
taskkill /f /im OneDrive.exe %SystemRoot%\SysWOW64\OneDriveSetup.exe /uninstall
ਸਿੱਟਾ: ਆਪਣੇ ਪੀਸੀ ਅਨੁਭਵ ਨੂੰ ਸਰਲ ਬਣਾਓ OneDrive ਨੂੰ ਆਸਾਨੀ ਨਾਲ ਅਯੋਗ ਕਰਕੇ
ਅੰਤ ਵਿੱਚ, ਜਦੋਂ ਕਿ OneDrive ਬਹੁਤ ਸਾਰੇ ਵਿੰਡੋਜ਼ ਉਪਭੋਗਤਾਵਾਂ ਲਈ ਇੱਕ ਸ਼ਾਨਦਾਰ ਕਲਾਉਡ-ਅਧਾਰਿਤ ਸਟੋਰੇਜ ਹੱਲ ਹੈ, ਕੁਝ ਇਸ ਨੂੰ ਵੱਖ-ਵੱਖ ਕਾਰਨਾਂ ਕਰਕੇ ਅਸਮਰੱਥ ਬਣਾਉਣਾ ਪਸੰਦ ਕਰ ਸਕਦੇ ਹਨ। ਉੱਪਰ ਸੂਚੀਬੱਧ ਤਰੀਕੇ, ਜਿਵੇਂ ਕਿ ਰਜਿਸਟਰੀ ਸੰਪਾਦਕ, ਸੈਟਿੰਗਾਂ, ਜਾਂ ਸਮੂਹ ਨੀਤੀ ਦੁਆਰਾ OneDrive ਨੂੰ ਅਕਿਰਿਆਸ਼ੀਲ ਕਰਨਾ, ਅਤੇ ਕਮਾਂਡ ਪ੍ਰੋਂਪਟ ਨਾਲ OneDrive ਨੂੰ ਅਣਇੰਸਟੌਲ ਕਰਨਾ, ਤੁਹਾਡੇ Windows PC 'ਤੇ OneDrive ਨੂੰ ਅਸਮਰੱਥ ਬਣਾਉਣ ਦੇ ਸਧਾਰਨ ਅਤੇ ਪ੍ਰਭਾਵਸ਼ਾਲੀ ਤਰੀਕੇ ਪ੍ਰਦਾਨ ਕਰਦੇ ਹਨ।
ਇਹਨਾਂ ਕਦਮਾਂ ਦੀ ਪਾਲਣਾ ਕਰਨਾ ਤੁਹਾਡੇ PC ਅਨੁਭਵ ਨੂੰ ਸਰਲ ਬਣਾਉਂਦਾ ਹੈ ਅਤੇ ਇਹ ਯਕੀਨੀ ਬਣਾਉਂਦਾ ਹੈ ਕਿ OneDrive ਹੁਣ ਤੁਹਾਡੇ ਵਰਕਫਲੋ ਵਿੱਚ ਦਖਲ ਨਹੀਂ ਦੇਵੇਗਾ। ਹਾਲਾਂਕਿ, ਜੇਕਰ ਤੁਹਾਨੂੰ ਭਵਿੱਖ ਵਿੱਚ ਕਦੇ ਵੀ OneDrive ਨੂੰ ਮੁੜ-ਸਮਰੱਥ ਬਣਾਉਣ ਦੀ ਲੋੜ ਹੈ, ਤਾਂ ਤੁਸੀਂ ਢੁਕਵੇਂ ਕਦਮਾਂ ਦੀ ਪਾਲਣਾ ਕਰਕੇ ਆਸਾਨੀ ਨਾਲ ਅਜਿਹਾ ਕਰ ਸਕਦੇ ਹੋ।
OneDrive ਨੂੰ ਅਸਮਰੱਥ ਕਿਵੇਂ ਕਰਨਾ ਹੈ ਬਾਰੇ ਅਕਸਰ ਪੁੱਛੇ ਜਾਂਦੇ ਸਵਾਲ
ਕੀ ਇਹ ਸੁਰੱਖਿਅਤ ਹੈ ਮੇਰਾ Onedrive ਫੋਲਡਰ ਮਿਟਾਉਣਾ ਹੈ?
ਇੱਕ ਵਾਰ ਜਦੋਂ ਤੁਸੀਂ OneDrive ਫੋਲਡਰ ਨੂੰ ਮਿਟਾਉਂਦੇ ਹੋ, ਤਾਂ ਕੋਈ ਵੀ ਫਾਈਲਾਂ ਅਤੇ ਫੋਲਡਰ ਸਟੋਰ ਕੀਤੇ ਨਹੀਂ ਜਾਣਗੇਹੁਣ ਤੱਕ ਪਹੁੰਚਯੋਗ ਹੈ. ਜੇਕਰ ਤੁਹਾਨੂੰ ਯਕੀਨ ਹੈ ਕਿ ਤੁਹਾਡੇ OneDrive ਫੋਲਡਰ ਵਿੱਚ ਕੋਈ ਮਹੱਤਵਪੂਰਨ ਦਸਤਾਵੇਜ਼ ਜਾਂ ਤਸਵੀਰਾਂ ਨਹੀਂ ਹਨ, ਤਾਂ ਇਸਨੂੰ ਮਿਟਾਉਣ ਨਾਲ ਕੋਈ ਸਮੱਸਿਆ ਨਹੀਂ ਹੋਣੀ ਚਾਹੀਦੀ। ਇਹ ਤੁਹਾਡੇ ਕੰਪਿਊਟਰ 'ਤੇ ਸਪੇਸ ਵੀ ਖਾਲੀ ਕਰ ਸਕਦਾ ਹੈ, ਜੋ ਕਿ ਮਦਦਗਾਰ ਹੋ ਸਕਦਾ ਹੈ ਜੇਕਰ ਸਟੋਰੇਜ ਸਪੇਸ ਸੀਮਤ ਹੈ।
ਮੈਂ Onedrive ਤੋਂ ਆਟੋਮੈਟਿਕਲੀ ਵੀਡੀਓ ਕਿਵੇਂ ਅੱਪਲੋਡ ਕਰਾਂ?
Onedrive ਤੋਂ ਵੀਡੀਓ ਨੂੰ ਆਪਣੇ ਆਪ ਅੱਪਲੋਡ ਕਰਨ ਲਈ, ਤੁਹਾਨੂੰ ਲਾਜ਼ਮੀ ਤੌਰ 'ਤੇ ਇੱਕ ਸਮਰਪਿਤ ਐਪ ਦੀ ਵਰਤੋਂ ਕਰੋ ਜਿਵੇਂ ਕਿ OneDrive for Business, ਜੋ ਤੁਹਾਨੂੰ ਤੁਹਾਡੀਆਂ ਫਾਈਲਾਂ ਅਤੇ ਫੋਲਡਰਾਂ ਨੂੰ ਕਈ ਡਿਵਾਈਸਾਂ ਵਿੱਚ ਸਿੰਕ ਕਰਨ ਦੀ ਇਜਾਜ਼ਤ ਦਿੰਦਾ ਹੈ। ਐਪ ਨੂੰ ਸੈਟ ਅਪ ਕਰਨ ਅਤੇ ਤੁਹਾਡੀਆਂ ਫਾਈਲਾਂ ਨੂੰ ਸਿੰਕ ਕਰਨ ਤੋਂ ਬਾਅਦ, ਤੁਹਾਨੂੰ ਇਹ ਚੁਣਨਾ ਚਾਹੀਦਾ ਹੈ ਕਿ ਤੁਸੀਂ ਕਿਹੜੀਆਂ ਵੀਡੀਓ ਫਾਈਲਾਂ ਅਪਲੋਡ ਕਰਨਾ ਚਾਹੁੰਦੇ ਹੋ। ਫਿਰ, ਮੰਜ਼ਿਲ ਪਲੇਟਫਾਰਮ (ਉਦਾਹਰਨ ਲਈ, YouTube) ਦੀ ਚੋਣ ਕਰੋ ਅਤੇ "ਅੱਪਲੋਡ ਕਰੋ" 'ਤੇ ਕਲਿੱਕ ਕਰੋ।
Onedrive ਨੂੰ ਅਸਮਰੱਥ ਬਣਾਉਣ ਵਿੱਚ ਕਿੰਨਾ ਸਮਾਂ ਲੱਗਦਾ ਹੈ?
OneDrive ਨੂੰ ਅਸਮਰੱਥ ਬਣਾਉਣਾ ਇੱਕ ਮੁਕਾਬਲਤਨ ਸਧਾਰਨ ਪ੍ਰਕਿਰਿਆ ਹੈ, ਆਮ ਤੌਰ 'ਤੇ ਇਸ ਤੋਂ ਵੱਧ ਸਮਾਂ ਨਹੀਂ ਲੈਂਦਾ। ਕੁਝ ਮਿੰਟਾਂ ਤੋਂ ਵੱਧ. ਜੇਕਰ ਤੁਹਾਡੀ ਓਪਰੇਟਿੰਗ ਡਿਵਾਈਸ 'ਤੇ ਹੋਰ ਮਿਟਾਉਣ ਦੀਆਂ ਪ੍ਰਕਿਰਿਆਵਾਂ ਹੋ ਰਹੀਆਂ ਹਨ ਜਾਂ ਤੁਸੀਂ ਇੱਕੋ ਸਮੇਂ ਡਾਟਾ ਡਾਊਨਲੋਡ ਕਰ ਰਹੇ ਹੋ, ਤਾਂ OneDrive ਨੂੰ ਮਿਟਾਉਣ ਵਿੱਚ ਜ਼ਿਆਦਾ ਸਮਾਂ ਲੱਗ ਸਕਦਾ ਹੈ।
Onedrive ਕੀ ਹੈ?
OneDrive ਇੱਕ ਕਲਾਊਡ-ਅਧਾਰਿਤ ਸਟੋਰੇਜ ਸੇਵਾ ਹੈ। ਮਾਈਕ੍ਰੋਸਾਫਟ ਦੁਆਰਾ ਪੇਸ਼ ਕੀਤੀ ਗਈ। ਇਹ ਉਪਭੋਗਤਾਵਾਂ ਨੂੰ ਇੱਕ ਤੋਂ ਵੱਧ ਡਿਵਾਈਸਾਂ ਵਿੱਚ ਕੁਸ਼ਲਤਾ ਅਤੇ ਸੁਰੱਖਿਅਤ ਢੰਗ ਨਾਲ ਫਾਈਲਾਂ ਨੂੰ ਸਟੋਰ ਕਰਨ, ਐਕਸੈਸ ਕਰਨ ਅਤੇ ਸ਼ੇਅਰ ਕਰਨ ਵਿੱਚ ਮਦਦ ਕਰਦਾ ਹੈ। OneDrive ਨਾਲ, ਤੁਸੀਂ ਫੋਟੋਆਂ ਅਤੇ ਵੀਡੀਓਜ਼ ਦਾ ਬੈਕਅੱਪ ਲੈ ਸਕਦੇ ਹੋ, ਪ੍ਰੋਜੈਕਟਾਂ 'ਤੇ ਸਹਿਯੋਗੀਆਂ ਨਾਲ ਸਹਿਯੋਗ ਕਰ ਸਕਦੇ ਹੋ, ਕਲਾਊਡ 'ਤੇ ਦਸਤਾਵੇਜ਼ ਸੁਰੱਖਿਅਤ ਕਰ ਸਕਦੇ ਹੋ, ਅਤੇ ਇਹ ਯਕੀਨੀ ਬਣਾ ਸਕਦੇ ਹੋ ਕਿ ਤੁਹਾਡਾ ਡਾਟਾ ਸੁਰੱਖਿਅਤ ਅਤੇ ਨਿੱਜੀ ਰਹੇ।
ਕੀ ਮੈਂ ਫੋਟੋਆਂ ਅੱਪਲੋਡ ਕਰਨ ਲਈ Onedrive ਦੀ ਵਰਤੋਂ ਕਰ ਸਕਦਾ ਹਾਂ?
ਹਾਂ,OneDrive ਫੋਟੋਆਂ ਅੱਪਲੋਡ ਕਰਨ ਦਾ ਇੱਕ ਵਧੀਆ ਤਰੀਕਾ ਹੈ। ਤੁਸੀਂ ਇਸਨੂੰ ਆਪਣੇ ਕੰਪਿਊਟਰ ਜਾਂ ਮੋਬਾਈਲ ਡਿਵਾਈਸ ਤੋਂ ਆਸਾਨੀ ਨਾਲ ਐਕਸੈਸ ਕਰ ਸਕਦੇ ਹੋ ਅਤੇ ਆਪਣੀਆਂ ਫੋਟੋਆਂ ਨੂੰ ਜਲਦੀ ਅਤੇ ਸੁਰੱਖਿਅਤ ਢੰਗ ਨਾਲ ਅੱਪਲੋਡ ਕਰ ਸਕਦੇ ਹੋ। ਜਦੋਂ ਤੁਸੀਂ ਫੋਟੋ ਸਟੋਰੇਜ ਲਈ OneDrive ਦੀ ਵਰਤੋਂ ਕਰਨ ਦਾ ਫੈਸਲਾ ਕਰਦੇ ਹੋ ਤਾਂ ਕਈ ਫਾਇਦੇ ਹੁੰਦੇ ਹਨ। ਤੁਹਾਡੀਆਂ ਫ਼ੋਟੋਆਂ ਦਾ ਸਵੈਚਲਿਤ ਤੌਰ 'ਤੇ ਬੈਕਅੱਪ ਲਿਆ ਜਾਵੇਗਾ, ਇਸ ਲਈ ਜੇਕਰ ਤੁਹਾਡੀ ਡੀਵਾਈਸ ਨੂੰ ਕੁਝ ਵਾਪਰਦਾ ਹੈ ਤਾਂ ਤੁਸੀਂ ਉਹਨਾਂ ਨੂੰ ਨਹੀਂ ਗੁਆਓਗੇ।
ਫਾਈਲ ਐਕਸਪਲੋਰਰ ਕੀ ਹੈ?
ਫਾਈਲ ਐਕਸਪਲੋਰਰ ਵਿੰਡੋਜ਼ ਦੀ ਇੱਕ ਬਿਲਟ-ਇਨ ਵਿਸ਼ੇਸ਼ਤਾ ਹੈ। ਓਪਰੇਟਿੰਗ ਸਿਸਟਮ ਜੋ ਉਪਭੋਗਤਾਵਾਂ ਨੂੰ ਉਹਨਾਂ ਦੇ ਕੰਪਿਊਟਰਾਂ 'ਤੇ ਸਟੋਰ ਕੀਤੀਆਂ ਫਾਈਲਾਂ ਤੱਕ ਪਹੁੰਚ, ਪ੍ਰਬੰਧਨ ਅਤੇ ਵਿਵਸਥਿਤ ਕਰਨ ਦੀ ਇਜਾਜ਼ਤ ਦਿੰਦਾ ਹੈ। ਇਹ ਤੁਹਾਡੇ ਕੰਪਿਊਟਰ ਦੇ ਫਾਈਲ ਢਾਂਚੇ ਨੂੰ ਨੈਵੀਗੇਟ ਕਰਨ ਅਤੇ ਪ੍ਰਬੰਧਨ ਲਈ ਇੱਕ ਅਨੁਭਵੀ ਗ੍ਰਾਫਿਕਲ ਇੰਟਰਫੇਸ ਪ੍ਰਦਾਨ ਕਰਦਾ ਹੈ। ਫਾਈਲ ਐਕਸਪਲੋਰਰ ਦੇ ਨਾਲ, ਤੁਸੀਂ ਆਸਾਨੀ ਨਾਲ ਫਾਈਲਾਂ ਅਤੇ ਫੋਲਡਰਾਂ ਨੂੰ ਕਾਪੀ, ਮੂਵ, ਡਿਲੀਟ ਅਤੇ ਨਾਮ ਬਦਲ ਸਕਦੇ ਹੋ।

