Inhoudsopgave
GarageBand is een krachtig en veelzijdig digitaal audio werkstation (DAW) dat je gratis kunt downloaden en gebruiken. Omdat het een Apple-product is, kun je het alleen gebruiken met Macs, maar er zijn ook iOS-versies beschikbaar voor iPads en iPhones.
GarageBand is gemakkelijk om mee te werken: bekijk onze tutorial over het maken van beats in GarageBand om te zien hoe gemakkelijk je met GarageBand geweldig klinkende beats, nummers of loops kunt maken.
Eén ding dat je misschien wilt doen in je GarageBand projecten is het tempo van een nummer of track wijzigen In dit artikel gaan we precies na hoe je dat doet en bekijken we enkele genuanceerde manieren om het tempo in afzonderlijke sporen van GarageBand te wijzigen.
Wat is het tempo van een nummer in GarageBand?
Het tempo van een nummer of project in GarageBand wordt uitgedrukt in slagen per minuut (BPM) en is ingesteld op een standaardwaarde van 120 BPM .
Er zijn veel manieren om het tempo in je GarageBand-projecten aan te passen, te beheren en te volgen:
- Het tempo van een liedje bewerken.
- Pas het tempo aan van slechts een deel van uw nummer.
- Bewerk de timing van een audiogebied in uw nummer.
We zullen deze en andere functies in dit bericht onderzoeken.
Welk tempo moet je gebruiken voor verschillende muziekstijlen?
Voordat we gaan bekijken hoe je het tempo in GarageBand kunt wijzigen, is het goed om na te gaan welk tempo past bij de muziekstijl van je project.
BPM-richtlijnen voor populaire muziekstijlen staan hieronder.
BPM per muziekstijl (muziekstijl
- Reggae
- Hip Hop
- Pop
- RB
- Rock
- Metaal
- Huis
- UK Garage
- Techno
- Drum en Bass
- Salsa
- Samba
Verander het tempo van je hele nummer met een simpele dubbele klik
Dit is hoe je de tempo van je hele nummer of project in GarageBand.
Stap 1 : Ga naar de menubalk in je project.
Stap 2 : Ga naar de project tempo weergave, gelegen tussen de playhead positie en de key signature van de song.
Stap 3 : Dubbelklik op de tempodisplay en typ het tempo in dat u voor uw project wenst.

Tip: Naast dubbelklikken op de tempodisplay om het tempo te veranderen (door het gewenste tempo in te typen), kunt u het tempo ook met de linkermuisknop omhoog of omlaag slepen met uw cursor.

En dat is het! Zo eenvoudig is het om het tempo van je hele nummer of GarageBand-project te veranderen met een simpele dubbelklik.
Het tempo van een deel van uw nummer wijzigen met behulp van het Tempospoor
Soms wilt u het tempo van de slechts een deel van je nummer, bijvoorbeeld om een refrein te versnellen of een couplet te vertragen. Je kunt dit doen in je GarageBand-project met behulp van de optie Tempo Track .
Stap 1 Ga naar de menubalk en selecteer Track.
Stap 2 : Ga naar de project tempo weergave, gelegen tussen de playhead positie en de key signature van de song.
Kortere weg: Gebruik SHIFT + COMMAND + T om de Tempo Track te tonen.
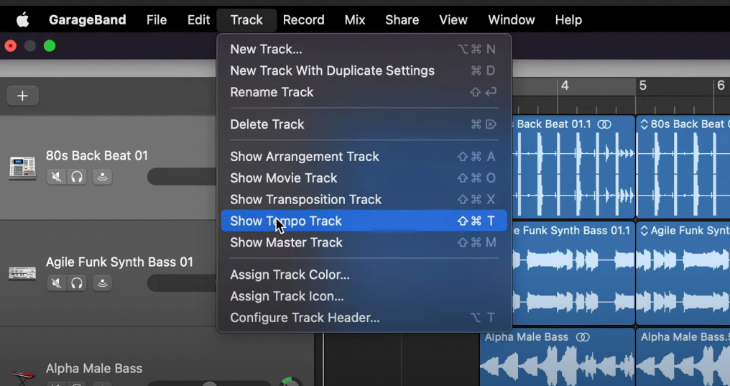
Een nieuwe track verschijnt boven de andere tracks in uw project. Dit is de Tempo Track Een horizontale lijn verschijnt - we noemen dit de tempolijn -dat overeenkomt met het tempo van het huidige nummer.

Stap 3 : Zoek het gedeelte van uw song dat u wilt versnellen of vertragen en ga naar het corresponderende tijdstip op uw tempolijn.
Stap 4 Dubbelklik op het door u geselecteerde tijdstip op de tempolijn om een nieuwe tempo punt.
U kunt zoveel tempopunten maken als u wilt op de tempolijn. Zoek gewoon waar op de tempolijn u uw tempopunt wilt toevoegen en dubbelklik, zoals hierboven beschreven.

Stap 5 : Pak en sleep de sectie van de tempo-regel (d.w.z. dat is onmiddellijk links of rechts van het tempo punt) omhoog of omlaag om de BPM van het corresponderende deel van uw song aan te passen.

Stap 6 : Als je het tempo van audiogebieden in je song wilt verhogen of verlagen, pak en sleep dan een tempo punt in plaats van een deel van het tempo lijn.

Stap 7 : Herhaal het proces van toevoegen en aanpassen van tempopunten voor alle tempowijzigingen die u voor uw project wenst.
GarageBand automatiseringscurves
Als je bekend bent met de volumeautomatisering in GarageBand, zul je merken dat het bovenstaande proces vergelijkbaar is.
Als u er niet mee bekend bent, kunt u met volumeautomatiseringscurves het volgende toevoegen volume-effecten naar je hele nummer (via het hoofdspoor) of afzonderlijke sporen in je nummer. Bekijk onze tutorials over Fade Out in GarageBand en Crossfade in GarageBand om te zien hoe gemakkelijk je dit kunt doen.
Flex Time gebruiken om het tempo van delen van een audiotrack aan te passen
GarageBand biedt je een krachtige manier om het tempo van audio-regio's in individuele audiosporen met behulp van Flexibele tijd .
U kunt dit bijvoorbeeld doen als u Apple loops of audio-opnamen gebruikt en genuanceerde timingvariaties wilt in het vaste tempo van de loop of opname.
Met Flex Time kunt u comprimeer of uitbreiden de tijd tussen transiënten in je spoor door de timing op een aangepaste manier aan te passen. Laten we eens kijken hoe je dit doet.
Een audiospoor maken (indien nodig)
Flex time werkt voor audiotracks , dus als u er nog geen hebt, kunt u een nieuw audiospoor maken voor uw audioloop of opname.
Stap 1 Selecteer Track> Nieuwe Track.
Toetsenbord snelkoppeling: Om een nieuw spoor aan te maken OPTION + COMMAND + N
Stap 2 Selecteer een audiotrack als uw tracktype.

Schakel Flex Time in
Om met Flex Time te kunnen werken in GarageBand, moet je deze functie inschakelen.
Stap 1 : Zet de Audio Editor aan voor uw track.
Stap 2 : Vink het vakje Flex inschakelen aan of klik op de knop Enable Flex in de menubalk van de audio-editor.

Je Flex Marker instellen
Selecteer in de audio-editor van de track het punt op de golfvorm van het audiogebied die u wilt bewerken.
Stap 1 Identificeer in de audio-editor het audiogebied dat u wilt bewerken.
Stap 2 Klik op het punt dat u wilt bewerken.
Een flex marker verschijnt op uw geselecteerde bewerkingspunt. U ziet ook flex markers links en rechts van uw bewerkingspunt - deze markeren de locatie van de transiënten. voorafgaand aan (d.w.z. net voor) en na (d.w.z. net na) uw bewerkingspunt.

Time Stretch Your Selected Audio Region-Verplaats een Flex Marker naar de Links
U kunt uw bewerkingspunt naar links of rechts verplaatsen om time-stretch het audiogebied rond uw bewerkingspunt. Laten we eerst proberen het naar links te verplaatsen.
Stap 1 Pak de flex marker op uw bewerkingspunt.
Stap 2 : Sleep de flex marker naar de links maar niet verder dan de voorafgaand aan voorbijgaand.
De audio naar de links van je flex marker, d.w.z. tot de voorafgaand aan voorbijgaand, zal gecomprimeerd en de audio naar de rechts van je flex marker, d.w.z. tot de na voorbijgaand, zal uitgebreid .

Time Stretch Your Selected Audio Region-Verplaats een Flex Marker naar de Rechts
Laten we nu proberen het bewerkingspunt naar rechts te verplaatsen.
Stap 1 Pak de flex marker op uw bewerkingspunt.
Stap 2 : Sleep de flex marker naar de rechts maar niet verder dan de na voorbijgaand.
Deze keer is de audio naar de rechts van je flex marker, d.w.z. tot de na voorbijgaand, zal gecomprimeerd en de audio naar de links van je flex marker, d.w.z. tot de voorafgaand aan voorbijgaand, zal uitgebreid .

Uw geselecteerde audiogebied uitrekken - een Flex-marker verplaatsen Voorbij een aangrenzende voorbijganger
Wat gebeurt er als je je flex marker verplaatst voorbij de voorbijganger die aan weerszijden ervan staat?
Laten we eerst overwegen de flex marker te verplaatsen naar de links en het kruisen van de voorgaande transiënt .
Stap 1 Pak de flex marker op uw bewerkingspunt.
Stap 2 : Sleep de flex marker naar de links.

Stap 3 : Blijf de flex marker slepen naar de links en verder (d.w.z. oversteken) de voorafgaand aan voorbijgaand.

De flex marker springt naar de transiënte marker en stelt je in staat om het Flex Time-bewerkingsbereik uitbreiden aan de links .


Laten we nu overwegen de flex marker te verplaatsen naar de rechts en het kruisen van de volgende voorbijgaande .
Stap 1 Pak de flex marker op uw bewerkingspunt.
Stap 2 : Sleep de flex marker naar de rechts.

Stap 3 : Blijf de flex marker slepen naar de rechts en verder (d.w.z. oversteken) de na voorbijgaand.

Zoals voorheen springt de flex-marker naar de transiëntmarker en kunt u het bereik van de flex-tijdbewerking uitbreiden, ditmaal tot de rechts .

Tip: Eén ding waar je op moet letten bij het verplaatsen van flex markers is dat je niet overcompressie een audiogebied - dit kan resulteren in een hogesnelheidsgedeelte die systeemproblemen veroorzaakt.

Het tempo van slechts één spoor wijzigen - (Workaround Hack)
Tot nu toe hebben we bekeken hoe je het tempo van je hele nummer kunt wijzigen, delen van je nummer kunt vertragen of versnellen (met behulp van het Tempospoor), of genuanceerde aanpassingen kunt doen aan de timing van specifieke audiogebieden van een nummer in je nummer.
Soms wil je gewoon het tempo van een enkel track zonder het tempo van de rest van de song te beïnvloeden (d.w.z. zonder andere tracks te beïnvloeden). Dit kan bijvoorbeeld gebeuren wanneer u een externe audiolus met een vast tempo dat afwijkt van het tempo van je song - als je de externe loop gebruikt als een track in je song, loopt de timing ervan niet synchroon.
Helaas is dit niet eenvoudig te synchroniseren in GarageBand, maar het kan wel, met een workaround hack als volgt (met dank aan de crew van Studio Hacks):
Stap 1 Open een nieuw project in GarageBand en plaats je externe loop in een nieuw spoor.
Stap 2 : Selecteer de externe lus en klik op CONTROL + OPTION + G-dit zet om je externe lus in een vorm die compatibel met Apple loops.
Stap 3 In de audio-editor voor uw geconverteerde lus, vinkt u de Volg Tempo &; Toonhoogte vakje (indien nog niet aangevinkt).
Stap 4 : Voeg uw geconverteerde loop toe aan uw Apple loops-bibliotheek (d.w.z. sleep hem naar uw bibliotheek).
Stap 5 Ga terug naar je hoofdproject en voeg je geconverteerde loop toe als een nieuw spoor (d.w.z. sleep hem vanuit je Apple Loops bibliotheek).
Uw geconverteerde (externe) lus moet nu volg het tempo van je hoofdproject ongeacht het oorspronkelijke tempo van uw externe lus.
Conclusie
In deze post hebben we doorgenomen hoe je tempo wijzigen in GarageBand voor uw hele lied of voor delen van uw lied We hebben ook gekeken naar genuanceerde veranderingen in de timing van audiogebieden van een baan (met behulp van Flex Time) of het tempo van een enkele track veranderen Met deze opties in GarageBand is het, ongeacht je muziekstijl, eenvoudig om je groove te vinden door het juiste tempo in te stellen!

