Inhoudsopgave
Of je er nu van houdt of het haat, de juiste spelling is een essentieel onderdeel van elk goed ontwerpproject, en InDesign-documenten vormen daarop geen uitzondering. Niemand wil een spelfout in een afgewerkt werkstuk achterlaten, maar de meesten van ons hebben niet de tijd om zowel copy editors als lay-out ontwerpers te zijn.
Gelukkig heeft InDesign een paar verschillende manieren om ervoor te zorgen dat alle tekst in je projecten perfect gespeld is! Je kunt de spelling handmatig controleren of de automatische spellingcontrole gebruiken.
Weet je niet zeker hoe? Volg de onderstaande methoden.
Handmatige spellingcontrole in InDesign
Handmatige spellingcontrole van uw document met behulp van het commando Spellingcontrole is de meest directe benadering Dit kan wat langzamer zijn dan de andere hieronder beschreven opties, maar het is ook de meest grondige manier om er zeker van te zijn dat u geen spelfouten hebt gemist.

Stap 1: Open de Bewerk menu, selecteer de Spelling submenu, en klik op Spelling controleren U kunt ook de sneltoets Commando + I (gebruik Ctrl + I als je InDesign gebruikt op een PC).
InDesign zal de Spelling controleren dialoog.

Gewoonlijk begint InDesign automatisch met de spellingcontrole, maar in sommige gevallen moet je op de knop Start knop, zoals je hierboven kunt zien.
InDesign begint het spellingcontroleproces vanaf uw huidige cursorpositie als die in een actief tekstgebied staat, maar als er niets in de lay-out is geselecteerd, begint het bij het begin van het document, vanaf linksboven op de eerste pagina.

Wanneer InDesign een fout tegenkomt, presenteert het een lijst met voorgestelde correcties.
Stap 2: Selecteer de juiste versie van het woord in de lijst en klik op de knop Verander knop.

Als u een terugkerende fout hebt ontdekt, kunt u op de knop Alles wijzigen klikken, waarmee u alle gevallen van dezelfde fout in het document kunt corrigeren.
Als geen van de suggesties juist is, kunt u uw eigen suggesties invoeren door nieuwe tekst in te voeren in het Veranderen in veld.

Pas op dat je niet op de knop Alles negeren klikt, tenzij je het echt zeker weet, want dan moet je InDesign opnieuw opstarten om de spellingscontrole te resetten.
Herhaal het proces totdat InDesign geen fouten meer ontdekt in je document.
Als het lijkt alsof InDesign je document niet goed controleert, zorg er dan voor dat je de Zoek op optie correct onderaan het venster Spelling controleren (zie hieronder).

Standaard wordt de Zoek op veld is ingesteld op Document die je hele document op spelling controleert (verrassend, ik weet het).
Als u gekoppelde tekstvelden gebruikt, kunt u selecteren Verhaal om alleen die gekoppelde velden te controleren. U kunt ook selecteren Alle documenten om al uw geopende documenten tegelijk op spelling te controleren.
Dynamische spellingcontrole gebruiken in InDesign
Dynamische spellingcontrole zou iedereen die de afgelopen 10 jaar een tekstverwerker heeft gebruikt onmiddellijk bekend moeten zijn.
Verkeerd gespelde woorden worden onmiddellijk rood onderstreept om een fout aan te geven, en u kunt rechtsklikken op elke fout om een popup contextmenu met voorgestelde alternatieven te zien, en ook opties om de fout toe te voegen aan het gebruikerswoordenboek of de fout voor de rest van het document te negeren.

Net als bij het commando Spellingcontrole geldt dat als u per ongeluk op Negeer alles moet je InDesign opnieuw opstarten om de spellingscontrole te resetten. Dit lijkt me een onderdeel van InDesign dat wel wat bijgeschaafd kan worden, omdat er een veel eenvoudigere manier zou moeten zijn om een foutieve negeeropdracht ongedaan te maken.
Automatische spellingcorrectie in InDesign
Terwijl velen van ons gewend zijn aan de autocorrectiefunctie op onze smartphones, werkt het autocorrectiesysteem van InDesign iets anders. Het is eigenlijk meer een soort 'auto replacement' dan 'autocorrectie', omdat de tekststrings allemaal vooraf gedefinieerde fouten zijn.
Als u bijvoorbeeld consequent 'freind' typt in plaats van 'friend', kunt u Autocorrectie gebruiken om de fout onmiddellijk te vervangen door de juiste spelling.
Om Autocorrectie in InDesign in te stellen, moet u de InDesign Voorkeuren openen. Op macOS vindt u het venster Voorkeuren in het InDesign toepassingsmenu, terwijl het op Windows in het menu Bewerken staat.

Selecteer de sectie Autocorrectie, en u ziet de lijst met automatisch gecorrigeerde woorden voor de door u geselecteerde taal.
Om een nieuwe autocorrectie toe te voegen, klikt u op de knop Toevoegen knop, voer dan de fout in die u wilt corrigeren en de gecorrigeerde tekst, en klik op OK Herhaal dit proces zo vaak als nodig is.

Ongetwijfeld de meest nuttige functie van Autocorrectie is de mogelijkheid om fouten in het hoofdlettergebruik automatisch te corrigeren, een gebruikelijke functie van de meeste moderne tekstverwerkers. Ik weet niet waarom InDesign dit standaard heeft uitgeschakeld, maar misschien is er een goede reden voor deze beslissing.
Met dat in gedachten wil ik echter afraden om InDesign als tekstverwerker te gebruiken, want daar zijn veel betere apps voor! Kleine stukjes tekst invoeren is onvermijdelijk, maar voor grote stukken tekst ben je veel productiever als je met een echte tekstverwerker werkt.
Als u Autocorrectie eenmaal hebt ingesteld zoals u wilt, moet u het ook voor elk document inschakelen door het openen van het menu Bewerk menu, het selecteren van de Spelling submenu, en klik op Autocorrectie .
Bonus: De taal van de spellingcontrole wijzigen in InDesign
Of je nu buurman, buurvrouw of voisine moet spellen, InDesign heeft een reeks talen die op spelling kunnen worden gecontroleerd, waaronder de Amerikaanse en Britse versies van het Engels. Maar om ze te gebruiken, moet je de specifieke taal voor elk tekstgebied definiëren met behulp van het paneel Teken.
Selecteer de tekst met de Type gereedschap, en open de Karakter paneel.
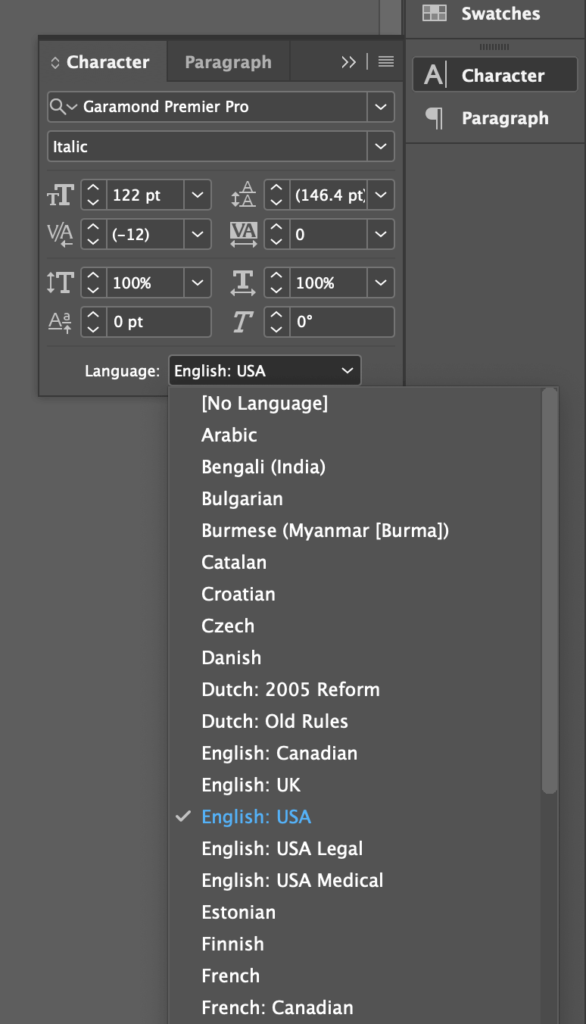
Gebruik de Taal Het vervolgkeuzemenu om de juiste taal te selecteren die overeenkomt met de tekstinhoud, en je bent klaar! De volgende keer dat je het commando Spellingcontrole gebruikt, zal het de taal herkennen en het juiste woordenboek gebruiken.
Opmerking: Als het paneel Karakter niet zichtbaar is, kunt u het activeren door het paneel Venster menu, het selecteren van de Type & Tabellen submenu, en klik op Karakter .
Een laatste woord
Dat is zo ongeveer alles wat je moet weten over spellingcontrole in InDesign! Persoonlijk vind ik de handmatige spellingcontrole de eenvoudigste en meest directe methode, omdat de andere twee methoden het beste werken als je je tekst in InDesign opstelt, en er betere hulpmiddelen beschikbaar zijn voor eenvoudige tekstverwerking. InDesign is tenslotte gespecialiseerd in paginalay-out!
Veel plezier met ontwerpen!

