Inhoudsopgave
Als u met een computer werkt, weet u hoe belangrijk het is om informatie van uw scherm vast te leggen. Technische schrijvers, softwareontwikkelaars, softwaretesters, technische ondersteuning en talloze andere professionals maken meerdere keren per dag schermkopieën.
Gelukkig zijn er tal van apps beschikbaar voor het vastleggen van beelden op onze computerschermen. Snagit en Snipping Tool zijn twee populaire programma's die hiervoor worden gebruikt.

Knippen is een basisprogramma voor het vastleggen van schermen dat met Microsoft Windows wordt meegeleverd. Het is eenvoudig en gemakkelijk te gebruiken, en maakt snelle schermafbeeldingen wanneer u ze nodig hebt. De eerste versies hadden weinig mogelijkheden. De nieuwste versie, die beschikbaar is met Windows 10, heeft er een paar toegevoegd, maar is nog steeds erg rudimentair.
Snagit is een ander veelgebruikt hulpprogramma voor het vastleggen van schermen. Hoewel het geld kost, beschikt het over een aantal geavanceerde functies. Met die functies komt echter een beetje een leercurve, wat iets is om te overwegen als u op zoek bent naar een geavanceerd hulpprogramma voor het vastleggen van schermen. Lees onze volledige Snagit-beoordeling voor meer informatie.
Dus, wat is beter-Snipping Tool of Snagit? Laten we het uitzoeken.
Snagit vs. Snipping Tool: Hoofd-tegen-hoofd vergelijking
1. Ondersteunde platforms
Snipping Tool wordt meegeleverd met Windows. Het verscheen voor het eerst in Windows Vista en maakt sindsdien deel uit van het Windows-pakket.
Bent u een Windows-only gebruiker, dan is dit geen probleem. Bent u een Mac gebruiker, dan is dit programma niet beschikbaar voor u (hoewel MacOS zijn eigen oplossing heeft). Snagit daarentegen is ontwikkeld om zowel op Windows als Mac besturingssystemen te werken.
Winnaar Aangezien Snipping Tool alleen beschikbaar is voor Windows, is Snagit hier de duidelijke winnaar omdat het zowel Windows als Mac ondersteunt.
2. Gebruiksgemak
Snipping Tool is een van de eenvoudigste screen-grabbing programma's. Zodra uw scherm klaar is om te worden vastgelegd, start u gewoon Snipping Tool. U kunt nu elk gebied van uw scherm selecteren. Eenmaal geselecteerd, valt de afbeelding in het bewerkingsscherm.

Hoewel Snagit niet ingewikkeld is, moet je het wel leren. Dat komt vooral door de vele functies, instellingen en manieren waarop je schermbeelden kunt vastleggen. Als je het eenmaal onder de knie hebt en je hebt het geconfigureerd, is schermvastlegging een koud kunstje.

De geavanceerde functies van Snagit zijn geweldig, maar ze kunnen het programma vertragen als je geen nieuwere computer gebruikt. Bij het testen merkte ik een aanzienlijke vertraging op tijdens het maken van schermafbeeldingen. Dit is niet iets wat ik ooit heb gezien bij het gebruik van Snipping Tool.
Winnaar Zijn eenvoud en lichte afmetingen maken het de makkelijkste en snelste manier om schermafbeeldingen te maken.
3. Screen Capture functies
De oorspronkelijke Snipping Tool (uit de tijd van Windows Vista) was vrij beperkt. Recentere versies hebben steeds meer functies toegevoegd, hoewel ze nog steeds eenvoudig zijn.
Snipping Tool heeft 4 modi: Vrij-vorm knippen, Rechthoekig knippen, Venster knippen en Volledig scherm knippen.

Het heeft ook vooraf ingestelde vertragingen van 1 tot 5 seconden, die kunnen worden gebruikt om processen te laten voltooien voordat de schermafbeelding wordt gemaakt.

Snipping Tool heeft een beperkte set configureerbare opties, waaronder het rechtstreeks kopiëren naar het klembord, net als Snagit.

Snagit is overladen met functies en instellingen; we zouden een specifieke review moeten doen om ze te behandelen. De methoden voor het kopiëren van het scherm omvatten rechthoekige regio, venster en volledig scherm.

Snagit bevat ook een scrolling window capture, panoramische capture, tekst capture en andere geavanceerde captures. Scrolling window capture laat je een hele webpagina vastleggen, zelfs als die niet op je scherm past.

Dit hulpprogramma heeft meerdere effecten die kunnen worden toegevoegd tijdens het vastleggen en een selectie van manieren om de afbeelding te delen met andere toepassingen.

Met Snagit eindigen de mogelijkheden daar niet. Het kan video's van uw scherm of webcam opnemen. Als u een video wilt maken die demonstreert hoe u iets op uw computer doet, maakt deze app het gemakkelijk. U kunt zelfs video van een webcam en audio-vertelling-live toevoegen.
Winnaar Snagit is hier de kampioen. Zijn veelheid aan instellingen en mogelijkheden is veel uitgebreider dan die van Snipping Tool.
4. Bewerkingsmogelijkheden
Wanneer we schermopnamen maken voor documenten of instructies, moeten we de afbeelding vaak bewerken door pijlen, tekst of andere effecten toe te voegen.
Bewerken is een essentieel onderdeel van het screen capture proces. Hoewel we altijd afbeeldingen in Photoshop kunnen plakken, wat is het nut van complexe software voor eenvoudige taken? Meestal willen we gewoon snelle bewerkingen maken en dan de uiteindelijke afbeelding in ons document plakken.
Zowel Snipping Tool als Snagit hebben bewerkingsmogelijkheden. De Snipping Tool heeft een aantal eenvoudige maar beperkte gereedschappen, die gemakkelijk te gebruiken zijn. Ze doen eigenlijk niet meer dan lijnen trekken en delen van het scherm markeren.

Je kunt de afbeelding wel opslaan of bij een e-mail voegen, maar voor mij is het makkelijker om de bewerkte afbeelding naar mijn klembord te kopiëren en in een e-mail of document te plakken.
Met de laatste versie van deze software kunt u een afbeelding openen in het door Windows meegeleverde programma Paint 3D. Deze beeldbewerker biedt veel meer functies en effecten. Toch zijn ze niet gericht op het maken van het soort instructieafbeeldingen dat gewoonlijk wordt geassocieerd met deze taken. U kunt tekst en stickers toevoegen en lichte beeldbewerking uitvoeren, maar het is vaak omslachtig.
Afbeeldingen die door Snagit worden vastgelegd, worden automatisch naar de Snagit-editor gestuurd. Deze editor heeft een overvloed aan snufjes voor het maken van instructiedocumenten.

Met de editor van Snagit kunt u vormen, pijlen, tekstballonnen en meer toevoegen. Deze functies zijn gemakkelijk te leren; het maken van afbeeldingen voor documenten is bijna pijnloos. De editor slaat ze zelfs automatisch op en houdt een link naar elke afbeelding onderaan het scherm bij. Zo kunt u er snel naar teruggaan.
Winnaar Snagit. De bewerkingsfuncties van Snipping Tool zijn niet altijd toereikend voor technische documenten. De editor van Snagit is hier speciaal voor gemaakt; het bewerken gaat snel en gemakkelijk.
5. Beeldkwaliteit
Voor de meeste instructiedocumenten of om iemand een foutmelding van uw scherm te e-mailen, hoeft de beeldkwaliteit niet top te zijn. Als u opnamen maakt voor een boek, kan er echter een minimale beeldkwaliteitseis zijn.
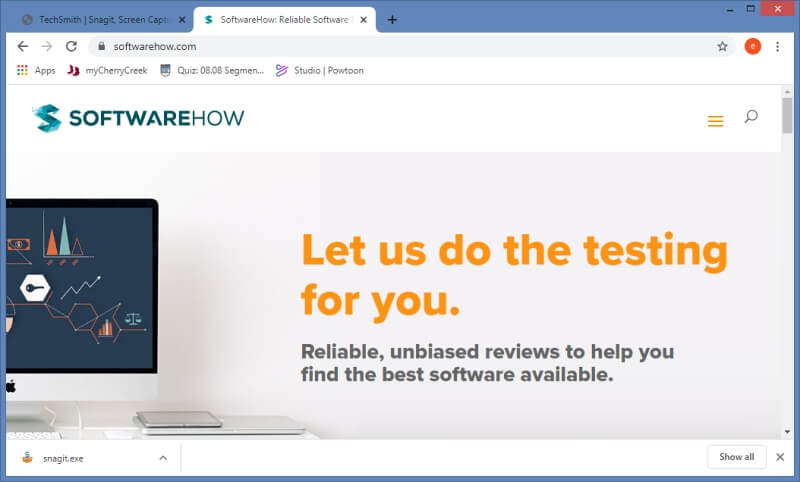
Afbeelding genomen door Snipping Tool

Afbeelding genomen door Snagit
Beide toepassingen leggen beelden vast op een standaardwaarde van 92 dpi. Zoals hierboven te zien is, is er niet veel verschil tussen de twee. Dit is wat wij hebben gebruikt voor de beelden in dit document, en de kwaliteit is voldoende.
Als u een hogere kwaliteit nodig hebt voor bijvoorbeeld een boek, waarvoor 300 dpi nodig is, moet u Snagit gebruiken. Snipping Tool heeft geen instelling om de afbeeldingskwaliteit aan te passen, maar Snagit wel.
Winnaar Standaard krijgen beide afbeeldingen dezelfde kwaliteit, maar met de editor van Snagit kunt u die zo nodig aanpassen.
6. Tekst vastleggen
Een andere geweldige capture mode die Snagit beschikbaar heeft is tekst capture. U kunt een gebied pakken dat de tekst bevat. Zelfs als het een afbeelding is, zal Snagit het converteren naar platte tekst, die u kunt kopiëren en plakken in een ander document.

Dit is een uitstekende functie die enorm veel tijd kan besparen. In plaats van hele tekstblokken over te typen, zal Snagit deze uit de afbeelding halen en omzetten in echte tekst. Helaas kan Snipping Tool dat niet.
Winnaar Snagit. Snipping Tool kan geen tekst uit een afbeelding halen.
7. Video
Snipping Tool pakt alleen afbeeldingen, geen video. Snagit, daarentegen, kan een video maken van al je handelingen op het scherm. Het bevat zelfs video en audio van je webcam. Dit is perfect voor het maken van tutorials op je computer.

Winnaar : Snagit. Dit is nog een makkelijke, want Snipping Tool heeft deze mogelijkheid niet. Met Snagit kun je scherp ogende video's maken.
8. Productondersteuning
Snipping Tool is verpakt met en onderdeel van Windows. Als u ondersteuning nodig hebt, kunt u waarschijnlijk informatie vinden bij Microsoft. Als het moet, kunt u contact opnemen met Microsoft-ondersteuning, die notoir traag en stompzinnig is.
Snagit, dat is ontwikkeld door TechSmith, heeft uitgebreide klantenondersteuning voor deze specifieke toepassing. Ze bieden ook een bibliotheek met informatie en video tutorials voor het gebruik van Snagit.

Winnaar Het is geen kritiek op de ondersteuning van Microsoft, maar de ondersteuning van Snagit is geconcentreerd, terwijl Microsoft een heel besturingssysteem ondersteunt.
9. Kosten
Snipping Tool wordt meegeleverd met Windows, dus het is gratis als je een Windows-pc hebt gekocht.
Snagit kost eenmalig 49,95 dollar, waarmee je het op maximaal twee computers kunt gebruiken.

Sommigen vinden dit misschien wat duur, maar velen die het regelmatig gebruiken zullen u vertellen dat het de prijs meer dan waard is.
Winnaar Snipping Tool. Het is moeilijk om gratis te verslaan.
Eindoordeel
Voor sommigen van ons is schermopnamesoftware een essentieel onderdeel van ons werk. Voor anderen is het een krachtige toepassing die we gebruiken om uit te leggen wat er op ons computerscherm gebeurt. Kiezen tussen Snagit en Snipping Tool kan moeilijk zijn, vooral voor wie Windows gebruikt.
Knippen De standaard beeldkwaliteit is net zo goed als die van Snagit, maar het mist veel van de nuttige functies van Snagit.
Feature-wise, Snagit Het scrollen, het panorama en de tekstopname maken het de prijs van 49,95 dollar meer dan waard. De bewerkingsfuncties, gericht op het maken van instructiedocumenten, maken het een perfect hulpmiddel voor degenen die moeten documenteren of demonstreren hoe je iets op een computer doet. De video-opname is een krachtig pluspunt.
Als je nog steeds moeite hebt om te kiezen tussen Snagit en Snipping Tool, kun je altijd profiteren van de 15-daagse gratis proefversie van Snagit.

