Inhoudsopgave
Op een bepaald moment in je fotografiereis zul je overstappen op het gebruik van RAW-bestanden. Deze bestanden bevatten veel meer informatie dan een JPEG-bestand en geven je veel meer flexibiliteit bij het bewerken van de foto.
Hallo! Ik ben Cara en ik fotografeerde al een paar jaar voordat ik de kracht van RAW-bestanden volledig begreep. Maar toen ik dat eenmaal wist, was er geen weg meer terug. Ik kan zoveel meer uit een foto halen die ik in RAW heb genomen. Bovendien is de extra ruimte om fouten te herstellen altijd fijn.
Maar als je naar je saaie, levenloze RAW-foto's staart, twijfel je misschien aan het nut van dit bestandstype. Maar dat komt omdat je nog niet hebt geleerd hoe je RAW-foto's in Lightroom kunt bewerken. Dus laat het me je zien!
Opmerking: de onderstaande screenshots zijn afkomstig van de Windows-versie van Lightroom Classic. Als u de Mac-versie gebruikt, zien ze er iets anders uit.
RAW vs JPEG vs Wat je ziet
Heb je gemerkt dat je RAW-bestanden er anders uitzien na import in Lightroom? Ze zien er niet hetzelfde uit als wat je op de achterkant van je camera zag. In plaats daarvan zien ze er levenloos en dof uit. Dat is teleurstellend als je denkt dat je een beter beeld krijgt!
Laten we begrijpen wat hier aan de hand is.
Een RAW-bestand bevat meer informatie dan een JPEG-bestand. Daarom is het zoveel groter. Hetzelfde beeld dat als RAW-bestand ongeveer 33 MB was, zal als JPEG slechts ongeveer 11 MB zijn.
Deze extra informatie omvat meer details en een groter dynamisch bereik. Daardoor kunt u schaduwen lichter maken en hooglichten lichter, maar toch details behouden in die gewijzigde gebieden. Met JPEG-beelden hebt u niet zoveel vrijheid.
Een RAW-bestand wordt echter weergegeven als een plat beeld zonder enige diepte. Je moet het in een bewerkingsprogramma brengen en het vertellen welke informatie moet worden bewaard en welke informatie moet worden weggegooid. Dit geeft het beeld dimensie.
Hier is een voorbeeld van een RAW-bestand gevolgd door de uiteindelijke bewerkte afbeelding die als JPEG is geëxporteerd.


Wat een verschil!
Om u een betere voorstelling van uw beelden te geven, toont uw camera u automatisch een JPEG-voorbeeld wanneer u in RAW fotografeert. Hoe de camera ervoor kiest om het JPEG-beeld te creëren, verschilt van camera tot camera.
Wat u op de achterkant van uw camera ziet, komt dus niet precies overeen met de RAW-afbeelding die u in Lightroom importeert.
Let op: Deze JPEG preview geeft je niet altijd een nauwkeurig inzicht in de details die het RAW-bestand bevat. Daarom is het nuttig om te leren hoe je je histogram moet lezen en gebruiken.
RAW-bestanden bewerken in Lightroom
Het RAW-bestand geeft je dus het ruwe materiaal om mee te werken. Wil je echter een meesterwerk maken, dan moet je weten hoe je RAW-foto's in Lightroom bewerkt.
Maar... er zijn tientallen instellingen die u in Lightroom kunt aanpassen met miljoenen combinaties die u op uw beelden kunt toepassen. Daarom kunnen verschillende fotografen hetzelfde beeld bewerken en drastisch verschillende resultaten krijgen.
Ik ga mijn best doen om u hier de basis te geven. Door oefening en experimenteren zult u uw eigen stijl van bewerken ontwikkelen die uw foto's uniek maakt!
Stap 1: Importeer uw RAW-beelden
Om uw afbeeldingen te importeren, gaat u naar de Bibliotheek module. Klik Import linksonder in het scherm.

Kies de Bron aan de linkerkant, meestal een geheugenkaart.

Zorg ervoor dat er vinkjes staan bij alle afbeeldingen die u wilt importeren.
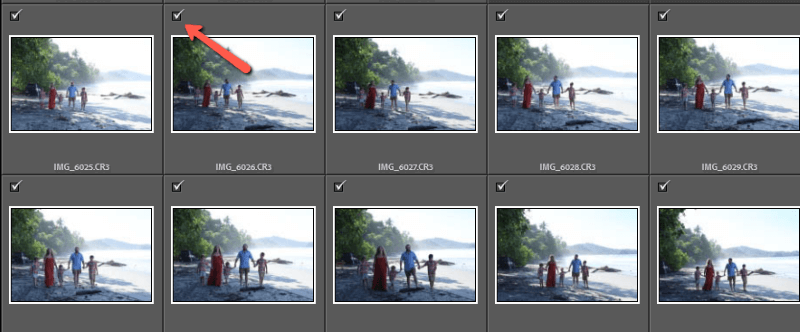
Kies rechts het bestand waarin u ze wilt importeren. Klik op Import .

Lightroom haalt de beelden binnen en zet ze automatisch in uw huidige werkruimte.
Stap 2: Voeg een voorinstelling toe
Voorinstellingen zijn een uitstekend tijdbesparend hulpmiddel in Lightroom. U kunt bewerkingen die voor veel foto's werken opslaan als een voorinstelling en ze allemaal met één klik toepassen op een nieuwe foto. U kunt de meegeleverde voorinstellingen van Lightroom gebruiken, voorinstellingen downloaden en installeren, of uw eigen voorinstellingen maken.
Kies uw voorinstelling uit de Presets paneel aan de linkerkant van uw werkruimte in de Ontwikkelen module.

Van daaruit kunt u de laatste aanpassingen doen aan uw afbeelding.
Maar voor deze tutorial willen we alle stappen doorlopen. Dus laten we doorgaan.
Stap 3: Denk aan de kleur
Je moet altijd proberen de juiste witbalans in de camera te kiezen, maar als je in RAW fotografeert, hoef je dat niet 100% te doen en heb je veel vrijheid om het later aan te passen.
Open de Basis paneel aan de rechterkant van uw werkruimte in de Ontwikkelen module.
Stel de witbalans in door op de eyedropper te klikken en op iets wits in het beeld te klikken. Als er niets wits is dat u kunt gebruiken, kunt u de schuifknop Temp en Tint schuifregelaars om uw aanpassingen te maken.

Stap 4: Pas de verlichting aan
Naar beneden in de Basis paneel, heeft u opties om de Belichting, contrast, hooglichten, schaduwen, witten, en Zwarten.
Hier begint u dimensie aan uw beeld toe te voegen. Het gaat om het contrast tussen de lichte, middentinten en donkere tinten, en om waar het licht in het beeld valt.

Je kunt de belichting ook beïnvloeden met de krachtige AI-maskeermiddelen van Lightroom. Ik fotografeer veel in lichte omstandigheden op het strand, dus deze techniek is handig voor mij om extra licht naar mijn onderwerp te brengen, zelfs als de achtergrond heel helder is.
Hier heb ik Lightroom gevraagd om Selecteer onderwerp en ik heb de belichting van het paar verhoogd. Ik heb ook een Lineaire gradiënt om de heldere oceaan rechts donkerder te maken. Leer meer over maskeren in deze tutorial.

Stap 5: Aanwezigheid aanpassen
Er is een set hulpmiddelen onderaan de Basis panel genaamd Aanwezigheid. Deze hebben te maken met het detail in het beeld.
Voor afbeeldingen van mensen gebruik ik deze meestal niet al te veel. Maar de Textuur en Helderheid schuifregelaars zijn zeer geschikt voor het verbeteren van afbeeldingen van dieren, voedsel of andere onderwerpen waarbij u de details wilt benadrukken.
Meestal willen we rimpels en dergelijke niet benadrukken, hoewel je negatieve helderheid kunt gebruiken om de huid te verzachten. Voor deze afbeelding heb ik toegevoegd Dehaze (meer informatie hier) en bracht de Vibrance en Verzadiging een klein beetje omdat ik ze later met de Tooncurve .
Stap 6: Laat het knallen
Elke fotograaf heeft een speciale truc die zijn foto's uniek maakt. Voor mij is het de Tooncurve. Met dit gereedschap kunt u de lichte, donkere en middentonen van een afbeelding onafhankelijk van elkaar aanpassen.
Dit is anders dan de schuifregelaars in het Basis paneel. Werken met de schuifregelaar Hooglichten zal nog steeds tot op zekere hoogte de Schaduwen beïnvloeden. Maar niet wanneer je de Tooncurve gebruikt.
U kunt ook de Rood, Groen en Blauw in het beeld onafhankelijk van elkaar aanpassen. Ik heb dezelfde curve gebruikt voor alle drie de kanalen.

Hier is de instelling die ik gebruikte voor de Punt Curve die u bereikt via de grijze cirkel.

Stap 7: Pas de kleur aan
De kleuren zijn een beetje te sterk of niet helemaal de juiste tint na de aanpassingen die ik heb gemaakt. De HSL paneel kan ik dit gemakkelijk oplossen.
U kunt de tint, verzadiging en luminantie van elke kleur afzonderlijk aanpassen.

U kunt ook Kleursortering als je er een extra speciaal tintje aan wilt geven.
Stap 8: Bijsnijden en rechtzetten
Compositie is iets dat je echt op de camera moet proberen vast te leggen. Je kunt niet meer hoeken veranderen of meer ruimte aan de foto toevoegen nadat je hem genomen hebt!
U kunt echter beelden strakker bijsnijden of rechtzetten en kleine aanpassingen op deze gebieden zijn gebruikelijk.
Gebruik de Transformeer paneel voor beelden die geavanceerd rechtgezet moeten worden. Ik gebruik dit meestal alleen voor onroerend goed beelden waarbij de muren niet helemaal goed uitgelijnd zijn.
Stap 9: Afwerking
Zoom in tot 100% om uw beeld te controleren op korrel of ruis en herstel de korrel in het beeld. U kunt aanpassingen maken in het Detail paneel indien nodig.

In de Effecten paneel, kun je een donker of licht vignet toevoegen als je wilt. En dat is het wel zo'n beetje!
Hier is ons uiteindelijke beeld!

Het kost wat tijd om je eigen bewerkingsstijl te creëren. Voorinstellingen kopen en daarvan leren is een geweldige manier om uit te vinden hoe de gereedschappen zich gedragen en hoe ze op elkaar inwerken. Zo heb ik mijn truc met de Tooncurve ontdekt.
Begin gewoon te experimenteren en geef niet op. In een mum van tijd maak je fantastische foto's.
Benieuwd hoe je je uiteindelijke beelden vanuit Lightroom kunt exporteren zonder kwaliteitsverlies? Bekijk de tutorial hier!

