Inhoudsopgave
Als grafisch ontwerper die sinds 2013 met branding werkt, heb ik zoveel merkproducten gemaakt voor schoolprojecten, klanten en zelfs voor mezelf. Na het experimenteren met verschillende formaten van Adobe Illustrator, kwam ik erachter dat het opslaan van het bestand in het juiste formaat cruciaal is voor kwaliteitsdrukwerk.
Ik probeerde af te drukken met JPEG, PDF, PNG, enz. Nou, ik moet zeggen dat PDF niet slecht is, maar als het om producten gaat, is SVG mijn eerste keuze.
In deze tutorial leer je hoe je een SVG-bestand maakt in Adobe Illustrator om je ontwerp klaar te maken voor Cricut.
Als u niet vertrouwd bent met SVG-bestanden, volgt hier een korte uitleg.
Inhoudsopgave [tonen]
- Wat zijn SVG-bestanden
- Hoe maak ik SVG-bestanden voor Cricut in Adobe Illustrator?
- Een nieuw SVG-bestand maken in Adobe Illustrator
- Een afbeelding omzetten in SVG in Adobe Illustrator
- Conclusie
Wat zijn SVG-bestanden
SVG staat voor Scalable Vector Graphics en SVG-bestanden zijn vectorafbeeldingen met een hoge resolutie die u kunt bewerken en schalen zonder dat de beeldkwaliteit verloren gaat. Het wordt voornamelijk gebruikt voor logo's, iconen, infographics en illustraties.
SVG is een populair bestandsformaat omdat het compatibel is met verschillende software en het wordt vaak gebruikt voor Cricut, een slimme machine waarmee je gepersonaliseerde ontwerpen op producten kunt maken.
Laten we nu eens kijken hoe je in Adobe Illustrator een gepersonaliseerd ontwerp maakt en opslaat als SVG voor Cricut.
Opmerking: De screenshots van deze tutorial zijn genomen van Adobe Illustrator CC 2022 Mac versie. Windows of andere versies kunnen er anders uitzien.
Hoe maak ik SVG-bestanden voor Cricut in Adobe Illustrator?
Als u al een afbeelding hebt die u wilt gebruiken voor Cricut, kunt u een JPEG-bestand omzetten in een SVG. Anders kunt u een nieuw ontwerp vanaf nul maken in Adobe Illustrator en het opslaan als een SVG voor Cricut.
Een nieuw SVG-bestand maken in Adobe Illustrator
Eerlijk gezegd kan alles wat u maakt in Adobe Illustrator worden opgeslagen als SVG, omdat Adobe Illustrator zelf een vector-gebaseerd programma is. Dus ga uw gang en maak vormen of tekst die u wilt afdrukken op uw product.
Laten we bijvoorbeeld zeggen dat we een logo willen maken in Adobe Illustrator en Cricut willen gebruiken om merkproducten te maken.
Stap 1: Maak een vorm, teken, maak een patroon, of voeg gewoon tekst toe, afhankelijk van wat je wilt afdrukken. Ik heb bijvoorbeeld snel mijn Wacom-tablet gebruikt om deze letters te tekenen/schrijven.

Het zijn al vectoren, vooral paden, dus de volgende stap is ze om te zetten in vormen. Als u tekst hebt gebruikt, moet u een tekstomtrek maken met de sneltoets Shift + Commando + O . (Windows gebruikers veranderen de Commando sleutel tot Ctrl .)
Stap 2: Selecteer het pad, ga naar het overheadmenu en kies Object > Pad > Overzicht Slag .

En je zult zien dat het pad contouren heeft gekregen, maar er zijn overlappende vormen tussen de streken.

Stap 3: Selecteer de contouren en gebruik de Vorm Bouwer Gereedschap (sneltoets Shift + M ) om vormen te combineren.

Teken gewoon door de gemarkeerde vormen totdat alle overlappende gebieden verdwenen zijn.

Uiteindelijk moet de tekst er zo uitzien, zonder overlappende contouren.

Stap 4: Formaat aanpassen en het kunstwerk afmaken.
Stap 5: Ga naar het hoofdmenu Bestand > Opslaan als of Export > Exporteren als en kies SVG (svg) als Formaat. Controleer de Artboards gebruiken optie.

Wanneer u op Opslaan klikt, wordt u gevraagd de SVG-opties te kiezen. U kunt de SVG-profielen als standaard laten staan SVG 1.1 en kies om het Lettertype te veranderen in Omzetten naar overzicht .

Klik op OK en u kunt uw SVG-bestand openen in Cricut.
Een afbeelding omzetten in SVG in Adobe Illustrator
In dat geval kunt u de rasterafbeelding omzetten in een vectorbestand met Adobe Illustrator en kunt u de functie Image Trace gebruiken om een afbeelding gemakkelijk te vectoriseren.
Het werkt echter alleen als de afbeelding niet te complex is, anders is het getraceerde resultaat misschien niet ideaal.
Hier is een voorbeeld van het omzetten van een afbeelding in SVG:
Stap 1: Plaats en insluit de afbeelding in Adobe Illustrator. Ik heb bijvoorbeeld deze afbeelding snel gemaakt op Canva en opgeslagen als PNG.

Stap 2: Selecteer de afbeelding en klik op Beeldspoor onder Snelle acties op de Eigenschappen U kunt een traceringsresultaat kiezen. Aangezien mijn afbeelding slechts twee kleuren heeft, kies ik de 3 Kleuren optie.

Uw beeld is al gevectoriseerd, maar er zijn nog een paar extra stappen om het af te maken voor export.
Stap 3: Klik op het pictogram naast Preset om het paneel Beeldspoor te openen.

Breid de Geavanceerd optie en klik op Wit negeren Hierdoor verdwijnt de witte achtergrond van de afbeelding.

Stap 4: Klik op Uitbreiden onder Snelle acties op de Eigenschappen paneel.
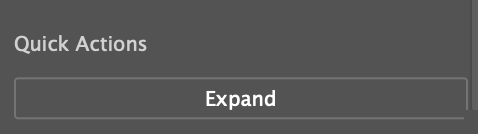
En als u de vector wilt bewerken, kunt u hem uit de groep halen. U kunt bijvoorbeeld de kleur ervan veranderen.

Stap 5: Ga naar het hoofdmenu Bestand > Opslaan als of Bestand > Export > Exporteren als en kies (SVG) svg als bestandsformaat.
Nu kun je het SVG-bestand openen in Cricut om persoonlijke ontwerpen te maken!
Conclusie
Of u nu een afbeelding omzet in een vector of iets nieuws maakt voor Cricut, het is belangrijk om het bestand op te slaan als SVG. Zorg ervoor dat u de tekst omlijnt en de afbeelding vectoriseert als het oorspronkelijke bestand een raster is.

