Inhoudsopgave
Pixel art maken in Adobe Illustrator? Dat klinkt zeldzaam omdat Illustrator het beste werkt met vectoren, maar je zou verbaasd zijn hoe goed het ook is voor het maken van pixel art. Eigenlijk is het een goede keuze om pixel art te maken in Illustrator omdat je de vector kunt schalen zonder de kwaliteit te verliezen.
Sommigen van jullie hebben misschien al geprobeerd om vierkantjes te dupliceren om pixel art te maken, oké, je kan de roosters en vierkanten gebruiken om het te maken, en eigenlijk was dat hoe ik begon.
Maar nu ik meer maak, heb ik een veel eenvoudiger oplossing gevonden en die deel ik met jullie in deze tutorial.
De twee essentiële instrumenten die u zult gebruiken zijn Rechthoekig raster en Levende verfemmer Deze hulpmiddelen kunnen nieuw voor je klinken, maar maak je geen zorgen, ik zal je er doorheen leiden aan de hand van een eenvoudig voorbeeld.
Laten we een pixel art-versie van deze ijsvector maken volgens onderstaande stappen.

Opmerking: de screenshots van deze tutorial zijn genomen van Adobe Illustrator CC 2022 Mac versie. Windows of andere versies kunnen er anders uitzien.
Stap 1: Maak een nieuw document en stel de breedte en hoogte in op 500 x 500 pixels.
Stap 2: Kies de Rechthoekig raster van uw werkbalk, die in hetzelfde menu staat als het gereedschap Lijnsegment. Als u de basiswerkbalk gebruikt, kunt u het gereedschap Rechthoekig raster vinden in het menu Werkbalk bewerken menu.

Selecteer het gereedschap Rechthoekig raster en klik op het tekenbord. Stel de breedte & hoogte in op dezelfde grootte als uw tekenbord, en verhoog het aantal horizontale & verticale verdelers. Het aantal bepaalt het aantal rasters in een verticale of horizontale rij.

Hoe hoger het getal, hoe meer rasters het zal maken en meer rasters betekent dat elk raster kleiner is dan wanneer u minder rasters zou hebben. Bijvoorbeeld, als u 50 zet voor Horizontale verdelers en 50 voor Verticale verdelers zou het er zo uitzien:

Stap 3: Lijn het raster uit met het midden van het tekenbord. Selecteer het raster en klik op Horizontaal uitlijnen Centrum en Verticaal uitlijnen Midden van Eigenschappen > Uitlijnen .
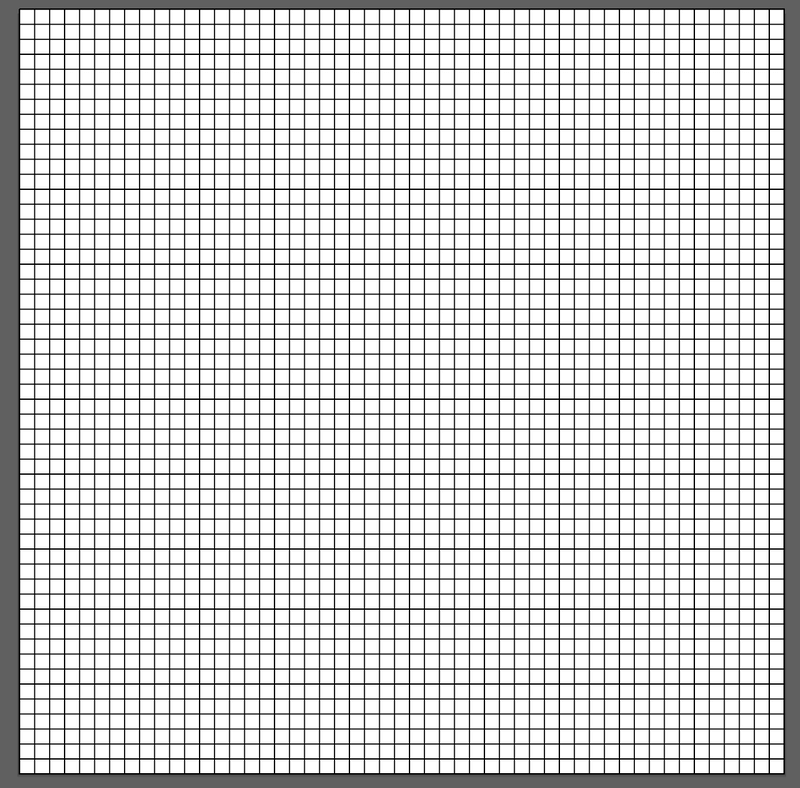
Stap 4: Maak een palet van de kleuren die je gaat gebruiken voor de pixel art.
Laten we bijvoorbeeld de kleuren van de ijsvector gebruiken. Gebruik dus het pipet om kleuren uit de afbeelding te nemen en voeg ze toe aan het paneel Swatches.

Stap 5: Gebruik de Selectiegereedschap (V) om op het rooster te klikken en de Levende verfemmer gereedschap met behulp van de K toets of op de werkbalk.

Je zou een klein vierkantje moeten zien op het raster waar je met de muis overheen gaat, wat betekent dat je kunt beginnen met tekenen of gewoon op de rasters kunt klikken om de rasters te vullen.

Stap 6: Kies een kleur en begin te tekenen. Als je van kleur wilt veranderen vanuit hetzelfde palet, druk je gewoon op de linker en rechter pijltjestoetsen op je toetsenbord.
Als u het niet uit de vrije hand kunt tekenen, kunt u de afbeelding achteraan in het raster plaatsen, de ondoorzichtigheid verlagen en Live Paint Bucket gebruiken om de omtrek te tekenen.
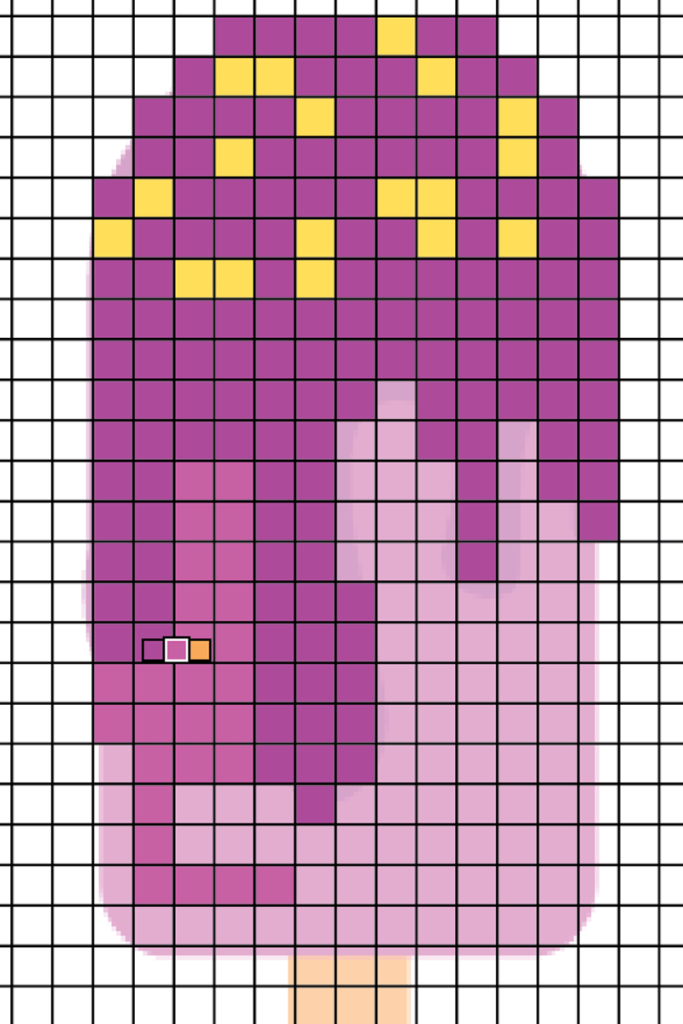
Als je klaar bent, verwijder je de afbeelding op de achterkant.
Stap 7: Klik met de rechtermuisknop op het rooster en kies Ungroup .

Stap 8: Ga naar het hoofdmenu Object > Live Paint > Uitbreiden .
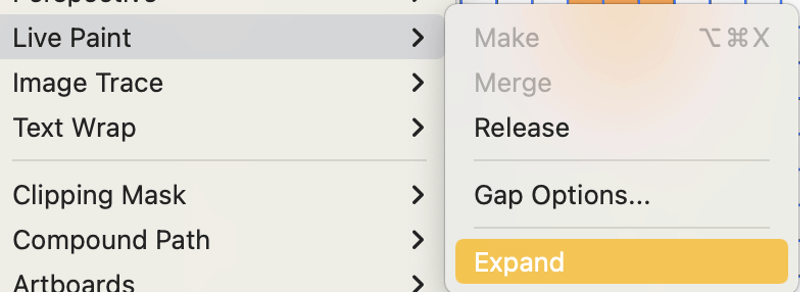
Stap 9: Kies de Toverstaf (Y) op de werkbalk.
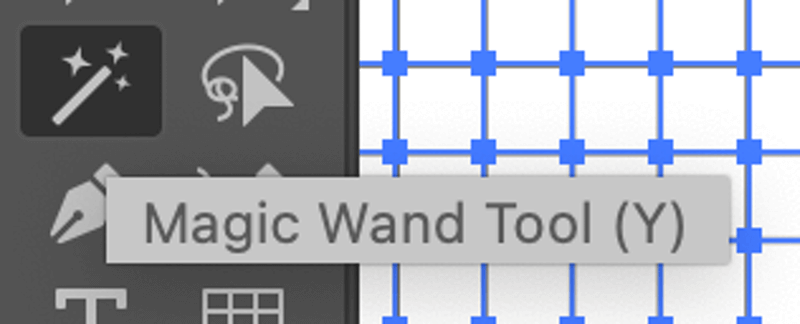
Klik op het rooster en druk op de Verwijder Zo maak je pixelkunst van een vector!

Je kunt dezelfde methode gebruiken om pixelkunst vanuit het niets te maken. In plaats van de afbeelding over te trekken, teken je gewoon vrij op de rasters.

Dat is het.
Dus ja! Je kunt zeker pixel art maken in Adobe Illustrator en de beste gereedschappen om te gebruiken zijn Live Paint Bucket en Rectangular Grid Tool. Zorg ervoor dat je het artwork en het raster ontgroepeert zodra je klaar bent, en de Live Paint uitbreidt om het uiteindelijke resultaat te krijgen.
Het beste van pixelkunst maken in Illustrator is dat je altijd terug kunt gaan om het werk opnieuw in te kleuren of te schalen voor ander gebruik.

