Inhoudsopgave
Om foto's van je iPhone naar je Mac te AirDroppen, schakel je Airdrop in op beide apparaten, selecteer je Delen op je iPhone en druk je op Airdrop. Selecteer vervolgens je Mac uit de lijst en accepteer de Airdrop op je Mac.
Ik ben Jon, een Apple expert. Ik heb een iPhone en een paar Macs; ik AirDrop wekelijks foto's tussen de apparaten. Ik heb deze gids gemaakt om jou te helpen het ook te doen.
In de volgende gids wordt uitgelegd hoe je AirDrop op je iPhone en Mac kunt inschakelen voor snelle en eenvoudige overdrachten, dus lees verder voor meer informatie!
AirDrop inschakelen op elk apparaat
Voordat u begint, moet u AirDrop inschakelen op uw iPhone en Mac. Het is snel en eenvoudig, maar als de instellingen niet correct zijn, zal de overdracht niet werken.
Volg deze stappen om AirDrop in te schakelen op je iPhone:
Stap 1 Ontgrendel je iPhone en open de Instellingen app. Scroll naar beneden tot je "Algemeen" ziet.

Stap 2 : Klik om de map te openen en tik vervolgens op "AirDrop". U kunt vervolgens de instellingen naar wens aanpassen. Als u wilt toestaan dat uw contactenlijst bestanden naar u overdraagt, selecteer dan "Alleen contacten". Of, om iedereen binnen het bereik toe te staan bestanden naar u over te dragen, selecteer dan "Iedereen." Voor dit proces schakelt u "Iedereen" in.

Stap 3 : Zorg er vervolgens voor dat de Bluetooth van uw iPhone is ingeschakeld - ga naar Instellingen> Bluetooth om dit te controleren.
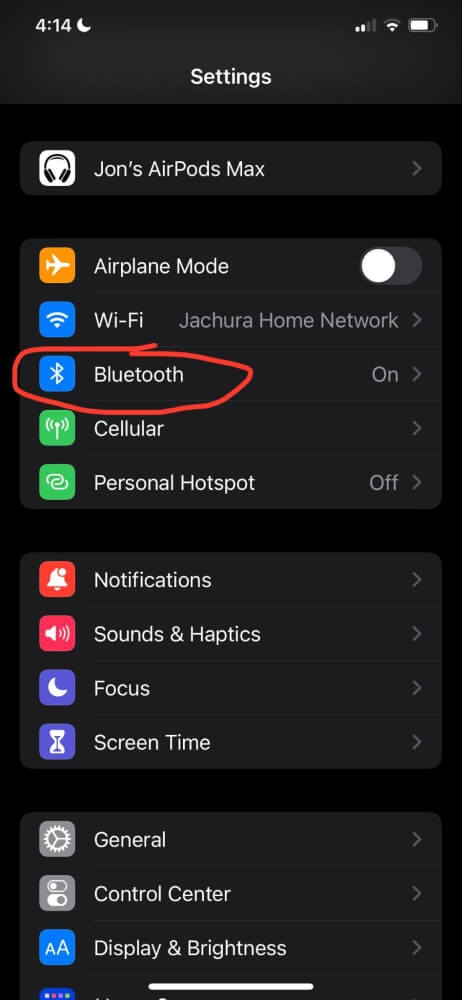
Controleer vervolgens of AirDrop is ingeschakeld op uw Mac. Volg deze stappen:
- Open je Mac en meld je aan.
- Open Finder.
- Open in de menubalk het Control Center en schakel "AirDrop" in door erop te klikken. Je kunt kiezen om AirDrops te ontvangen van "Alleen contactpersonen" of "Iedereen".
- Zorg er tot slot voor dat Bluetooth op uw Mac is ingeschakeld. U kunt dit in hetzelfde Control Center-menu in- en uitschakelen.

De foto's overbrengen
Zodra u de instellingen op elk apparaat hebt aangepast om AirDrop in te schakelen, kunt u uw foto's van uw iPhone naar uw Mac overbrengen.
Volg deze stappen:
Stap 1 Open je Foto's app op je iPhone en zoek de foto's die je wilt AirDrop-en.
Stap 2 Selecteer de foto die u wilt overdragen. Om meerdere foto's en video's over te dragen, tikt u op "Selecteren" om elke foto te kiezen die u wilt AirDrop-en.
Stap 3 Zodra u de foto's hebt geselecteerd die u wilt overdragen, tikt u op het pictogram Delen in de linkerbenedenhoek van uw scherm.
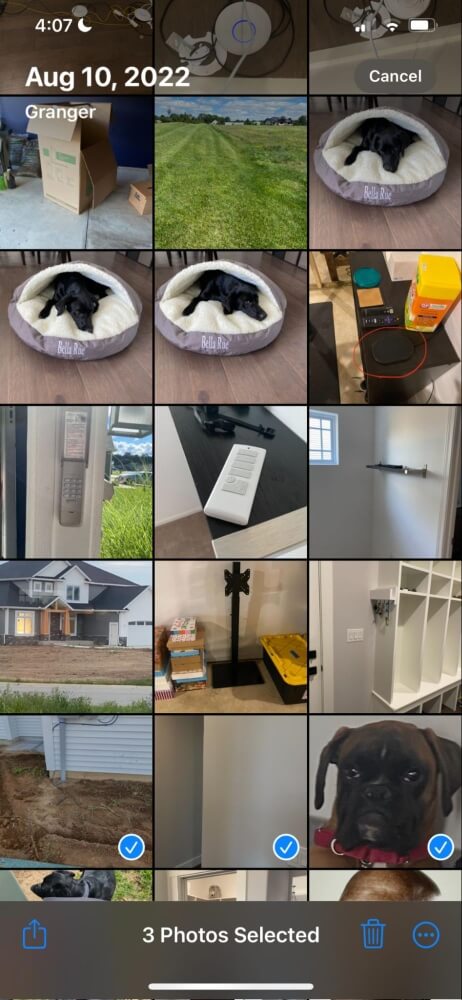
Stap 4 : Kies "AirDrop" uit de beschikbare opties.

Stap 5 Zodra u op het pictogram van uw Mac tikt, verschijnt er een blauwe cirkel omheen met daaronder het woord "Wachten", vervolgens "Verzenden" en ten slotte "Verzonden".

Stap 6 Nadat de foto's en video's zijn verzonden, tikt u op Gereed. Nu hebt u toegang tot de overgedragen bestanden in de map Downloads van uw Mac.

FAQ's
Hier zijn enkele veelgestelde vragen over AirDropping van foto's van iPhones naar Macs.
Kan ik meer dan een paar foto's met AirDrop droppen?
Hoewel er technisch gezien geen limiet is aan het aantal foto's dat je kunt AirDroppen, kan het lastig zijn om te wachten op het uploadproces.
De bestandsgrootte, het aantal beelden dat u overdraagt en de kracht van elk apparaat bepalen hoe lang het duurt om de overdracht te voltooien.
Soms kan het langer dan twintig minuten duren om het te voltooien, en u kunt geen van beide apparaten gebruiken terwijl het verwerkt wordt. In plaats daarvan raad ik aan iCloud te gebruiken als u veel foto's van uw iPhone naar uw Mac wilt overbrengen.
Waarom werkt AirDrop niet?
Hoewel AirDrop een handige en gemakkelijk te gebruiken functie is, moet je ervoor zorgen dat alles correct is ingesteld, anders werkt het niet.
Dus als de functie niet werkt tussen uw apparaten, is dit wat u moet controleren:
- Zorg ervoor dat uw Mac is ingesteld op detecteerbaar door "Iedereen". U hoeft uw apparaat niet op deze instelling te laten staan zodra u het proces hebt voltooid, maar u moet het op "Iedereen" zetten terwijl u het proces voltooit.
- Controleer of Bluetooth op beide apparaten is ingeschakeld en verbonden. Als Bluetooth is uitgeschakeld, kunnen uw apparaten geen verbinding maken en geen foto's en video's overbrengen.
- Zorg ervoor dat beide apparaten aan staan. Als het scherm van je Mac in slaap valt, verschijnt het niet in AirDrop. Houd beide apparaten aan en actief totdat de foto's worden verzonden.
Conclusie
AirDrop is een handige functie om gemakkelijk een paar foto's naar andere Apple-apparaten te sturen zonder de hoofdpijn van het gebruik van een dienst van derden. Maar hoewel het prima werkt voor een paar foto's, kan het een onhandige optie zijn voor grote bestanden of meer dan een paar foto's, dus een alternatieve optie (iCloud, gegevensoverdrachtdienst van derden, enz.) kan nuttig zijn.
Hoe vaak gebruik je AirDrop om foto's te verplaatsen tussen je iPhone en Mac?

