Inhoudsopgave
Heb je problemen met de prestaties van je harde schijf in Windows 10? Bekijk onze gids over hoe je dit probleem kunt aanpakken. Bevriest Windows willekeurig?
Als een van de meest gebruikte besturingssystemen heeft Microsoft een lange weg afgelegd in het verbeteren van zijn Windows OS. Meteen vanaf de introductie van Windows 7 werd het door velen omarmd vanwege de subtiele aanpassingen ten opzichte van XP en Vista.
We gaan nu snel verder en Windows 10 biedt veel handige hulpmiddelen om gebruikers te helpen bij alledaagse problemen. Een van deze hulpmiddelen is de Windows Check Disk.
Het is een krachtig hulpprogramma van Microsoft dat kan helpen bij het diagnosticeren van problemen met de harde schijf, van kleine gefragmenteerde gedeelten van de schijf tot de meest problematische slechte sectoren.
Zoals we allemaal weten, bevat een harde schijf bewegende onderdelen die op den duur slijten. Hoewel je harde schijf het op den duur zal begeven, kunnen veel factoren bijdragen aan de levensduur, zoals willekeurige stroomstoringen, onjuist gebruik van je computer en verkeerd gebruik van je pc.
Maar hoe werkt Windows CHKDSK?
Het CHKDSK-hulpprogramma maakt gebruik van een meervoudige scan van je harde schijf om mogelijke problemen te diagnosticeren, zoals fouten in het bestandssysteem, slechte sectoren of een problematische partitie van je schijf. Naast het diagnosticeren van problemen met je harde schijf, probeert Windows CHKDSK ook problemen met je harde schijf te repareren.
Misschien vraag je je af hoe een eenvoudig hulpprogramma fouten op je harde schijf kan herstellen.
Bij het repareren van je harde schijf scant Windows controleschijf eerst het bestandssysteem op je harde schijf en begint met het analyseren van de integriteit van je systeembronnen. Als de chkdsk-scan een probleem met je bestandssysteem detecteert, zal het proberen het probleem op je harde schijf te corrigeren.
In dit geval kan het af en toe uitvoeren van de opdracht chkdsk scan op je besturingssysteem helpen om de prestaties van je systeem te verbeteren en het geoptimaliseerd te houden.
Vandaag laten we je zien hoe je het Windows hulpprogramma Schijf controleren kunt gebruiken, zodat je het CHKDSK commando op je systeem kunt uitvoeren.
Laten we beginnen.
Hoe voer je Windows CHKDSK uit?
Windows CHKDSK uitvoeren met opdrachtprompt
Bekijk de onderstaande handleiding om chkdsk uit te voeren op Windows 10 via het opdrachtpromptvenster. Deze methode is ook van toepassing op andere versies van Windows, zoals Windows 8 en lager.
Druk eerst op de Windows toets op uw computer en zoek naar Opdrachtprompt .
Klik daarna op Uitvoeren als beheerder om de Opdrachtprompt met beheerdersrechten.

Binnen Typ in het opdrachtpromptvenster 'chkdsk (stationsletter die u wilt controleren op slechte sectoren en schijffouten)' en druk op Ga naar .

Dit start het meest basale type scan zonder voorwaarden. Als je een meer specifieke scan wilt uitvoeren die je kunt integreren met chkdsk, kun je de onderstaande lijst bekijken.
chkdsk (stationsletter) /f - De parameter /F zorgt ervoor dat Windows Schijf controleren alle bestandssysteemfouten repareert die tijdens de scan op de harde schijf worden gedetecteerd.
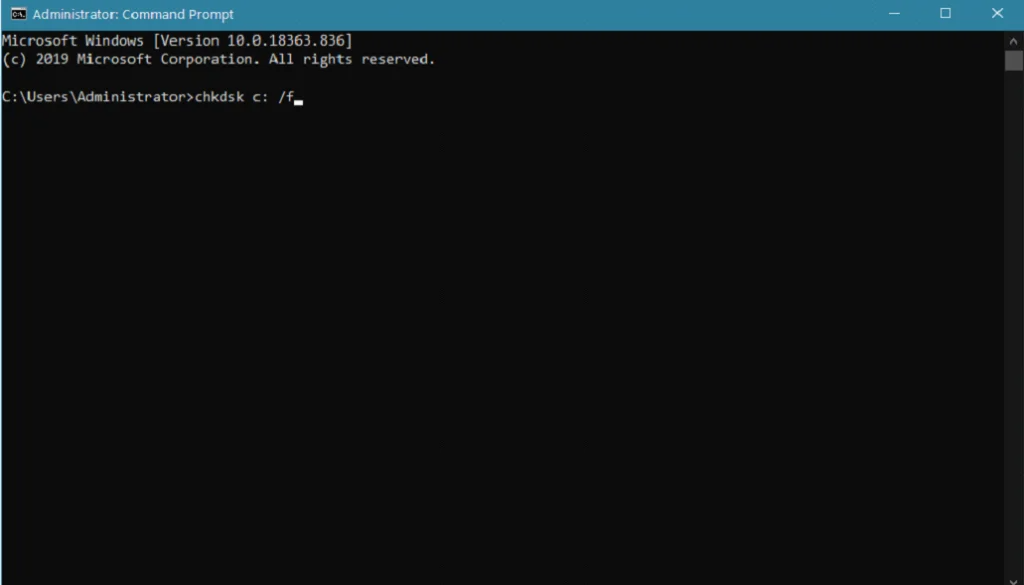
chkdsk (stationsletter) /r - Als je slechte sectoren op je harde schijf wilt lokaliseren en alle informatie die erop is opgeslagen wilt herstellen, kun je het commando chkdsk /r uitvoeren.
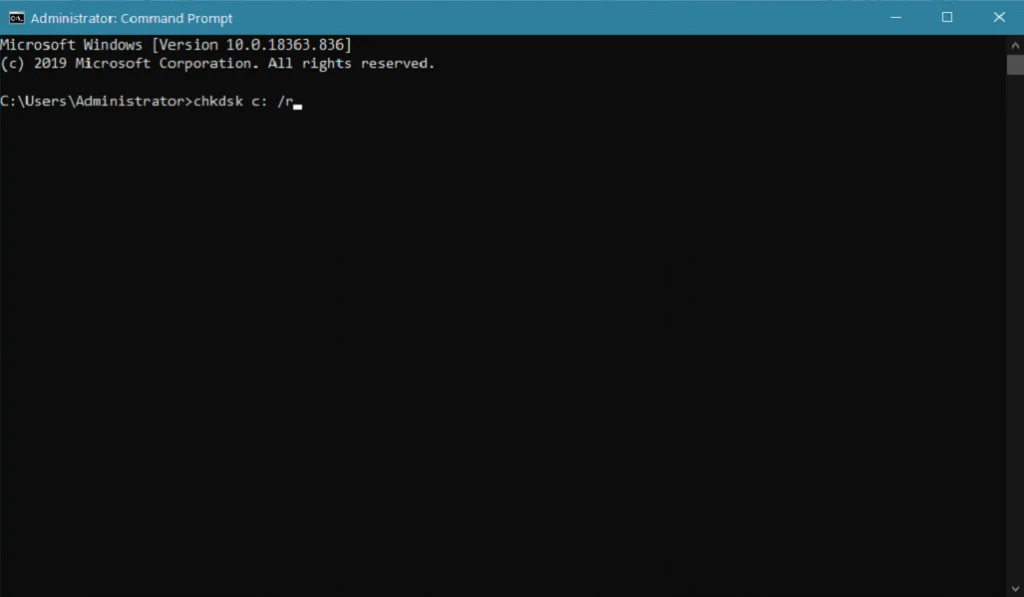
chkdsk (stationsletter) /x - Deze opdracht is alleen van toepassing op secundaire schijven die je wilt scannen. De parameter /x instrueert Windows Check Disk om je harde schijf uit te werpen of te ontkoppelen voordat je verder gaat met de scan om alle bestanden adequaat te repareren, inclusief de bestanden die mogelijk door een ander proces op je computer worden gebruikt.
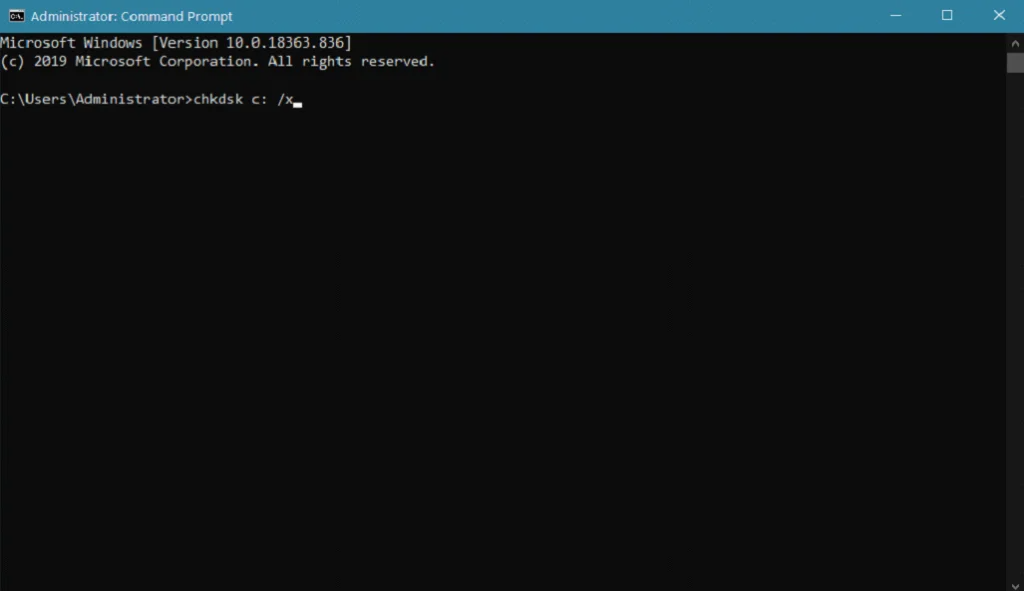
chkdsk (stationsletter) /c - Voor een harde schijf die is geformatteerd met het NTFS-bestandssysteem kun je de parameter /c gebruiken om het scanproces te versnellen wanneer je chkdsk uitvoert op je computer, waardoor het proces van het controleren van cycli met je mappenstructuur wordt overgeslagen.
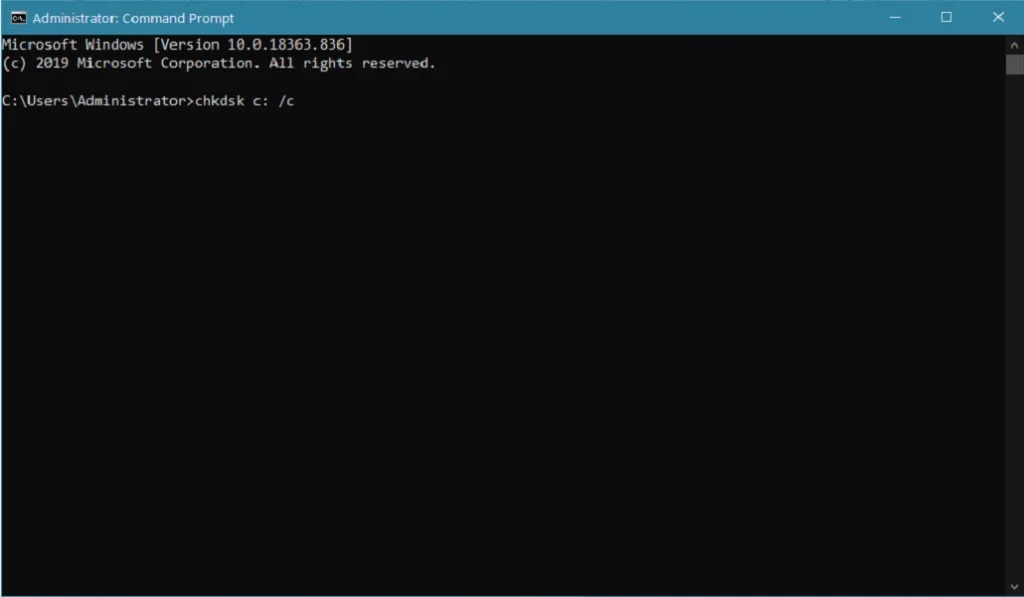
chkdsk (stationsletter) /i - Hier is nog een parameter die het scannen van een NTFS-geformatteerde schijf kan versnellen, die Windows Check Disk opdracht geeft om de indexen op je harde schijf sneller te controleren.
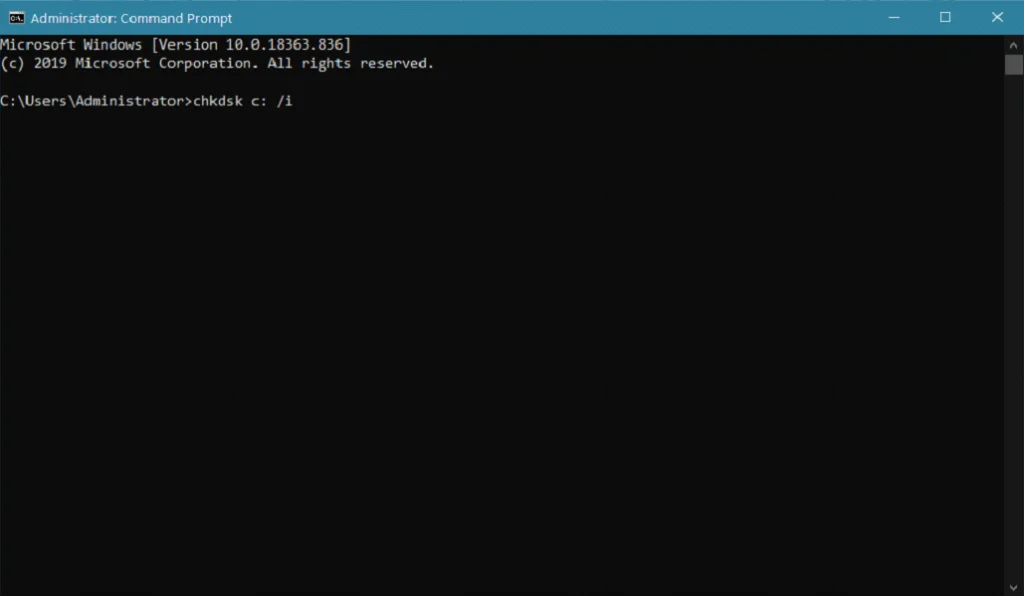
CHKDSK uitvoeren met Windows-interface
Als je het niet prettig vindt om de opdrachtprompt van Windows te gebruiken om chkdsk op je computer uit te voeren, kun je ook de gebruikersinterface gebruiken om de opdracht chkdsk scan uit te voeren. De gebruikersinterface is veel eenvoudiger te gebruiken dan de opdrachtprompt van Windows.
Druk eerst op de Windows-toets op je toetsenbord en zoek naar Bestandsbeheer.
Klik vervolgens op Openen om Windows Verkenner te starten.
Klik daarna met de rechtermuisknop op de schijf die je wilt controleren in het zijmenu.
Klik nu op Eigenschappen.

Binnen uw Eigenschappen schijf Klik op de Gereedschap tab.
Onder de Foutcontrole Klik op het tabblad Controleer knop.
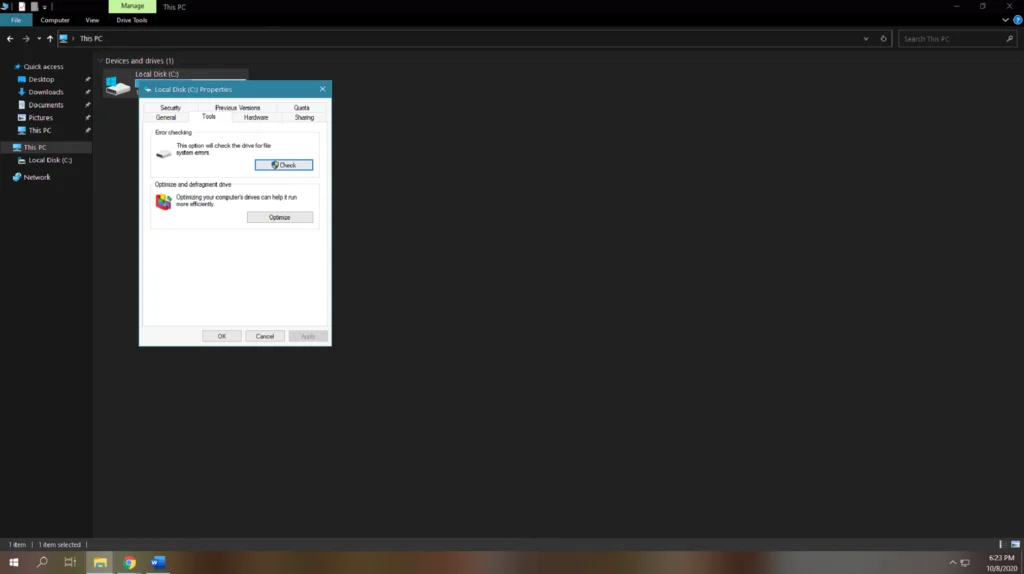
Klik ten slotte op Scanschijf op de prompt die verschijnt om de schijfcontrole van je schijf te starten.

Zodra de schijfcontrole is voltooid, wordt weergegeven of er fouten zijn gevonden tijdens de scan en worden deze fouten op de harde schijf automatisch hersteld. Start je computer opnieuw op en controleer daarna of de systeemprestaties zijn verbeterd.
Scannen op fouten in de harde schijf met CHKDSK-hulpprogramma op partitie-eigendom
Zoals hierboven vermeld, heeft Windows 10 veel waardevolle hulpmiddelen die je kunnen helpen wanneer je problemen ondervindt met je computer. Om je schijf gemakkelijk te beheren, heeft het een Partition Property (Partitie-eigenschap) die alle op je computer geïnstalleerde schijfstations en hun partities weergeeft. Partition Property (Partitie-eigenschap) is ook aanwezig in Windows 8 en 7.
Bekijk de onderstaande handleiding om Windows chkdsk scan uit te voeren met de Partition Property zonder opdrachtregel.
Druk op uw computer op de knop Windows toets op uw toetsenbord en zoek naar Schijfbeheer .
Klik nu op Schijfpartities maken en formatteren te openen Schijfbeheer .
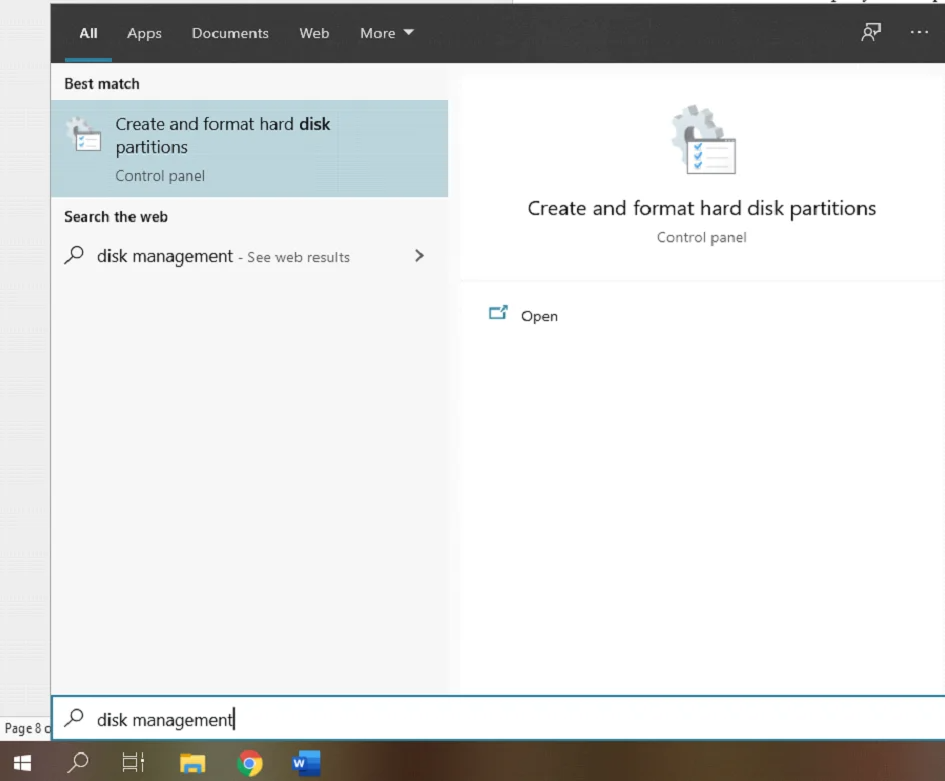
Binnen de Schijfbeheer Klik op de schijf die je wilt controleren en klik er met de rechtermuisknop op.
Klik daarna op Eigenschappen .
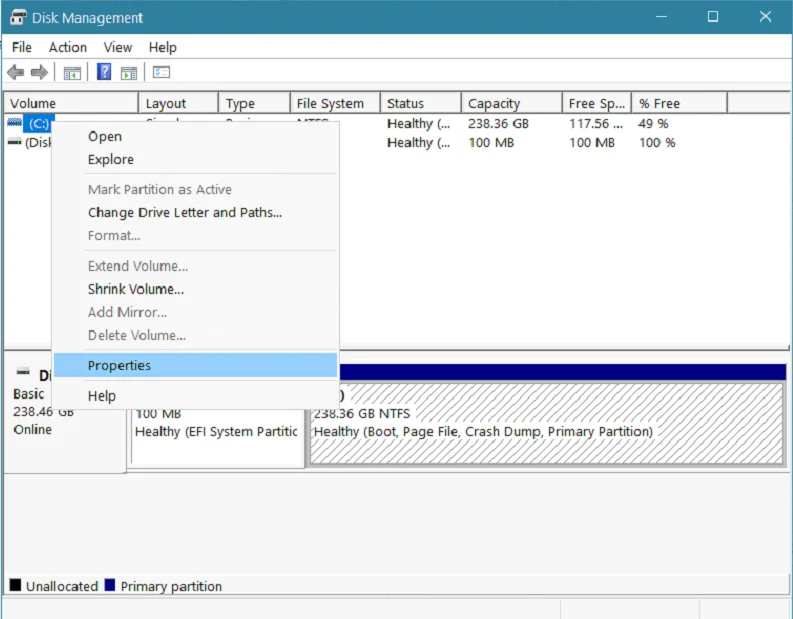
Klik vervolgens op de Gereedschap tabblad en zoek de Foutcontrole sectie op het tabblad Extra.
Klik ten slotte op de Controleer knop onder Foutcontrole Klik op Scanschijf om de Hulpprogramma CHKDSK .

Wacht tot het hulpprogramma klaar is met het scannen op fouten in het bestandssysteem en start de computer opnieuw op. Controleer nu de prestaties van uw schijfstation als er verbeteringen zijn nadat u het hulpprogramma Schijf controleren op uw systeem hebt uitgevoerd.
CHKDSK-hulpprogramma uitvoeren met Windows 10-installatieschijf/USB-station
Als je een beschikbare Windows 10 installatieschijf of USB-station hebt, kun je dit ook gebruiken om een foutcontrole van je schijf uit te voeren. Dit is een geweldige manier om chkdsk uit te voeren, omdat je computer geen systeembestand gebruikt, waardoor het hulpprogramma voor schijfcontrole grondig kan scannen op fouten in de harde schijf.
Vergeet niet dat je installatieschijf of -station moet overeenkomen met de versie van Windows die op je systeem is geïnstalleerd. Als je Windows 10 gebruikt, kun je geen installatieschijven van Windows 8 en lager gebruiken; dit geldt ook voor andere versies van het Windows-besturingssysteem.
Als je je installatieschijf of USB-station gebruikt om chkdsk in Windows uit te voeren, kun je de onderstaande stappen volgen om je door het proces te leiden.
Plaats eerst de Windows installatieschijf of -station en start de computer opnieuw op.
Druk vervolgens op F10 of F12 (afhankelijk van de computer) terwijl de computer opstart en selecteer de installatieschijf of USB-stick als opstartoptie.
Zodra Windows Installatie Setup is opgestart, selecteert u de taal van uw voorkeur en klikt u op de knop Volgende knop.
Klik daarna op Uw computer repareren .

Klik nu op Problemen oplossen en selecteer Opdrachtprompt .

Typ 'chkdsk (letter van de schijf die u wilt controleren)', of u kunt een specifiek scantype opgeven zoals aangegeven bij de eerste methode hierboven; druk dan op Ga naar om chkdsk uit te voeren.

Nadat u chkdsk hebt uitgevoerd, start u uw computer opnieuw op en kijkt u of de scan de prestaties van uw systeem heeft verbeterd.
Kortom, Windows CHKDSK is een uitstekend hulpprogramma dat helpt bij het repareren en onderhouden van je harde schijf, zodat deze altijd optimaal presteert.
We hopen dat deze gids je heeft geholpen bij het oplossen van de fouten op je schijf na het uitvoeren van Windows CHKDSK. Volg de bovenstaande methoden en de fouten op je schijf zullen waarschijnlijk in een mum van tijd zijn verholpen. Vergeet niet dat Windows CHKDSK ook beschikbaar is voor andere versies van Windows, zoals Windows 8, 7, Vista en XP.
Andere nuttige gidsen die je kunnen helpen bij het repareren van Windows-problemen zijn onder andere hoe je Windows 10 opstart in de veilige modus, Kodi installeren op een Amazon Firestick, hoe je bureaublad op afstand instelt op Windows 10 en een gids voor shareit voor pc.
CHKDSK fouten oplossen
Kan niet doorgaan in alleen-lezenmodus.
Als u een foutmelding "Errors found. CHKDSK cannot continue" (Fouten gevonden. CHKDSK kan niet doorgaan) ziet wanneer u uw schijf probeert te repareren op fouten, zorg er dan voor dat u de /r parameter toevoegt aan uw opdracht om deze foutmelding te voorkomen.
Aan de andere kant, als je het hulpprogramma voor schijfhulpprogramma's op een ander volume moet uitvoeren, moet je de letter van de schijf aangeven die je wilt scannen op fouten zoals CHKDSK C: /f
Kan schijfcontrole niet uitvoeren (volume wordt gebruikt door een ander proces)
Wanneer u een foutbericht ziet met de tekst:
"CHKDSK kan niet worden uitgevoerd omdat het volume in gebruik is door een ander proces. Wilt u plannen dat dit volume wordt gecontroleerd de volgende keer dat het systeem opnieuw opstart."
Typ Y op de opdrachtregel en druk op Enter.
Als je de schijf onmiddellijk wilt controleren, start je de computer opnieuw op, waardoor de schijf automatisch wordt gescand.
Huidige schijf niet vergrendeld
Als je de foutmelding "Cannot Lock Current Drive" ziet, moet je ervoor zorgen dat de opdracht die je uitvoert de parameter /r heeft. Je kunt ook CHKDSK /f /r /x gebruiken om dit probleem op te lossen.
Veelgestelde vragen
Hoe voer ik CHKDSK uit?
Om CHKDSK uit te voeren, opent u het opdrachtpromptprogramma door te zoeken naar "Opdrachtprompt" in het menu Start. Klik met de rechtermuisknop op het opdrachtpromptprogramma en selecteer "Uitvoeren als administrator". Typ "CHKDSK C: /f" in het opdrachtpromptvenster en druk op Enter. Dit start een scan van uw C: schijf voor fouten.
Wat is beter, CHKDSK R of F?
Wij denken dat zowel CHKDSK R als CHKDSK F goed werken, maar verschillende doelen dienen. Als je wilt scannen op slechte sectoren en fouten op je schijf, adviseren we om CHKDSK R uit te voeren voor dit soort problemen. Als je echter wilt scannen op alle fouten op je schijf, kun je de /F parameter gebruiken zodat je hele schijf wordt gecontroleerd op fouten en gerepareerd tijdens de scan.
Hoe lang duurt een schijfcontrole in Windows 10?
Het scannen en repareren van fouten op uw schijf kan variëren afhankelijk van verschillende factoren, zoals de snelheid van uw schijf, uw processor en andere onderdelen die de lees- en schrijfsnelheden van uw schijf kunnen beïnvloeden. Meestal kan een volledige schijfscan voor fouten en slechte sectoren echter een paar minuten of langer duren, vooral als de chkdsk-scan een paar fouten op uw systeem heeft geïdentificeerd.
Wat is CHKDSK F commando?
Zoals hierboven vermeld, kun je met het CHKDSK F commando een volledige schijfscan uitvoeren om te controleren op fouten en problemen met je harde schijf. Tegelijkertijd geeft het /f commando het hulpprogramma voor schijfhulpprogramma's de opdracht om alle gedetecteerde fouten op je schijf te proberen en te repareren.
Hoe chkdsk uitvoeren vanaf opdrachtprompt?
Chkdsk is een hulpprogramma dat de harde schijf van je computer controleert op fouten. Om chkdsk uit te voeren vanaf de opdrachtprompt, moet je eerst de opdrachtprompt openen. Klik hiervoor op Start en typ vervolgens "cmd" in het zoekvak. Druk op Enter om de opdrachtprompt te openen. Typ op de opdrachtprompt "chkdsk" gevolgd door de naam van de schijf die je wilt controleren en druk vervolgens op Enter.
Welk commando in Windows kan chkdsk starten tijdens het opstarten?
Het commando dat chkdsk start tijdens het opstarten is "chkdsk /f." Dit chkdsk commando controleert de integriteit van het bestandssysteem en herstelt alle fouten die het vindt.
Moet ik chkdsk F of R gebruiken?
Als je overweegt of je chkdsk F of R moet gebruiken, moet je met een paar dingen rekening houden. Het eerste is welk bestandssysteem je gebruikt: als het NTFS is, moet je chkdsk R gebruiken. Als je FAT32 gebruikt, moet je chkdsk F gebruiken. Het tweede waar je rekening mee moet houden, is wat voor soort fouten je tegenkomt.
Repareert chkdsk corrupte bestanden?
Chkdsk (Check Disk) is een hulpprogramma dat een schijf kan scannen op fouten en deze indien mogelijk kan repareren. Het is echter niet altijd succesvol in het repareren van corrupte bestanden. Als de corruptie ernstig is, dan kan chkdsk het bestand niet repareren en kan de enige oplossing zijn om te herstellen vanaf een back-up.

