Inhoudsopgave
Wilt u uw eigen kleurenpaletten samenstellen en opslaan voor toekomstig gebruik in plaats van steeds de Eyedropper te gebruiken? U kunt een kleur opslaan in het paneel Swatches en de moeite besparen!
Voordat ik wist hoe ik kleuren moest opslaan in Illustrator, duurde het altijd een eeuwigheid om kleuren te vinden voor mijn ontwerp. En zeker, het kopiëren en plakken was ook heel vervelend.
Maar toen ik eenmaal het kleurenpalet had gemaakt dat ik voor mijn dagelijkse werk gebruik, was het zo handig dat ik niet telkens de CMYK- of RGB-kleurinstellingen hoefde te wijzigen of de pipet moest gebruiken om van kleur te veranderen.
Geloof me, als u regelmatig met meerdere bedrijven werkt, zult u waarschijnlijk hun merkkleuren willen creëren en opslaan. Als u ze in uw kleurstalen hebt, houdt u uw werk overzichtelijk en bespaart u veel tijd met kopiëren en plakken.
In dit artikel leer je hoe je in zes eenvoudige stappen kleuren kunt toevoegen en opslaan in Illustrator!
Klaar om te creëren? Volg mij!
Hoe voeg je een nieuwe kleur toe aan het Swatches-paneel?
Voordat u een kleur opslaat in Illustrator, moet u de kleur toevoegen aan het paneel Kleurstalen.
Opmerking: alle screenshots en instructies hieronder zijn afkomstig van Adobe Illustrator voor Mac, de Windows-versie ziet er iets anders uit, maar zou vergelijkbaar moeten zijn.
Het paneel Swatches ziet er zo uit.

Als u het nog niet hebt ingesteld, kunt u naar het hoofdmenu gaan Windows > Swatches .

Nu heb je het Swatches paneel. Yay!
Stap 1 Selecteer de kleur die u wilt toevoegen. Bijvoorbeeld, ik wil deze watermeloenkleur toevoegen aan Swatches .
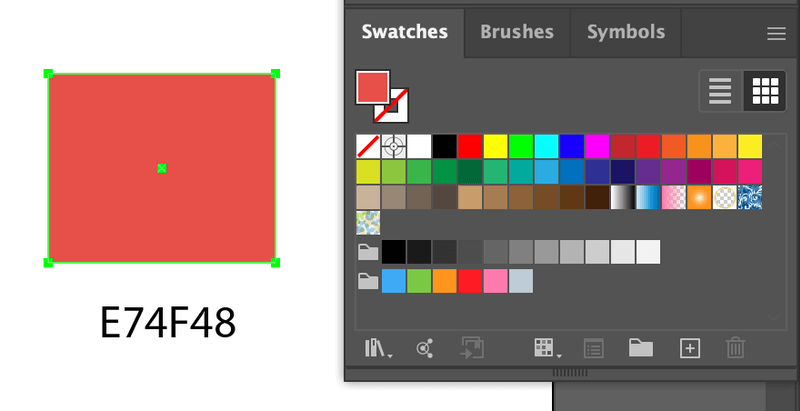
Stap 2 Klik Nieuwe Swatch in de rechterbenedenhoek van het paneel Swatches.
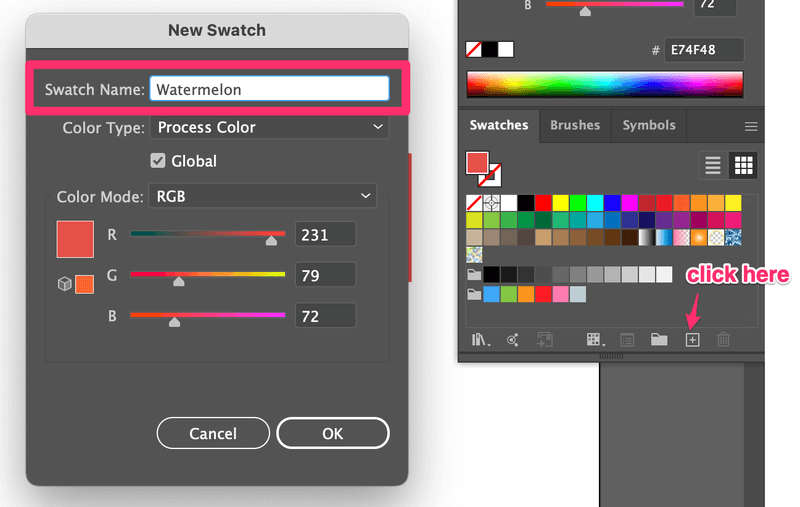
Stap 3 Type een naam in voor je kleur en druk op OK. Ik noem mijn kleur bijvoorbeeld Watermeloen.

Gefeliciteerd! Je nieuwe kleur is toegevoegd.
Het wordt echter alleen aan dit bestand toegevoegd. Als u een nieuw document opent, zal deze kleur niet verschijnen, omdat u het nog niet hebt opgeslagen.
Hoe een kleur opslaan voor toekomstig gebruik?
Nadat u de kleur aan Swatches hebt toegevoegd, kunt u deze opslaan voor toekomstig gebruik in andere nieuwe documenten.
Er zijn maar drie stappen nodig om het op te zetten.
Stap 1 Selecteer de kleur op je Artboard. Klik op de knop Menu Swatchbibliotheken .

Stap 2 Klik Swatches opslaan .

Stap 3 : Noem uw kleur in de Swatches opslaan als bibliotheek pop-up box. Ik heb de mijne watermeloen genoemd. Klik Sla .

Om te zien of het werkt, kunt u een nieuw document openen in Illustrator.
Ga naar Menu Swatchbibliotheken > Door de gebruiker gedefinieerd en klik gewoon op de kleur die je wilt hebben in de Swatches.

Dat is het. Helemaal niet ingewikkeld.
Andere vragen die u zou kunnen hebben
Hier zijn enkele veel voorkomende vragen/verwarringen die uw collega-ontwerpersvrienden stelden over het opslaan van kleuren in Adobe Illustrator. Misschien wilt u ze ook bekijken.
Wat zijn swatches in Adobe Illustrator?
In Illustrator worden zwatches gebruikt om kleuren, verlopen en patronen te demonstreren. U kunt de bestaande uit het programma gebruiken of u kunt uw eigen zwatches maken en ze opslaan in het paneel Zwatches.
Hoe sla je een kleurverloop op in Illustrator?
Het opslaan van een kleurverloop volgt dezelfde stappen als het opslaan van een kleur in Illustrator. Allereerst moet je de kleur die je wilt opslaan selecteren, een nieuwe swatch toevoegen, en dan opslaan in het menu Swatchbibliotheken voor toekomstig gebruik.
Hoe sla ik een groepskleur op in Illustrator?
Een groepskleur opslaan in Illustrator is eigenlijk hetzelfde als een enkele kleur opslaan. Eerst moet u alle kleuren toevoegen aan Swatches, en ze dan allemaal selecteren door de Shift-toets ingedrukt te houden.

Klik op Nieuwe kleurgroep. Geef het een naam.

Dan, Swatches opslaan Open een nieuw document om te zien of het werkt. Dat zou moeten.
Laatste woorden
Als je regelmatig gebruikte kleuren hebt, raad ik je sterk aan die toe te voegen aan je swatches. Vergeet niet dat je swatches moet opslaan in het menu Swatch Libraries als je ze wilt bewaren voor toekomstig gebruik.
Het opslaan van kleurstalen helpt je werk georganiseerd en efficiënt te houden. Bovendien kost het maar een paar minuten. Waarom zou je het niet eens proberen? 🙂
Veel plezier met het opbouwen van je unieke palet!

