Inhoudsopgave
Als u mijn vorige bericht over het formatteren van een externe schijf voor Mac hebt gelezen, weet u dat ik een 2TB Seagate Expansion externe harde schijf heb gekocht en twee partities op de schijf heb gemaakt - een voor Mac-back-up doeleinden, en de andere voor persoonlijk gebruik.
In dit artikel laat ik u zien hoe u een back-up van uw Mac-gegevens kunt maken op een externe schijf. U moet regelmatig een back-up van uw Mac maken, vooral als u van plan bent macOS-updates uit te voeren. Ik heb dit enkele weken geleden gedaan toen ik mijn MacBook Pro voorbereidde op een systeemupdate.
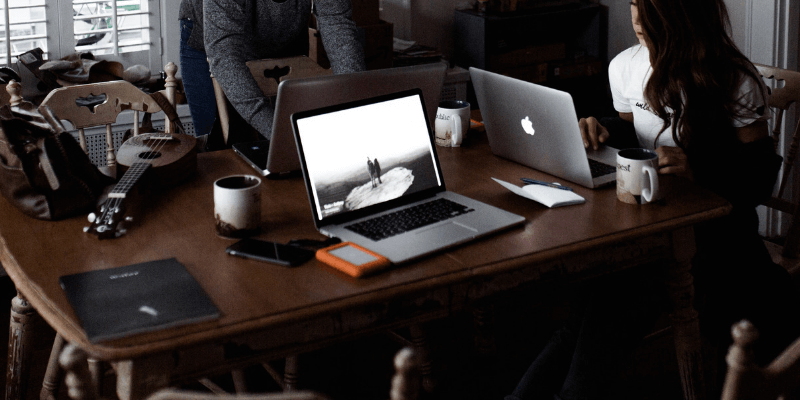
Merk op dat het back-upprogramma dat ik heb gebruikt Time Machine is, een ingebouwd programma van Apple. Als u een back-up van uw Mac-gegevens wilt maken zonder Time Machine te gebruiken, zijn er ook andere Mac-back-upsoftware van derden die het overwegen waard zijn.
Waar is Time Machine op de Mac?
Time Machine is een ingebouwde applicatie in macOS sinds OS X 10.5. Om het te vinden, klikt u op het Apple-logo in de linkerbovenhoek van uw scherm en selecteert u vervolgens Systeemvoorkeuren .
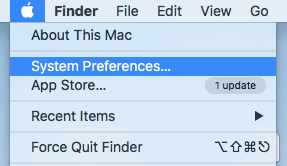
In het deelvenster Voorkeuren ziet u de Tijdmachine app staat tussen "Datum & Tijd" en "Toegankelijkheid".
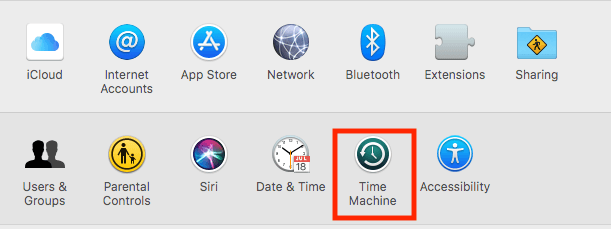
Wat doet Time Machine voor back-up?
Time Machine is de gemakkelijkste manier om een back-up te maken van de Mac. En het programma is gemaakt en aanbevolen door Apple. Als je eenmaal een tijdige back-up hebt, is het ongelooflijk eenvoudig om al je gegevens of een deel ervan te herstellen in geval van een ongelukkige verwijdering of een crash van de harde schijf.
Dus, van wat voor soort gegevens maakt Time Machine een back-up? Alles!
Foto's, video's, documenten, toepassingen, systeembestanden, accounts, voorkeuren, berichten, noem maar op. Ze kunnen allemaal worden geback-upt door Time Machine. Vervolgens kunt u uw gegevens herstellen vanaf een Time Machine-snapshot. Open daarvoor eerst Finder , dan Toepassingen en klik op Tijdmachine om door te gaan.
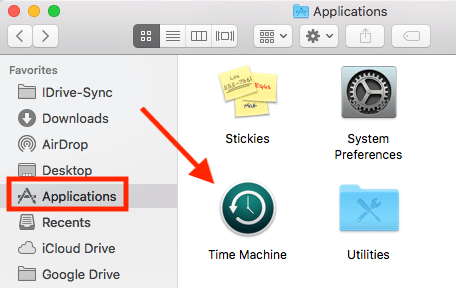
Houd er rekening mee dat het herstelproces alleen kan worden uitgevoerd als uw Mac normaal kan opstarten.
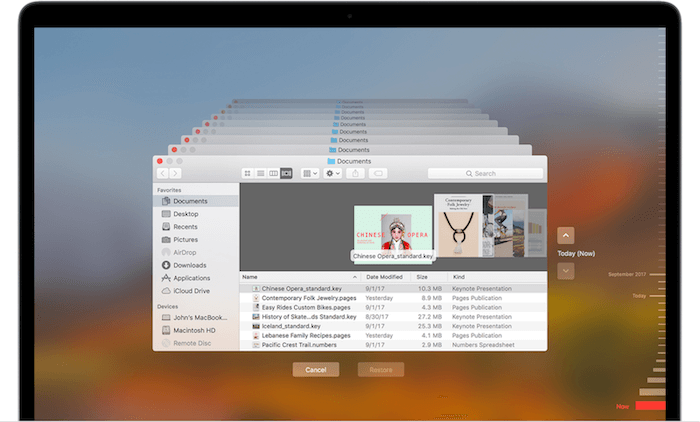
Afbeelding van Apple.com
Een back-up van de Mac op een externe harde schijf maken: stap-voor-stap handleiding
Opmerking: de onderstaande screenshots zijn genomen op basis van een oudere macOS. Als uw Mac een nieuwere versie van macOS heeft, zullen ze er iets anders uitzien, maar het proces zou vergelijkbaar moeten zijn.
Stap 1: Sluit uw externe harde schijf aan.
Gebruik eerst de USB-kabel (of USB-C-kabel als u het nieuwste Mac-model met Thunderbolt 4-poorten hebt) die bij uw externe schijf is geleverd om die schijf op uw Mac aan te sluiten.
Zodra het schijfpictogram op uw bureaublad verschijnt (als dat niet het geval is, open dan Finder> Voorkeuren> Algemeen , en zorg er hier voor dat je "Externe schijven" hebt aangevinkt om ze op het bureaublad te laten zien), ga verder met Stap 2.
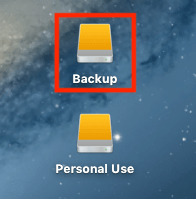
Opmerking : als uw externe schijf niet kan worden weergegeven op Mac of macOS hints de schijf niet wordt ondersteund, moet u deze opnieuw formatteren naar een Mac-compatibel bestandssysteem voordat u doorgaat met de volgende stappen.
Stap 2: Selecteer de schijf voor de back-up.
Open nu Time Machine (ik vertel je hierboven hoe) en selecteer de schijf die je wilt gebruiken. Ik heb mijn Seagate-schijf gepartitioneerd in twee nieuwe volumes, "Back-up" en "Persoonlijk gebruik", zoals je ziet op de schermafbeelding. Ik koos "Back-up".
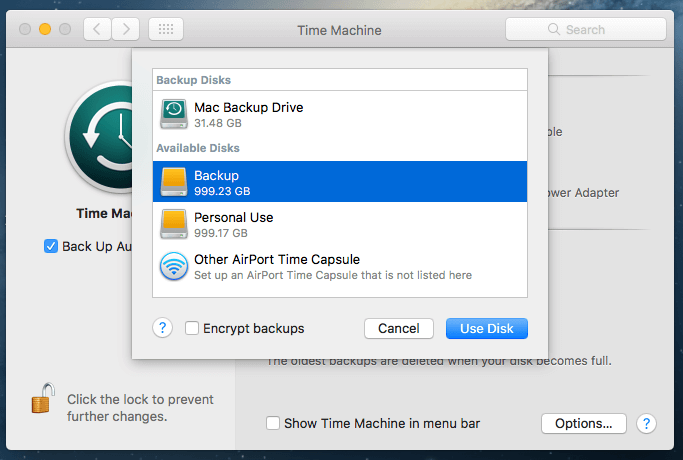
Stap 3: Bevestig back-up (optioneel).
Als u eerder een andere schijf hebt gebruikt voor de back-up, zal Time Machine u vragen of u wilt stoppen met back-uppen op de vorige schijf en in plaats daarvan de nieuwe schijf wilt gebruiken. Dat is aan u. Ik heb "Vervangen" geselecteerd.
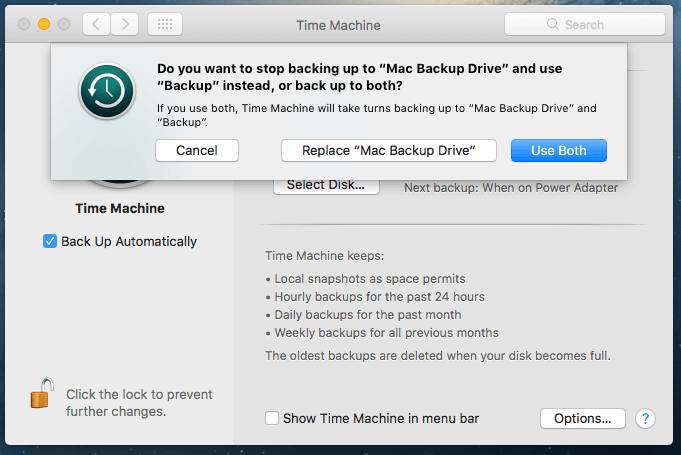
Stap 4: Wacht tot het proces is voltooid.
Nu zal Time Machine beginnen met de back-up van al uw gegevens. De voortgangsbalk geeft u een schatting van hoeveel tijd er nog rest voordat de back-up is voltooid.
Ik vond het een beetje onnauwkeurig: Aanvankelijk stond er "Nog ongeveer 5 uur te gaan", maar het duurde slechts twee uur om het te voltooien. Het is vermeldenswaard dat de resterende tijd per geval kan verschillen, afhankelijk van de schrijfsnelheid van uw externe harde schijf.
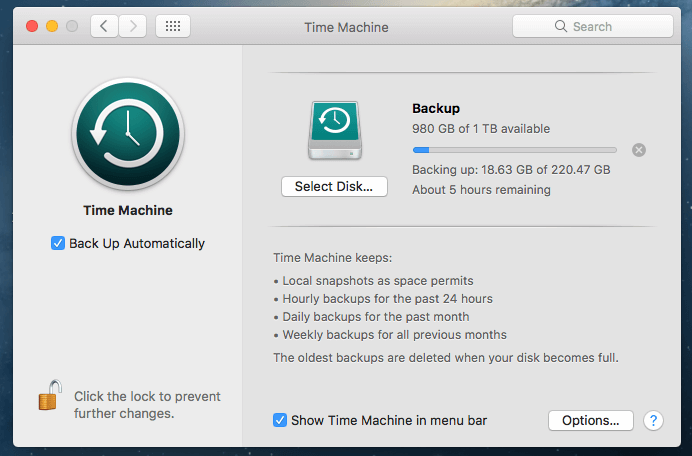
Er staat dat ik 5 uur moet wachten
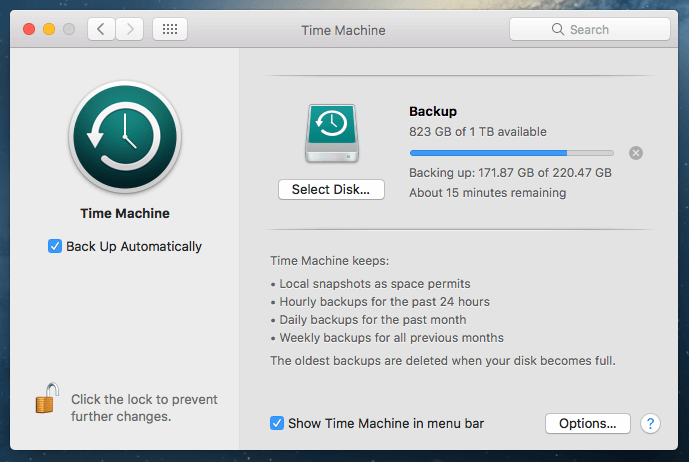
Na ongeveer anderhalf uur, staat er nog maar 15 minuten...
Stap 5: Werp uw externe schijf uit en haal de stekker eruit.
Wanneer de back-upprocedure is voltooid, moet u uw apparaat niet overhaast loskoppelen, want dit kan leiden tot mogelijke schijfproblemen.
Ga in plaats daarvan terug naar het hoofdbureaublad, zoek het volume dat uw externe harde schijf vertegenwoordigt, klik met de rechtermuisknop en selecteer Uitwerpen Daarna kunt u het apparaat veilig uit het stopcontact halen en op een veilige plaats opbergen.
Laatste tips
Net als elk ander hardwareapparaat gaat een externe harde schijf vroeg of laat stuk. U kunt het beste een kopie maken van de gegevens op uw externe schijf - zoals ze zeggen: een "back-up van uw back-ups"!
Een goede optie is het gebruik van cloudopslagdiensten zoals iDrive, die ik heb gebruikt en die ik echt leuk vind omdat hij supergemakkelijk te gebruiken is, en ik ook automatisch Facebook-foto's kan downloaden. Backblaze en Carbonite zijn ook populaire opties op de markt, hoewel ik ze nog moet proberen.
Ik hoop dat u deze handleiding nuttig vindt. Ik kan niet genoeg benadrukken hoe belangrijk het is om tegenwoordig een back-up van gegevens te maken. Zonder een goede back-up is het echt moeilijk om gegevens te herstellen. Hoewel u een Mac-gegevensherstelsoftware van derden kunt proberen, is de kans groot dat ze niet al uw verloren gegevens terugkrijgen.
De belangrijkste afleiding hier is om een back-up van je Mac te maken met Time Machine of een ander programma, en een tweede of derde kopie van die back-ups te maken als je kunt.

