Inhoudsopgave
Veel gebruikers van Discord hebben last van een microfoonfout op het platform. Als je deze fout hebt, kun je andere gebruikers wel horen in een voicechat, maar ze pikken niet op wat je zegt.
Dit kan een probleem zijn als je midden in een spel zit met je teamgenoten en de bug plotseling optreedt. Je hebt dan geen goede communicatie met je team, wat je de wedstrijd kan kosten.
Niet missen:
- Gids - Geen route-fout oplossen in Discord
- De "Discord installatie is mislukt" repareren
Meestal zijn beschadigde installatiebestanden van Discord de belangrijkste reden achter dit probleem. Het is echter ook mogelijk dat je internetverbinding instabiel is of dat je audiodrivers verouderd of problematisch zijn.
In de meeste gevallen lost het Discord-team deze problemen met de app binnen een dag op. Dit specifieke probleem met microfoons op de Discord-app doet zich echter al maanden voor.
Om je te helpen, hebben we besloten een gids te maken over hoe je Discord kunt repareren als het je microfoon niet oppikt.
Laten we beginnen!
Hoe Discord niet op te pikken Mic repareren
Oplossing 1: Opnieuw inloggen op je Discord-account
Als je microfoon niet werkt op Discord, is het eerste wat je moet proberen uit te loggen uit je huidige sessie. De app kan een tijdelijke bug of storing hebben gevonden en het opnieuw opstarten van je sessie kan het misschien verhelpen.
Je kunt de onderstaande stappen volgen om je door het proces te leiden:
- Ga op je computer naar de Discord app en klik op het Gear icoon om Gebruikersinstellingen te openen.
- Scroll nu naar beneden, zoek de knop Afmelden in het zijmenu en klik erop.

3. Nadat u bent uitgelogd bij uw account, voert u uw referenties in en logt u opnieuw in bij uw account.
Ga daarna naar een andere voiceserver om te controleren of het probleem is opgelost.
Oplossing 2: Discord uitvoeren als beheerder
Om met andere gebruikers op Discord te communiceren, gebruikt het UDP (User Diagram Protocols) om gegevens naar andere gebruikers op je voiceserver te sturen. Het is mogelijk dat de Discord-app op je computer niet de juiste rechten heeft om toegang te krijgen tot deze protocollen op je computer.
Om dit op te lossen, voer je Discord uit als beheerder om alle beperkingen te omzeilen:
- Klik eerst met de rechtermuisknop op Discord op je bureaublad en open Eigenschappen.
- Klik op Compatibiliteit en vink het vakje naast 'Dit programma uitvoeren als beheerder' aan.
- Klik op Toepassen om de wijzigingen op te slaan en het tabblad Eigenschappen te sluiten.

Start daarna de Discord app en controleer of het probleem is opgelost.
Oplossing 3: De automatische ingangsgevoeligheid inschakelen
De ingangsgevoeligheid van je microfoon kan te hoog zijn, waardoor Discord je stem niet oppikt als je probeert te spreken. Om dit op te lossen, schakel je automatische ingangsgevoeligheid in bij de instellingen om Discord te laten beslissen welke ingangsgevoeligheid het beste voor je is.
- Klik in Discord op het tandwielpictogram linksonder in je scherm om naar Instellingen te gaan.
- Klik nu op Voice & Video en zoek het tabblad Input Sensitivity.
- Schakel tot slot de optie 'Ingangsgevoeligheid automatisch bepalen' in.

Ga terug naar je voiceservers en controleer of je microfoon goed werkt.
Oplossing 4: Controleer je invoerapparaat
Discord kan het verkeerde invoerapparaat detecteren op je systeem, wat verklaart waarom hun service je stem niet oppikt. Controleer je invoerapparaat in de instellingen om dit op te lossen en zorg ervoor dat het juiste invoerapparaat is geselecteerd.
- Klik op het tandwielpictogram naast je profiel om naar de instellingenpagina van Discord te gaan.
- Ga nu naar Voice & Video en klik op Input Device
- Selecteer het juiste invoerapparaat dat je momenteel gebruikt en sluit Instellingen.

Probeer opnieuw deel te nemen aan een voicechat om te controleren of het probleem is opgelost.
Fix 5: Exclusieve modus uitschakelen
Sommige toepassingen op Windows zijn ontworpen om exclusieve controle te hebben over audio-apparaten die op je computer zijn geïnstalleerd. Dit kan problemen veroorzaken omdat andere toepassingen die op Windows draaien de toegang van Discord tot je microfoon kunnen beperken.
Volg de onderstaande stappen om de exclusieve modus in Windows uit te schakelen:
- Klik op uw computer met de rechtermuisknop op het luidsprekerpictogram in het systeempictogramvak op de taakbalk.
- Klik nu op Geluidsinstellingen openen.

3. Ga naar het Geluidsbedieningspaneel en klik op het tabblad Opname.
4. Klik met de rechtermuisknop op uw microfoon en selecteer Eigenschappen.

5. Ga ten slotte naar het tabblad Geavanceerd en schakel de Exclusieve modus uit.

Open Discord opnieuw en controleer of je microfoon nu werkt.
Fix 6: QoS uitschakelen op Discord
Hoewel deze optie de prestaties op de Discord app verbetert en de latentie op de voice chat vermindert, kunnen sommige ISP's of routers zich misdragen, wat resulteert in netwerkgerelateerde problemen, zoals vermeld in de opmerking onder de QoS-instellingen op Discord.
In dit geval moet je deze optie uitgeschakeld laten om problemen in de toekomst te voorkomen.
- Klik in de instellingen van Discord op Voice & Audio.
- Scroll nu naar beneden en zoek naar Quality of Service.
- Als laatste schakel je deze functie uit op Discord en start je de app opnieuw op.

Ga naar een andere voicechat met je account en controleer of je microfoon goed werkt.
Oplossing 7: Privacy-instellingen wijzigen
Een ander ding dat je kunt controleren als je microfoon niet werkt op Discord is of de app toegang heeft tot je microfoon. Je kunt dit doen door naar de privacy-instellingen van je systeem te gaan, die hieronder in detail worden besproken.
- Open op uw computer het menu Start en klik op het pictogram Gear om Windows-instellingen te openen.
- Klik op Privacy en ga naar het tabblad Microfoon in de zijbalk.
- Zorg er ten slotte voor dat de optie 'Apps toegang geven tot uw microfoon' is ingeschakeld.

Ga daarna terug naar Discord en controleer of het probleem is opgelost.
Oplossing 8: Steminstellingen resetten
Het laatste wat je kunt doen om te proberen het probleem op te lossen dat Discord de microfoon op je computer niet detecteert, is de spraakinstellingen opnieuw instellen. Het kan zijn dat je sommige instellingen van Discord hebt gewijzigd tijdens het gebruik, waardoor het probleem in de app is ontstaan.
Om ervoor te zorgen dat Discord draait op de standaardinstellingen die zijn ingesteld door ontwikkelaars, kun je de onderstaande stappen volgen om je spraakinstellingen opnieuw in te stellen:
- Open eerst de Discord app op je computer en ga naar Instellingen.
- Ga nu naar Voice & Video en scroll naar beneden.
- Klik op Reset Voice Settings en volg de aanwijzingen op het scherm om uw actie te bevestigen.
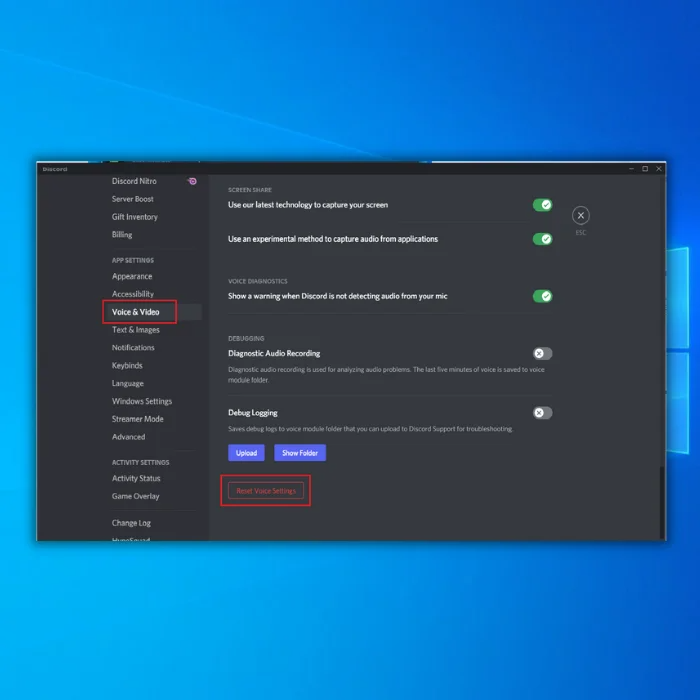
Ga terug naar je voice-chatserver en controleer of je microfoon werkt.
Conclusie: Omgaan met problemen met de microfoon in Discord
Als alle bovenstaande methoden het probleem met je discord microfoon niet hebben opgelost, kun je proberen de Discord app opnieuw te installeren op je computer, of je kunt tijdelijk de web app van Discord gebruiken om door te gaan met je dagelijkse taken.
Veelgestelde vragen
Waarom pakt mijn microfoon niet op in Discord?
Er kunnen verschillende redenen zijn waarom je microfoon niet opneemt in Discord. Het kan zijn dat je Discord-microfoon niet goed is aangesloten op je computer. Een andere mogelijkheid is dat je microfoon is gedempt. Je kunt controleren of je microfoon is gedempt door te zoeken naar een mute-knop op je microfoon of de Discord-interface. Als geen van beide het geval is, dan is het mogelijk dat het ingangsvolumeDe microfoon van je discord staat te laag of je steminstellingen zijn verkeerd.
Waarom kan niemand me horen op Discord?
Er zijn een paar mogelijke redenen waarom niemand je kan horen op Discord. Eén mogelijkheid is dat je microfoon niet goed is aangesloten of geconfigureerd. Een andere mogelijkheid is dat er een probleem is met de Discord-applicatie zelf. Als je Discord gebruikt op een mobiel apparaat, is er misschien een probleem met de spraakinstellingen van je apparaat. Tot slot is het mogelijk dat de mensen met wie je probeert te praten een probleem hebben.communiceren die niet op jouw Discord-server zitten.
Hoe repareer ik dat mijn microfoon geen geluid oppikt?
Als uw microfoon geen geluid oppikt, zijn er een paar mogelijke oorzaken. Ten eerste moet u misschien de instellingen van uw microfoon aanpassen. In het gedeelte "Ingang" van uw geluidsvoorkeuren moet u misschien de niveaus "Ingangsvolume" of "Versterking" verhogen. Het probleem kan ook liggen bij uw audiodrivers. Probeer uw audiodrivers bij te werken om te zien of dat het probleem verhelpt. Als geen van deze oplossingen werktwerkt, kan het probleem bij je microfoon liggen.
Waarom kunnen mijn vrienden me wel horen op Discord, maar ik hen niet?
Dit is waarschijnlijk te wijten aan een probleem met de geluidsinstellingen van je computer. Zorg ervoor dat je luidsprekers of koptelefoon zijn aangesloten en dat het volume hoog staat. Controleer daarnaast of de Discord-toepassing zelf is gedempt. Als dat niet het geval is, probeer dan je individuele microfoon en de server te dempen en weer aan te zetten om te zien of dat een verschil maakt. Tot slot is het mogelijk dat er een probleem is met je internetverbinding.verbinding.

