Inhoudsopgave
Er zijn twee manieren om bij te snijden in Procreate. Je kunt het hele canvas bijsnijden door naar het gereedschap Acties te gaan (moersleutelpictogram) en Canvas te selecteren. > Of om een afbeelding of laag bij te snijden, kunt u het gereedschap Transformeren (cursorpictogram) gebruiken en het formaat handmatig wijzigen.
Ik ben Carolyn en ik gebruik Procreate al meer dan drie jaar voor mijn digitale illustratiebedrijf. Ik werk nauw samen met klanten die professionele grafische ontwerpen, logo's en brandingmateriaal nodig hebben, dus ik gebruik dit hulpmiddel vaak om mijn werk bij te snijden.
Procreate heeft verschillende manieren gecreëerd om je hele canvas, individuele afbeeldingen en lagen bij te snijden. Je kunt de grootte handmatig kiezen of de instellingsopties gebruiken om specifieke afmetingen in te voeren, wat het makkelijker maakt wanneer je werkt met de specifieke eisen van de klant.
Opmerking: De schermafbeeldingen zijn afkomstig van Procreate op iPadOS 15.5.
Belangrijkste opmerkingen
- Er zijn twee verschillende methoden voor het bijsnijden van je canvas en lagen in Procreate.
- U kunt handmatig selecteer het formaat dat u wilt bijsnijden of invoeren specifiek afmetingen.
- Zorg er altijd voor Uniforme modus actief is onder je Transformeer gereedschap om vervorming van je werk te voorkomen.
- Snijd je canvas altijd bij voor je begint te tekenen, anders loop je het risico het kunstwerk in je doek te verliezen.
2 manieren om je canvas bij te snijden in Procreate
Of je nu weet welke maat en vorm je wilt of dat je gewoon aan het experimenteren bent met verschillende opties, ik raad je aan dit aan het begin van je project te doen zodat je niets van je werk kwijtraakt. Hier zie je hoe:
Stap 1: Open je gereedschap Acties (moersleutelpictogram) op je canvas. Selecteer vervolgens Canvas Direct onder Canvas ziet u de Bijsnijden en verkleinen Je hebt nu twee opties om je canvas bij te snijden.
Stap 2: Kies hieronder een methode om je canvas bij te snijden.
Methode 1: Handmatig
Je kunt de grootte en vorm van je canvas handmatig bijsnijden door de hoeken naar binnen of buiten te slepen tot je de gewenste grootte hebt.
Methode 2: Canvasinstellingen
U kunt op Instellingen en voer specifieke afmetingen en maten in en tap Gedaan Procreate zal je wijzigingen automatisch doorvoeren. Je kunt metingen invoeren als Pixels, Inches, Centimeters of Millimeters.
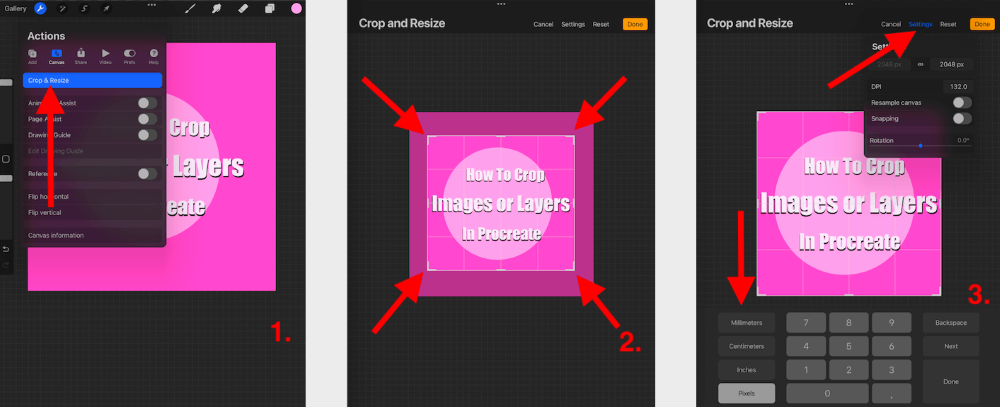
Pro Tip: Het bijsnijden van je canvas aan het einde van je project kan de inhoud ervan vernietigen. Ik raad aan je canvas bij te snijden voordat je begint te tekenen of deze functie uit te testen voordat je hem gebruikt op een voltooid werkstuk.
2 manieren om afbeeldingen of lagen bij te snijden in Procreate
Er zijn ook twee manieren om afbeeldingen en lagen bij te snijden in Procreate, afhankelijk van wat je nodig hebt. Hier volgt een overzicht van de twee opties:
Methode 1: Transformeer gereedschap
Dit gereedschap is het beste om de grootte van je afbeelding of laag snel en gemakkelijk te veranderen.
Stap 1: Zorg dat de laag of afbeelding die je wilt bijsnijden actief is op je canvas.
Stap 2: Selecteer de Transformeer gereedschap (Uw afbeelding of laag wordt nu geselecteerd. Zorg ervoor dat u Uniform Sleep de hoeken van de laag of afbeelding tot u de gewenste vorm of grootte krijgt en tik dan nogmaals op het gereedschap Transformeren om te bevestigen.
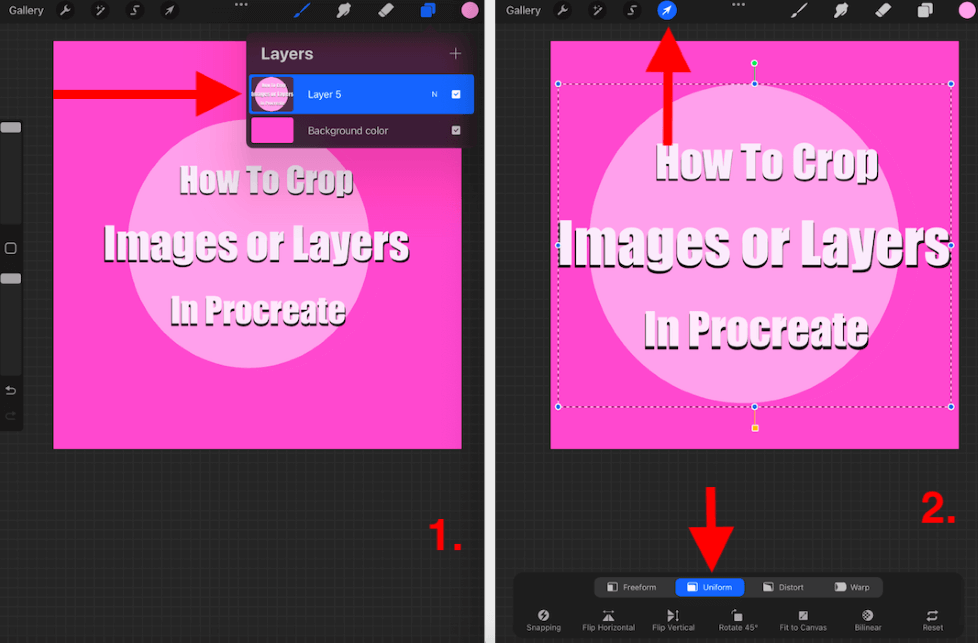
Methode 2: Selecteer gereedschap
Dit gereedschap is het beste als u een deel van uw afbeelding of laag wilt bijsnijden. U hebt de keuze om een mechanische vorm bij te snijden of uit de vrije hand te tekenen rond het gebied dat u wilt bijsnijden.
Stap 1: Tik op de Selecteer gereedschap (S-pictogram) en kies welke vorm u wilt bijsnijden. Ik koos een rechthoek. Teken met uw vinger of stylus rond de vorm die u wilt bijsnijden. U kunt selecteren Toevoegen (dit selecteert de inhoud binnen uw vorm) of Verwijder (dit selecteert de inhoud buiten de vorm).
Stap 2: Zodra u tevreden bent met de vorm die u wilt bijsnijden, selecteert u de Transformeer gereedschap (cursorpictogram) en zorg ervoor dat de Uniform Hiermee wordt de bijgesneden vorm geselecteerd en kun je hem verplaatsen of verwijderen.
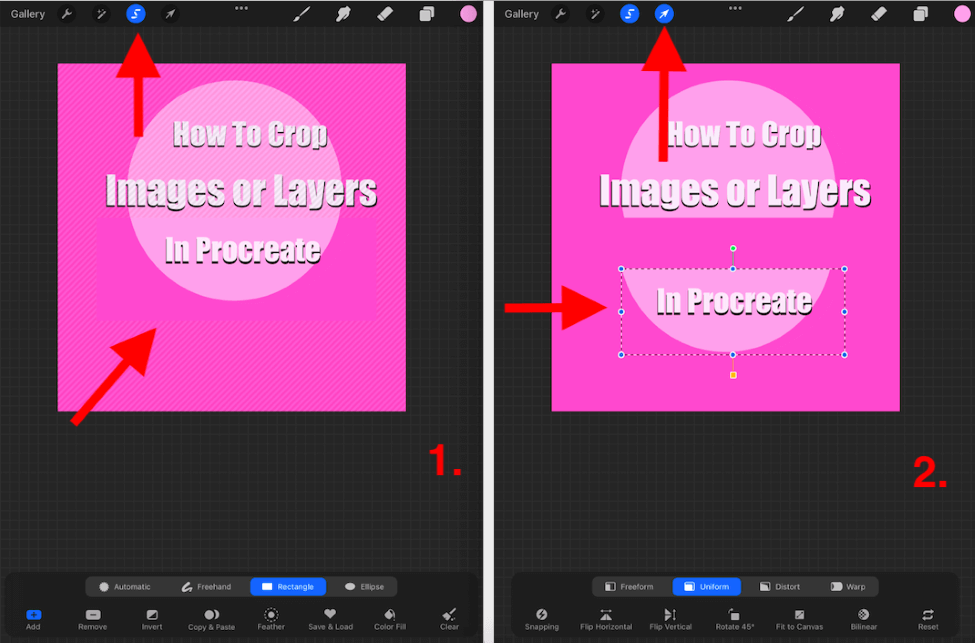
3 redenen om je canvas bij te snijden in Procreate
Zoals je weet, zijn er vele redenen om iets te doen in de Procreate app. Hieronder heb ik een paar redenen belicht waarom ik persoonlijk deze functie zou gebruiken.
Verzoek van de klant
De meeste van mijn klanten komen naar me toe en weten precies welke grootte, vorm en waarde van het kunstwerk ze nodig hebben. Deze instelling is geweldig omdat ik de eisen van mijn klant kan nemen en ze handmatig kan invoeren in Procreate en de app het werk kan laten doen zodat ik dat niet hoef te doen.
Unieke metingen
De standaard canvasvorm van Procreate is vierkant. Het biedt ook een reeks van verschillende vormen en afmetingen canvas, maar soms zit wat je nodig hebt er gewoon niet bij. Zo kun je je eigen unieke afmetingen voor je canvas creëren.
Canvas Sjablonen
Het beste aan het maken en bijsnijden van je eigen canvasformaat in Procreate is dat de app de afmetingen automatisch voor je opslaat in je Canvas-opties. Zo kun je, als je je afmetingen vergeet, in de app je eerder gemaakte sjabloon kiezen.
Pro Tip : Als je niet de kans kreeg om het bijsnijden te doen voordat je aan je kunstwerk begon, kun je het hele doek dupliceren in je Galerij en er op die manier mee experimenteren, zodat je nog steeds een back-up hebt van het originele kunstwerk voor het geval je onvergeeflijke fouten maakt.
FAQ's
Hieronder heb ik kort enkele van jullie veelgestelde vragen over bijsnijden in Procreate beantwoord.
Hoe een geïmporteerde afbeelding bijsnijden in Procreate?
De geïmporteerde afbeelding wordt een eigen laag, zodat u dezelfde stappen kunt volgen om deze bij te snijden.
Hoe bijsnijden op Procreate Pocket?
U kunt exact dezelfde methoden volgen als hierboven vermeld, behalve dat u op de knop Wijzig optie in je Procreate Pocket canvas. Hiermee krijg je toegang tot het Canvas, het Transformeer gereedschap en het Selectie gereedschap.
Hoe een cirkel uitsnijden in Procreate?
U kunt de Selecteer gereedschap methode hierboven en wanneer uw werkbalk opent, kunt u onderaan kiezen voor Ellipse Hiermee kun je in Procreate een cirkelvorm uit je afbeelding of laag snijden.
Nuttige bron: Als je een visuele leerling bent, heeft Procreate ook een videotutorial over hoe je afbeeldingen in de app kunt bijsnijden en verkleinen.
Conclusie
Deze functie is vrij complex, dus ik raad je aan er even aan te wennen. Zoals je hierboven kunt zien, zijn er veel manieren waarop je een canvas, afbeelding of laag in Procreate kunt bijsnijden, dus het is het beste om precies te weten wat je wilt voordat je wijzigingen probeert aan te brengen.
Deze functie is absoluut essentieel voor mijn bedrijf, dus ik kan gerust zeggen dat u deze waarschijnlijk op een bepaald moment in uw tekencarrière zult moeten gebruiken. Wacht niet tot het laatste moment om grote wijzigingen in een project aan te brengen, want dan loopt u het risico uw uiteindelijke werkstuk te vernietigen.
Heb je feedback of vragen over bijsnijden in Procreate? Voeg ze toe in de commentaren hieronder, zodat we van elkaar kunnen leren.

