Inhoudsopgave
Het is niet ongewoon om na een hele dag filmen thuis te komen, om er dan achter te komen dat ons beeldmateriaal vol achtergrondlawaai zit.
Het kan een achtergrondgeluid zijn waarvan we niet wisten dat het er was, een constante ruis, wat ruis afkomstig van de lavalier-microfoons van de acteur, of andere geluiden. Ongeacht het soort geluid, heb je geen andere keuze dan dit in de postproductie te verhelpen.
Achtergrondruis verwijderen is het brood en de boter van geluidstechnici, geluidsontwerpers en muziekproducenten, maar zelfs als je een filmmaker bent, zal leren hoe je achtergrondruis uit video's verwijdert een levensredder zijn voor je toekomstige projecten.
Mensen zeggen dat de gemakkelijkste manier om achtergrondlawaai te verwijderen is om het niet te doen. Het vermijden van laag geluid zou uw topprioriteit moeten zijn, maar we weten dat we soms niet over de apparatuur of de juiste locatie beschikken om ruisvrije audio op te nemen, en dan zitten we uiteindelijk opgescheept met witte ruis die ons geluid aantast.
De videobewerkingssoftware Sony Vegas Pro, met zijn professionele gereedschappen voor videobewerking na de productie, heeft alles wat u nodig hebt om achtergrondruis te verminderen, dus laten we eens kijken hoe u achtergrondruis kunt verwijderen met Sony Vegas Pro.
Ik zal ook enkele alternatieve software analyseren, evenals tips en trucs om te voorkomen dat er achtergrondruis in onze audiotracks terechtkomt.
Hoe achtergrondruis verwijderen in Sony Vegas in 6 eenvoudige stappen
Voordat we beginnen met het verwijderen van lage ruis, moet u Sony Vegas Pro hebben geïnstalleerd en uw audiobestand gereed hebben. Vervolgens beginnen we met het verwijderen van achtergrondruis met deze eenvoudige stappen.
Stap 1. Media importeren
1. Start Sony Vegas en zet uw mediabestand op uw computer.
2. Ga naar Bestand> Importeren> Media.
3. Blader door het bestand en klik op openen.
Slepen en neerzetten van de bestanden werkt ook.
Stap 2. Verminder het volume van het achtergrondgeluid
Laten we beginnen met de meer voor de hand liggende oplossing. Lage achtergrondgeluiden van bronnen die zich niet in de buurt van de microfoon bevinden, kunnen nauwelijks worden waargenomen en worden alleen gehoord wanneer het geluid op een hoger volume staat.
Een eenvoudige oplossing om achtergrondgeluiden te verminderen is het verlagen van het algemene volume. Om dit te doen, moet u het versterkingsniveau aanpassen.
1. Selecteer het spoor op de tijdlijn.
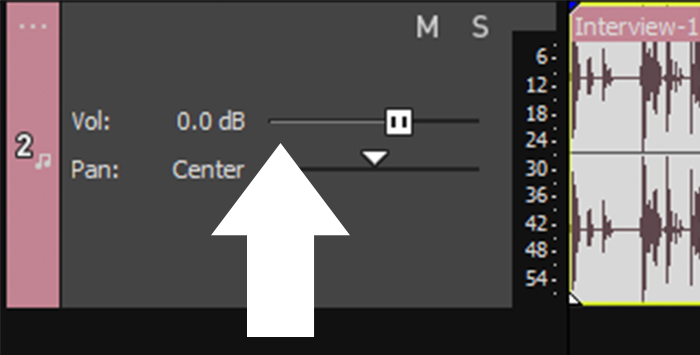
2. Gebruik de volumeregelaar in de track header aan de linkerkant. Hiermee wordt het volume van alle audio-opnames verlaagd.

3. Om een enkele audiogebeurtenis te selecteren, gaat u met de muis over de specifieke audioclip tot u het Versterkingsniveau ziet. Klik en sleep naar beneden om het totale volume te verlagen.
Als een microfoon zich dicht bij de bron van het ongewenste achtergrondgeluid bevindt, moet u de volgende stappen volgen.
Stap 3. Ruisonderdrukking
Als de vorige stap het achtergrondgeluid niet heeft verwijderd, is het gebruik van geluidseffecten uw beste kans. Met Noise Gate vermindert u geluiden onder een vooraf bepaald volumeniveau. In plaats van al het volume van de track te verminderen, vermindert de Noise Gate het geluidsvolume alleen als er niemand spreekt.
Om de ruisonderdrukking in te stellen:
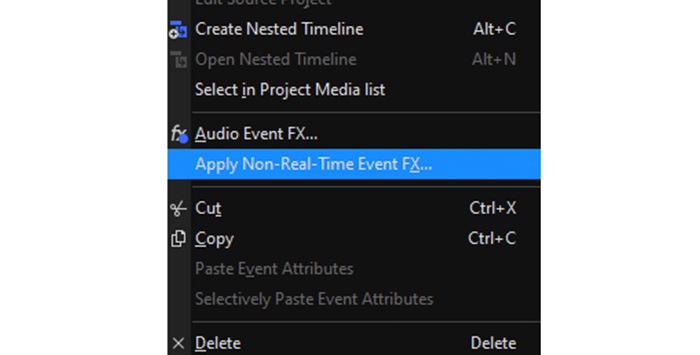
1. Rechtsklik op de track en klik op Apply Non-Real-Time Audio Event FX.

2. Selecteer Track Noise Gate, Track EQ en Track Compressor. Met de andere werken we later. Klik op OK.
3. Het venster Audiotrack FX wordt geopend.

4. Klik op Noise Gate om de regelaars te zien: Drempelwaarde, aanvalstijd en de schuifregelaar voor de vrijgave.
5. De regelaar voor het drempelniveau stelt het gegeven volume in waaronder de ruisonderdrukking het volume zal verminderen. Wees voorzichtig, want dit kan de stem verminderen als het volume langs de video varieert.
6. Om te voorkomen dat gesproken delen in de audio worden aangetast, gebruikt u de schuifregelaars Attack en Release om de Noise Gate te regelen. De schuifregelaar Attack stelt in hoe snel de Noise Gate begint te werken en de schuifregelaar Release hoe snel hij stopt. Dit helpt om de achtergrondruis te beïnvloeden terwijl de gesproken woorden onaangetast blijven.
7. Geef een voorbeeld van de track en pas de instellingen aan tot u de perfecte balans vindt tussen het verwijderen van achtergrondgeluiden en de helderheid van het geluid.
Zonder dat venster te verlaten, gaan we naar het tabblad Track EQ.
Stap 4. Spoor EQ
Het verminderen van achtergrondgeluid met EQ kan een andere optie zijn wanneer het geluid in een bepaalde frequentie zit. Met een equalizer kunnen we het volume op die frequenties regelen zonder de rest van het geluid te beïnvloeden.
Laten we naar het Spoor EQ venster gaan.
1. Als u het venster sluit, selecteer Track FX in de track header of klik met de rechtermuisknop op het track in de Timeline en selecteer Audio Events FX om het weer te openen.
2. Wanneer het Audio Track FX venster verschijnt, selecteer dan Track EQ.

3. U ziet de EQ regelaars, een wit scherm met een vlakke lijn verbonden door vier punten. Elk punt regelt een bereik van frequenties. Nummer één is de lagere frequentie, en nummer vier is de hogere frequentie.
4. Klik en sleep de stippen naar beneden om het volume op die specifieke frequentiebereiken te verlagen, of sleep naar rechts en links om het frequentiebereik te verhogen of te verlagen. Een blauwe schaduw geeft alle betrokken frequenties weer.
5. Het verlagen van de lage frequenties helpt bij het verwijderen van achtergrondgeluiden voor brommen of ruisen. Voor gesis of andere hoge tonen, verlaagt u de hogere frequenties.
6. U kunt de instelling ook aanpassen met de regelaars aan de onderkant van de grafiek. Selecteer het bereik met het getal aan de onderkant en verander vervolgens de regelaars voor Frequentie, Versterking en Bandbreedte.
7. Bekijk de audio en pas zo nodig aan.
Om de EQ-bewerking nog moeitelozer te maken, kunt u een Loop Playback maken.
1. Dubbelklik op de videogebeurtenis om een regio te maken. U ziet de lusregio met gele pijlen bovenaan de Tijdlijn.
2. Speel het lusgebied af om te luisteren terwijl u de EQ-instellingen aanpast.
Uw audio zou nu vrij van achtergrondruis moeten zijn, maar er is nog een laatste aanpassing te doen in het venster Track FX.
Stap 5. Spoorcompressor
De laatste stap is het gebruik van een compressor om de audio de laatste tuning te geven. Als je merkt dat na al het tweaken het geluidsspoor stiller is geworden dan voorheen, kan een compressor ons helpen om die zachte delen harder te zetten, terwijl de hardste geluiden niet harder worden om vervorming en clipping te voorkomen.
Het kan nog veel meer, maar voor eenvoudige achtergrondruisverwijdering zullen we er niet te diep op ingaan.
1. Klik in het venster Track FX op het tabblad Track Compressor.
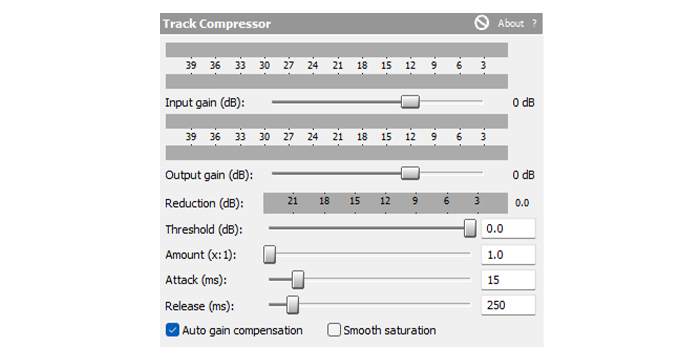
2. Hier vindt u verschillende opties om de geluidsniveaus aan te passen:
a. Input Gain om het volume vóór de compressie te regelen.
b. Output Gain om het volume aan te passen na het toepassen van compressie.
c. De drempel is het volume waarbij de compressie begint te werken.
d. De hoeveelheid bepaalt hoeveel compressie moet worden gebruikt.
e. Attack stelt in hoe snel de compressor het volume begint te verlagen bij rustige geluiden.
f. Release stelt in hoe snel de compressor stopt en verhoogt het volume.
Pas deze instellingen aan terwijl u naar de Loop Playback luistert om de veranderingen in het volume en de geluidskwaliteit bij te houden.
Stap 6. De covermethode
Overweeg dit als laatste redmiddel: gebruik achtergrondmuziek om ongewenst geluid te verbergen.
1. Voeg daarvoor een audioclip toe met de achtergrondmuziek.
2. Verlaag het volume van de audio tot ze vloeiend in elkaar overgaan.
Deze methode is ideaal voor YouTube-video's of commercials waar de muziek de video niet beïnvloedt. Maar het is niet geschikt voor het verwijderen van achtergrondgeluid van interviews of films waar je een rustige scène nodig hebt.
Hoe achtergrondgeluiden te vermijden
Als u het postproductieproces wilt vereenvoudigen, kunt u in de eerste plaats proberen achtergrondruis te vermijden. Dit zijn een paar dingen die u gemakkelijk kunt doen en voorbereiden voor de volgende keer:
- Gebruik microfoons dichter bij de spreker, zodat de microfoon de stem duidelijker opvangt.
- Gebruik de mute-knop bij gebruik van meerdere microfoons. Het komt vaak voor bij groepspodcasts of opnames met meerdere sprekers dat iedereen zijn microfoon tegelijkertijd aan heeft staan. Geef de mensen de opdracht hun microfoons te muten, zodat alleen de persoon die spreekt helder kan worden opgenomen en wordt voorkomen dat andere microfoons een bron van achtergrondgeluid oppikken.
- Verwijder vóór de opname voorwerpen en elektronica die storingen, lage tonen of gesis kunnen veroorzaken.
- Als u in grote ruimten opneemt, doe dan wat behandeling met schuimplaten, meubels of tapijten die u kunt toevoegen om galm en echo te voorkomen die achtergrondruis aan de opname toevoegen.
Alternatieven voor Sony Vegas om achtergrondruis te verwijderen
Sony Vegas Pro is slechts een van de vele bewerkingssoftware die achtergrondruis kan verminderen. Laten we nog een paar andere opties bekijken om je een beter idee te geven van wat je kunt doen om achtergrondruis te verminderen.
Audacity

Audacity is een gratis, open-source software die door velen wordt gebruikt en geliefd is. De gebruikersinterface is eenvoudig, en dankzij de vele online tutorials kunt u er in een mum van tijd mee aan de slag om ongewenste ruis te verminderen.
Laten we eens kijken hoe we achtergrondruis kunnen verwijderen in Audacity en welke stappen we moeten nemen om professionele resultaten te bereiken.
1. Importeer uw audio met achtergrondgeluid.
2. Klik op de track om deze te selecteren.

3. Ga naar Effects> Noise Reduction en klik op Get Noise Profile.
4. Het venster wordt automatisch gesloten. Volg hetzelfde pad, Effecten> Ruisonderdrukking en klik op OK. Audacity zal het Ruisprofiel onthouden en het effect toepassen.
5. Luister naar het audiobestand. U kunt wijzigingen ongedaan maken met CTRL+Z in Windows of CMD+Z op Mac als u wilt spelen met de instelling in het venster Ruisonderdrukking.
Adobe Audition

Adobe Audition is de audiobewerkingssoftware van Adobe, en is inbegrepen in het Creative Cloud-abonnement. Het is een zeer betrouwbare software en gemakkelijk te gebruiken, mede dankzij de hoogwaardige ondersteuning van Adobe en zijn toegewijde gebruikers.
Dit zijn de stappen om ruis te verwijderen met Audition:
1. Importeer de audio naar Adobe Audition.
2. Gebruik op de tijdlijn het gereedschap Tijdselectie om het gedeelte van het spoor met achtergrondruis te selecteren.
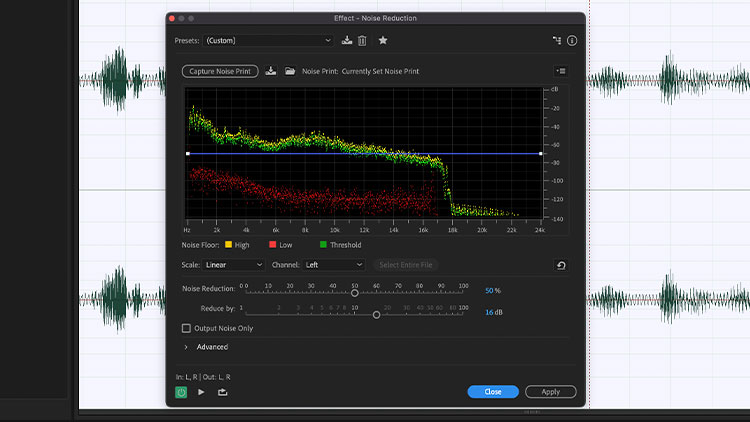
3. Klik op Effecten> Ruisonderdrukking / Restauratie in je menubalk en selecteer Ruisonderdrukking.
4. Klik op Capture Noise Print om de ruis in de track te samplen.
5. U kunt meer instellingen aanpassen en een voorbeeld bekijken om de wijzigingen te horen.
6. Klik op Toepassen als het achtergrondgeluid is verminderd.
DaVinci Resolve

DaVinci Resolve is een andere videobewerkingssoftware die gemakkelijk kan concurreren met Sony Vegas Pro. Het is ook beschikbaar voor Mac, waardoor het een goed alternatief is voor alle Apple-gebruikers.
Als u zich afvroeg hoe u achtergrondruis kunt verwijderen met de ingebouwde tools van DaVinci Resolve, volg dan deze stappen:
1. Selecteer de audioclip die u wilt bewerken in de Tijdlijn.
2. Ga naar de Effectenbibliotheek en zoek naar Ruisonderdrukking binnen Audio FX. Sleep het naar het audiofragment op de Tijdlijn.

3. Het venster Ruisonderdrukking wordt geopend, en we beginnen met het aanpassen van de instellingen.
4. Klik op de kleine schakelaar naast Ruisonderdrukking om het effect in te schakelen en naar het geluid te luisteren.
5. Hier kunt u andere instellingen zoals Threshold en Attack handmatig aanpassen.
6. Als u alleen met spraakaudio werkt, kunt u de standaardinstellingen laten staan en Automatische spraakmodus markeren.
7. U kunt verdere aanpassingen doen totdat het achtergrondgeluid verder is verminderd.
8. Sluit het venster wanneer u ruisvrij geluid hoort.

