Inhoudsopgave
Is de harde schijf van uw pc bijna vol? Google "Mijn harde schijf blijft zonder reden vollopen met Windows 10", en u zult veel gefrustreerde gebruikers vinden. Wat is de oorzaak van het probleem? Hoewel er meerdere zijn, is een van de grootste dat Windows vult zichzelf door een overvloed aan back-up bestanden aan te maken .
Back-ups zijn nuttig, maar niet als u ruimte tekort komt. Een volle schijf leidt tot frustratie: uw computer wordt traag of stopt helemaal, u kunt nergens nieuwe bestanden opslaan en er zijn geen back-ups meer mogelijk.
Wat moet u doen? De back-ups verwijderen? Bewaren? Iets anders doen? Lees verder om erachter te komen.

Die Windows 10-back-upbestanden opruimen
Laten we eerst even begrijpen wat er aan de hand is. Welke back-ups heeft Windows precies gemaakt die uw harde schijf vullen?
- Kopieën van elke versie van elk bestand
- Kopieën van uw systeem telkens wanneer u een update uitvoert of een stuurprogramma installeert
- Als u hebt bijgewerkt naar een nieuwe versie van Windows, hebt u misschien nog een back-up van de oude versie.
- Als u de computer al een tijdje hebt, zijn er misschien zelfs oude back-ups die teruggaan tot Windows 7!
- Alle tijdelijke bestanden die zijn achtergelaten door toepassingen en Windows zelf
Al die back-ups gebruiken veel ruimte. Zo krijg je je harde schijf onder controle.
1. Windows bestandsgeschiedenis opruimen
Geschiedenis is Microsofts nieuwe back-upapplicatie voor Windows 10. Het wordt als volgt omschreven in het Configuratiescherm: "Bestandsgeschiedenis bewaart kopieën van uw bestanden, zodat u ze terug kunt halen als ze verloren gaan of beschadigd raken." Het gebruikt bij voorkeur een externe harde schijf om deze back-ups op te slaan.
Het programma maakt meerdere back-ups-snapshots van elk bestand en document terwijl u eraan werkt. Dus als het vandaag woensdag is, maar u geeft de voorkeur aan de versie van maandag van uw proefschrift, kunt u dit programma gebruiken om terug te gaan naar de oude versie.
Dat is nuttig, maar het vereist ruimte - en de ruimte die het gebruikt blijft groeien na verloop van tijd. Windows bewaart standaard elke versie van elk document voor altijd! U kunt zich voorstellen hoe snel dat uw harde schijfruimte opslokt.
Ik raad niet aan om back-ups van de pc te elimineren. Dat is een beslissing waar je waarschijnlijk op een dag spijt van krijgt. In plaats daarvan kun je de instellingen van Bestandsgeschiedenis temmen, of ervoor kiezen om een andere back-up-app te gebruiken. In dit gedeelte laten we je zien hoe je het eerste doet, en aan het einde van het artikel linken we naar enkele andere back-up-apps.
Zo kunt u de hoeveelheid ruimte die Bestandsgeschiedenis gebruikt beperken. Open eerst het Configuratiescherm.

Klik onder de kop Systeem en beveiliging op Bewaar reservekopieën van uw bestanden met Bestandsgeschiedenis .

Ik gebruik het back-up programma van Microsoft niet; het is uitgeschakeld op mijn computer. Als je hebt besloten een ander programma te gebruiken, kun je het hier ook uitschakelen. Anders moet je klikken op Geavanceerde instellingen om de hoeveelheid ruimte die het programma gebruikt aan te passen.

Hier kunt u instellen hoe vaak hij kopieën van uw bestanden bewaart, en hoeveel kopieën hij bewaart. Ik raad u aan de optie Totdat er ruimte nodig is U kunt ervoor kiezen om back-ups gedurende een bepaalde periode, van één maand tot twee jaar, te bewaren.

2. Oude Windows 7-back-ups verwijderen
Microsofts oude back-uptoepassing (tot en met Windows 7) heette Back-up en herstel , en het is nog steeds beschikbaar voor Windows 10. Het geeft u toegang tot uw oudere back-ups. Sommige gebruikers verkiezen het misschien zelfs boven het nieuwere programma.

Een speciale opmerking voor degenen onder u met oudere computers: misschien hebt u een aantal oude Windows 7-back-ups die ruimte op de harde schijf innemen. Hier leest u hoe u ze kunt controleren en verwijderen:
- Klik op Back-up en herstel (Windows 7) in de sectie Systeem en beveiliging van het Configuratiescherm.
- Klik op Ruimte beheren dan Back-ups bekijken .
- Selecteer de back-upperioden die u wilt verwijderen en druk vervolgens op Delete.
3. Uw Windows systeemherstelpunten temmen
Een herstelpunt is een back-up van de staat van de configuraties en instellingen van uw besturingssysteem. Telkens wanneer u Windows Update gebruikt of een nieuw apparaatstuurprogramma installeert, zoals een printerstuurprogramma, wordt automatisch een nieuw herstelpunt gemaakt. Na verloop van tijd kan de ruimte die deze back-ups innemen aanzienlijk worden. Uw computer kan honderden of zelfs duizenden herstelpunten opslaan.
Ik raad u niet aan al deze herstelpunten te verwijderen, omdat ze nuttig zijn bij het oplossen van bepaalde Windows-problemen. Als uw computer zich begint te misdragen na het wijzigen van bepaalde instellingen of het toevoegen van nieuwe hardware, kunt u de klok terugdraaien naar voordat het probleem begon. Herstelpunten kunnen een levensredder zijn.
In plaats van alle herstelpunten te verwijderen, kunt u Windows vragen om niet zoveel ruimte in te nemen. Als u dat doet, worden er minder herstelpunten en dus minder opslagruimte gebruikt. Zo gaat u te werk.
Klik in de bestandsbeheerder met de rechtermuisknop op Deze PC en selecteer Eigenschappen.

Klik vervolgens op Geavanceerde systeeminstellingen en klik op de Bescherming van het systeem tabblad bovenaan.

De Configureer knop kunt u de hoeveelheid te gebruiken schijfruimte selecteren.

Verplaats de schuif onderaan naar rechts, weg van Maximaal gebruik U ziet hieronder de hoeveelheid ruimte die zal worden gebruikt voor herstelpunten. Zodra die ruimte is gebruikt, worden de oudste back-ups verwijderd om ruimte te maken voor nieuwe. Vergeet niet te klikken op Toepassen .

4. Opschonen van systeembestanden en tijdelijke bestanden
Nogal wat andere systeembestanden en tijdelijke bestanden gebruiken ruimte op uw harde schijf. De Windows Schijfopruiming is een handige manier om de door die bestanden gebruikte ruimte terug te winnen.
Een snelle manier om de tool te openen is door met de rechtermuisknop te klikken op de schijf die u wilt opschonen en dan te kiezen voor Eigenschappen In dit voorbeeld ruim ik mijn C: schijf op.
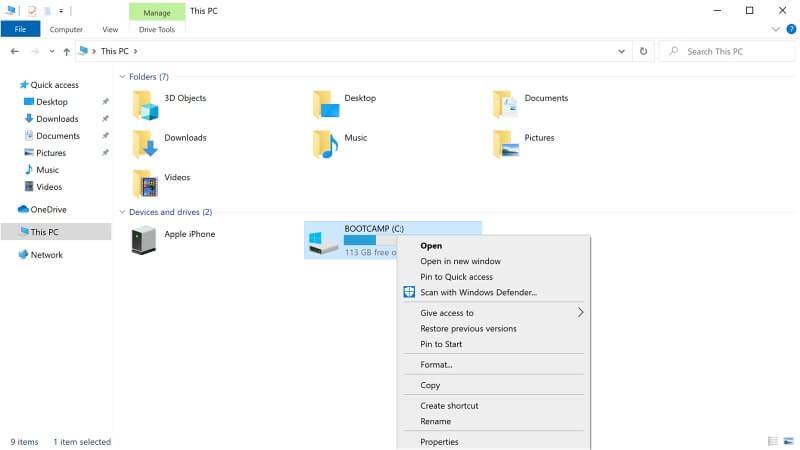
Klik nu op de Schijfopruiming knop en zorg ervoor dat de Algemeen tabblad is geselecteerd.

U ziet een lange lijst met categorieën van bestanden op uw harde schijf, samen met de hoeveelheid ruimte die ze gebruiken. Klik op een categorie om een gedetailleerde beschrijving te zien. Vink de vakjes aan van de categorieën die u wilt opruimen. De totale hoeveelheid ruimte die u zult opruimen wordt hieronder weergegeven.

Hier zijn enkele categorieën die heel wat opslagruimte kunnen vrijmaken:
- Tijdelijke Internet Bestanden: Dit zijn webpagina's die zijn opgeslagen op uw harde schijf, zodat u ze in de toekomst sneller kunt bekijken. Door ze te verwijderen, maakt u schijfruimte vrij, maar die webpagina's zullen langzamer laden wanneer u ze de volgende keer bezoekt.
- Downloads: Dit zijn bestanden die u van het internet hebt gedownload. Vaak zijn het programma's die u al hebt geïnstalleerd, maar er kunnen ook items zijn die u wilt bewaren. Het is de moeite waard om alles wat u wilt bewaren uit de map Downloads te verplaatsen voordat u deze optie aanvinkt.
- Tijdelijke bestanden: Dit zijn gegevens die door toepassingen tijdelijk worden opgeslagen. Deze bestanden kunnen normaal gesproken veilig worden verwijderd.
- Vorige Windows installatiebestanden: Bij het installeren van een nieuwe grote update van Windows 10 wordt een back-up van de oude versie gemaakt en opgeslagen in een map met de naam Windows.old. Deze moet na een maand automatisch worden verwijderd, maar als u weinig schijfruimte hebt, kunt u deze nu verwijderen - zolang er geen problemen zijn met de update.
Dus wat moet je doen?
Windows 10 maakt automatisch een back-up van uw systeemconfiguratie en bewaart snapshots van al uw bestanden voor uw bescherming. Het doet dit achter de schermen en kan u op een dag redden van een ramp. Maar na verloop van tijd kunnen de back-ups uw harde schijf overspoelen en meer problemen veroorzaken dan ze waard zijn. Volg de bovenstaande stappen om uw back-ups te temmen.
Maar u hoeft de back-upsoftware van Microsoft niet te gebruiken-er zijn vele uitstekende alternatieven. U kunt bijvoorbeeld Acronis True Image gebruiken om een lokale back-up van uw harde schijf te maken en Backblaze om uw bestanden naar de cloud te kopiëren voor bewaring. Raadpleeg deze roundups voor meer informatie en andere alternatieven:
- Beste back-upsoftware voor Windows
- Beste cloudback-updiensten
Eerder in dit artikel vermeldde ik dat back-upbestanden slechts één ding zijn dat uw harde schijfruimte kan opgebruiken. Aangezien u nog steeds leest, weet ik zeker dat u meer wilt weten over de andere oorzaken. Bekijk onze beste pc-schoonmaakgids die u zal helpen de strijd om schijfruimte te winnen.

