Inhoudsopgave
In tegenstelling tot uw koffietafel, verwijst een tabel in InDesign naar een reeks cellen gerangschikt in rijen en kolommen, vergelijkbaar met de lay-out van een spreadsheet. Tabellen zijn een essentieel onderdeel van veel documenten, en InDesign heeft er een heel menu aan gewijd.
Het maken van een basistabel is vrij eenvoudig, maar er zijn enkele extra manieren om een tabel te maken in InDesign die je veel tijd kunnen besparen bij complexe projecten, dus laten we beginnen!
3 manieren om een tabel te maken in InDesign
Er zijn drie belangrijke manieren om een tabel te maken in InDesign: met de Tabel aanmaken commando, het omzetten van bestaande tekst in een tabel, en het maken van een tabel op basis van een extern bestand.
Methode 1: Een basistabel maken
Om een tabel te maken in InDesign, open je het menu Tabel en klik je op Tabel maken.
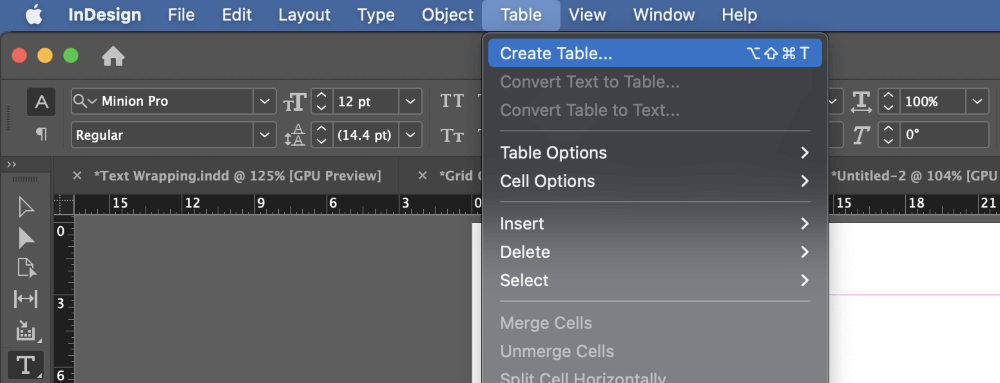
Als uw cursor momenteel in een actief tekstkader staat, wordt de juiste menu-invoer vermeld als Tabel invoegen in plaats van Tabel aanmaken U kunt ook de sneltoets voor het buigen van uw vingers gebruiken Commando + Optie + Shift + T (gebruik Ctrl + Alt + Shift + T als je InDesign op een PC gebruikt) voor beide versies van het commando.
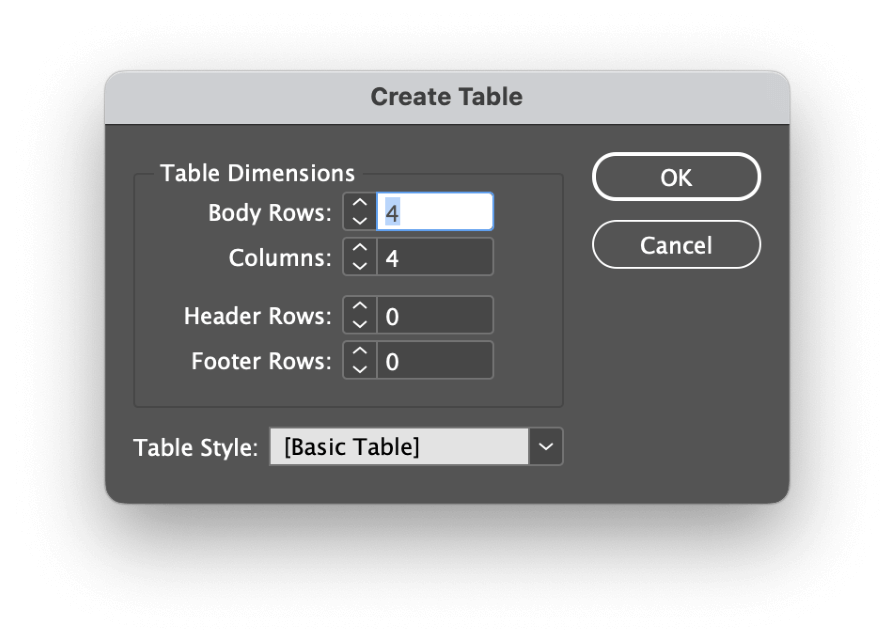
In de Tabel aanmaken dialoogvenster, de opties spreken voor zich. U kunt de optie Lichaamsrijen en Kolommen instellingen om de grootte van de tabel te specificeren, en u kunt ook Koptekst rijen en Voettekst rijen die de hele breedte van de tabel beslaat.
Als u al een Tafel stijl kunt u het ook hier toepassen (meer hierover later in de Tabel- en celstijlen gebruiken sectie).
Klik op de OK knop, en InDesign laadt je tabel in de cursor, klaar om ingezet te worden. Om je tabel te maken, klik en sleep je de geladen cursor ergens op je pagina om de totale afmetingen van de tabel in te stellen.
Als je de pagina wilt vullen met je tabel, kun je gewoon één keer ergens op de pagina klikken, en InDesign zal alle beschikbare ruimte tussen de paginamarges gebruiken.
Methode 2: Tekst omzetten in een tabel
Het is ook mogelijk een tabel te maken met bestaande tekst uit uw document. Dit is het handigst wanneer u werkt met grote hoeveelheden tekst die in een ander programma zijn voorbereid, en de tabelgegevens al zijn ingevoerd in een ander formaat, zoals CSV (Comma-separated Values) of een ander gestandaardiseerd spreadsheetformaat.
Om dit te laten werken, moet je de gegevens voor elke cel consequent in rijen en kolommen scheiden. Gewoonlijk gebeurt dit met een komma, een tab-spatie of een alinea-einde tussen de gegevens van elke cel, maar InDesign laat je toe om elk karakter te specificeren dat je als scheidingsteken zou moeten gebruiken.
Kolomscheidingstekens en rijscheidingstekens MOETEN verschillende tekens zijn, anders weet InDesign niet hoe het de tabel moet structureren. .
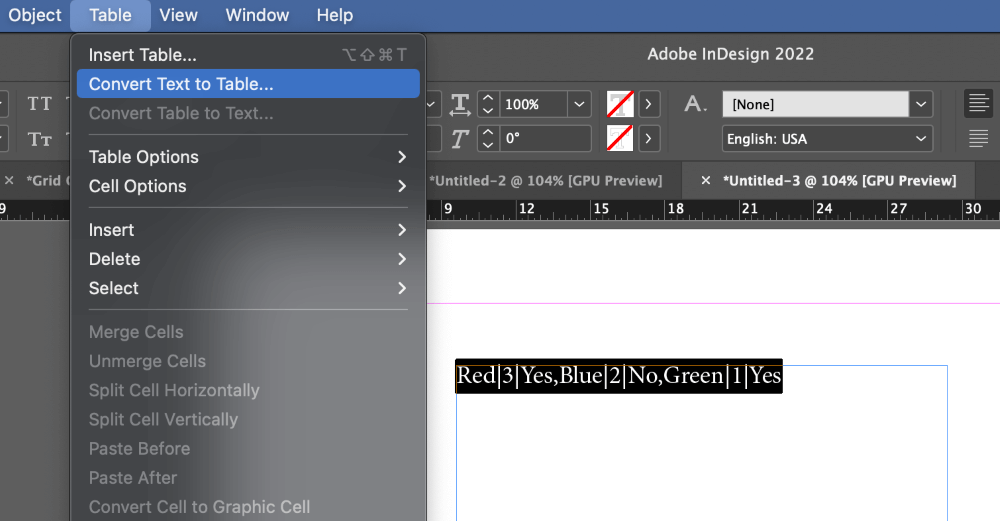
Met behulp van de Type gereedschap, selecteer de tekst die u wilt omzetten in een tabel (inclusief alle scheidingstekens), open dan het Tabel menu en klik op Tekst omzetten in een tabel .
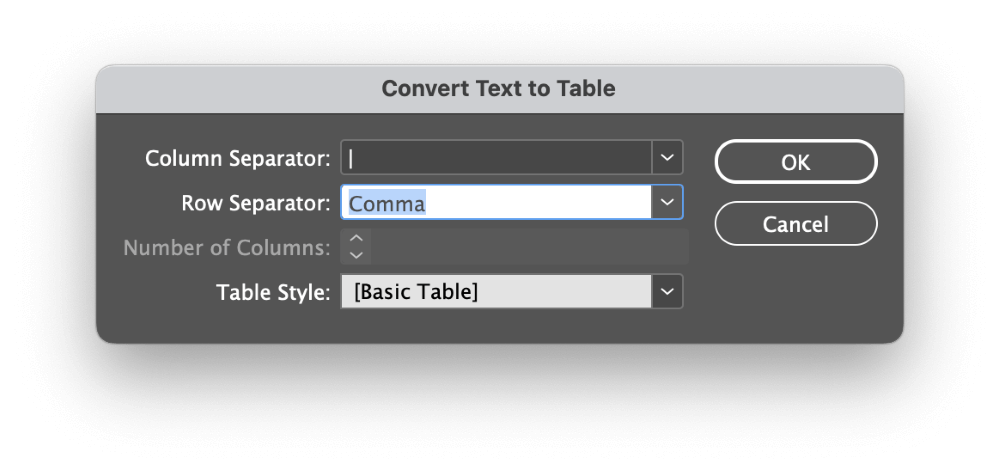
Selecteer het juiste scheidingsteken voor Rijen en Kolommen uit het dropdownmenu, of typ gewoon het juiste teken in als uw gegevens een aangepast scheidingsteken gebruiken. U kunt ook een Tafel stijl hier, maar ik zal de details later bespreken.
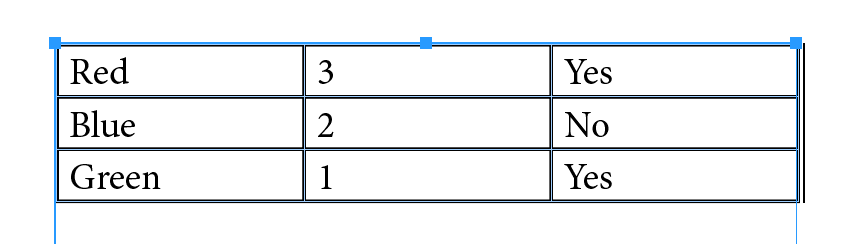
Als u tevreden bent met uw instellingen, klikt u op de knop OK knop, en InDesign genereert een tabel met de opgegeven opties.
Methode 3: Een tabel maken met behulp van een Excel-bestand
Last but not least, kun je gegevens uit een Excel-bestand gebruiken om een tabel te maken in InDesign Deze methode heeft het voordeel dat transcriptiefouten die bij repetitieve taken kunnen optreden, worden voorkomen, en is bovendien veel sneller en gemakkelijker.
Open de Bestand menu en klik op Plaats U kunt ook de sneltoets Commando + D (gebruik Ctrl + D op een PC).
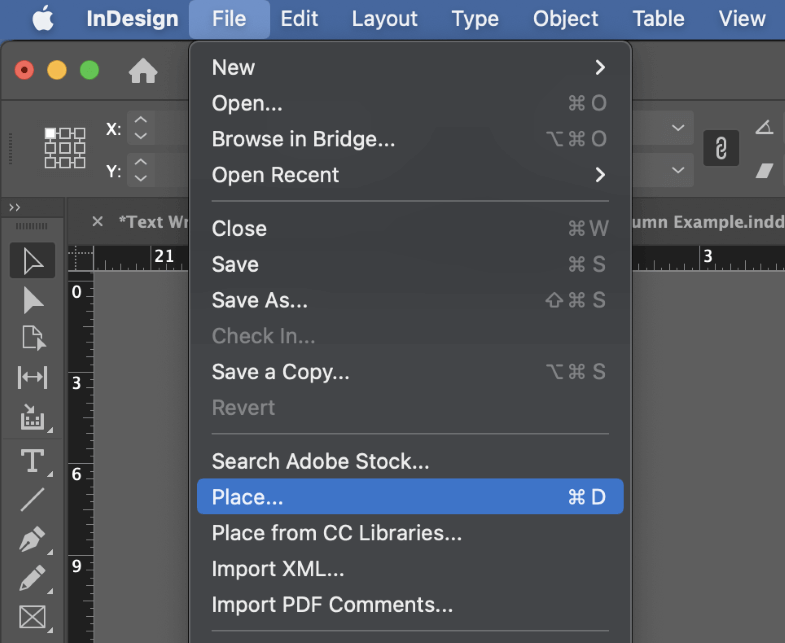
Bladeren om uw Excel-bestand te selecteren, zorg er dan voor dat de Importopties tonen instelling is ingeschakeld, en klik op Open InDesign zal de Microsoft Excel Import Opties dialoog.
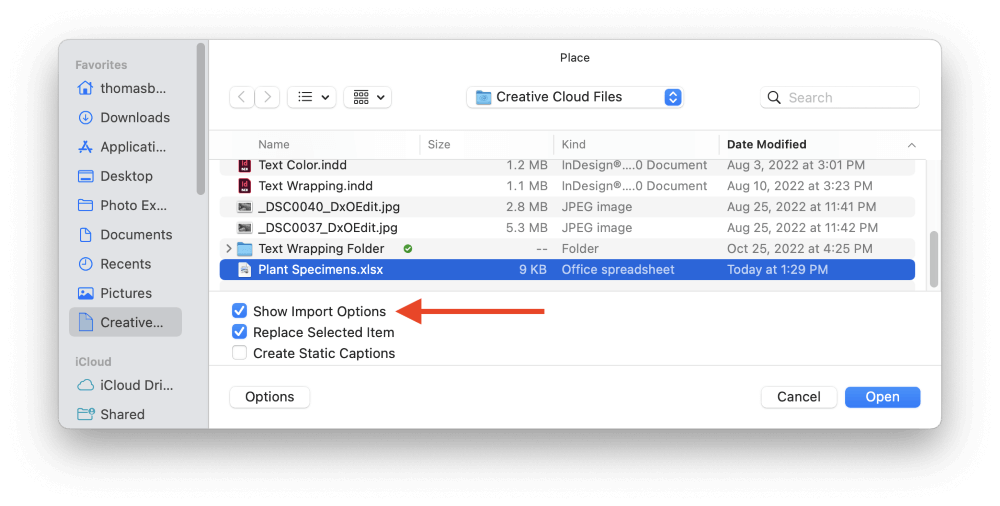
Opmerking: InDesign geeft soms de foutmelding Kan dit bestand niet plaatsen. Geen filter gevonden voor de gevraagde bewerking. als het Excel-bestand is gegenereerd door een programma van derden, zoals Google Sheets. Als dit gebeurt, open dan het bestand in Excel en sla het opnieuw op zonder wijzigingen aan te brengen, en InDesign zou het bestand normaal moeten lezen.
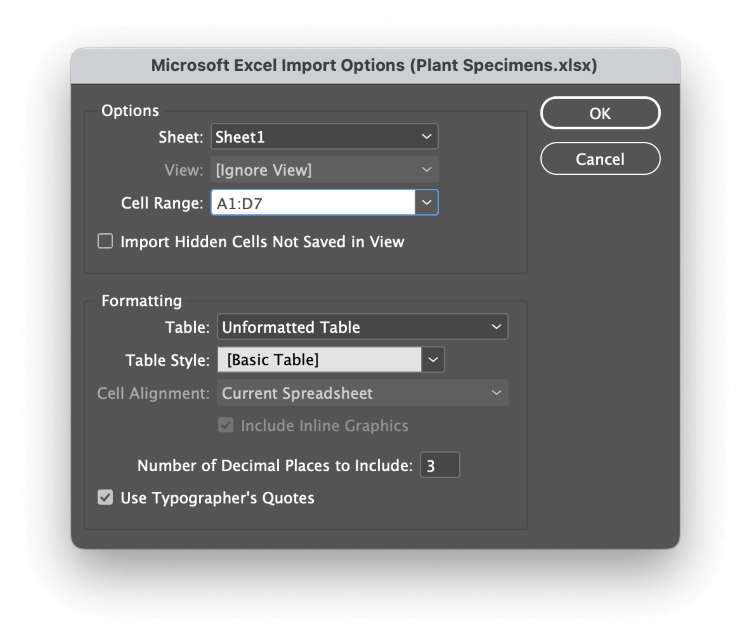
In de Opties sectie, selecteer de juiste Blad en geef de Celbereik Voor eenvoudige spreadsheets zou InDesign in staat moeten zijn om het blad en de celbereiken die gegevens bevatten correct te detecteren. Er kan slechts één celbereik van één blad tegelijk worden geïmporteerd.
In de Opmaak sectie, zullen uw keuzes afhangen van het feit of uw Excel-spreadsheet specifieke opmaak heeft of niet.
In de meeste situaties kunt u het beste de Ongeformatteerde tabel instelling, waarmee u een aangepaste Tafel stijl met behulp van InDesign (nogmaals, daarover later meer - nee, echt, ik beloof het!).
Als uw Excel-bestand echter aangepaste celkleuren, lettertypen enzovoort gebruikt, selecteert u de optie Opgemaakte tabel optie, en uw Excel-opmaakkeuzes worden overgenomen in InDesign.
U kunt het aantal decimalen dat zal worden geïmporteerd opgeven als u een meer gestroomlijnde versie van uw tabel wilt maken voor uw InDesign-document, en ook kiezen of u al dan niet wilt dat standaard computeraanhalingstekens worden omgezet in correcte typograafaanhalingstekens.
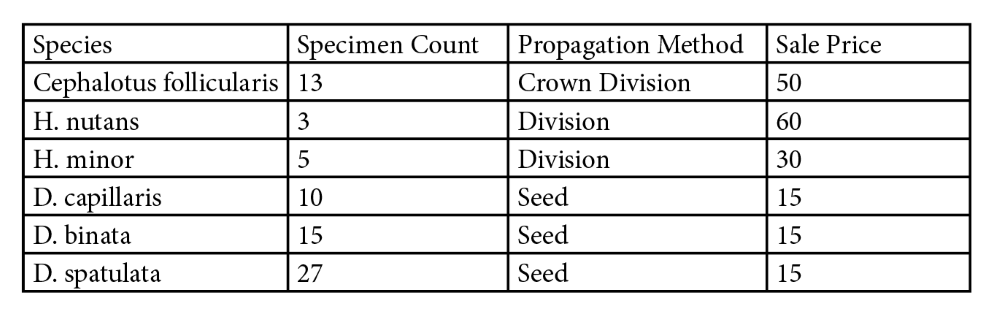
Zodra u tevreden bent met uw instellingen, klikt u op de knop OK knop, en InDesign 'laadt' je spreadsheet in de cursor.
Klik eenmaal ergens op de pagina om uw tabel op die plaats aan te maken, of u kunt klikken en slepen om een nieuw tekstkader te maken, en uw tabel wordt automatisch ingevoegd.
Je kunt InDesign ook configureren om link naar het Excel-bestand in plaats van inbedding de gegevens, zodat je bij wijzigingen in de spreadsheet in Excel met één klik de bijbehorende tabel in InDesign kunt bijwerken!
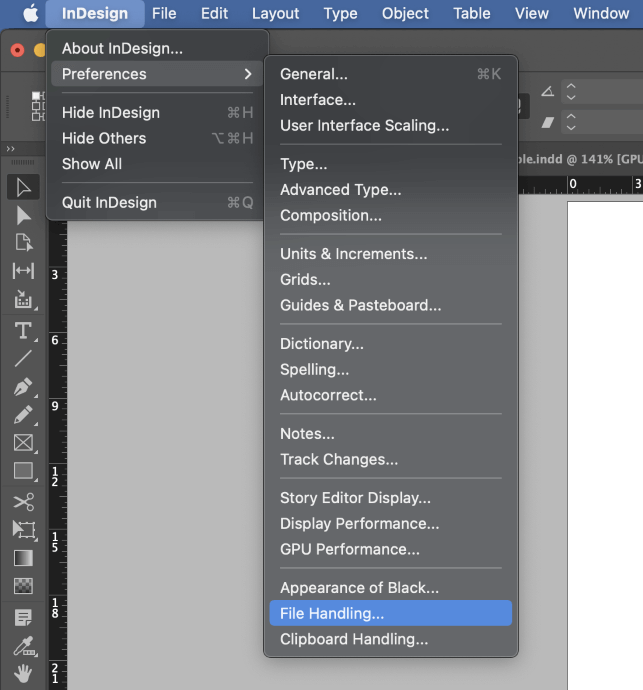
Op een Mac open de InDesign toepassingsmenu selecteer de Voorkeuren submenu, en klik op Bestandsbehandeling .
Op een PC open de Bewerk menu, selecteer dan de Voorkeuren submenu, en klik op Bestandsbehandeling .
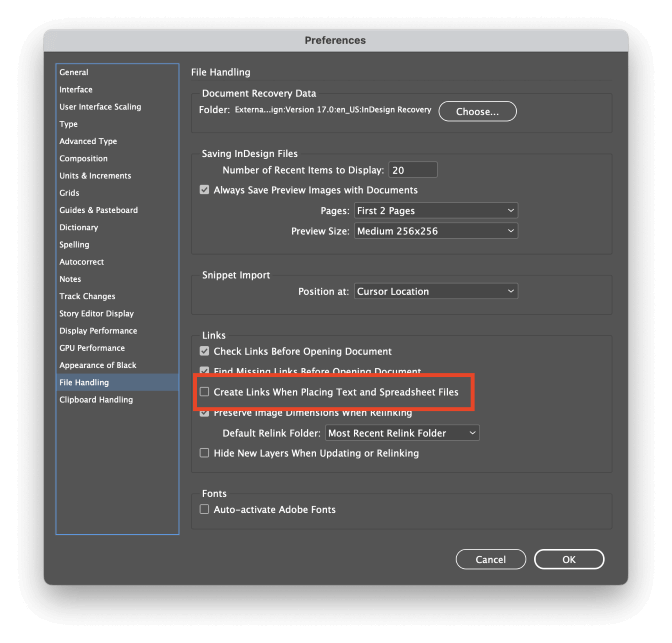
Vink het vakje aan met de tekst Links maken bij het plaatsen van tekst- en spreadsheetbestanden en klik op OK De volgende keer dat u een Excel-spreadsheet plaatst, worden de gegevens in de tabel gekoppeld aan het externe bestand.
Wanneer het Excel-bestand wordt bijgewerkt, zal InDesign de wijzigingen in het bronbestand detecteren en u vragen de tabelgegevens te vernieuwen.
Tabellen bewerken en aanpassen in InDesign
Het bewerken van uw tabelgegevens is uiterst eenvoudig! U kunt dubbelklikken op een cel met de knop Selectie gereedschap of gebruik gewoon de Type gereedschap om de celinhoud te bewerken zoals bij elk ander tekstkader.
U kunt ook gemakkelijk de grootte van volledige rijen en kolommen aanpassen door uw cursor op de lijn tussen elke rij/kolom te plaatsen. De cursor verandert in een pijl met dubbele kop, en u kunt klikken en slepen om het betreffende gebied visueel te verkleinen.
Als u de structuur van uw tabel moet aanpassen door rijen toe te voegen of te verwijderen, zijn er twee mogelijkheden: u kunt de Tabel Opties venster, of u kunt het Tabellen paneel.
De Tabel Opties methode is uitgebreider en stelt u ook in staat uw tabel te stijlen, terwijl de Tabellen paneel is beter voor snelle aanpassingen. Vreemd genoeg is de Tabellen paneel heeft ook een paar opties die niet beschikbaar zijn in het Tabel Opties raam.
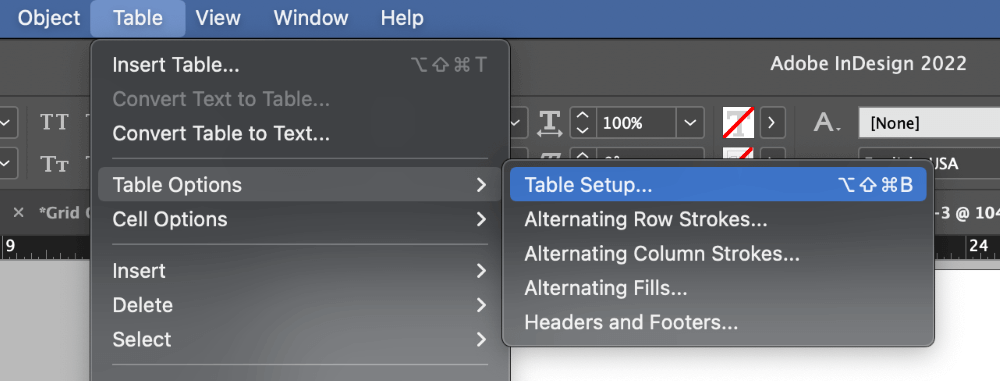
Om de Tabel Opties venster, gebruik de Type gereedschap en plaats de tekstcursor in een willekeurige tabelcel. Open de Tabel menu, selecteer de Tabel Opties submenu, en klik op Tabel Opties U kunt ook de sneltoets Commando + Optie + Shift + B (gebruik Ctrl + Alt + Shift + B op een PC).
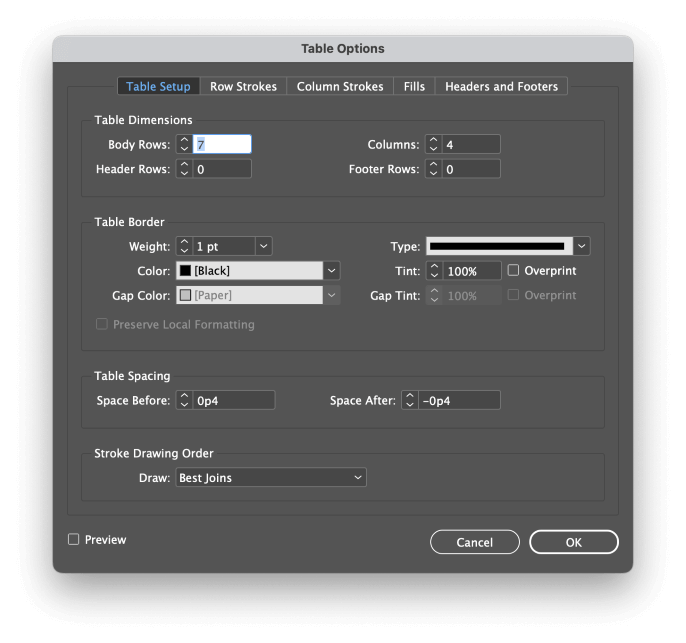
De verschillende opties spreken voor zich, en laten u toe om bijna elke opmaak die u zich kunt indenken toe te passen op uw tabel.
Maar bij het configureren van streken en vullingen voor uw tabel is het meestal een beter idee om stijlen te gebruiken om de opmaak te regelen, vooral als u meerdere tabellen in uw document hebt.
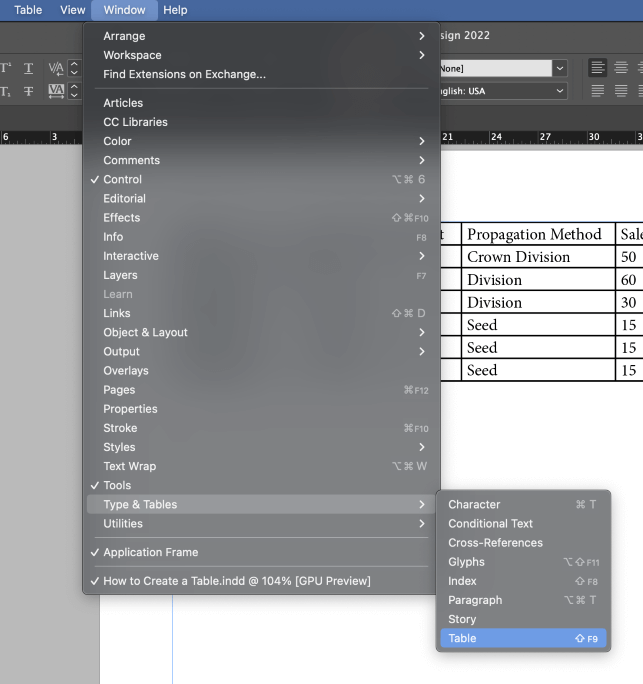
Als u de structuur van uw tabel snel wilt aanpassen of de positionering van de tekst in uw tabel wilt aanpassen, dan is de Tabel paneel is een handige methode. Om de Tabel paneel, open de Venster menu, selecteer de Type & Tabellen submenu, en klik op Tabel .
Tabel- en celstijlen gebruiken
Wil je ultieme controle hebben over het uiterlijk van je tabellen, dan moet je tabelstijlen en celstijlen gebruiken. Dit is vooral nuttig voor langere documenten die meerdere tabellen bevatten, maar het is een goede gewoonte om te cultiveren.
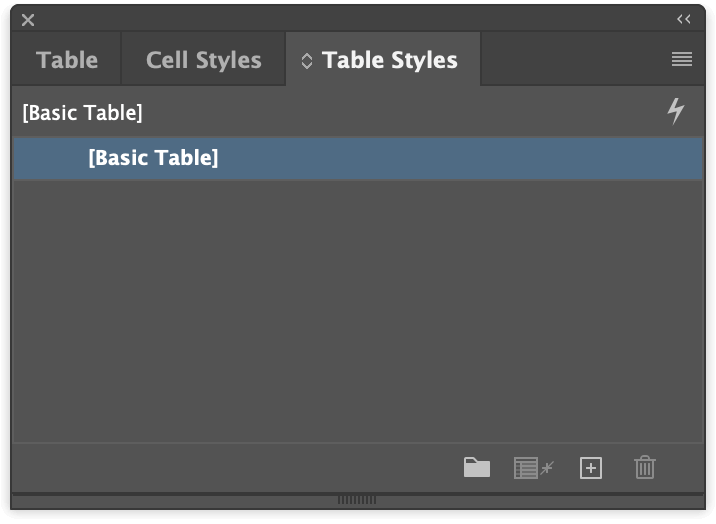
Als je de Tabel paneel zichtbaar, zie je dat de Celstijlen en Tabel Stijlen panelen ook in hetzelfde venster genest zijn. Zo niet, dan kunt u ze allemaal naar voren halen door de Venster menu, het selecteren van de Styles submenu, en klik op Tabel Stijlen .
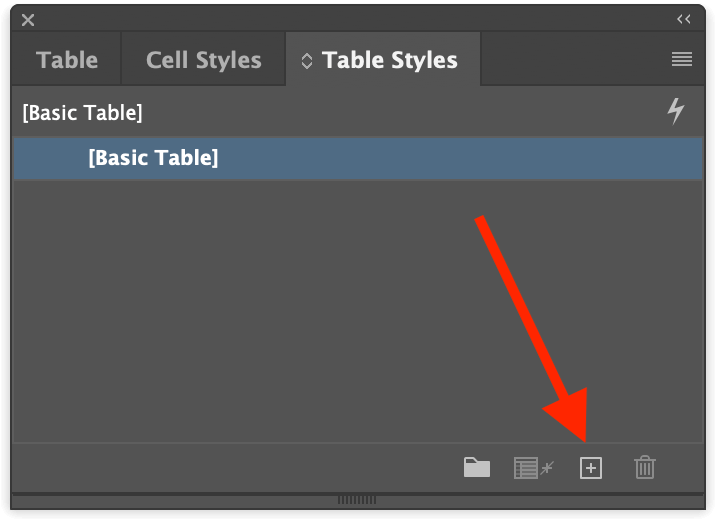
Van ofwel de Tabel Stijlen paneel of de Celstijlen paneel, klik op de Nieuwe stijl creëren knop onderaan het venster. Dubbelklik op het nieuwe item in de stijllijst, en u krijgt de meeste van dezelfde opmaakopties te zien als in het venster Tabelstijlopties.
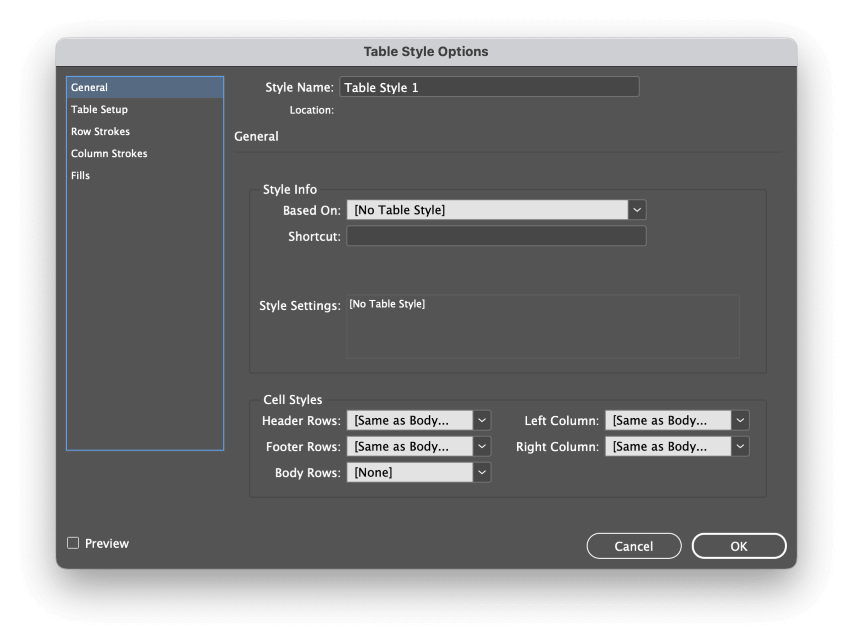
Door vooraf tabelstijlen te configureren, kunt u uw stijlen toepassen tijdens het importproces, wat uw workflow aanzienlijk versnelt. En het mooiste is dat als u het uiterlijk van alle tabellen in uw document wilt aanpassen, u gewoon de stijlsjabloon kunt bewerken in plaats van elke tabel met de hand te bewerken.
Een laatste woord
Dat is de basis van het maken van een tabel in InDesign! De basis zou voldoende moeten zijn voor de meeste projecten, hoewel als je hongerig bent naar extra kennis over tabellen, meer complexe tabellen kunnen worden gemaakt met behulp van data merges en interactieve elementen.
Die geavanceerde onderwerpen verdienen hun eigen speciale tutorials, maar nu je het maken van tabellen met gekoppelde bestanden en de opmaak ervan met stijlen onder de knie hebt, ben je al een eind op weg om tabellen te gebruiken als een pro.
Happy tabling!

