Inhoudsopgave
Als u verantwoordelijk bent voor het onderhoud van het netwerk in uw huis, kantoor of bedrijf, weet u hoe belangrijk het is om bij te houden hoeveel apparaten op uw wifi zijn aangesloten.
Waarom? Er zijn meerdere beveiligings-, prestatie- en reguliere onderhoudsproblemen met betrekking tot netwerkverbindingen. Hoe controleert u dit? Iedereen die de juiste toegang heeft, kan dit controleren met behulp van de tools die uw router of andere apps bieden.
Lees verder voor meer informatie over het bijhouden van het aantal apparaten dat met uw wifi is verbonden.

Er zijn twee basismethoden die u kunt gebruiken:
- De eerste is om de webinterface van uw router te gebruiken, wat naar mijn mening de beste methode is. Het is een eenvoudige manier om alles te zien wat is aangesloten. De meeste zullen een overzicht hebben van eerder aangesloten apparaten, zelfs als ze momenteel niet actief zijn.
- De tweede methode is het gebruik van een netwerkscan-app. Deze apps zijn vooral handig voor degenen die vaak scannen, omdat ze meer hulpmiddelen bieden om het mee te doen.
Methode 1: via de webinterface van de router
Elke router heeft een gebruikersinterface die toegankelijk is via een webbrowser. Deze interface wordt gebruikt om je router en draadloze netwerk te configureren en te analyseren. Bijna allemaal laten ze zien welke apparaten op je router zijn aangesloten.
Als u nog niet vertrouwd bent met het verbinden met deze webinterface, kunt u dat doen door het IP-adres van de router in te typen in de URL van uw webbrowser. Het IP-adres is vaak te vinden op de achterkant of onderkant van uw router. U kunt ook de documentatie raadplegen die bij de router is geleverd. Als u die niet hebt, geen zorgen. U kunt die vinden met behulp van deze gids.
Voor Windows
Stap 1: Open een opdrachtprompt.
Ga naar het menu Start of het Windows-pictogram in de linkerbenedenhoek van uw bureaublad of in Windows 10, klik met de rechtermuisknop op het Windows-pictogram en selecteer zoeken. Typ in het zoekveld "Opdracht", waardoor "Opdrachtprompt" verschijnt. Klik erop.

Stap 2: Voer het commando ipconfig uit.
Typ in het opdrachtpromptvenster "ipconfig" en druk op enter.

Stap 3: Bekijk de uitvoerlijst.
Zoek in de lijst het gedeelte met "Default Gateway". Het nummer dat ernaast staat is het IP-adres van uw router.

Voor macOS
Stap 1: Open Systeemvoorkeuren.
Klik op Systeemvoorkeuren.

Stap 2: Open de Netwerk instellingen.
Klik op het pictogram "Netwerk" onder "Internet en draadloos".

Stap 3: Selecteer "Wifi" of "AirPort" in het linker paneel. Klik vervolgens op de knop "Geavanceerd".

Stap 4: Kies de TCP/IP tab.
U vindt uw IP-adres hier onder "Router".

Zodra u het IP-adres van uw router hebt, kunt u een browser openen en naar de webinterface van de router navigeren. Typ of plak het IP-adres in het URL- of adresveld van uw browser. Dit brengt u naar het inlogscherm van de router.

Het kan zijn dat u een gebruikersnaam/wachtwoord nodig heeft om in de interface te komen. Het is vaak iets eenvoudigs als admin/admin. Als u niet weet wat het is, kijk dan op de onderkant of achterkant van uw router; het staat daar waarschijnlijk op een sticker. Het wachtwoord kan ook in de documentatie of op de doos bij uw router staan.
Als u deze niet kunt vinden, zoek dan op Google naar het beheerderswachtwoord en het merk en model van uw router. Als geen van deze oplossingen werkt, moet u wellicht contact opnemen met de fabrikant van uw router om de inloggegevens te verkrijgen.
Elke routerfabrikant heeft een andere webbeheerinterface. Zodra u bent ingelogd, moet u in de menu's of op het dashboard zoeken naar iets dat alles op uw netwerk weergeeft. Hieronder ziet u een voorbeeld met de webinterface van ASUS. Andere kunnen er heel anders uitzien, maar zullen hetzelfde concept hebben.
De interface hieronder toont een netwerkkaart op het hoofddashboard. Als u op dit dashboard kijkt onder "clients:8" (rood omcirkeld), ziet u het aantal aangesloten apparaten.

Andere interfaces kunnen dit als een menukeuze hebben, of ze kunnen ze apparaten noemen in plaats van cliënten. Het kan zijn dat u door de interface moet dwalen om de exacte locatie te vinden om toegang te krijgen tot de informatie.
Als u op het pictogram "clients" op de netwerkkaart klikt, kunt u vervolgens de lijst zien van clients of apparaten die verbonden zijn of zijn geweest. Sommige zullen beide weergeven en zullen ze als actief of inactief tonen. Er wordt ook een naam voor hen weergegeven, hun IP-adres en het MAC-adres van het apparaat. Dit kan vitale informatie zijn wanneer u probeert alles te identificeren.

Met deze interface kunt u op individuele apparaten klikken en de details bekijken. Het heeft ook opties voor ouderlijk toezicht en om het apparaat te blokkeren voor internettoegang.

U kunt ook een lijst bekijken die laat zien op welke band ze zitten en andere details. Deze informatie kan zelfs worden geëxporteerd naar een spreadsheet voor uw administratie.
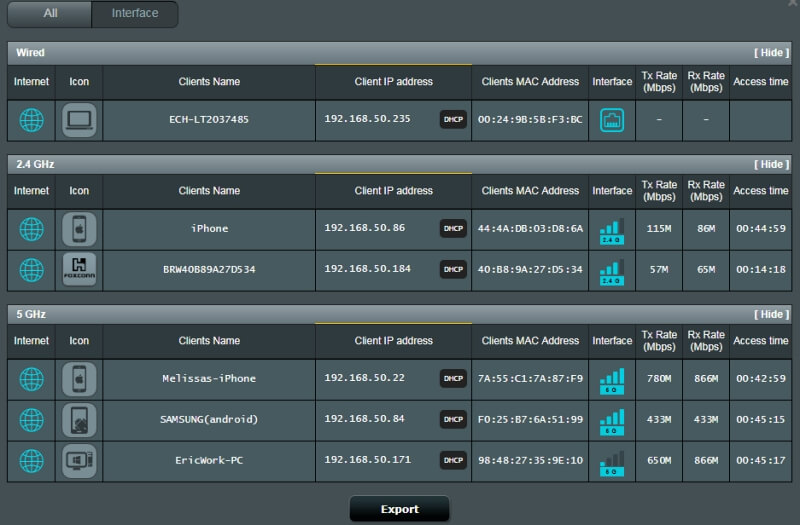
Er is hier veel informatie en er kan veel mee gedaan worden. Zoals eerder vermeld, kan de interface voor elk type router anders zijn. U kunt de webinterface van uw router verkennen om meer te weten te komen; vergeet niet te zoeken naar help-links wanneer dat nodig is.
Methode 2: via Scanning App
Als u de webinterface van uw router omslachtig vindt, probeer dan eens een netwerkscantoepassing. Een scanner is een hulpmiddel dat door beheerders wordt gebruikt om de gezondheid en veiligheid van een netwerk vast te stellen.
Enkele voorbeelden van populaire beschikbare scanners zijn LanScan (macOS), SoftPerfect (macOS, Windows), en Angry IP Scanner (macOS, Windows, Linux). Ze kunnen een geweldige manier zijn om uw apparaten bij te houden en ervoor te zorgen dat uw netwerk veilig is en goed presteert.
Hoe apparaten te identificeren
Als u de apparaten op de webinterface van uw router bekijkt of een scanner gebruikt, probeert u ze misschien te identificeren. Als u de lijst bekijkt, kan het soms moeilijk zijn om te bepalen welk of wiens apparaat is aangesloten. De beschrijving vertelt het u misschien niet; u kent waarschijnlijk niet het MAC-adres van elk gadget in uw huis of kantoor.
Als u problemen hebt met het identificeren van een onbekend apparaat, kunt u beginnen met het uitschakelen van alle bekende apparaten totdat u de enige overgeblevene in het netwerk hebt gevonden.
Als u het nog steeds niet kunt identificeren, kunt u altijd het wachtwoord van uw router wijzigen en de router opnieuw opstarten. Uiteindelijk zult u erachter komen welk apparaat geen verbinding kan maken. Als het een indringer op uw systeem is, zal het resetten van de router deze hopelijk afkicken en elimineren.
Waarom het aantal met WiFi verbonden apparaten controleren
Weten hoeveel apparaten - en welke - verbonden zijn met je wifi lijkt misschien op cyber ops. Maar geloof me, dat is het niet. Als je een klein netwerk beheert, is het informatie waar je aandacht aan moet besteden.
Er zijn drie belangrijke redenen waarom dit voor u belangrijk zou moeten zijn.
Beveiliging
De beveiliging van uw kleine netwerk is absoluut essentieel. U wilt geen dieven, hackers of andere kwaadwillenden op uw systeem. U of anderen kunnen het slachtoffer worden van identiteitsdiefstal, fraude met creditcards, fraude met bankrekeningen of andere vormen van cybercriminaliteit. Als uw netwerk voor uw bedrijf wordt gebruikt, kunnen hackers eigendoms- of vertrouwelijke informatie stelen. Dit moet u voorkomen.
Door regelmatig te evalueren wat er met uw wifi is verbonden, kunt u ervoor zorgen dat onbekende gebruikers zich niet op uw netwerk bevinden. Als indringers er wel zijn, maar niet proberen bij uw informatie te komen, gebruiken ze nog steeds de bandbreedte waarvoor u betaalt. In wezen is dit stelen (tenzij u openbare wifi aanbiedt aan uw gasten of klanten).
Prestaties
Te veel apparaten op uw netwerk kunnen prestatieproblemen veroorzaken. Het kan vertragen, signaalsterkte verliezen en zelfs verbindingen beginnen te verliezen. Dit is niet goed als u afhankelijk bent van uw internetverbinding voor videocommunicatie, gegevensoverdracht, online gaming of zakelijk gebruik. Als u een dual-band router hebt, kijk dan hoeveel apparaten op elke band staan en verdeel ze over de twee om ervoor te zorgen dat één bandniet overvol.
Indringers die uw wifi stelen, kunnen ook prestatieproblemen veroorzaken. Als u weet hoeveel gadgets er regelmatig op uw systeem zijn, kunt u bepalen wanneer iets of iemand verbinding maakt zonder dat u het weet.
Onderhoud
In het vorige deel hebben we het gehad over prestaties. Om ervoor te zorgen dat uw netwerk goed presteert, moet u bijhouden hoeveel apparaten verbinding maken, bepalen wanneer het er te veel zijn en vervolgens ongewenste apparaten verwijderen. Door regelmatig onderhoud te plegen, blijft alles soepel, betrouwbaar en veilig werken.
Door deze statistieken te gebruiken voor regelmatig onderhoud, weet u ook of u uw systeem aan het ontgroeien bent. Traag internet? Misschien ligt het niet aan uw provider; misschien moet u upgraden naar een betere router of een andere toevoegen. Als u dingen niet controleert, kan uw netwerk onoverzichtelijk worden, vastlopen en mogelijk verbindingen verbreken.
Laatste woorden
Regelmatig onderhoud en controle van uw draadloze netwerk zijn van cruciaal belang. Vaststellen wat en wie er verbinding mee maakt, maakt deel uit van dit proces. We hopen dat het u heeft geholpen om gemakkelijk de apparaten te controleren die met uw wifi zijn verbonden.
Laat het ons weten als u vragen of opmerkingen heeft. We horen graag van u.

