Inhoudsopgave
Wist u dat u in Lightroom schitteringen van glazen kunt verwijderen? Photoshop wordt over het algemeen beschouwd als de koning als het gaat om dit soort bewerkingen, en dat is ook zo. Maar dat betekent niet dat Lightroom machteloos is.
Ik ben Cara en ik bewerk het grootste deel van mijn foto's in Lightroom. Het is efficiënter om met grote partijen foto's te werken.
Als ik iets uit Photoshop nodig heb, kan ik de foto altijd opsturen, maar hoe minder heen en weer hoe beter, toch? Laten we eens kijken naar twee trucs om schittering van glazen in Lightroom te verwijderen.
Opmerking: de onderstaande screenshots zijn afkomstig van de Windows-versie van Lightroom Classic. Als u de Mac-versie gebruikt, zien ze er iets anders uit.
Methode 1: Verwijder schittering met behulp van het vlekkenverwijderingsprogramma
Het gereedschap Spot Removal in Lightroom is een handig klein hulpmiddel voor het verwijderen van ongewenste items in een foto. Het maakt het gemakkelijk om vlekken op het gezicht van het onderwerp of zelfs hele mensen uit de achtergrond van een foto te verwijderen.
Het is niet zo precies als het kloonstempelgereedschap in Photoshop, maar soms is die precisie niet nodig en kunt u de bewerking snel uitvoeren zonder naar Photoshop te gaan.
U vindt het gereedschap voor vlekverwijdering op de werkbalk net boven het basispaneel aan de rechterkant van Lightroom. Het lijkt een beetje op een pleister.
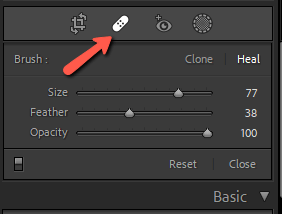
Het gereedschap heeft twee standen - Kloon en Genezen De kloonmodus kloont de bronplek die u kiest en kopieert die over het gebied dat u wilt verbergen. U kunt de randen een beetje vervagen met het doezelen, maar het doet geen poging om de omliggende pixels te evenaren.
De Heal modus probeert zoveel mogelijk de kleur van de omringende pixels te evenaren. Soms kan dit rare kleurafwijkingen veroorzaken, maar meestal helpt het om een natuurlijk resultaat te produceren.
Beide standen bieden drie instellingen - Maat , Veer en Opaciteit U kunt deze aanpassen zoals nodig voor uw beeld.
U kunt voor deze techniek beide gebruiken en u moet met beide experimenteren om uit te vinden welke het beste resultaat oplevert.
Verwijder schittering met het vlekverwijderingsgereedschap
Om schitteringen van een bril te verwijderen, zoomt u eerst in op het gezicht van de persoon om uw werk beter te zien.

Selecteer rechts het gereedschap Spot Removal en pas de grootte aan met de schuifregelaar of met de linker en rechter beugeltoets. [ ] Laten we beginnen met de helende modus en schilderen over het gebied dat moet worden aangepast.
Dit is wat ik kreeg bij mijn eerste poging. Ik raakte het frame van haar bril een beetje aan, dus ik kreeg die donkere kleur in de hoek daar. Ik moet het opnieuw proberen.

Lightroom pakt automatisch pixels van ergens anders in de afbeelding om te klonen. Soms lukt dat niet zo goed, lol. Om het op te lossen pak je het kleine zwarte puntje op je bronpunt en sleep je het naar een nieuwe plek in de afbeelding.

Deze plek werkt iets beter.

Opmerking: als u de grenzen en zwarte stippen niet ziet, controleer dan de Gereedschap Overlay instelling in de linkerbenedenhoek van uw werkruimte. Als deze is ingesteld op Nooit, worden de visualisaties niet weergegeven. Stel deze in op Altijd of Geselecteerde .

Als u tevreden bent met uw selectie, drukt u op Enter op het toetsenbord of klikt u op Gedaan in de rechterbenedenhoek van je werkruimte.

Dit ziet er eigenlijk best goed uit hier. Ik zal die plek op de andere lens ook schoonmaken en hier is de voor en na.

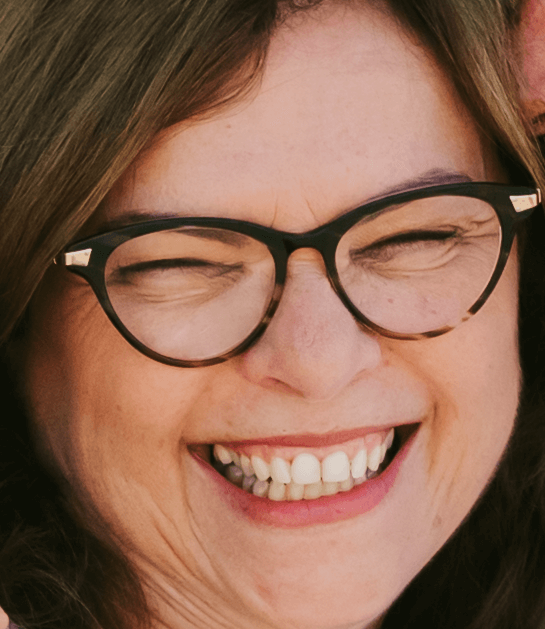
Niet slecht!
Methode 2: schittering verwijderen met het aanpassingspenseel
De vlekverwijderaar werkt goed in foto's zoals mijn voorbeeld waar de schittering over de huid of een ander gemakkelijk te klonen gebied zit. Maar wat doe je als de schittering over het oog zit?
Je kunt nog altijd voorzichtig klonen en proberen het oog te reconstrueren met behulp van het andere. Maar eerlijk gezegd is dat veel werk en biedt Photoshop daarvoor betere hulpmiddelen.
De andere optie die u in Lightroom kunt proberen is de kleuren, hooglichten, verzadiging, enz. aan te passen om de schittering te minimaliseren.
Om de aanpassingen te beperken tot alleen de schittering, kiezen we het maskeergereedschap uit de werkbalk rechts. Klik op Nieuw masker aanmaken (laat deze stap achterwege als er geen andere maskers in de afbeelding actief zijn). Kies de optie Borstel gereedschap uit de lijst, of druk op K op het toetsenbord en alles overslaan.
Zoom in op je onderwerp. Op deze foto heeft hij een rare paarse schittering op zijn bril.

Schilder over de schittering heen met je aanpassingspenseel.

Beweeg nu de schuifjes van het aanpassingspenseel om de schittering zoveel mogelijk te beperken. Omdat ik veel kleur heb in deze schittering, ben ik eerst gaan rommelen met de schuifjes voor witbalans en verzadiging.
Dehaze is een goede instelling om te proberen en soms helpt het om de Hoogtepunten te verlagen. Ik heb ook de Helderheid verhoogd en het Contrast verlaagd.
Hier zijn mijn uiteindelijke instellingen.

En hier is het resultaat.

Het is niet perfect, maar het heeft de schittering behoorlijk geminimaliseerd en dit beeld is ingezoomd op 200%. Zodra we teruggaan, zal de schittering helemaal niet meer opvallen. Bovendien kostte het maar een paar minuten prutsen om het te doen!

Heb je vandaag iets nieuws geleerd? Wat dacht je van nog een leuke? Bekijk hier hoe je tanden kunt bleken in Lightroom.

