सामग्री तालिका
विन्डोज स्वचालित मर्मत प्रक्रियाले तपाइँलाई तपाइँको प्रणालीमा अन्तर्निहित समस्याहरू म्यानुअल रूपमा फेला पार्ने र समाधान गर्ने तनावबाट मुक्त गराउनको लागि हो। जबकि स्वचालित मर्मत प्रक्रियाले धेरैजसो समय काम गर्छ, स्टार्टअप मर्मत विकल्पहरू सम्झौता गर्न सजिलो छैन। त्यसकारण, स्वचालित मर्मत लूपको तयारीमा अड्कनु एक व्यापक समस्या हो।
यस लेखले तपाईंलाई स्वचालित मर्मत लूप त्रुटि कसरी समाधान गर्ने भनेर देखाउनेछ। त्यसकारण, भित्र जाऔं र सुरु गरौं।
स्वचालित मर्मत लूप तयार गर्दै: सम्भावित कारणहरू
त्रुटि सन्देश तुलनात्मक रूपमा सामान्य हुँदा, केही कारकहरूले यो व्यवहारलाई निम्त्याउँछ। तिनीहरूमध्ये धेरै ट्र्याक गर्न अपेक्षाकृत सरल छन्; अरू धेरै मायालु छन्। त्यसकारण, तिनीहरूलाई पछ्याउनु अन्तिम प्रयोगकर्ताको लागि दुःस्वप्न हुन सक्छ।
यस्तो त्रुटिको सबैभन्दा सामान्य कारण भनेको प्रणाली फाइल करप्शन हो। तपाईंको प्रणाली पुनर्स्थापनाले फाइलहरू पढ्न आवश्यक कदमहरू जान्न प्रयास गर्दछ। यद्यपि, स्थानमा रहेका फाइलहरू पहिले नै भ्रष्ट छन्, त्यसैले यो स्वचालित मर्मत लूप तयार गर्नमा अड्किन्छ। यस समस्याको लागि कुनै त्रुटि सन्देश छैन, त्यसैले एक्लै देखिने बाट के गल्ती भयो भनेर बुझ्न गाह्रो छ।
तपाईँको पीसीको लागि प्रणाली रिस्टोर फाइलहरू गडबड गर्ने केही सामान्य कारणहरू यहाँ छन्:
- मालवेयर संक्रमणहरू : यी आक्रमणहरू तपाईंको प्रणालीलाई हानि पुर्याउने उद्देश्यले गरिन्छ। तिनीहरूले विन्डोज रजिस्ट्री र तपाईंको बुट कन्फिगरेसन डाटालाई आक्रमण गर्न सक्छन्, यसले तपाईंको गडबडीको कारणसमाप्त भयो, तपाइँको कम्प्युटर पुन: सुरु गर्नुहोस्, र यसले समस्या समाधान गर्नुपर्छ। यद्यपि, यो ध्यान दिन लायक छ कि यदि विशिष्ट रजिस्ट्री फाइलहरू दूषित भएमा प्रणाली अघिल्लो स्थापना मिडियामा पुनर्स्थापना गर्न असफल हुन्छ।
त्यसैले, यदि तपाइँ PC त्रुटि सन्देश प्राप्त गर्नुहुन्छ भने उन्नत मर्मत विकल्पहरूमा बुटिङ तपाइँको बचत अनुग्रह हुनेछैन। प्रक्रिया को समयमा। यदि यस्तो घटना हुन्छ भने, चरणहरू दोहोर्याउन सुरक्षित मोडमा आफ्नो पीसी बुट गर्ने प्रयास गर्नुहोस्। यसका बावजुद, त्रुटि जारी रहन सक्छ; त्यस अवस्थामा, Windows 10 पुन: स्थापनाको कारण हुनेछ।
9. Windows 10 पुन: स्थापना गर्नुहोस्
मान्नुहोस् माथि उल्लेख गरिएका सबै विधिहरू असफल भएका छन्। त्यसपछि यो तपाइँको प्रतिलिपि पुन: स्थापना गर्ने समय हो Windows 10। यो प्रक्रिया सफलता को उच्चतम संभावनाहरु को बावजूद सामान्यतया कम सिफारिस गरिएको छ। कारण एकदम सरल छ; तपाईंले Windows 10 पुन: स्थापना गर्दा धेरै मूल्यवान सेटिङहरू र डेटा गुमाउन सक्नुहुन्छ।
तैपनि, धेरैजसो Windows रिकभरी वातावरण त्रुटिहरू हटाउन सफा रिइन्स्टल पर्याप्त छ। जबकि विशिष्ट हार्डवेयर-सम्बन्धित कालो स्क्रिन र नीलो स्क्रिन त्रुटिहरू रहन सक्छन्, तयारी स्वचालित मर्मत त्रुटि यस विधिको विरुद्ध खडा हुने कुनै सम्भावना छैन।
यसले भने, Windows 10 स्थापना गर्न धेरै विधिहरू छन्। आउनुहोस् हेरौं। विस्तृतमा सबैभन्दा प्रमुख।
विन्डोज स्थापना मिडिया प्रयोग गर्दै
विन्डोज स्थापना मिडिया USB फ्लैश ड्राइभमा Windows ISO फाइल जलाउन प्रयोग गर्न सकिन्छ। तपाईले फिर्ता गर्नु पर्छतपाईंको Windows 10 फाइलहरू क्लाउडमा त्यो डाटा सुरक्षित गर्न। यसो भनिएको छ, यहाँ तपाइँ कसरी स्थापना मिडिया मार्फत विन्डोज पुन: स्थापना गर्न सक्नुहुन्छ।
- निम्न लिङ्कहरूबाट स्थापना मिडिया सेटअप डाउनलोड गर्नुहोस्:
- Windows 7
- Windows 8.1
- Windows 10
- Windows 11
- ISO फाइललाई USB ड्राइभमा बर्न गर्नुहोस्। स्थापना मिडिया सिर्जना गर्नु अघि तपाईंले जाँच गर्न आवश्यक पर्ने कुरा यहाँ छ:
- विश्वसनीय इन्टरनेट जडान (ISO डाउनलोड गर्नका लागि)
- उत्पादन कुञ्जी (का लागि गैर-डिजिटल इजाजतपत्रहरू)
- मिडियालाई आफ्नो पीसीमा जडान गर्नुहोस् र setup.exe फाइलमा क्लिक गर्न फाइल एक्सप्लोरर खोल्नुहोस्।
- आफ्नो विकल्पहरू छान्नुहोस्। र इन्टर थिच्नुहोस्। यदि स्वचालित मर्मत त्रुटिको कारण मालवेयर समस्या हो भने तपाईले समस्याग्रस्त फाइलहरू मेटाउन चाहानुहुन्छ।
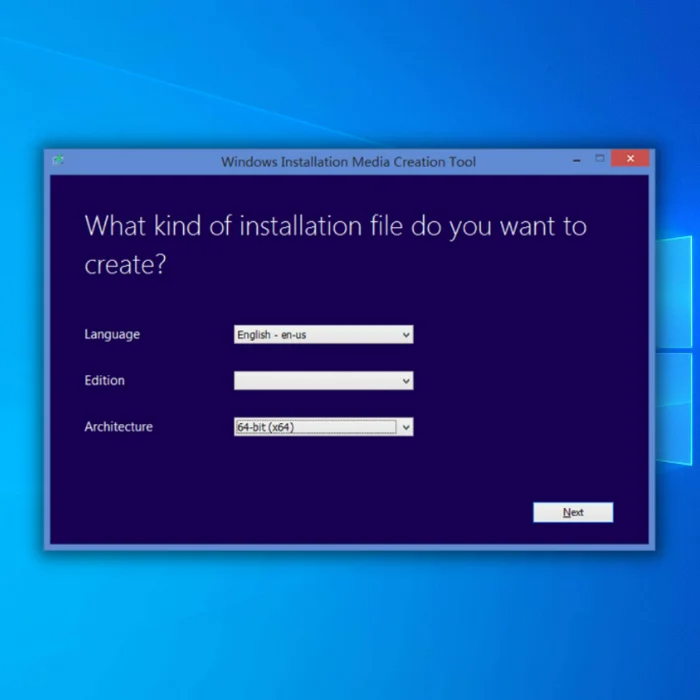
- एक पटक सेटअप र चलिरहेको छ, स्थापनामा क्लिक गर्नुहोस् र <6 चयन गर्नुहोस्।>अर्को।
त्यसपछि, तपाइँको पीसी स्थापना प्रक्रियामा धेरै पटक पुन: सुरु हुनेछ। एक पटक सेटअप स्थापना भएपछि, तपाइँलाई Windows 10 को नयाँ प्रतिलिपिको साथ स्वागत गरिनेछ। फलस्वरूप, तपाइँको रिकभरी वातावरण रिसेट हुनेछ, र त्यहाँ संदिग्ध सफ्टवेयरको स्थापना रद्द गर्न आवश्यक पर्दैन।
WinToUSB प्रयोग गर्दै
यदि स्टार्टअप मर्मतले काम गरिरहेको छैन भने, त्यहाँ एक सभ्य मौका छ कि तपाइँ स्थापना गर्न सक्षम हुनुहुने छैन Windows 10 परम्परागत तरीकाले। त्यसकारण, तेस्रो-पक्ष अनुप्रयोग खेलमा हुन सक्छ। यद्यपि, यो संस्करणलाई "Windows Toनियमित Windows 10 को सट्टामा जानुहोस्”, त्यसैले यसलाई अन्तिम उपायको रूपमा मात्र प्रयोग गर्नुपर्छ।
यो पनि हेर्नुहोस्: Adobe Illustrator मा रङ कसरी बचत गर्नेयस विधिले तपाईंलाई निम्न कुराहरू हुन आवश्यक हुनेछ:
- एउएसबी क्याडी 7
यसले स्वत: मर्मत नीलो स्क्रिनलाई हटाउनेछ, तपाईंले केही शारीरिक श्रम गर्नुपर्छ। त्यसकारण, थोरै शारीरिक काम गर्न तयार हुनुहोस्। त्यसको साथमा, यहाँ Windows सेटअप विन्डो वा मर्मत स्क्रिन बिना Windows 10 पुन: स्थापना गर्न आवश्यक चरणहरू छन्:
- वेबसाइटबाट WinToUSB अनुप्रयोग डाउनलोड गर्नुहोस्। तपाईंसँग नि: शुल्क र सशुल्क संस्करण बीच चयन गर्ने विकल्प हुनेछ। सौभाग्यवश, नि:शुल्क संस्करणले काम राम्रोसँग गर्नेछ।
- माइक्रोसफ्ट वेबसाइटबाट आफ्नो मनपर्ने Windows संस्करणको ISO फाइल डाउनलोड गर्नुहोस्।

- WinToUSB खोल्नुहोस्। अनुप्रयोग स्थापना पछि, ब्राउज बटन क्लिक गर्नुहोस्, र फाइल प्रबन्धकबाट आफ्नो डाउनलोड ISO फाइल छान्नुहोस्।
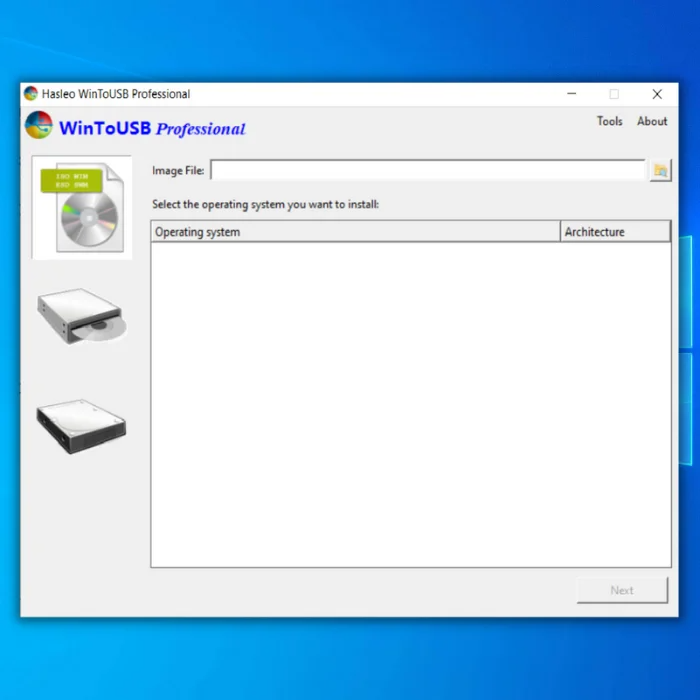
- दृश्य विकल्पहरूबाट, तपाईंले स्थापना गर्न चाहनुभएको Windows संस्करण चयन गर्नुहोस्। आदर्श रूपमा, तपाईं एकल-भाषा विकल्पहरूको लागि जानुहुने छैन। यद्यपि, तिनीहरूलाई छनोट गर्दा कुनै समस्या छैन।

- अर्को क्लिक गर्नु अघि, Caddy जस्ता माध्यमबाट आफ्नो पीसीबाट ड्राइभ संलग्न गर्नुहोस्।
- सेटअपमा ड्राइभ चयन गर्नुहोस् र पूर्वनिर्धारितमा अर्को थिच्नुहोस्विकल्पहरू।

- विभाजन प्यानलमा, विभाजन योजना चयन गर्नुहोस्। आदर्श रूपमा, तपाइँ तपाइँको C ड्राइभमा 180 GB असाइन गर्न चाहानुहुन्छ जबकि बाँकी भण्डारणको लागि जान सक्छ, त्यसपछि अर्को थिच्नुहोस्।

सेटअप समाप्त भएपछि, यसलाई फिर्ता राख्न ड्राइभलाई अनप्लग गर्नुहोस्। आफ्नो पीसी मा। यसलाई बुट गर्नुहोस्, र तपाईंले अहिले सम्म स्वचालित मर्मत सञ्झ्यालको तयारी देख्नुहुने छैन।
यो पनि हेर्नुहोस्: Canva मा छवि कसरी रिसाइज गर्ने (7 द्रुत चरणहरू)बारम्बार सोधिने प्रश्नहरू
किन स्वचालित मर्मत कहिलेकाहीँ स्वचालित मर्मत त्रुटिको तयारीमा अड्किन्छ?
Windows मा स्वचालित मर्मत सुविधा कहिलेकाहीँ स्वचालित मरम्मत त्रुटिहरू हुन सक्छ। यो किनभने यो सुविधा त्रुटिहरू समाधान गर्न डिजाइन गरिएको हो जुन यसले स्वचालित रूपमा पत्ता लगाउँछ।
यद्यपि, कहिलेकाहीँ यसले पत्ता लगाउने त्रुटिहरू वास्तवमा हार्डवेयर समस्याहरू जस्ता अन्य कारकहरूको कारणले गर्दा हुन्छन्। यी अवस्थाहरूमा, स्वचालित मर्मत सुविधाले समस्या समाधान गर्न असमर्थ हुन सक्छ र कम्प्युटरलाई स्वचालित मर्मत समस्याको तयारीमा प्रवेश गराउन सक्छ।
स्वचालित मर्मत कालो स्क्रिन के हो?
स्वचालित कालो स्क्रिन मर्मत विन्डोज अपरेटिङ सिस्टम संग एक समस्या हो। जब यो समस्या हुन्छ, प्रयोगकर्ताको स्क्रिन कालो हुनेछ, र तिनीहरूले केहि देख्न असमर्थ हुनेछन्।
यो प्रयोगकर्ताहरूको लागि निराशाजनक हुन सक्छ किनभने तिनीहरूले आफ्नो कम्प्युटर प्रयोग गर्न सक्दैनन्। प्रयोगकर्ताहरूले यो समस्या समाधान गर्न प्रयास गर्न केहि चीजहरू गर्न सक्छन्। प्रयोगकर्ताहरूले गर्न सक्ने एउटा कुरा उनीहरूको कम्प्युटर रिबुट हो। प्रयोगकर्ताहरूले गर्न सक्ने अर्को कुरा विन्डोज चलाउनु होमर्मत उपकरण।
स्वचालित मर्मत सेटिङहरू। यसरी, तपाईंको पीसी बुट लुप समस्यामा फसेको छ। - निम्न लिङ्कहरूबाट स्थापना मिडिया सेटअप डाउनलोड गर्नुहोस्:
- ड्राइभरहरू मिल्दोजुल्दो छैन : विन्डोज ड्राइभरहरूको निश्चित संस्करणहरू कुख्यात रूपमा खराब छन् र तपाईंको प्रणालीलाई असत्य डाटामा विश्वास गराउन सक्छ। तपाईंको प्रणालीले सही रूपमा बुट गर्न आवश्यक पर्ने महत्वपूर्ण कार्यात्मकताहरू गुमाउँदै हुनुहुन्छ भन्ने सोच्ने गर्छ, अनन्त मर्मत लूप प्रम्प्ट गर्दै।
- पावर आउटेज : यो असम्भव देखिन सक्ने भए पनि, फाइल हुँदा पीसी बन्द गर्दै लेखन मोडमा खोलिएको छ यसलाई भ्रष्ट हुन सक्छ। यो किनभने प्रणाली फाइल परीक्षकले बुझ्नको लागि Windows 10 स्वचालित मर्मतको लागि एकदमै अनौठो चित्र कोर्छ, त्यसैले यो अड्किन्छ।
- खराब क्षेत्रहरू : यी क्षेत्रहरू हुन्छन् जब प्रमाणिकरण कोड आउँदैन। डाटा मिलाउनुहोस्। जब तपाइँ यसको लागि नीलो स्क्रिन त्रुटि सन्देश प्राप्त गर्नुहुन्न, यो अझै पनि तपाइँको लागि आवश्यक डेटा गुमाउने उच्च सम्भावना छ, मुख्य रूपमा यदि समस्या बुट क्षेत्रमा देखा पर्दछ।
मरम्मत प्रक्रिया समान छ। कारण किन नहोस् । त्यसकारण, हामी त्यस्ता त्रुटिहरू रोक्नको लागि तपाईंको भण्डारण कन्फिगरेसन डाटालाई अनुकूलन गर्न सिफारिस गर्छौं।
स्वचालित मर्मत लूपको तयारी गर्दै
भ्रष्ट प्रणाली फाइलहरूलाई भौतिक रूपमा मर्मत गर्ने कुनै तरिका नभएको बेला, यो अझै पनि आदानप्रदान गर्न सम्भव छ। प्रणाली सही काम गर्न को लागी तिनीहरूलाई बदल्नुहोस्। यसो भनिरहँदा, यहाँ ती विधिहरू छन् जुन Windows 10 र Windows 11:
1 को लागि स्वचालित मर्मत लूप ठीक गर्न प्रयोग गर्न सकिन्छ। कडाआफ्नो कम्प्युटर रिबुट गर्नुहोस्
धेरै परिदृश्यहरूमा, तपाईंले कुनै पनि फेन्सीमा आफ्नो हात जोड्नु पर्दैन। यसको सट्टा, तपाइँ पूर्ण कम्प्युटर पुन: सुरु गर्न सक्नुहुन्छ र उत्तमको लागि आशा गर्न सक्नुहुन्छ। जंकी भए तापनि, यो विधिले धेरैजसो कम्प्युटरहरूमा राम्रोसँग काम गर्छ।
यदि तपाईँलाई स्वचालित मर्मत लूपको तयारीबाट कम्प्युटर पुनः सुरु गर्न समस्या भइरहेको छ भने, तपाईँले तल उल्लेख गरिएका चरणहरू पालना गर्न सक्नुहुन्छ:
- विधि 1: कम्प्युटर बन्द नभएसम्म पावर बटन थिच्नुहोस् र होल्ड गर्नुहोस्। यसलाई ब्याकअप गर्नको लागि फेरि पावर बटन थिच्नुहोस्।
- विधि २: आफ्नो पीसी बन्द गर्न सकेटबाट पावर केबल तान्नुहोस्। जोखिमपूर्ण हुँदाहुँदै पनि, यो अनौठो विन्डोज बुट अनुक्रमहरूबाट बाहिर निस्कने वैध तरिका हो। कर्डलाई फेरि प्लग इन गर्नुहोस् र विन्डोज बुट प्रबन्धकलाई आफ्नो काम गर्न दिन पावर बटन थिच्नुहोस्।
यो ध्यान दिन लायक छ कि यदि तपाइँको कम्प्युटर असफल भयो भने मात्र हार्ड रिबुट सुरु गर्नुपर्छ। स्वचालित मर्मत लूपबाट बाहिर निस्कन। अपरेटिङ सिस्टम समर्थन बिना कम्प्युटर पुन: सुरु गर्दा फाइल करप्ट मार्फत स्थायी रूपमा डाटा हराउन सक्छ।
2. सुरक्षित मोडमा बुट सुरु गर्नुहोस्
सुरक्षित मोडले कम्प्युटर चलाउनको लागि आवश्यक आवश्यक घटकहरू मात्र चलाएर काम गर्दछ। विन्डोजका लगभग सबै संस्करणहरू Windows XP युगमा निर्मित सुरक्षित मोडको साथ आउँछन्। यस विधिले सामान्यतया कम्प्युटर बुट अनुक्रम प्रशोधन गर्दा सम्भावित क्र्यासहरू रोक्छ।
यसले भन्यो,यहाँ तपाइँ कसरी Windows 10 र 11 मा सुरक्षित मोड सक्षम गर्न सक्नुहुन्छ:
- स्टार्ट मेनुबाट कोग आइकन मुनि रहेको पावर बटन थिच्नुहोस्।

- स्टार्ट सबमेनुमा, Shift कुञ्जी होल्ड गर्नुहोस् र पुनः सुरु गर्नुहोस्।
- प्रणाली विन्डोजमा बुट हुनको लागि कुर्नुहोस्। बुट मेनु । समस्या निवारण > मा क्लिक गर्नुहोस्; उन्नत विकल्पहरू > स्टार्टअप सेटिङ्हरू र पुनः सुरु गर्नुहोस् बटनमा ट्याप गर्नुहोस्।

- पुनः सुरु भएपछि, तपाईंलाई स्टार्टअप सेटिङहरूसँग स्वागत गरिनेछ। मेनु। त्यहाँ, सुरक्षित मोड सक्षम गर्न 4 थिच्नुहोस्। वैकल्पिक रूपमा, तपाइँ 5 थिचेर नेटवर्किङको साथ सुरक्षित मोड सक्षम गर्न सक्नुहुन्छ, र सामान्यतया यहाँ विकल्प पाँचको साथ जानु राम्रो हुन्छ। स्वचालित मर्मत क्रम पुन: सुरु गर्न। यदि सबै कुरा उद्देश्य अनुसार चल्यो भने, तपाईं फेरि स्वचालित मर्मत लूप तयार गर्नमा अड्कनुहुने छैन।
3. हराइरहेको/भ्रष्ट प्रणाली फाइलहरू मर्मत गर्नुहोस्
विन्डोजसँग हराइरहेको र दूषित प्रणाली फाइलहरू फिक्स गर्नको लागि स्वचालित मर्मत अनुक्रम छ। उपयोगिता कमाण्ड प्रम्प्टबाट सजिलै पहुँचयोग्य छ र कुनै पनि पटक प्रयोग गर्न सकिन्छ। यद्यपि, यो राम्रो समाधान खोज्न लायक हुन सक्छ यदि यसले पहिलो केही प्रयासहरूमा काम गर्दैन भने।
त्यो भनिएको छ, यहाँ तपाईंले के गर्न आवश्यक छ:
- स्टार्ट मेनुबाट तपाइँको कम्प्यूटर पुन: सुरु गर्नुहोस् र बुट अनुक्रम को समयमा F8 कुञ्जी होल्ड गर्नुहोस्। एक पटक तपाईं हुनुहुन्छबुट स्क्रिन मार्फत, विन्डोज रिकभरी वातावरण लोड हुनेछ। तपाइँको कम्प्युटरको आधारमा यसलाई पहुँच गर्ने तरिका फरक हुन सक्छ।
- एक पटक लोड भएपछि, समस्या निवारण मेनुमा जानुहोस् र उन्नत विकल्पहरू छान्नुहोस्। यी उन्नत बुट विकल्पहरू तपाइँको जाने हब हो जब तपाइँ विन्डोजमा अड्किएका त्रुटिहरूसँग समस्याहरू सामना गर्नुहुन्छ र यसको विपरीत,
- कमान्ड प्रम्प्ट मा क्लिक गर्नुहोस् र उपयोगिता खोल्नको लागि पर्खनुहोस्।

- sfc /scannow टाइप गर्नुहोस् र यसलाई कार्यान्वयन गर्न इन्टर थिच्नुहोस्।
प्रणाली फाइल परीक्षकले स्वचालित रूपमा सबै जाँच गर्नेछ। फाइलहरू फेला पार्न र कुनै पनि भिन्नताहरू जुन उपस्थित हुन सक्छ मरम्मत गर्न। त्यसकारण, कम्प्युटर पुन: सुरु गर्नु अघि प्रणाली फाइल जाँचकर्तालाई प्रक्रिया पूरा गर्न पर्खनुहोस्।
4. स्वचालित मर्मत असक्षम गर्नुहोस्
यदि सुविधाले सही रूपमा काम गर्न अस्वीकार गर्यो भने, यो अनन्त मर्मत लूप हटाउन स्वचालित मर्मत असक्षम गर्न लायक हुन सक्छ। यो एक आदर्श समाधान भन्दा बढी समाधान हो, र त्यसैले, यसले तपाइँलाई सबै स्वचालित मर्मत शेनानिगन्स बिना झन्झट-रहित बुट गर्न दिनुपर्छ।
स्वचालित मर्मत असक्षम गर्ने कुल दुई तरिकाहरू छन्। एउटाले बुट फेल हुनु अघिको परिदृश्यलाई पूरा गर्दछ, जबकि अर्कोले सबै कुरा गरिसकेपछि र धुलो पारिसकेपछिको उद्देश्य हो।
BSD सम्पादन गर्नुहोस् (पूर्व बुट विफलता)
BSD सम्पादन गर्न, तल उल्लिखित चरणहरू पालना गर्नुहोस्। :
- प्रशासकको स्टार्ट मेनुबाट कमाण्ड प्रम्प्ट खोज्नुहोस् र खोल्नुहोस्मोड। यो प्रशासकको रूपमा चलाउनुहोस् विकल्प छनोट गर्न उपयोगितामा दायाँ क्लिक गरेर गर्न सकिन्छ।

- कमाण्ड प्रम्प्टमा, टाइप गर्नुहोस् bcdedit र मानहरू लोड हुनको लागि पर्खनुहोस्।

- पहिचानकर्ता मान प्रतिलिपि गर्नुहोस् र निम्न अनुक्रममा तपाईंको अर्को आदेश टाइप गर्नुहोस्:
7612<0 जहाँ {वर्तमान} चल प्रतिलिपि गरिएको पहिचानकर्ता मान हो।
BSD सम्पादन गर्नुहोस् (पोस्ट बुट विफलता)
स्वचालित मर्मत असक्षम गर्ने चरणहरू तल उल्लेख गरिएको छ:<1
- बुट प्रयास असफल भएपछि, तपाइँलाई स्टार्टअप सेटिङ स्क्रिनको साथ स्वागत गरिनेछ जुन स्टार्टअप मर्मतले तपाइँको पीसी मर्मत गर्न सकेन। त्यहाँबाट, उन्नत विकल्पहरूमा क्लिक गर्नुहोस्।
- समस्या निवारण मेनुमा जानुहोस् र उन्नत विकल्पहरू मार्फत आफ्नो बाटो नेभिगेट गर्नुहोस्। कमाण्ड विन्डो लोड गर्न कमाण्ड प्रम्प्ट मा क्लिक गर्नुहोस्।

- एक पटक उपयोगिता पहुँचयोग्य भएपछि, बाँकी चरणहरू समान छन्। bcdedit आदेश प्रविष्ट गर्नुहोस् र पहिचानकर्ता मान प्रतिलिपि गर्नुहोस्।

- टाँस्नुहोस् र निम्न आदेशहरूको ढाँचामा प्रविष्ट गर्नुहोस्:
7145
जहाँ {default} चर प्रतिलिपि गरिएको पहिचानकर्ता मान हो।
सुरक्षित मोड जस्तो केहि चलाउनुको सट्टा सुविधा असक्षम गर्दा जोखिमपूर्ण विकल्प जस्तो लाग्न सक्छ। विन्डोजले तपाईंलाई कुन फाइलहरू मर्मत स्क्रिनको समयमा मर्मत गर्दैछ भनेर बताउँदैन। तसर्थ, तपाईं मात्र अनुमान गर्न सक्नुहुन्छ कि उपयोगिता सही रूपमा काम गरिरहेको छ वा यदि यो एक मा अड्किएको छWindows स्वचालित मर्मत लूप।
5. कमाण्ड प्रम्प्ट विन्डोको साथ BCD पुन: निर्माण गर्नुहोस्
सबै सफ्ट तयारी स्वचालित मर्मत फिक्सहरूले कार्य गर्न अस्वीकार गरेको हुनाले, यो केही आक्रामक प्रतिरोधी उपायहरू लागू गर्ने समय हो। तपाईंको बुट कन्फिगरेसन डाटाको पुनर्निर्माण यस दृष्टिकोणमा लागू गरिएका केही हल्का विधिहरू मध्ये एक हो।
नामले सुझाव दिन सक्छ, बुट कन्फिगरेसन डाटा जानकारीको एक महत्वपूर्ण भाग हो जसले रनटाइम वातावरणमा विन्डोज बुट लोडरलाई बताउँछ। PC सुरु गर्नको लागि आवश्यक सबै बुट जानकारीको स्थान।
भ्रष्ट BCD हुनुले मास्टर बुट रेकर्डलाई बिग्रन्छ। BCD मा विन्डोज प्रणाली फाइलहरू स्वचालित मर्मत लूपको तयारीमा अडिग नहुनको लागि आवश्यक भए पनि, तिनीहरूलाई पूर्ण रूपमा स्क्र्याचबाट पुनर्निर्माण गर्न निम्न चरणहरू लिन सकिन्छ:
- खोल्नुहोस् कमाण्ड प्रम्प्ट । यदि तपाइँ सुरक्षित मोड प्रयोग गरेर Windows मा बुट गर्न सक्नुहुन्छ भने, अघिल्लो सुरु मेनु विधि प्रयोग गर्नुहोस्। अन्यथा, तपाईं स्टार्टअप सेटिङहरूमा जान सक्नुहुन्छ > समस्या निवारण > यसलाई खोल्नको लागि उन्नत विकल्पहरू।

- त्यहाँ, निर्दिष्ट अनुक्रममा निम्न आदेशहरू टाइप गर्नुहोस्:
-
bootrec /fixmbr -
bootrec /fixboot -
bootrec /scanos -
bootrec /rebuildbcd
प्रत्येक आदेश कार्यान्वयन गरेपछि, तपाईंले "सफलतापूर्वक स्क्यान Windows स्थापनाहरू " सन्देश देख्नुहुनेछ। यसले BCD पुनर्निर्माण प्रक्रिया सफलतापूर्वक सम्पन्न भएको संकेत गर्छ।

6. कमाण्ड प्रम्प्ट
कमाण्ड प्रम्प्ट प्रयोग गरेर बल बुट गर्नुहोस् Fixboot कमाण्डको सुविधा दिन्छ जसले तपाइँको पीसीलाई स्वचालित रूपमा बुटिङ अनुक्रमसँग सम्बन्धित कुनै पनि त्रुटिहरू मर्मत गर्न दिन्छ। धेरैजसो परिदृश्यहरूमा यसले बुट लुप त्रुटिहरू ठीक गर्छ, तर विन्डोज स्वचालित प्रक्रियाहरूको अविश्वसनीयताको कारणले गर्दा विधि हिट वा छुटेको छ।
तपाईंले स्टार्टअप सेटिङहरू वा सेफ मोड बुटबाट कमाण्ड प्रम्प्ट खोल्न आवश्यक छ, जुन उल्लेख गरिएका कुनै पनि तरिकामा गर्न सकिन्छ। यदि तपाइँ यसलाई सुरक्षित मोडबाट खोल्न प्रयास गर्दै हुनुहुन्छ भने, यसले प्रशासक विशेषाधिकारहरूसँग काम गर्दछ भनेर सुनिश्चित गर्नुहोस्।
फलस्वरूप, तपाइँ कुनै पनि सम्भावित फाइल मर्मत गर्न chkdsk C: /r आदेशको साथ पालना गर्न सक्नुहुन्छ। भण्डारण माध्यममा समस्याहरू।

त्यसपछि, fixboot C: आदेश प्रविष्ट गर्नुहोस् र पुनर्स्थापना प्रक्रिया समाप्त हुनको लागि पर्खनुहोस्।

7. विन्डोज रजिस्ट्री रिस्टोर गर्नुहोस्
यदि तपाईंले विन्डोज रजिस्ट्रीमा कुनै पनि पूर्व परिवर्तनहरू गर्नुभएको छैन भने मात्र यो विधि प्रयोग गर्नुपर्छ। यो किनभने त्यहाँ रजिस्ट्री को डाटा रिकभरी प्रक्रिया को समयमा हराएको डाटा हुनेछ। इन्टरनेटबाट समस्याग्रस्त फाइलहरू डाउनलोड गर्नु विन्डोज रजिस्ट्री भ्रष्ट हुने महत्त्वपूर्ण कारण हो। त्यसकारण, तपाइँको एन्टिभाइरस सफ्टवेयरलाई अप टु डेट राख्न निश्चित गर्नुहोस्।
त्यो भनेपछि, तपाइँले Windows Recovery Environment बाट फेरि एक पटक Command Prompt खोल्नु पर्ने हुन्छ। त्यस पछि, तल उल्लेखित चरणहरू पालना गर्नुहोस्:
कृपया निम्न कोड टाइप गर्नुहोस् र यसलाई कार्यान्वयन गर्न प्रणालीको लागि इन्टर थिच्नुहोस्। यो पनि एक उत्कृष्ट तरिका होसम्भावित कालो स्क्रिन र नीलो स्क्रिन त्रुटि सन्देश हटाउनुहोस्।
5009
- कम्प्यूटर-सूचीबद्ध विकल्पहरूबाट, टाइप गर्नुहोस् सबै र इन्टर थिच्नुहोस्। Windows रजिस्ट्रीले पूर्वनिर्धारितहरूलाई पुनर्स्थापना बिन्दुको रूपमा प्रयोग गर्नेछ।
पुनर्स्थापना प्रक्रिया समाप्त भएपछि, आफ्नो विन्डोज रिबुट गर्नुहोस्। यदि तपाईं अझै पनि Windows 10 स्वचालित मर्मत त्रुटिमा अड्कनुभएको छ भने, यो आधिकारिक विन्डोज समाधान प्रयोग गर्ने समय हुन सक्छ।
8। प्रणाली पुनर्स्थापना प्रदर्शन गर्नुहोस्
यो विकल्पले तपाइँको पीसीलाई तपाइँको पीसीको पुरानो प्रतिलिपिमा फर्कन अनुमति दिन्छ। यद्यपि, यो काम गर्नको लागि तपाइँलाई पहिलेको Windows Restore Point चाहिन्छ। स्वचालित मर्मत त्रुटि सन्देशको तयारीबाट छुटकारा पाउने यो राम्रो तरिका हो, तर विन्डोज रिस्टोर पोइन्टमा रहेका तपाईंका सबै सुरक्षित गरिएका फाइलहरूले धूलो काट्नेछन्।
पीसीमा बुट नगरी रिस्टोर पोइन्टमा पहुँच गर्नु निकै कठिन छ। तसर्थ, तपाईंले तल उल्लेख गरिएका चरणहरूलाई ध्यानपूर्वक पालना गर्न आवश्यक छ:
- समस्या निवारण > Advanced Options मा क्लिक गर्नुहोस् Windows Recovery Environment र System Restore मा जानुहोस्। .

- त्यहाँबाट, तपाईंले जम्प गर्न चाहनु भएको पुनर्स्थापना बिन्दु चयन गर्नुहोस्। आदर्श पुनर्स्थापना बिन्दु स्वचालित मर्मत त्रुटि उत्पन्न हुन थाल्नु अघि तयार छ। त्यसकारण, त्यो भन्दा पहिले जम्प गर्न निश्चित गर्नुहोस्।

- Windows 10 ले पुनर्स्थापना बिन्दुहरू सिर्जना गर्दछ जब नयाँ अद्यावधिक स्थापना हुन्छ। यसरी, यदि पुनर्स्थापना बिन्दु निर्दिष्ट गरिएको छ भने तपाईसँग धेरै विकल्पहरू हुनेछन्।

प्रक्रिया भएपछि

