सामग्री तालिका
के तपाइँ Windows 10 मा तपाइँको हार्ड डिस्क प्रदर्शन संग समस्या छ? तपाईले यो समस्यालाई कसरी सम्बोधन गर्न सक्नुहुन्छ भन्ने बारे हाम्रो गाइड हेर्नुहोस्। के विन्डोज अनियमित रूपमा फ्रिज भइरहेको छ?
सबैभन्दा धेरै प्रयोग हुने अपरेटिङ सिस्टमहरू मध्येको एक भएकोले, माइक्रोसफ्टले आफ्नो Windows OS लाई सुधार गर्न लामो बाटो तय गरेको छ। Windows 7 को परिचय देखि नै, XP र Vista बाट आएको सूक्ष्म ट्वीक्सहरूको कारण धेरैले यसलाई न्यानो रूपमा अँगाले।
आजको लागि छिटो अगाडि, Windows 10 ले प्रयोगकर्ताहरूलाई दैनिक समस्याहरू समाधान गर्न मद्दत गर्न धेरै उपयोगी उपकरणहरू प्रदान गर्दछ। यी मध्ये एउटा उपकरण विन्डोज चेक डिस्क हो।
यो माइक्रोसफ्टद्वारा प्रदान गरिएको शक्तिशाली उपकरण हो जसले ड्राइभको सानो टुक्राबाट सबैभन्दा समस्याग्रस्त खराब क्षेत्रहरूमा हार्ड ड्राइभ समस्याहरूको निदान गर्न मद्दत गर्न सक्छ।
हामी सबैलाई थाहा छ, हार्ड ड्राइभले चल्ने भागहरू समावेश गर्दछ जुन लामो समयसम्म बिग्रन्छ। तपाईको हार्ड ड्राइभ लामो समयसम्म असफल हुने कारणले गर्दा, धेरै कारकहरूले यसको दीर्घायुमा योगदान पुर्याउन सक्छन्, जस्तै अनियमित पावर आउटेज, तपाइँको कम्प्युटरको अनुचित प्रयोग, र तपाइँको पीसीको गलत प्रयोग।
तर Windows CHKDSK ले कसरी काम गर्छ?
CHKDSK उपकरणले फाइल प्रणाली त्रुटिहरू, खराब क्षेत्रहरू, वा तपाईंको ड्राइभको समस्याग्रस्त विभाजन जस्ता सम्भावित समस्याहरूको निदान गर्न तपाईंको हार्ड ड्राइभमा मल्टिपास स्क्यान प्रयोग गर्दछ। तपाईको हार्ड डिस्कमा समस्याहरूको निदान गर्नुको अलावा, Windows CHKDSK ले तपाईको हार्ड डिस्कमा पत्ता लागेको समस्याहरू मर्मत गर्ने प्रयास पनि गर्दछ।
साधारण उपकरणले तपाईको हार्ड डिस्कलाई कसरी मर्मत गर्छ भनेर तपाई सोचिरहनुभएको हुनसक्छ।त्रुटिहरू।
तपाईँको हार्ड ड्राइभको मर्मत गर्दा, Windows चेक डिस्कले सबैभन्दा पहिले तपाइँको हार्ड ड्राइभमा रहेको फाइल प्रणालीलाई स्क्यान गर्छ र तपाइँको प्रणाली स्रोतहरूको पूर्णताको विश्लेषण गर्न थाल्छ। यदि chkdsk स्क्यानले तपाइँको फाइल प्रणालीमा समस्या पत्ता लगायो भने, यसले तपाइँको हार्ड ड्राइभमा समस्यालाई सच्याउन प्रयास गर्नेछ।
यस अवस्थामा, तपाइँको अपरेटिङ सिस्टममा एक पटकमा chkdsk स्क्यान आदेश चलाउँदा सुधार गर्न मद्दत गर्न सक्छ। तपाइँको प्रणालीको कार्यसम्पादन र यसलाई अप्टिमाइज राख्नुहोस्।
आज, हामी तपाइँलाई तपाइँको प्रणालीमा CHKDSK आदेश चलाउनको लागि Windows चेक डिस्क उपकरण कसरी प्रयोग गर्ने भनेर देखाउनेछौँ।
सुरु गरौं।
तपाईले Windows CHKDSK कसरी चलाउनु हुन्छ?
कमाण्ड प्रम्प्ट प्रयोग गरेर Windows CHKDSK चलाउनुहोस्
कमाण्ड प्रम्प्ट विन्डो प्रयोग गरेर Windows 10 मा chkdsk चलाउनको लागि तलको गाइड हेर्नुहोस्। यो विधि Windows को अन्य संस्करणहरूमा पनि लागू हुन्छ, जस्तै Windows 8 र तल्लो।
पहिले, आफ्नो कम्प्युटरमा Windows कुञ्जी थिच्नुहोस् र कमांड प्रम्प्ट खोज्नुहोस्।
त्यसपछि, प्रशासकीय विशेषाधिकारहरू सहित कमाण्ड प्रम्प्ट सुरु गर्न प्रशासकको रूपमा चलाउनुहोस् मा क्लिक गर्नुहोस्।

भित्र कमाण्ड प्रम्प्ट सञ्झ्यालमा, 'chkdsk (ड्राइभ लेटर तपाईले खराब सेक्टरहरू र डिस्क त्रुटिहरूको लागि जाँच गर्न चाहानुहुन्छ)' टाइप गर्नुहोस् र Enter थिच्नुहोस्।

यसले सबैभन्दा आधारभूत प्रकार सुरु गर्नेछ। कुनै पनि शर्त बिना स्क्यान। यदि तपाइँ chkdsk सँग समावेश गर्न सक्ने थप विशिष्ट स्क्यान गर्न चाहनुहुन्छ भने, तपाइँ सूची जाँच गर्न सक्नुहुन्छ।तल।
chkdsk (ड्राइभ लेटर) /f - /F प्यारामिटरले स्क्यानको क्रममा तपाईंको हार्ड ड्राइभमा पत्ता लागेको कुनै पनि फाइल प्रणाली त्रुटिहरू सुधार गर्न Windows चेक डिस्कलाई निर्देशन दिन्छ।
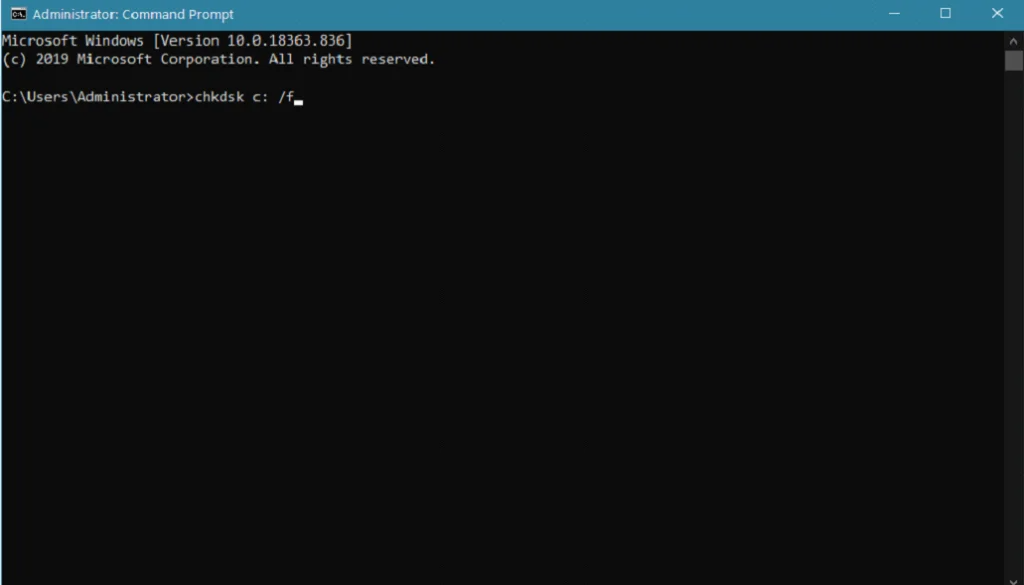
chkdsk (ड्राइभ लेटर) /r - यदि तपाइँ आफ्नो हार्ड ड्राइभमा खराब सेक्टरहरू पत्ता लगाउन र यसमा भण्डारण गरिएका कुनै पनि जानकारी पुन: प्राप्त गर्न चाहनुहुन्छ भने, तपाइँ chkdsk /r आदेश चलाउन सक्नुहुन्छ।
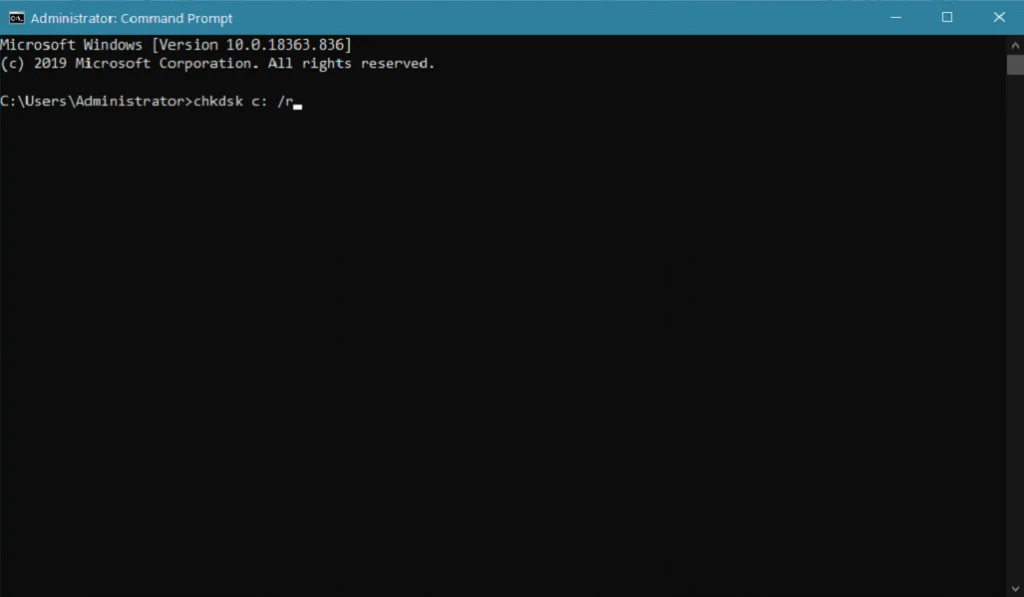
chkdsk (ड्राइभ अक्षर) /x - यो आदेश तपाईले स्क्यान गर्न चाहनुभएको माध्यमिक ड्राइभहरूमा मात्र लागू हुन्छ। /x प्यारामिटरले विन्डोज चेक डिस्कलाई तपाइँको कम्प्युटरमा प्रयोग गर्न सक्ने अन्य प्रक्रियाहरू सहित सबै फाइलहरू पर्याप्त रूपमा मर्मत गर्न स्क्यानको साथ अगाडि बढ्नु अघि तपाइँको हार्ड ड्राइभलाई बाहिर निकाल्न वा अनमाउन्ट गर्न निर्देशन दिन्छ।
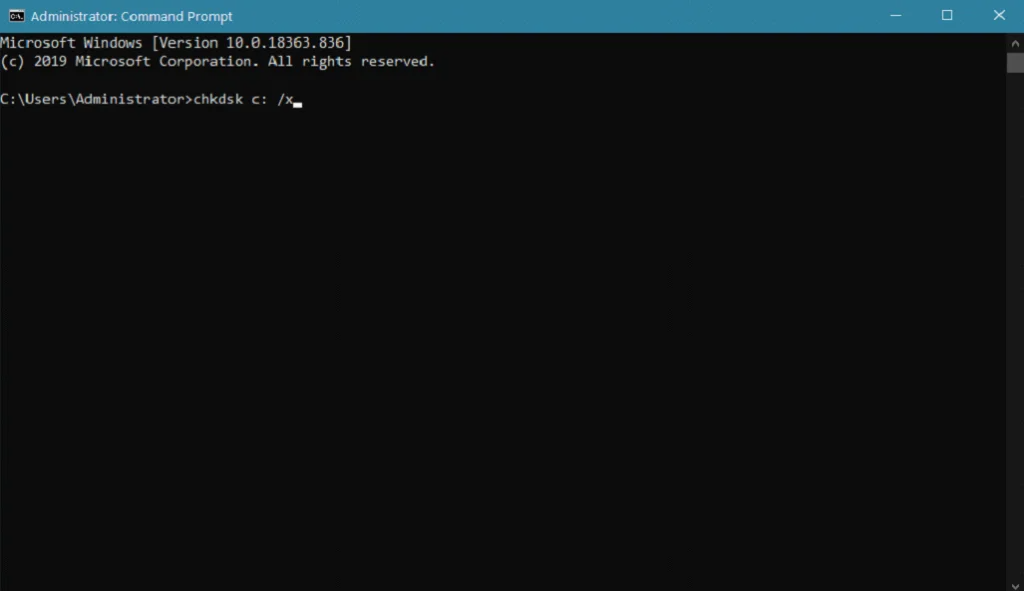
chkdsk (ड्राइभ लेटर) /c - NTFS फाइल प्रणालीसँग ढाँचा गरिएको हार्ड ड्राइभको लागि, तपाईंले आफ्नो कम्प्युटरमा chkdsk चलाउँदा स्क्यान प्रक्रियालाई गति दिनको लागि /c प्यारामिटर प्रयोग गर्न सक्नुहुन्छ जसले जाँच गर्ने प्रक्रिया छोड्छ। तपाईंको फोल्डर संरचनाको साथ चक्र।
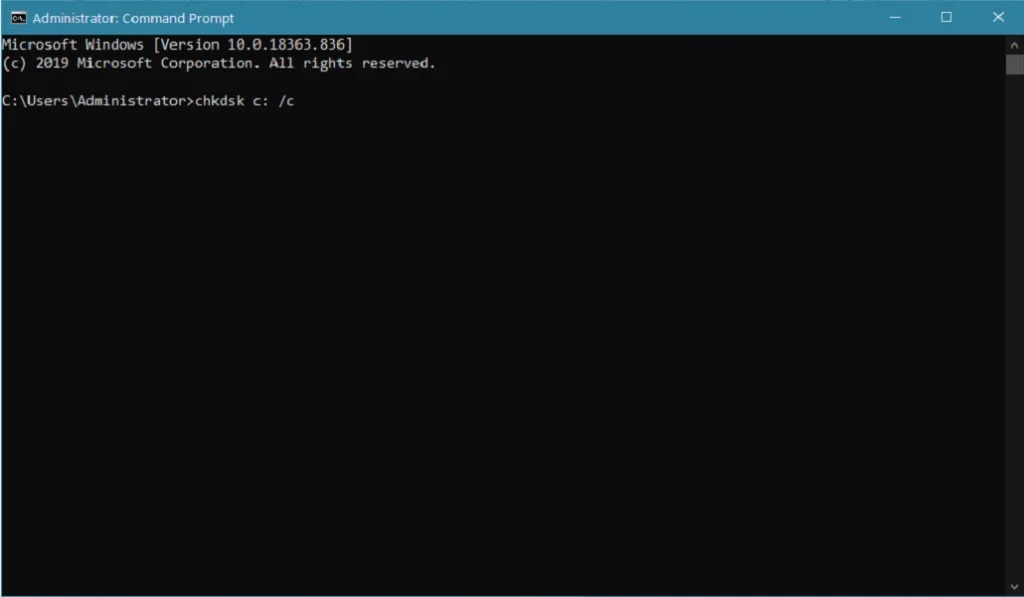
chkdsk (ड्राइभ अक्षर) /i - यहाँ अर्को प्यारामिटर छ जसले NTFS ढाँचा गरिएको ड्राइभको स्क्यानलाई गति दिन सक्छ, जसले Windows चेक डिस्कलाई निर्देशन दिन्छ। तपाईँको हार्ड ड्राइभमा अनुक्रमणिकाहरूको जाँचको गति बढाउनुहोस्।
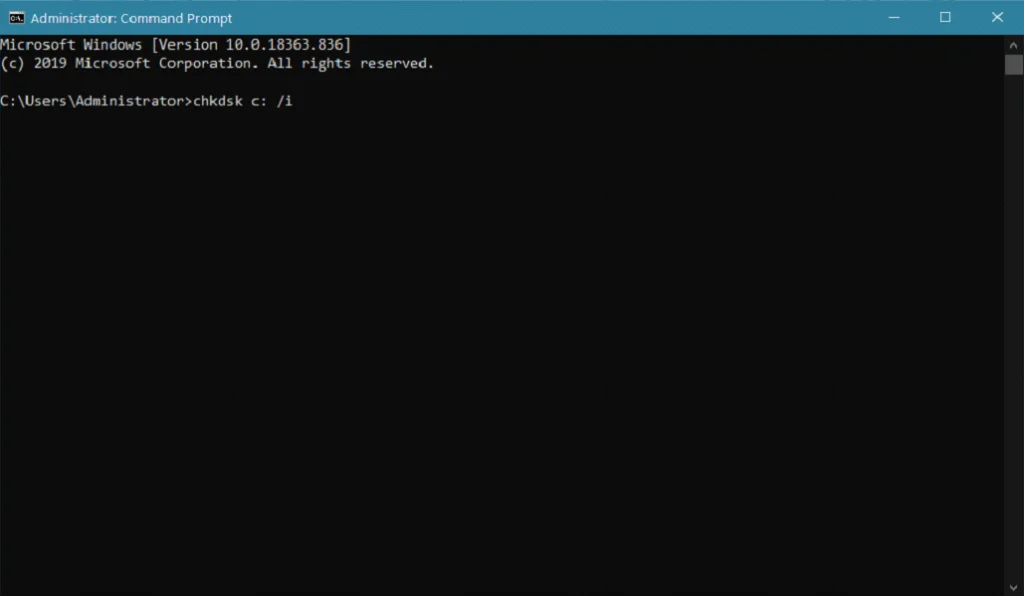
Windows इन्टरफेस प्रयोग गरेर CHKDSK चलाउनुहोस्
वैकल्पिक रूपमा, यदि तपाइँ तपाइँको कम्प्युटरमा chkdsk चलाउन Windows कमाण्ड प्रम्प्ट प्रयोग गर्न असहज हुनुहुन्छ भने, तपाइँ chkdsk स्क्यान आदेश कार्यान्वयन गर्न प्रयोगकर्ता इन्टरफेस पनि प्रयोग गर्न सक्छ। प्रयोगकर्ता इन्टरफेस धेरै छWindows Command Prompt भन्दा प्रयोग गर्न सजिलो।
पहिले, आफ्नो किबोर्डमा विन्डोज कुञ्जी थिच्नुहोस् र फाइल एक्सप्लोरर खोज्नुहोस्।
अर्को, विन्डोज फाइल एक्सप्लोरर सुरु गर्न खोल्न क्लिक गर्नुहोस्।
त्यसपछि, तपाईंले साइड मेनुबाट जाँच गर्न चाहनुभएको ड्राइभमा दायाँ क्लिक गर्नुहोस्।
अब, गुणहरूमा क्लिक गर्नुहोस्।

तपाईँको डिस्क गुणहरू भित्र , उपकरणहरू ट्याबमा क्लिक गर्नुहोस्।
त्रुटि जाँच ट्याब अन्तर्गत, चेक बटनमा क्लिक गर्नुहोस्।
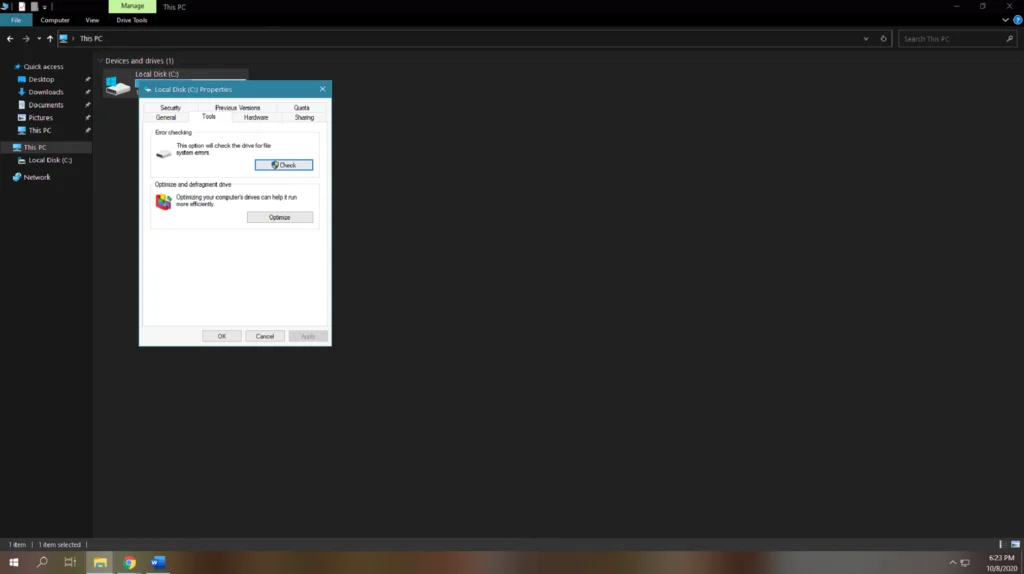
अन्तमा, तपाईंको ड्राइभको डिस्क जाँच सुरु गर्न देखा पर्ने प्रम्प्टबाट स्क्यान ड्राइभ मा क्लिक गर्नुहोस्।

डिस्क जाँच सकिएपछि, यसले यदि स्क्यान गर्दा त्रुटिहरू फेला पर्यो र स्वचालित रूपमा यी हार्ड ड्राइभ त्रुटिहरू ठीक गर्नुहोस्। तपाइँको कम्प्युटर रिस्टार्ट गर्नुहोस् र तपाइँको प्रणाली कार्यसम्पादनमा सुधार भएको छ भने पछि अवलोकन गर्नुहोस्।
पार्टिशन सम्पत्तिमा CHKDSK उपयोगिता प्रयोग गरेर हार्ड ड्राइभ त्रुटिहरूको लागि स्क्यान गर्नुहोस्
माथि उल्लेख गरिए अनुसार, Windows 10 सँग धेरै मूल्यवान उपकरणहरू छन् जुन गर्न सक्छन्। तपाइँ तपाइँको कम्प्युटर मा समस्याहरु को सामना गर्दा तपाइँलाई मद्दत गर्दछ। तपाइँको डिस्क ड्राइभलाई सहज रूपमा व्यवस्थापन गर्न, यसले तपाइँको कम्प्यूटर र यसको विभाजनहरूमा माउन्ट गरिएका सबै डिस्क ड्राइभहरू प्रदर्शन गर्ने विभाजन गुण सुविधा दिन्छ। विन्डोज 8 र 7 मा पनि विभाजन गुण अवस्थित छ।
विन्डोज chkdsk स्क्यान कुनै पनि आदेश रेखा बिना विभाजन गुण प्रयोग गरेर चलाउन, तलको गाइड जाँच गर्नुहोस्।
तपाईँको कम्प्युटरमा, <थिच्नुहोस्। 6>Windows तपाईँको किबोर्डमा कुञ्जी र डिस्क खोज्नुहोस्व्यवस्थापन ।
अब, डिस्क व्यवस्थापन खोल्न डिस्क विभाजनहरू सिर्जना गर्नुहोस् र फर्म्याट गर्नुहोस् मा क्लिक गर्नुहोस्।
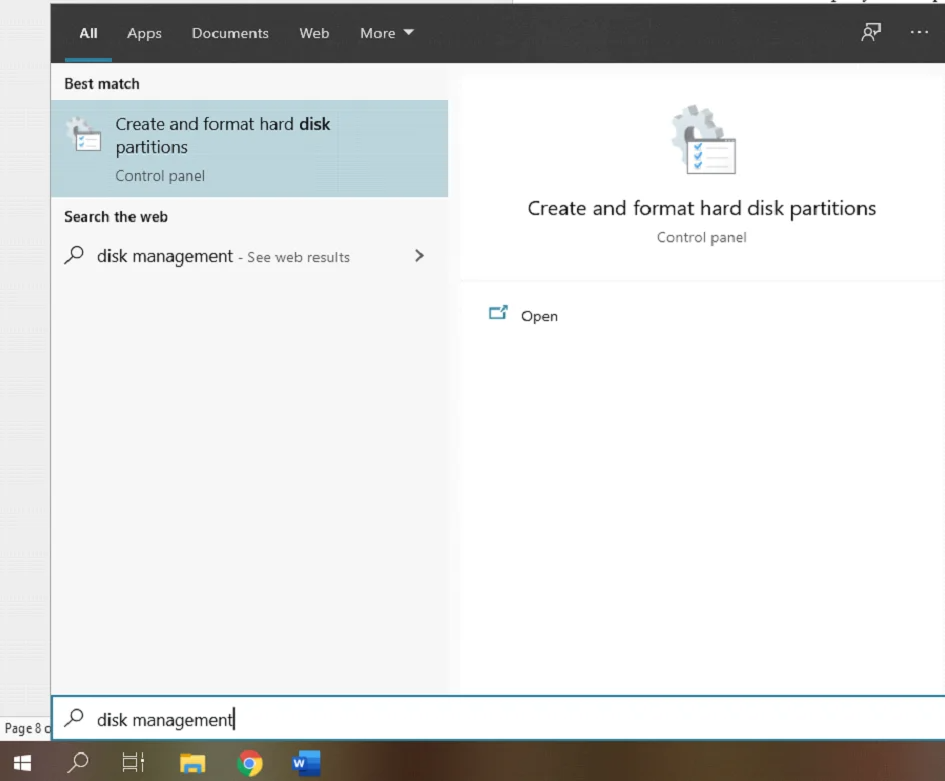
<6 भित्र>डिस्क व्यवस्थापन उपकरण, तपाईंले जाँच गर्न चाहनुभएको ड्राइभमा क्लिक गर्नुहोस् र यसमा दायाँ क्लिक गर्नुहोस्।
त्यसपछि, गुणहरू मा क्लिक गर्नुहोस्।
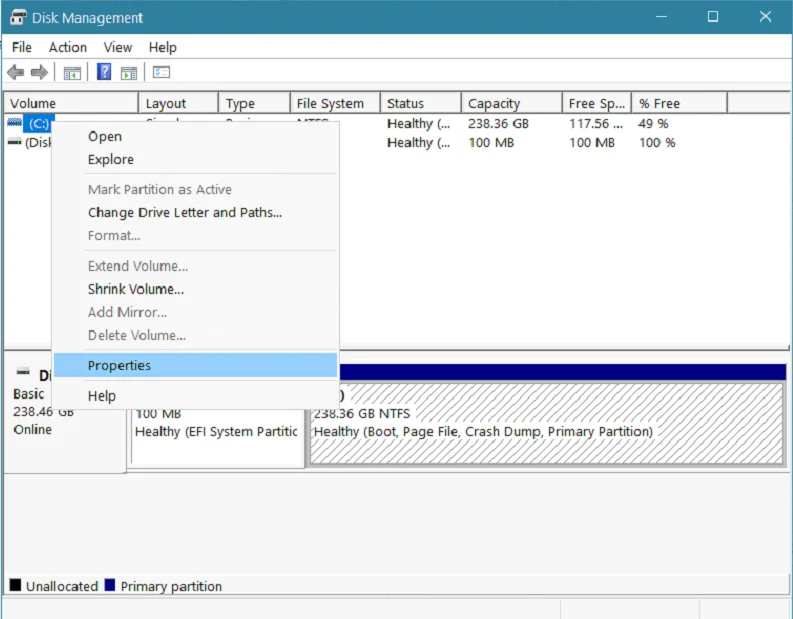
अर्को, उपकरणहरू ट्याबमा क्लिक गर्नुहोस्, र उपकरण ट्याबबाट त्रुटि जाँच खण्ड पत्ता लगाउनुहोस्।
अन्तमा, चेक बटनमा क्लिक गर्नुहोस्। त्रुटि जाँच अन्तर्गत। CHKDSK उपयोगिता सुरु गर्न स्क्यान ड्राइभ मा क्लिक गर्नुहोस्।

फाइल प्रणाली त्रुटिहरूको लागि स्क्यान पूरा गर्न उपयोगिताको लागि पर्खनुहोस्, त्यसपछि आफ्नो कम्प्युटर पुन: सुरु गर्नुहोस्। अब तपाईको डिस्क ड्राइभको कार्यसम्पादन अवलोकन गर्नुहोस् यदि तपाईको प्रणालीमा चेक डिस्क उपयोगिता चलाउँदा सुधारहरू छन् भने।
CHKDSK उपयोगिता चलाउनुहोस् Windows 10 स्थापना डिस्क/USB ड्राइभ प्रयोग गरेर
यदि तपाईसँग उपलब्ध छ भने Windows 10 स्थापना डिस्क वा USB ड्राइभ, तपाइँ यसलाई तपाइँको डिस्क ड्राइभको त्रुटि जाँच गर्न प्रयोग गर्न सक्नुहुन्छ। यो chkdsk चलाउनको लागि उत्तम तरिका हो किनकि तपाईंको कम्प्युटरले कुनै प्रणाली फाइल प्रयोग गर्दैन, डिस्क जाँच उपयोगितालाई हार्ड ड्राइभ त्रुटिहरूको लागि राम्रोसँग स्क्यान गर्न अनुमति दिँदै।
याद राख्नुहोस् कि तपाईंको स्थापना डिस्क वा ड्राइभले स्थापना गरिएको विन्डोजको संस्करणसँग मेल खानुपर्छ। आफ्नो प्रणाली। यदि तपाइँ Windows 10 चलाइरहनुभएको छ भने, तपाइँ Windows 8 र निम्नको स्थापना डिस्कहरू चलाउन सक्षम हुनुहुने छैन; यो विन्डोज अपरेटिङ सिस्टमको अन्य संस्करणहरूमा पनि उस्तै हुन्छ।
तपाईँको स्थापना प्रयोग गर्दाडिस्क वा USB ड्राइभ Windows मा chkdsk चलाउनको लागि, तपाइँ प्रक्रिया मार्फत मार्गदर्शन गर्न तलका चरणहरू पालना गर्न सक्नुहुन्छ।
पहिले, Windows स्थापना डिस्क वा ड्राइभ घुसाउनुहोस् र कम्प्युटर पुनः सुरु गर्नुहोस्।
अर्को, थिच्नुहोस् F10 वा F12 (तपाईँको कम्प्युटरमा निर्भर गर्दै) तपाईंको कम्प्युटर बुट गर्दा, र आफ्नो बुट विकल्पको रूपमा स्थापना डिस्क वा USB ड्राइभ चयन गर्नुहोस्।<1
विन्डोज स्थापना सेटअप बुट भएपछि, आफ्नो मनपर्ने भाषा चयन गर्नुहोस्, र अर्को बटन थिच्नुहोस्।
त्यसपछि, तपाईँको कम्प्युटर मर्मत गर्नुहोस् मा क्लिक गर्नुहोस्।

अब, समस्या निवारण मा क्लिक गर्नुहोस् र कमांड प्रम्प्ट चयन गर्नुहोस्।

'chkdsk टाइप गर्नुहोस् (तपाईले चाहानु भएको ड्राइभको अक्षर जाँच गर्न)', वा तपाइँ माथिको पहिलो विधिमा संकेत गरिएको एक विशेष स्क्यान प्रकार निर्दिष्ट गर्न सक्नुहुन्छ; त्यसपछि chkdsk चलाउन Enter थिच्नुहोस्।

chkdsk चलाएपछि, आफ्नो कम्प्युटर पुन: सुरु गर्नुहोस् र स्क्यानले तपाईंको प्रणालीको कार्यसम्पादन सुधार गर्न मद्दत गरेको छ कि छैन हेर्नुहोस्।
रेपअप गर्न, Windows CHKDSK एउटा उत्कृष्ट उपकरण हो जसले तपाईंको हार्ड ड्राइभलाई सधैं यसको चरम कार्यसम्पादनमा चलाउनको लागि मर्मत र मर्मत गर्न मद्दत गर्दछ।
हामी आशा गर्दछौं कि यो गाइडले तपाईंलाई Windows CHKDSK चलाउँदा तपाईंको ड्राइभमा त्रुटिहरू समाधान गर्न मद्दत गरेको छ। माथि उल्लिखित विधिहरू पालना गर्नुहोस्, र तपाईंको ड्राइभमा फेला परेका त्रुटिहरू सम्भवतः कुनै समयमै सच्याइनेछन्। याद गर्नुहोस् कि Windows CHKDSK Windows को अन्य संस्करणहरूमा पनि उपलब्ध छ, जस्तै Windows 8, 7, Vista, र XP।
अन्य उपयोगी गाइडहरू जसले गर्न सक्छन्Windows 10 लाई सुरक्षित मोडमा कसरी सुरु गर्ने, Amazon Firestick मा कोडी स्थापना गर्ने, Windows 10 मा रिमोट डेस्कटप कसरी सेटअप गर्ने, र PC को लागि shareit को लागि गाइड।
पढ्ने मात्र मोडमा अगाडि बढ्न सकिँदैन।
यदि तपाईंले "त्रुटि फेला पर्यो भने। CHKDSK जारी राख्न सक्दैन" त्रुटि सन्देश जब तपाइँ त्रुटिहरूको लागि तपाइँको ड्राइभ मर्मत गर्ने प्रयास गर्नुहुन्छ, यो त्रुटि सन्देशबाट बच्न तपाइँको आदेशमा /r प्यारामिटर समावेश गर्न निश्चित हुनुहोस्।
अर्को तर्फ, यदि तपाइँ चलाउन आवश्यक छ भने अर्को भोल्युममा डिस्क उपयोगिता उपकरण, तपाईंले CHKDSK C: /f
चेक डिस्क चलाउन सक्नुहुन्न (भोल्युम अर्को प्रक्रियाद्वारा प्रयोगमा छ। )
जब तपाईंले त्रुटि सन्देश देख्नुहुन्छ:
“CHKDSK चलाउन सक्दैन किनभने भोल्युम अर्को प्रक्रिया प्रयोग गरिरहेको छ। के तपाइँ अर्को पटक प्रणाली पुन: सुरु हुँदा यो भोल्युम जाँच गर्न तालिका बनाउन चाहनुहुन्छ।"
कमांड लाइनमा Y टाइप गर्नुहोस्, र इन्टर थिच्नुहोस्।
यदि तपाइँ तुरुन्तै ड्राइभ जाँच गर्न चाहनुहुन्छ भने, तपाइँको कम्प्यूटर पुन: सुरु गर्नुहोस्, जसले स्वचालित रूपमा डिस्क स्क्यान गर्नेछ।
हालको ड्राइभ लक गर्न असफल भयो
यदि तपाइँले "वर्तमान ड्राइभ लक गर्न सक्नुहुन्न" संकेत गर्ने त्रुटि सन्देश देख्नुहुन्छ भने तपाइँले आदेश सुनिश्चित गर्नुपर्दछ। कार्यान्वयनमा /r प्यारामिटर छ। वैकल्पिक रूपमा, तपाईंले यो समस्या समाधान गर्न CHKDSK /f /r /x प्रयोग गर्न सक्नुहुन्छ।
बारम्बार सोधिने प्रश्नहरू
म कसरी CHKDSK चलाउने?
माCHKDSK चलाउनुहोस्, स्टार्ट मेनुमा "कमाण्ड प्रम्प्ट" खोजी गरेर कमाण्ड प्रम्प्ट प्रोग्राम खोल्नुहोस्। कमाण्ड प्रम्प्ट प्रोग्राममा दायाँ क्लिक गर्नुहोस् र "प्रशासकको रूपमा चलाउनुहोस्" चयन गर्नुहोस्। कमाण्ड प्रम्प्ट विन्डोमा "CHKDSK C: /f" टाइप गर्नुहोस् र इन्टर थिच्नुहोस्। यसले त्रुटिहरूको लागि तपाईंको C: ड्राइभको स्क्यान सुरु गर्नेछ।
के राम्रो हो, CHKDSK R वा F?
हामीलाई लाग्छ कि दुबै CHKDSK R र CHKDSK F ले राम्रोसँग काम गर्छ तर फरक उद्देश्यहरू पूरा गर्दछ। यदि तपाईं आफ्नो ड्राइभमा खराब क्षेत्रहरू र त्रुटिहरूको लागि स्क्यान गर्न चाहनुहुन्छ भने, हामी तपाईंलाई यस प्रकारको समस्याको लागि CHKDSK R कार्यान्वयन गर्न सल्लाह दिन्छौं। यद्यपि, यदि तपाइँ आफ्नो ड्राइभमा सबै त्रुटिहरूको लागि स्क्यान गर्न चाहनुहुन्छ भने, तपाइँ /F प्यारामिटर प्रयोग गर्न सक्नुहुन्छ ताकि तपाइँको सम्पूर्ण ड्राइभ त्रुटिहरूको लागि जाँच गरिनेछ र स्क्यानको क्रममा मर्मत गरिनेछ।
डिस्क जाँच कति समय लाग्छ। Windows 10?
तपाईँको ड्राइभमा स्क्यान र मर्मत त्रुटिहरू धेरै कारकहरूमा निर्भर हुन सक्छ, जस्तै तपाईको ड्राइभको गति, तपाइँको प्रोसेसर, र तपाइँको ड्राइभको पढ्ने र लेख्ने गतिलाई असर गर्न सक्ने अन्य कम्पोनेन्टहरू। यद्यपि, प्रायजसो, त्रुटिहरू र खराब क्षेत्रहरूका लागि पूर्ण ड्राइभ स्क्यान गर्न केही मिनेट वा लामो समय लाग्न सक्छ, विशेष गरी यदि chkdsk स्क्यानले तपाईंको प्रणालीमा केही त्रुटिहरू पहिचान गरेको छ।
CHKDSK F आदेश के हो?
माथि उल्लेख गरिए अनुसार, CHKDSK F आदेशले तपाइँलाई तपाइँको हार्ड ड्राइभमा त्रुटिहरू र समस्याहरू जाँच गर्न पूर्ण ड्राइभ स्क्यान गर्न अनुमति दिन्छ। एकै साथ, /f आदेशले डिस्क उपयोगिता उपकरणलाई पनि निर्देशन दिन्छप्रयास गर्नुहोस् र आफ्नो ड्राइभमा पत्ता लगाइएका सबै त्रुटिहरू सुधार्नुहोस्।
कमाण्ड प्रम्प्टबाट chkdsk कसरी चलाउने?
Chkdsk एउटा उपयोगिता हो जसले त्रुटिहरूको लागि तपाइँको कम्प्युटरको हार्ड ड्राइभ जाँच गर्दछ। कमाण्ड प्रम्प्टबाट chkdsk चलाउन, तपाईंले पहिले कमाण्ड प्रम्प्ट खोल्नु पर्छ। यो गर्नका लागि, सुरुमा क्लिक गर्नुहोस्, त्यसपछि खोज बाकसमा "cmd" टाइप गर्नुहोस्। कमांड प्रम्प्ट खोल्न इन्टर थिच्नुहोस्। कमाण्ड प्रम्प्टमा तपाईले जाँच गर्न चाहनु भएको ड्राइभको नाम पछि "chkdsk" टाइप गर्नुहोस्, त्यसपछि इन्टर थिच्नुहोस्।
बुट समयमा chkdsk लाई विन्डोजमा कुन कमाण्डले सुरु गर्न सक्छ?
कमाण्ड बुट समयमा chkdsk प्रारम्भ गर्नु "chkdsk /f" हो। यो chkdsk आदेशले फाइल प्रणालीको अखण्डता जाँच गर्नेछ र यसले फेला पार्ने कुनै त्रुटिहरू समाधान गर्नेछ।
मैले chkdsk F वा R प्रयोग गर्नुपर्छ?
chkdsk F वा R प्रयोग गर्ने कि नगर्ने भन्ने विचार गर्दा, त्यहाँ छन्। विचार गर्न केहि चीजहरू। पहिलो त तपाईंले कुन फाइल प्रणाली प्रयोग गरिरहनु भएको छ- यदि यो NTFS हो भने, तपाईंले chkdsk R प्रयोग गर्नुपर्छ। यदि तपाईंले FAT32 प्रयोग गरिरहनु भएको छ भने, तपाईंले chkdsk F प्रयोग गर्नुपर्छ। तपाईंले कस्तो प्रकारको त्रुटिहरू सामना गरिरहनु भएको छ भनेर विचार गर्नुपर्ने दोस्रो कुरा हो। .
के chkdsk ले भ्रष्ट फाइलहरू मर्मत गर्छ?
Chkdsk (डिस्क जाँच गर्नुहोस्) एउटा उपयोगिता हो जसले त्रुटिहरूको लागि डिस्क स्क्यान गर्न सक्छ र सम्भव भएमा तिनीहरूलाई मर्मत गर्न सक्छ। यद्यपि, यो भ्रष्ट फाइलहरू मर्मत गर्न सधैं सफल हुँदैन। यदि भ्रष्टाचार गम्भीर छ भने, chkdsk ले फाइल मर्मत गर्न सक्षम नहुन सक्छ, र एकमात्र समाधान ब्याकअपबाट पुनर्स्थापना गर्न सक्छ।

