सामग्री तालिका
माईक्रोसफ्ट विन्डोज प्रयोगकर्ताहरूले सामना गर्ने सबैभन्दा सामान्य समस्याहरू मध्ये एउटा विन्डोज अपडेट अड्किएको समस्याहरू प्राप्त गरिरहेको बेला यो प्रगतिमा छ। तपाईंको प्रणालीले सबै नवीनतम सुविधाहरू र नयाँ सुरक्षा समाधानहरू प्राप्त गरेको सुनिश्चित गर्न अद्यावधिकहरू आवश्यक छन्।
अपरेटिङ सिस्टमको लागि अद्यावधिक फ्रिक्वेन्सी उपस्थित सुविधाहरू र सुरक्षा जोखिमको परिमाणमा आधारित छ। जब यो माइक्रोसफ्ट विन्डोज अपडेटको कुरा आउँछ, यो एक सहज प्रक्रिया हो जसमा प्रयोगकर्ताहरूको पूर्ण नियन्त्रण हुन्छ। यस लेखले कसरी अड्किएको विन्डोज अपडेटलाई ठीक गर्ने भनेर हेर्नेछ।
उनीहरूले आफूले चाहेको विशेष अद्यावधिकहरू छनोट गर्न सक्छन् र आफूले नचाहेका अद्यावधिकहरूलाई बेवास्ता गर्न सक्छन्। यद्यपि, Windows 10, 8, 7, र vista मा, अड्किएको अपडेट समस्या धेरै प्रयोगकर्ताहरूले आवाज उठाएको गुनासो हो।
तपाईँको प्रणालीमा अद्यावधिक समस्याहरू के हुन्, र किन?
त्यहाँ तपाईंले अड्किएको विन्डोज अपडेट त्रुटि प्राप्त गर्नुका धेरै कारणहरू छन्। यहाँ केही समस्याहरू छन् जसले अवस्था ट्रिगर गर्दछ:
- सफ्टवेयर विवाद वा केही पूर्व-अवस्थित मुद्दाहरूको कारणले समस्या हुन सक्छ जुन अद्यावधिक स्थापना सुरु नभएसम्म पहिचान गरिएको थिएन।
- यो समस्या विन्डोज अपडेटमा नै हुन सक्छ।
- विन्डोज 7,8, 10, Vista, र XP लाई अपडेटको समयमा फ्रिजिङ समस्याहरू भोग्नु सामान्य कुरा हो।
निश्चित गर्नुहोस्। अपडेटहरू साँच्चै अड्किएका छन्
अडकिएको विन्डोज अपडेट त्रुटि समाधान गर्नु अघि, तपाइँ निश्चित हुन चाहानुहुन्छ कि यो सही मुद्दा हो। यो यस्तो हुन्छ कि केहिकम्प्युटर बन्द गर्न केहि सेकेन्ड भन्दा बढीको लागि बटन। यदि तपाइँ ल्यापटप प्रयोग गर्दै हुनुहुन्छ भने, यसलाई बन्द गर्नको लागि यसको ब्याट्री हटाउनुहोस् र यसलाई पुन: सुरु गर्न बदल्नुहोस्।
Windows 10 र 8 को लागि, तपाईंले पुन: सुरु गरेपछि लगइन स्क्रिन देख्नुहुनेछ। तल दायाँमा रहेको पावर बटनमा क्लिक गर्नुहोस् र 'अपडेट र रिस्टार्ट' विकल्प छान्नुहोस्।
फिक्स #9: सेफ मोडमा बुट गर्नुहोस्
अडकिएको विन्डोजलाई ठीक गर्न तपाईं सुरक्षित मोडमा बुट गर्न सक्नुहुन्छ। अपडेट त्रुटि। यो चरण अपडेट क्यास चरणको म्यानुअल मेटाउने मा व्याख्या गरिएको छ। सुरक्षित मोडले तपाईंलाई आवश्यक पर्ने केही आवश्यक सेवाहरू र ड्राइभरहरू सक्रिय गर्न मद्दत गर्छ। सुरक्षित मोडले तपाइँलाई तपाइँको कुनै पनि फाइलहरू प्रयोग नगरीकन विन्डोज अपडेट गर्न अनुमति दिन्छ जसले तपाइँको अद्यावधिक प्रक्रियासँग सफ्टवेयर विवाद उत्पन्न गर्न सक्छ।

यदि तपाईंले सामना गरिरहनुभएको समस्या अर्को सेवा वा कार्यक्रमसँगको विवादसँग सम्बन्धित छ भने, यो चरणले समस्या समाधान गर्न मद्दत गर्नेछ। एकपटक अद्यावधिकहरू स्थापना भएपछि, तपाइँ सुरक्षित मोडबाट सामान्य विन्डोज रिस्टार्ट मोडमा फर्कन सक्नुहुन्छ।
सामान्यतया, तपाइँले Windows लगइन स्क्रिनमा प्रवेश गरेपछि किबोर्डमा कुञ्जी थिचेर सुरक्षित मोडमा बुट गर्न सक्नुहुन्छ। तपाईं Windows अपडेट उपयोगिता त्रुटि ठीक गर्न आवश्यक सबै प्रणाली फाइलहरू पहुँच गर्न सक्नुहुन्छ, र यो पनि Windows अद्यावधिक स्थापना ठीक गर्न सुरक्षित तरिकाहरू मध्ये एक हो। स्टार्टअप सेटिङ मेनुमा बुट गर्दा नोट सुरक्षित मोड पनि उपलब्ध छ।
फिक्स #10: प्रणाली पुनर्स्थापना गर्नुहोस्
प्रणाली पुनर्स्थापना एक रिकभरी होWindows को लागि उपकरण जसले प्रयोगकर्ताहरूलाई OS मा गरिएका परिवर्तनहरू उल्ट्याउन अनुमति दिनेछ। यो एक थप व्यापक मर्मत प्रक्रिया हो, तर तपाईं त्रुटि ठीकसँग ठीक गर्न सक्नुहुन्छ। यदि तपाईंलाई कुनै पनि महत्त्वपूर्ण सेटिङहरू वा फाइलहरू फिर्ता प्राप्त गर्न आवश्यक छ भने, तपाईंले आफ्नो अन्तिम सुरक्षित गरिएको संस्करणलाई पुन: पहुँच गर्न वा "पुनर्स्थापना बिन्दु" पहुँच गर्न प्रणाली पुनर्स्थापना प्रयोग गर्न सक्नुहुन्छ। छोटकरीमा, प्रणाली पुनर्स्थापनाले तपाइँको अपरेटिङ सिस्टमको लागि "अनडु" बटन जस्तै कार्य गर्दछ।
सेफ मोडमा प्रणाली पुनर्स्थापना उपयोगिता पहुँच गर्नुहोस्। यसको सुरक्षित मोडमा प्रणाली पुनर्स्थापना क्लिक गर्नुहोस्। सुनिश्चित गर्नुहोस् कि तपाइँ स्थापना गर्नु अघि विन्डोज द्वारा बनाईएको पुनर्स्थापना बिन्दु चयन गर्नुहोस्। यसले तपाइँको जमेको विन्डोज अपडेट स्थापना समस्या समाधान गर्नुपर्छ।
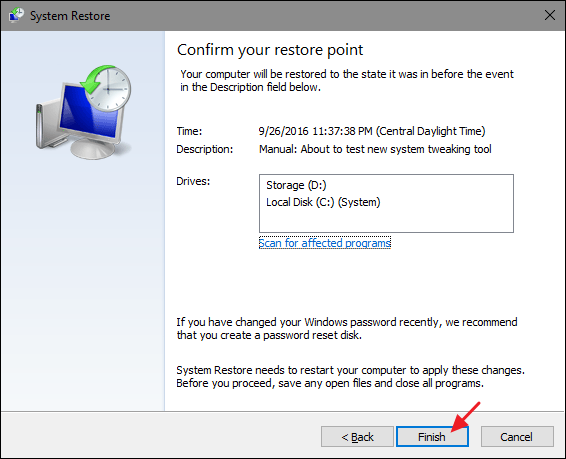
यसले तपाइँको प्रणालीलाई यसको पुनर्स्थापना बिन्दुमा फर्काउन मद्दत गर्दछ। यदि समस्या स्वचालित अद्यावधिक पछि उत्पन्न भयो भने, तपाईंले समस्याको पुनरावृत्ति रोक्नको लागि अद्यावधिक सेटिङहरू परिवर्तन गरेको सुनिश्चित गर्नुहोस्।

विन्डोज 8 र 10 मा उन्नत स्टार्ट-अप सुविधा प्रयोग गरेर प्रणाली पुनर्स्थापना प्रयास गर्न सकिन्छ। यदि सुरक्षित मोड पहुँच उपलब्ध छैन वा काम गर्दैन भने Windows Vista र 7 मा 'सिस्टम रिकभरी' विकल्प।
यी सुविधाहरू अपरेटिङ सिस्टम बाहिर उपलब्ध भएकाले, Windows पूर्ण रूपमा अनुपलब्ध हुँदा तपाईंले तिनीहरूलाई प्रयोग गर्न सक्नुहुन्छ। तपाईं प्रणाली पुनर्स्थापना भन्दा बढी गहिरो फिक्स प्रयास गर्न सक्नुहुन्छ। तपाईले स्टार्टअप मर्मत उपकरण प्रयोग गर्न सक्नुहुन्छ, उन्नत स्टार्टअप विकल्प स्क्रिनबाट पहुँचयोग्य, अन्तर्निहित समस्याहरू समाधान गर्न। उन्नत स्टार्टअप विकल्पहरूबाट स्टार्टअप मर्मतले थप लचिलोपनलाई ठीक गर्न अनुमति दिन्छविभिन्न त्रुटिहरू।
यो विकल्प Windows XP मा अनुपस्थित छ। यदि प्रणाली पुनर्स्थापनाले तपाइँको कम्प्युटरको लागि केहि गरेन भने अर्को स्वचालित मरम्मत प्रयास गर्नुहोस्। पुनर्स्थापना बिन्दु लागू गरेर काम गरेन? तल निम्न समाधान प्रयास गर्नुहोस्।
फिक्स #11: स्वचालित मर्मत प्रयोग गर्नुहोस्
माथिका चरणहरू असफल हुँदा, तपाइँ स्वचालित मर्मत सुविधा प्रयोग गर्न सक्नुहुन्छ।
यदि तपाइँसँग Windows 8 छ वा स्टार्ट-अप मर्मत प्रयोग गर्नुहोस् 10. यदि यसले काम गर्दैन भने, पीसी रिसेट सुविधा प्रयोग गर्नुहोस्।

Windows Vista र 7 को लागि, Windows XP को लागि 'Start-up Repair' र 'Repair Install' विधिहरूले तपाईंको फ्रिजमा मद्दत गर्न सक्छ। अद्यावधिक समस्या।
फिक्स #12: आफ्नो कम्प्युटरको बायोस अपडेट गर्नुहोस्
यो दुर्लभ कारण हो, यो हुन सक्छ। जब तपाइँ BIOS अद्यावधिक गर्नुहुन्छ, यसले प्रणालीको इनबिल्ट हार्डवेयर र मदरबोर्डमा जडान गरिएका अद्यावधिकहरूमा मद्दत गर्न सक्छ ।

फिक्स #14: भाइरस हटाउन सुरक्षा सफ्टवेयर प्रयोग गर्नुहोस्
कहिलेकाहीँ जब तपाइँ Windows अपडेट सेवा त्रुटिहरू अनुभव गर्नुहुन्छ, तपाइँ भ्रष्ट फाइलहरू वा भाइरसहरूसँग व्यवहार गर्दै हुनुहुन्छ। जब Windows अद्यावधिकहरू स्थापना गर्न थाले, यसले मालवेयर वा दुई छान्न सक्छ। थप रूपमा, तपाइँका फाइलहरूमा मालवेयर हुन सक्छ जुन तपाइँलाई थाहा छैन। समस्या समाधान गर्न सुरक्षा वा तेस्रो-पक्ष एपहरू (एन्टिभाइरस सफ्टवेयर) प्रयोग गर्नुहोस्।
फिक्स #13: विन्डोज पुन: स्थापना गर्ने प्रयास गर्नुहोस्
अन्तमा, यदि समस्या रहिरह्यो भने, तपाइँ Windows पुन: स्थापना गर्न प्रयास गर्न सक्नुहुन्छ। यस चरणमा, तपाईंले प्रणालीको हार्ड ड्राइभमा स्थापित विन्डोजलाई पूर्ण रूपमा मेटाउनुपर्छ। यसले तपाईंको सबै मेटाउनेछइतिहास अपडेट गर्नुहोस् ताकि तपाईं सफा स्लेटमा सुरु गर्न सक्नुहुन्छ। यो अन्तिम उपाय उपाय हो यदि माथिका विधिहरू काम गर्न असफल भए, जसले प्रभावकारी रूपमा स्थिर अद्यावधिक समस्यासँग व्यवहार गर्न सक्छ।
यो पनि हेर्नुहोस्: Windows 10 मा क्लिन स्थापना कसरी गर्ने?
निष्कर्ष
सफ्टवेयर विवादहरू अड्किएका अपडेटहरू पछाडिको मुख्य कारण हुन सक्छ; सफा स्थापना प्रयोग गरी अद्यावधिकहरू पुन: चलाउनाले तपाईंलाई सहज रूपमा काम गर्ने प्रणाली दिनेछ। यो प्रक्रिया गर्दा सही स्थापना प्रक्रिया पालना गर्न निश्चित हुनुहोस्।
बारम्बार सोधिने प्रश्नहरू
विन्डोज अपडेटले सदाका लागि अपडेटहरू किन खोजिरहेको छ?
यो सम्भव छ कि विन्डोज अपडेट प्रक्रियाले त्रुटिको सामना गरेको छ वा अनन्त लुपमा अड्किएको छ। तपाईंले कम्प्युटर पुन: सुरु गर्नुपर्छ र अद्यावधिक प्रक्रिया जारी रहनेछ कि भनेर जाँच गर्नुहोस्। यदि यसले समस्या समाधान गर्दैन भने, तपाइँले Windows अद्यावधिक घटकहरू रिसेट गर्न वा म्यानुअल रूपमा अद्यावधिकहरू डाउनलोड गर्न खोज्न आवश्यक पर्दछ।
किन विन्डोज अपडेट पुन: सुरुमा अड्किएको छ?
यो जवाफ दिन गाह्रो छ। अधिक विशिष्ट जानकारी बिना यो प्रश्न। यो सम्भव छ कि विन्डोज अपडेट प्रक्रियाले पुन: सुरु गर्ने प्रयास गर्दा समस्याको सामना गरिरहेको छ, जस्तै अन्य स्थापित सफ्टवेयर वा हार्डवेयरसँग असंगतता। तपाईंले समस्या निम्त्याउने सम्भावित समस्याहरू पहिचान गर्न प्रणाली निदान चलाउने विचार गर्न सक्नुहुन्छ।
विन्डोज अद्यावधिकहरूले किन यति लामो समय लिन्छ?
विन्डोज अद्यावधिकहरूले लामो समय लिन सक्छ।प्रक्रियाको जटिलताको कारण स्थापना गर्न समय, जसमा अद्यावधिक डाउनलोड गर्ने, डिजिटल हस्ताक्षर प्रमाणीकरण गर्ने, र त्यसपछि अद्यावधिक स्थापना गर्ने समावेश छ। थप रूपमा, स्थापना गर्न लाग्ने समय अपडेटको साइज र कम्प्युटरको गतिमा निर्भर गर्दछ।
विन्डोज अपडेट १०० मा अड्किएमा के गर्ने?
यदि विन्डोज अपडेट १००% मा अड्किएको छ भने, यो तपाईंको कम्प्युटरको प्रणाली फाइल वा सेटिङहरूमा समस्या संकेत गर्न सक्छ। म पहिले एक आधारभूत समस्या निवारण चरण प्रयास गर्न सुझाव दिन्छु, जस्तै तपाइँको कम्प्युटर पुन: सुरु गर्ने। यदि यसले समस्या समाधान गर्दैन भने तपाइँ Windows अपडेट घटकहरू रिसेट गर्ने प्रयास गर्न सक्नुहुन्छ। यो गर्नको लागि, प्रशासकको रूपमा कमाण्ड प्रम्प्ट खोल्नुहोस् र निम्न आदेशहरू चलाउनुहोस्:
नेट स्टप wuauserv
नेट स्टप क्रिप्टएसवीसी
नेट स्टप बिटहरू
नेट स्टप msiserver
Ren C:\Windows\SoftwareDistribution SoftwareDistribution.old
Ren C:\Windows\System32\catroot2 Catroot2.old
नेट स्टार्ट wuauserv
नेट स्टार्ट cryptSvc
नेट स्टार्ट बिट्स
नेट स्टार्ट msiserver
यी कमाण्डहरू चलाएपछि, विन्डोज अपडेट पुन: चलाउने प्रयास गर्नुहोस् र हेर्नुहोस् कि समस्या समाधान भएको छ। यदि होइन भने, तपाईंले थप कदमहरू चाल्नु पर्ने हुन सक्छ, जस्तै इन-प्लेस अपग्रेड चलाउने वा तपाईंको प्रणालीलाई पहिलेको समयमा पुनर्स्थापना गर्ने।
म Windows 10 अद्यावधिक समस्याहरू कसरी समाधान गर्ने?
द समाधान गर्न पहिलो चरण Windows 10 अद्यावधिक समस्याहरू समस्याको कारण पहिचान गर्न हो। यो विन्डोज प्रदर्शन गरेर गर्न सकिन्छअपरेटिङ सिस्टममा निर्मित समस्या निवारक अपडेट गर्नुहोस्। समस्या निवारक पहुँच गर्न, सेटिङ मेनु खोल्नुहोस्, 'अपडेट र amp; सुरक्षा, र 'समस्या निवारण' चयन गर्नुहोस्। एक पटक समस्याको कारण पहिचान गरिसकेपछि, समस्या समाधान गर्न केही फरक रणनीतिहरू प्रयोग गर्न सकिन्छ। पहिलो म्यानुअल रूपमा अपरेटिङ सिस्टम अपडेट गर्नु हो। यो Microsoft बाट नवीनतम Windows 10 ISO फाइल डाउनलोड गरेर र बुटेबल USB ड्राइभ सिर्जना गर्न मिडिया सिर्जना उपकरण प्रयोग गरेर गर्न सकिन्छ। एकपटक USB तयार भएपछि, यसले नवीनतम Windows 10 स्थापना गर्न सक्छ। अर्को विकल्प भनेको Windows Update कम्पोनेन्टहरू रिसेट गर्नु हो। यो विन्डोज अपडेट सेवाहरू रोक्न, निश्चित फाइलहरू मेटाएर, र त्यसपछि सेवाहरू पुन: सुरु गरेर गर्न सकिन्छ। अन्तमा, यदि समस्या रहिरह्यो भने, Windows 10 पूर्ण रूपमा पुन: स्थापना गर्न आवश्यक हुन सक्छ। यस प्रक्रियाले हार्ड ड्राइभलाई मेटाउनेछ र सबै अवस्थित फाइलहरू प्रतिस्थापन गर्नेछ, कुनै पनि अद्यावधिक समस्याहरू हटाउँदै।
Windows अद्यावधिकहरू स्थापना वा कन्फिगर गर्न लामो समय लाग्छ। यदि तपाइँ अवस्थित समस्या बिना अड्किएको विन्डोज अपडेट समाधान गर्ने प्रयास गर्नुहुन्छ भने, तपाइँ अनजानमा एउटा ठूलो सिर्जना गर्न सक्नुहुन्छ।अपडेटहरू अड्किएको सुनिश्चित गर्न, तपाइँले देख्नुहुनेछ कि लगभग 3 को लागी स्क्रिनमा कुनै गतिविधि हुनेछैन। घण्टा वा अझ बढी।
यदि हार्ड ड्राइभ गतिविधिलाई संकेत गर्ने प्रकाशले कुनै गतिविधि देखाउँदैन भने, यसले अद्यावधिक अड्किएको सुझाव दिन्छ। यदि प्रकाश छोटो फ्ल्यास संग नियमित छ भने अद्यावधिक अड्किएको छैन। कहिलेकाहीँ अद्यावधिकहरू तीन घण्टा अघि पनि स्थिर हुन सक्छ। तर त्यतिञ्जेल पर्खनु र समस्या समाधान गर्न सुरु गर्नु सुरक्षित हुन्छ।
Windows 10 मा, तपाईंसँग आफ्नो अद्यावधिक इतिहास जाँच गर्ने विकल्प पनि छ। तपाईंको सबैभन्दा भर्खरको अद्यावधिकहरू बुझ्नले तपाईंलाई विन्डोजलाई सही रूपमा कन्फिगर गर्न मद्दत गर्नेछ। अड्किएको विन्डोजलाई ठीक गर्ने तरिकाहरू तल हेर्नुहोस्:
फिक्स #1: विन्डोज अपडेट ट्रबलशुटर प्रयोग गर्नुहोस्
अडकिएको विन्डोज अपडेट फिक्स गर्ने पहिलो विधि भनेको विन्डोज अपडेट ट्रबलशुटर चलाउनु हो। विन्डोज प्रणालीमा निर्मित समस्या निवारक छ। यो सुविधा एक अड्किएको Windows अद्यावधिक समस्या सुधार गर्न प्रयोग गर्न सकिन्छ। यो समस्या समाधान गर्न सजिलो तरिका पनि हो। ट्रबलशुटरले निम्न तरिकाहरूमा मद्दत गर्दछ:
- यसले विन्डोज अपडेट सुविधा बन्द गर्दछ
- यसले फोल्डर, C:\Windows\SoftwareDistribution toC को नाम परिवर्तन गरेर अद्यावधिक डाउनलोडको क्यास खाली गर्दछ: \Windows\SoftwareDistribution.old। यसले अद्यावधिक सुरु गर्न मद्दत गर्छमाथि।
- यसले अद्यावधिक सुविधा पुन: सुरु गर्न मद्दत गर्दछ
चरण 1 :
समस्या निवारक सुविधा Windows 10, 8 मा पाइन्छ। र 7. यसलाई हेर्नको लागि, 'स्टार्ट' बटनमा क्लिक गर्नुहोस्। 'समस्या निवारण' विकल्प खोज्नुहोस्। खोज शब्दले प्रदान गर्ने विकल्पहरू चलाउनुहोस्।

चरण 2 :
नियन्त्रण प्यानलमा रहेको समस्या निवारकको सूचीमा रहेको प्रणाली र सुरक्षा सुविधामा जानुहोस्। 'विन्डोज अपडेटको साथ समस्याहरू समाधान गर्नुहोस्' सुविधामा क्लिक गर्नुहोस्।

चरण 3:
विन्डोज अपडेट विन्डोको समस्या निवारणमा उन्नत विकल्पमा क्लिक गर्नुहोस्। उन्नत सेटिङहरू अन्तर्गत 'स्वतः मर्मतहरू लागू गर्नुहोस्' चेकबक्स सक्षम गर्नुहोस्।
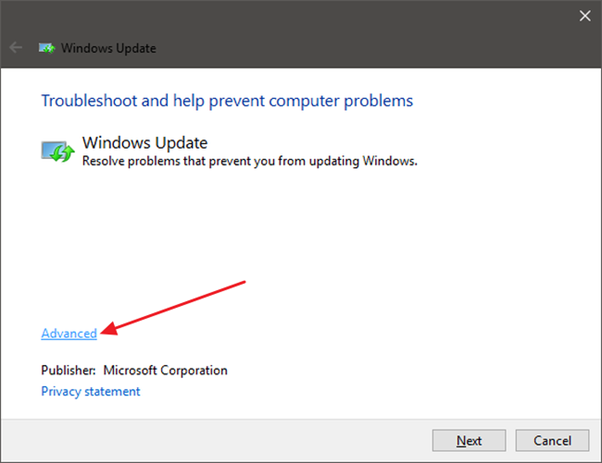
चरण 4:
'रन एज एडमिनिस्ट्रेटर' सुविधामा क्लिक गर्नुहोस् र 'नेक्स्ट' विकल्पमा क्लिक गर्नुहोस्। यसले डाउनलोड क्यासबाट आवश्यक फाइलहरू तुरुन्तै मेटाउन प्रशासनिक सुविधाहरू प्रदान गर्दछ।

अधिकांश अवस्थामा, समस्या निवारण सुविधाले समस्याहरूको कारण पहिचान गर्न र अड्किएको अद्यावधिक हटाएर समाधान गर्न सक्छ। । तपाईं अद्यावधिक पुन: चलाउन सक्नुहुन्छ।
यदि समस्या निवारकले समस्या पहिचान गर्न सक्दैन भने तपाइँले चिन्ता लिनु पर्दैन, किनकि विन्डोज अपडेट सेवा सुरु गरेर र क्यास खाली गरेर समस्यालाई सच्याउन सकिन्छ।
फिक्स #2: विन्डोज अपडेट सेवाहरूलाई पुन: सुरु गर्न बलपूर्वक पुन: सुरु गर्नुहोस्
अडकिएको विन्डोज अपडेटलाई ठीक गर्ने अर्को तरिका यहाँ छ। विन्डोज अपडेटको रोकिएको डाउनलोडलाई जबरजस्ती पुन: सुरु गर्नु भनेको सम्झौता गर्ने अर्को तरिका होमुद्दा। यहाँ यसका लागि आवश्यक चरणहरू छन्:
चरण 1:
प्रशासकीय विशेषाधिकारहरू सहित 'कमान्ड प्रम्प्ट' सुविधा खोल्नुहोस्।
चरण 2:
खोल्ने एपमा दायाँ क्लिक गरेर 'प्रशासकको रूपमा चलाउनुहोस्' सुविधा फेला पार्नुहोस्।
चरण 3:
कमान्ड प्रम्प्ट विन्डो खुल्छ, तपाईले अद्यावधिक रोक्न तल दिइएको आदेशहरू चलाउन सक्नुहुन्छ।
नेट स्टप wuauserv
नेट स्टप बिटहरू
चरण 4:
अर्को चरण अपडेट पुन: सुरु गर्न फाइलहरू सफा गर्न हो। फाइलहरू सफा गर्न, सफ्टवेयर वितरणको लागि फोल्डर खोल्न निम्न मार्ग प्रयोग गर्नुहोस् - C:\Windows\SoftwareDistribution
चरण 5:
फोल्डर खोलिसकेपछि, मेटाउनुहोस् फाइलहरू। यदि तपाइँको कम्प्यूटरले फाइल मेटाउन रोक्छ भने पीसी पुन: सुरु गर्नुहोस्।
चरण 6:
प्रणाली पुन: सुरु गर्नुहोस् र तल दिइएका आदेशहरू थप एक पटक चलाउनुहोस्:
नेट स्टार्ट wuauserv
नेट स्टार्ट बिट्स
अब विन्डोज अपडेट खोज्नुहोस् र डाउनलोड गर्न सुरु गर्नुहोस्; यसले तपाइँको अड्किएको विन्डोज अपडेट त्रुटि समाधान गर्नुपर्छ।
फिक्स #3: DISM आदेश चलाउनुहोस्
यो विधि उन्नत प्रयोगकर्ताहरूको लागि मात्र हो किनभने यसले DISM आदेशहरू समावेश गर्दछ।
यहाँ आवश्यक चरणहरू छन्:
चरण 1:
'कमांड प्रम्प्ट' विकल्पमा, 'प्रशासकीय विशेषाधिकारहरू' सुविधा छान्नुहोस्।
चरण 2:
तल दिइएको आदेश प्रविष्ट गर्नुहोस् र इन्टर थिचेर यसलाई चलाउनुहोस्। यसका लागि केही मिनेट लाग्छपूरा भयो।
DISM.exe /Online /Cleanup-image /Restorehealth
चरण ३:
भ्रष्ट विन्डोज अपडेट सेवा समाधान गर्न तलका आदेशहरू प्रयोग गर्नुहोस् बाह्य फाइलहरूसँग। C:\RepairSource\Windows
DISM.exe /Online /Cleanup-Image /RestoreHealth /Source:C:\RepairSource\Windows /LimitAccess
को सट्टा वास्तविक स्रोतको स्थान प्रयोग गर्नुहोस्। चरण 4:
तलको आदेश प्रविष्ट गर्नुहोस् र Enter बटन थिच्नुहोस्:
sfc /scannow
अब पृष्ठ बन्द गर्नुहोस् र प्रयास गर्नुहोस्। फेरि एक पटक अपडेट गर्नुहोस्।
फिक्स #4: म्यानुअल रूपमा विन्डोज अपडेट सेवा क्यास मेटाउनुहोस्
विन्डोज अपडेट सेवा क्यासको म्यानुअल मेटाउने समस्या समाधान गर्ने अर्को तरिका हो। यस चरणलाई प्रभावकारी बनाउन, तपाईंले प्रणाली बुट गर्दा र प्रक्रिया सुरु गर्दा सुरक्षित मोड पहुँच गर्नुहोस्।
यहाँ चरणहरू छन्:
चरण 1:
प्रणालीमा रिस्टार्ट सुविधामा क्लिक गर्दा शिफ्ट कुञ्जी होल्ड गरेर विन्डोहरूलाई सुरक्षित मोडमा बुट गर्नुहोस्।

चरण 2:
अब नेभिगेट गर्नुहोस् 'समस्या निवारण' सुविधा र 'उन्नत विकल्पहरू छनौट गर्नुहोस्। 'स्टार्ट-अप सेटिङहरू छनौट गर्नुहोस् र सुरक्षित मोडमा बुट गर्न 'पुन: सुरु' विकल्पमा क्लिक गर्नुहोस्। तपाईं भविष्यमा सजिलो, सुरक्षित मोड बुटिङ सक्षम गर्न स्टार्ट मेनुमा सुरक्षित मोड पनि थप्न सक्नुहुन्छ।
चरण 3:
स्टार्ट मेनुमा दायाँ क्लिक गर्नुहोस्। तपाईं X+Windows पनि थिच्न सक्नुहुन्छ। प्रशासकीय सुविधा भएको कमाण्ड प्रम्प्ट चयन गर्नुहोस् र यसमा क्लिक गर्नुहोस्।
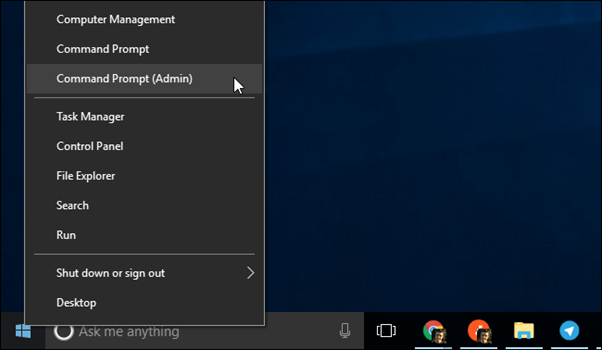
चरण 4:
अब तलको आदेश प्रविष्ट गर्नुहोस्र Enter बटन थिच्नुहोस्:
net stop wuauserv
यसले अपडेट सेवा रोक्नेछ।

चरण 5:
फाइल एक्सप्लोरर खोल्नुहोस् र C:\Windows\SoftwareDistribution मा जानुहोस्। यस फोल्डरमा उपस्थित सबै फाइलहरू मेटाउनुहोस्। अद्यावधिकले मेटाइएका फाइलहरू पुन: चलाउँदा पुनर्स्थापना गर्नेछ।

चरण 6:
अपडेट सेवा पुन: सुरु गर्नुहोस्, खोलिएको विन्डोमा तलको आदेश प्रविष्ट गर्नुहोस्, र Enter बटन थिच्नुहोस्।
n et start wuauserv

जब अपडेट फेरि सुरु हुन्छ, आदेश विन्डो बन्द गर्नुहोस्। सामान्य मोडमा विन्डोज पुन: सुरु गर्नुहोस्। तपाईंले समस्या समाधान गर्नुभएको छ कि छैन भनेर जान्नको लागि फेरि अद्यावधिक प्रयास गर्नुहोस्।
फिक्स #5: विन्डोज अपडेट सेवा अपग्रेड गर्नुहोस्
कहिलेकाहीँ, तपाईंको विन्डोज अपडेटहरूले सही रूपमा काम गरिरहेको छैन, समस्याको कारण। यो विशेष गरी Windows 7 को लागी सत्य हो। जब तपाइँ हालको अद्यावधिकहरू स्थापना गर्नुहुन्छ, यो समस्या उत्पन्न हुनेछैन। यहाँ Windows अपडेट सेवा अपग्रेड गर्नका लागि चरणहरू छन्:

चरण 1:
कन्ट्रोल प्यानलबाट 'प्रणाली र सुरक्षा' छनोट गरेर Windows अपडेट सुविधा खोल्नुहोस्। .
चरण 2:
साइडबारमा रहेको 'सेटिङ परिवर्तन गर्नुहोस्' मा क्लिक गर्नुहोस्। मेनुबाट 'कहिल्यै अपडेटहरूको लागि जाँच नगर्नुहोस्' छनौट गर्नुहोस् र 'ठीक छ' मा क्लिक गर्नुहोस्।
चरण 3:
सेटिङ परिवर्तन गरिसकेपछि प्रणाली रिबुट गर्नुहोस्।
छुटाउनुहोस्:
- कसरी रिबुट गर्ने र उचित बुट उपकरण चयन गर्ने त्रुटि समाधान
- कसरी फिक्स गर्ने हामीले अपडेटहरू अनडू गर्दै पूरा गर्न सकेनौंपरिवर्तनहरू
- मार्गदर्शिका: विन्डोज तयारीमा अड्किएको त्रुटि - समाधान गर्ने ७ तरिका

चरण 4:
पुन: सुरु गरेपछि डाउनलोड गर्नुहोस् विन्डोजले म्यानुअल रूपमा अद्यावधिक गर्दछ, तपाइँसँग भएको 32-बिट वा 64-बिट विन्डोज संस्करणमा आधारित अद्यावधिकहरू छनौट गर्दै। यहाँ Windows 7 को 64-bit संस्करण र 32-bit संस्करणका लागि अद्यावधिकहरू छन्।
64-bit को लागि, अद्यावधिकहरू निम्नानुसार छन्:
KB3020369, अप्रिल 2015 Windows 7 (64-बिट संस्करण) को लागि सर्भिसिङ स्ट्याक अपडेट
KB3172605, जुलाई 2016 अपडेट रोलअप Windows 7 SP1 (64-बिट संस्करण) को लागि
का लागि 32-बिट, अद्यावधिकहरू तल दिइएका छन्:
KB3020369, अप्रिल 2015 Windows 7 (32-bit संस्करण) को लागि सर्भिसिङ स्ट्याक अपडेट
KB3172605, जुलाई Windows 7 SP1 (32-bit संस्करण) को लागि 2016 अपडेट रोलअप

चरण 5:
यसलाई स्थापना गर्न "KB3020369" मा डबल क्लिक गर्नुहोस् , र यो पूरा भएपछि निम्न विन्डोज अद्यावधिकहरूमा क्लिक गर्नुहोस्। तपाईंले स्थापना पूरा गर्न प्रणाली पुन: सुरु गर्नुपर्छ र अद्यावधिक पूरा गर्न अनुमति दिन पुन: सुरु गरेपछि लगभग 10 मिनेट पर्खनुहोस्।
चरण 6:
अब जानुहोस् ' नियन्त्रण प्यानलमा प्रणाली र सुरक्षा' सुविधा र 'विन्डोज अपडेट' चयन गर्नुहोस्। यो सुविधाबाट 'सेटिङहरू परिवर्तन गर्नुहोस्' चयन गर्नुहोस् र सेटिङलाई यसको मूल स्वचालित स्थितिमा फर्काउनुहोस्, वा तपाईंले चाहेको कुनै अन्य सेटिङ चयन गर्नुहोस्।
चरण 7:
अब अपडेटहरू खोज्न र स्थापना गर्न 'चेक फर अपडेटहरू' विकल्पमा क्लिक गर्नुहोस्। आफ्नो बन्द गर्नुहोस्कन्ट्रोल प्यानल सञ्झ्यालहरू र त्रुटि फिक्स गरिएको छ कि भनेर हेर्नको लागि आफ्नो कम्प्युटर बन्द गर्नुहोस्।
फिक्स #6: म्यानुअल रूपमा विन्डोज अपडेटहरू डाउनलोड गर्नुहोस्
फिक्स गर्न WSUS अफलाइन अपडेट नामक बाह्य उपकरण प्रयोग गरेर म्यानुअल रूपमा अद्यावधिकहरू स्थापना गर्दै एक अड्किएको विन्डोज अपडेट मुद्दा। यो उपकरणले Microsoft द्वारा प्रदान गरिएको Windows अद्यावधिक डाउनलोड र स्थापना गर्न मद्दत गर्दछ।
तपाईले उपकरण चलाउनु पर्छ र यसलाई प्रणाली फाइलहरू डाउनलोड गर्न र अद्यावधिकहरू स्थापना गर्न प्रयोग गर्नुपर्छ। तपाईंले उपकरण प्रयोग गर्ने तरिका यहाँ छ:
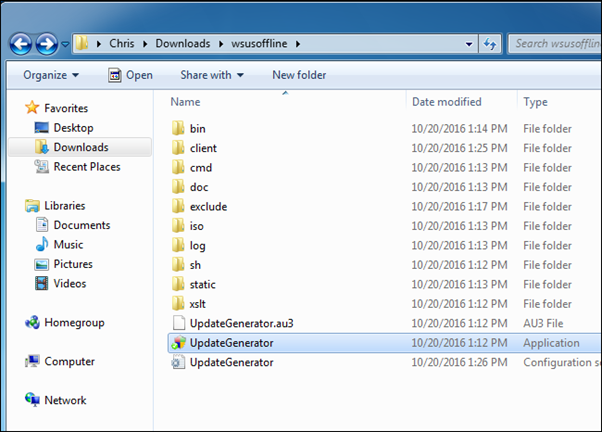
चरण 1:
WSUS अफलाइन अपडेट एप डाउनलोड गर्नुहोस्। उपकरणलाई छुट्टै फोल्डरमा निकाल्नुहोस् र UpdateGenerator.exe सुविधा चलाउनुहोस्
चरण 2:
उपयुक्त विन्डोज संस्करण छनोट गर्नुहोस् (x64 ग्लोबलको लागि 62/ x86 ग्लोबलको लागि 32 - बिट)। 'स्टार्ट' विकल्पमा क्लिक गर्नुहोस्, र उपकरणले अद्यावधिकहरू डाउनलोड गर्नेछ।
चरण 3:
अपडेटहरूको गति तपाईंको इन्टरनेट जडानको गतिमा निर्भर गर्दछ, र यो तपाईंको प्रणालीमा नयाँ OS स्थापना हुँदा धेरै समय लाग्न सक्छ।

चरण 4:
जब डाउनलोड पूरा हुन्छ, बाट 'Client' नामक फोल्डर खोल्नुहोस्। WSUS उपकरण र runUpdateInstaller.exe एप।
चरण 5:
तपाईले डाउनलोड गर्नुभएका सबै विन्डोज अपडेटहरू स्थापना गर्न, 'स्टार्ट' मा क्लिक गर्नुहोस्। आफ्नो बन्द गर्नुहोस्। कम्प्युटर फेरि सुरु गर्न। एकपटक अद्यावधिकहरू पूर्ण रूपमा स्थापना भएपछि, अद्यावधिक सेवाले प्रभावकारी रूपमा काम गर्नेछ।
फिक्स #7: अस्थायी विन्डोज अपडेट फाइल क्यास मेटाउनुहोस्
कहिलेकाहीं बिग्रेकोविन्डोज अपडेट प्रक्रियाले तपाइँको पीसी प्रदर्शन समस्याहरू निम्त्याउनेछ। जब तपाइँसँग अड्किएको अद्यावधिक विन्डोज त्रुटि छ, तपाइँ अस्थायी विन्डोज अपडेट फाइलहरू मेटाउने प्रयास गर्न सक्नुहुन्छ। याद गर्नुहोस्, जब तपाईंको अस्थायी फाइल फोल्डर लगभग भरिएको हुन्छ, यसले त्रुटिहरू निम्त्याउनेछ। अस्थायी विन्डोज अपडेट फाइलहरू मेटाउँदा हालै स्थापित अद्यावधिकहरू पनि हट्नेछ।
कहिलेकाहीँ जब सञ्झ्यालको समस्या निवारकले काम गर्दैन, तपाइँ प्रक्रिया आफैं गर्न प्रयास गर्न सक्नुहुन्छ। तपाईंले Windows Update फाइल क्यास मेटाएर यो विधि पूरा गर्न सक्नुहुन्छ। यी तपाईंको अद्यावधिकका लागि अस्थायी फाइलहरू हुन् जुन तपाईंलाई आवश्यक पर्दैन तर तपाईंले Windows OS अद्यावधिक गर्दा बहुमूल्य ठाउँ प्रयोग गर्न सक्नुहुन्छ।
तपाईंले आफ्नो पीसीलाई सुरक्षित मोडमा बुट गर्न आवश्यक छ (फिक्स #9 हेर्नुहोस्) र प्रशासक पहुँच प्रयोग गरेर कमाण्ड प्रम्प्ट खोल्नुहोस्। "net stop wuauserv" टाइप गर्नुहोस् र इन्टर थिच्नुहोस्, त्यसपछि "नेट स्टप बिट्स" र पुन: इन्टर थिच्नुहोस्।
पछि, C:\Windows\SoftwareDistribution फोल्डरमा जानुहोस् र सबै कुरा मेटाउनुहोस्। एकचोटि तपाईंले विन्डोज अपडेट फाइल क्यास पुन: सुरु गर्नुभयो, विन्डोजले एउटा नयाँ फोल्डर सिर्जना गर्दछ जहाँ तपाईं फाइलहरू भण्डारण गर्न सक्नुहुन्छ।
फिक्स #8: तपाइँको कम्प्युटर पुन: सुरु गर्नुहोस्
अडकिएको विन्डोज अपडेट प्रक्रियालाई ठीक गर्ने अर्को तरिका तपाइँको पीसी पुन: सुरु गर्नु हो। पावर अफ बटन प्रयोग गर्नुहोस् र प्रणाली पुन: सुरु गर्नुहोस् वा स्टार्ट मेनु प्रयोग गर्नुहोस्। यसले प्रणालीलाई सामान्य मोडमा सुरू गर्न मद्दत गर्नेछ, तपाईंलाई छिटो अद्यावधिकहरू स्थापना गर्न सक्षम पार्दै। यो हार्ड रिबुट स्थिर अद्यावधिक समस्या समाधान गर्न आवश्यक छ।
तपाईँले पावर होल्ड गर्नुपर्ने हुन सक्छ।

