सामग्री तालिका
यदि तपाईं आफ्नो घर, कार्यालय वा व्यवसायमा नेटवर्क कायम राख्न जिम्मेवार हुनुहुन्छ भने, तपाईंलाई थाहा छ कि कतिवटा यन्त्रहरू तपाईंको wifi मा जडान भएका छन् भनेर ट्र्याक गर्नु कत्तिको महत्त्वपूर्ण छ।
किन? त्यहाँ धेरै सुरक्षा, कार्यसम्पादन, र सञ्जाल जडानहरूसँग सम्बन्धित नियमित मर्मत समस्याहरू छन्। तपाईं कसरी जाँच गर्नुहुन्छ? सही पहुँच भएका जो कोहीले तपाईंको राउटर वा अन्य एपहरूद्वारा प्रदान गरिएका उपकरणहरू प्रयोग गरेर जाँच गर्न सक्छन्।
तपाईंको वाइफाइमा जडान भएका यन्त्रहरूको संख्या ट्र्याक गर्ने बारे थप जान्नको लागि पढ्नुहोस्।

त्यहाँ तपाईले प्रयोग गर्न सक्ने दुई आधारभूत विधिहरू छन्:
- पहिलो तपाईको राउटरको वेब इन्टरफेस प्रयोग गर्नु हो, जुन, मेरो विचारमा, उत्तम विधि हो। यो जडान भएको सबै कुरा हेर्न अनुमति दिने सरल तरिका हो। धेरैजसोसँग पहिले जडान गरिएका यन्त्रहरूको रेकर्ड हुनेछ, भले ही तिनीहरू हाल सक्रिय छैनन्।
- दोस्रो विधि नेटवर्क स्क्यानिङ एप प्रयोग गर्नु हो। यी एपहरू प्राय: स्क्यान गर्नेहरूका लागि विशेष रूपमा उपयोगी छन्, किनकि तिनीहरूले यो गर्नका लागि थप उपकरणहरू उपलब्ध गराउँछन्।
विधि १: राउटर वेब इन्टरफेस मार्फत
प्रत्येक राउटरमा प्रयोगकर्ता इन्टरफेस हुन्छ। वेब ब्राउजर मार्फत पहुँचयोग्य। यो इन्टरफेस तपाईंको राउटर र वायरलेस नेटवर्क कन्फिगर र विश्लेषण गर्न प्रयोग गरिन्छ। तीमध्ये लगभग सबैले तपाइँको राउटरमा कुन यन्त्रहरू जडान भएका छन् भन्ने देखाउनेछन्।
यदि तपाइँ यस वेब इन्टरफेसमा जडान गर्न पहिले नै परिचित हुनुहुन्न भने, तपाइँ तपाइँको वेबको URL मा राउटरको आईपी ठेगाना टाइप गरेर त्यसो गर्न सक्नुहुन्छ। ब्राउजर। आईपीठेगाना प्रायः तपाईंको राउटरको पछाडि वा तल फेला पार्न सकिन्छ। तपाईले यससँग आएको कागजातहरू पनि जाँच गर्न सक्नुहुन्छ। यदि तपाइँसँग त्यो छैन भने, कुनै चिन्ता छैन। तपाईंले यो गाइड प्रयोग गरेर यसलाई फेला पार्न सक्नुहुन्छ।
Windows का लागि
चरण 1: कमाण्ड प्रम्प्ट खोल्नुहोस्।
स्टार्ट मेनु वा विन्डोज आइकनमा जानुहोस् तपाईंको डेस्कटपको तल्लो-बायाँ कुनामा वा Windows 10 मा, Windows आइकनमा दायाँ-क्लिक गर्नुहोस्, र खोज चयन गर्नुहोस्। खोज क्षेत्रमा, "कमाण्ड" टाइप गर्नुहोस् जसले "कमाण्ड प्रम्प्ट" ल्याउनेछ। यसमा क्लिक गर्नुहोस्।

चरण 2: ipconfig आदेश चलाउनुहोस्।
कमाण्ड प्रम्प्ट विन्डोमा, "ipconfig" टाइप गर्नुहोस् र इन्टर थिच्नुहोस्।

चरण 3: आउटपुट सूची हेर्नुहोस्।
सूचीमा, "पूर्वनिर्धारित गेटवे" भन्ने खण्ड फेला पार्नुहोस्। यसको छेउमा सूचीबद्ध नम्बर तपाईंको राउटरको IP ठेगाना हो।

macOS को लागि
चरण 1: प्रणाली प्राथमिकताहरू खोल्नुहोस्।
मा क्लिक गर्नुहोस्। प्रणाली प्राथमिकताहरू।

चरण 2: नेटवर्क सेटिङहरू खोल्नुहोस्।
"इन्टरनेट र वायरलेस" अन्तर्गत "नेटवर्क" आइकनमा क्लिक गर्नुहोस्।

चरण 3: बायाँ प्यानलमा "वाइफाइ" वा "एयरपोर्ट" चयन गर्नुहोस्। त्यसपछि "Advanced" बटनमा क्लिक गर्नुहोस्।

चरण ४: TCP/IP ट्याब छान्नुहोस्।
तपाईँले आफ्नो IP ठेगाना यहाँ फेला पार्नुहुनेछ। “राउटर” अन्तर्गत।

तपाईंले आफ्नो राउटरको IP ठेगाना प्राप्त गरेपछि, तपाईं अब ब्राउजर खोलेर राउटरको वेब इन्टरफेसमा नेभिगेट गर्न सक्नुहुन्छ। तपाईको ब्राउजरको URL मा IP ठेगाना टाइप वा टाँस्नुहोस्वा ठेगाना क्षेत्र। यसले तपाईंलाई राउटरको लगइन स्क्रिनमा लैजानुपर्छ।

इन्टरफेसमा जानको लागि तपाईंलाई प्रयोगकर्ता नाम/पासवर्ड चाहिन्छ। यो प्रायः प्रशासक/व्यवस्थापक जस्तै सरल कुरा हो। यदि तपाइँ यो के हो थाहा छैन भने, तपाइँको राउटरको तल वा पछाडि हेर्नुहोस्; यो सम्भवतः त्यहाँ स्टिकरमा हुनेछ। पासवर्ड कागजातमा वा तपाईंको राउटरको साथ आएको बक्समा पनि हुन सक्छ।
यदि तपाईंले यी मध्ये कुनैबाट फेला पार्न सक्नुहुन्न भने, प्रशासक पासवर्ड र तपाईंको राउटर ब्रान्ड र मोडेलको लागि Google खोज गर्नुहोस्। यदि यी समाधानहरू मध्ये कुनै पनि काम गर्दैन भने, तपाईंले लगइन जानकारी प्राप्त गर्न आफ्नो राउटरको निर्मातालाई सम्पर्क गर्न आवश्यक पर्दछ।
प्रत्येक राउटर निर्मातासँग फरक वेब प्रशासक इन्टरफेस हुन्छ। एकचोटि तपाईंले लग इन गरिसकेपछि, तपाईंले मेनुहरू वा ड्यासबोर्डमा केहि चीजहरू हेर्नु पर्छ जसले तपाईंको नेटवर्कमा सबै चीजहरू सूचीबद्ध गर्दछ। तल ASUS द्वारा प्रदान गरिएको वेब इन्टरफेस प्रयोग गरेर एउटा उदाहरण छ। अरूहरू एकदम फरक देखिन सक्छन् तर उही अवधारणा हुनेछ।
तलको इन्टरफेसले मुख्य ड्यासबोर्डमा नेटवर्क नक्सा देखाउँछ। यदि तपाईंले यस ड्यासबोर्डमा "ग्राहकहरू: 8" (रातोमा घुमाउरो) अन्तर्गत हेर्नुभयो भने, तपाईंले जडान भएका यन्त्रहरूको सङ्ख्या देख्नुहुन्छ।

अन्य इन्टरफेसहरूमा यो मेनु चयनको रूपमा हुन सक्छ, वा तिनीहरूले तिनीहरूलाई कल गर्न सक्छन्। ग्राहकहरूको सट्टा उपकरणहरू। तपाईंले जानकारी पहुँच गर्नको लागि सही स्थान पत्ता लगाउनको लागि इन्टरफेस वरिपरि घुम्न आवश्यक हुन सक्छ।
यदि तपाईंले नेटवर्क नक्सामा "ग्राहकहरू" आइकनमा क्लिक गर्नुभयो भने,त्यसपछि तपाइँ जडान भएका वा जडान गरिएका ग्राहक वा उपकरणहरूको सूची हेर्न सक्नुहुन्छ। कतिपयले दुबै प्रदर्शन गर्नेछन् र तिनीहरूलाई सक्रिय वा निष्क्रिय रूपमा देखाउनेछन्। यसले तिनीहरूको नाम, तिनीहरूको IP ठेगाना, र यन्त्रको MAC ठेगाना पनि देखाउँछ। सबै कुरा पहिचान गर्ने प्रयास गर्दा यो महत्त्वपूर्ण जानकारी हुन सक्छ।

यस इन्टरफेसको साथ, तपाइँ व्यक्तिगत उपकरणहरूमा क्लिक गर्न सक्नुहुन्छ र विवरणहरू हेर्न सक्नुहुन्छ। यसमा अभिभावकीय नियन्त्रणहरू र यन्त्रलाई इन्टरनेट पहुँच हुनबाट रोक्ने विकल्पहरू पनि छन्।

तपाईँ कुन ब्यान्डमा छन् र अन्य विवरणहरू देखाउने सूची पनि हेर्न सक्नुहुन्छ। यो जानकारी तपाईंको रेकर्डको लागि स्प्रिेडसिटमा पनि निर्यात गर्न सकिन्छ।
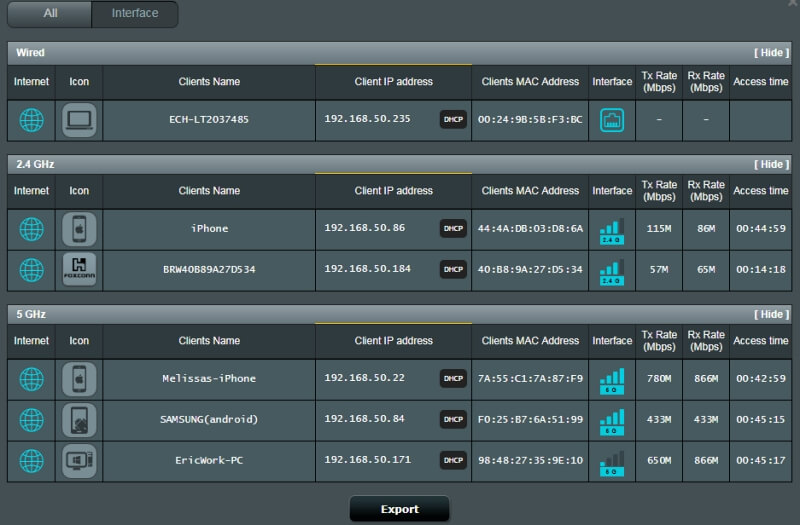
यहाँ धेरै जानकारी छ र यससँग गर्न सकिने धेरै कुराहरू छन्। पहिले उल्लेख गरिए अनुसार, प्रत्येक प्रकारको राउटरको इन्टरफेस फरक हुन सक्छ। थप जान्नको लागि तपाइँ आफ्नो राउटरको वेब इन्टरफेस अन्वेषण गर्न सक्नुहुन्छ; आवश्यक पर्दा मद्दत लिङ्कहरू खोज्न नबिर्सनुहोस्।
विधि २: स्क्यानिङ एप मार्फत
यदि तपाईंले आफ्नो राउटरको वेब इन्टरफेस असहज महसुस गर्नुभयो भने, नेटवर्क स्क्यानिङ एप प्रयास गर्नुहोस्। एक स्क्यानर नेटवर्कको स्वास्थ्य र सुरक्षा निर्धारण गर्न प्रशासकहरूले प्रयोग गर्ने उपकरण हो।
उपलब्ध लोकप्रिय स्क्यानरहरूका केही उदाहरणहरू LanScan (macOS), SoftPerfect (macOS, Windows), र Angry IP Scanner (macOS, विन्डोज, लिनक्स)। तिनीहरू तपाईंका यन्त्रहरूको ट्र्याक राख्न र तपाईंको नेटवर्क सुरक्षित र कार्यसम्पादन छ भनी सुनिश्चित गर्ने उत्कृष्ट तरिका हुन सक्छन्राम्रो।
यन्त्रहरू कसरी पहिचान गर्ने
यदि तपाइँ तपाइँको राउटरको वेब इन्टरफेसमा उपकरणहरू हेर्दै हुनुहुन्छ वा स्क्यानर प्रयोग गर्दै हुनुहुन्छ भने, तपाइँ तिनीहरूलाई पहिचान गर्ने प्रयास गर्दै हुनुहुन्छ। सूची हेर्दा, कहिलेकाहीँ के वा कसको यन्त्र जडान गरिएको छ भनेर निर्धारण गर्न गाह्रो हुन सक्छ। विवरणले तपाईंलाई बताउन सक्दैन; तपाईलाई सम्भवतः तपाईको घर वा कार्यालयको प्रत्येक ग्याजेटको MAC ठेगाना थाहा छैन।
यदि तपाईलाई अज्ञात उपकरण पहिचान गर्न समस्या भइरहेको छ भने, एउटा तरिका भनेको सबै ज्ञात यन्त्रहरूलाई बन्द गर्न सुरु गर्नु हो जबसम्म तपाईले यसलाई संकुचित नगर्नु हुन्छ। नेटवर्कमा एक मात्र बाँकी छ।
यदि तपाइँ अझै पनि यसलाई पहिचान गर्न सक्नुहुन्न भने, तपाइँ सधैँ आफ्नो राउटरको पासवर्ड परिवर्तन गर्न सक्नुहुन्छ र राउटर पुन: सुरु गर्न सक्नुहुन्छ। अन्ततः, तपाइँ कुन उपकरण जडान गर्न असमर्थ छ भनेर पत्ता लगाउनुहुनेछ। यदि यो तपाइँको प्रणालीमा एक घुसपैठकर्ता हो भने, राउटर रिसेट गर्नाले आशा छ कि तिनीहरूलाई किक अफ र हटाउनेछ।
किन WiFi मा जडान भएका यन्त्रहरूको संख्या जाँच गर्नुहोस्
कति यन्त्रहरू र कस्तो प्रकारको थाहा छ -तपाईँको वाइफाइमा जडान भएका छन् सायबर अप्स सामान जस्तो लाग्न सक्छ। तर मलाई विश्वास गर्नुहोस्, यो होइन। यदि तपाइँ एउटा सानो सञ्जाल व्यवस्थापन गर्नुहुन्छ भने, यो तपाइँले ध्यान दिनु पर्ने जानकारी हो।
तपाईको लागि यो महत्त्वपूर्ण हुनु पर्ने तीनवटा प्राथमिक कारणहरू छन्।
सुरक्षा
द तपाईंको सानो नेटवर्कको सुरक्षा एकदम महत्त्वपूर्ण छ। तपाईं चोरहरू, ह्याकरहरू, वा तपाईंको प्रणालीमा राम्रो नभएको जो कोही चाहनुहुन्न। तपाईं वा अरूहरू पहिचान चोरीको सिकार हुन सक्छन्,क्रेडिट कार्ड ठगी, बैंक खाता जालसाजी, वा साइबर अपराधका अन्य प्रकारहरू। यदि तपाईंको नेटवर्क तपाईंको व्यवसायको लागि प्रयोग गरिन्छ भने, ह्याकरहरूले स्वामित्व वा गोप्य जानकारी चोर्न सक्छन्। तपाईंले यसलाई रोक्न आवश्यक छ।
तपाईंको वाइफाइमा के जडान गरिएको छ भनेर आवधिक रूपमा मूल्याङ्कन गर्नाले तपाईंलाई अज्ञात प्रयोगकर्ताहरू तपाईंको नेटवर्कमा छैनन् भनी सुनिश्चित गर्न मद्दत गर्न सक्छ। कम्तिमा, यदि घुसपैठहरू त्यहाँ छन् तर तपाईंको जानकारी प्राप्त गर्न कोशिस गर्दैनन्, तिनीहरू अझै पनि तपाईंले तिर्नु भएको ब्यान्डविथ प्रयोग गर्दैछन्। संक्षेपमा, यो चोरी हो (तपाईंले आफ्ना अतिथि वा ग्राहकहरूलाई सार्वजनिक वाइफाइ प्रस्ताव नगरेसम्म)।
प्रदर्शन
तपाईंको नेटवर्कमा धेरै यन्त्रहरूले कार्यसम्पादन समस्याहरू निम्त्याउन सक्छ। यसले ढिलो हुन सक्छ, सिग्नलको शक्ति गुमाउन सक्छ, र जडानहरू छोड्न पनि सुरु गर्न सक्छ। यदि तपाइँ भिडियो संचार, डेटा स्थानान्तरण, अनलाइन गेमिङ, वा व्यवसायिक प्रयोगको लागि तपाइँको इन्टरनेट जडानमा भरोसा गर्नुहुन्छ भने यो राम्रो छैन। यदि तपाईंसँग दोहोरो-ब्यान्ड राउटर छ भने, प्रत्येकमा कतिवटा यन्त्रहरू छन् हेर्नुहोस् र एउटा ब्यान्डको भीडभाड नहोस् भन्ने सुनिश्चित गर्न तिनीहरूलाई दुई बीचमा फैलाउनुहोस्।
तपाईँको वाइफाइ चोर्ने घुसपैठहरूले पनि कार्यसम्पादन समस्याहरू निम्त्याउन सक्छन्। तपाईंको प्रणालीमा कतिवटा ग्याजेटहरू नियमित रूपमा छन् भन्ने कुरा थाहा पाउनाले तपाईंलाई कुनै कुरा वा कसैले तपाईंको ज्ञान बिना जडान गर्दा निर्धारण गर्न मद्दत गर्नेछ।
मर्मतसम्भार
अघिल्लो खण्डमा हामीले कार्यसम्पादनको बारेमा कुरा गरेका थियौं। तपाईंको नेटवर्कले राम्रो प्रदर्शन गरिरहेको छ भनी सुनिश्चित गर्न, तपाईंले कतिवटा यन्त्रहरू जडान हुन्छन् भनेर ट्र्याक गर्न आवश्यक छ, त्यहाँ धेरै हुँदा निर्धारण गर्नुहोस्,र त्यसपछि अनावश्यक हटाउन। नियमित मर्मतसम्भार गर्नाले चीजहरू सहज, भरपर्दो र सुरक्षित रूपमा चलिरहनेछ।
नियमित मर्मतसम्भारको लागि यी तथ्याङ्कहरू प्रयोग गर्नाले तपाइँ आफ्नो प्रणालीलाई बढाउँदै हुनुहुन्छ भने पनि थाहा पाउनुहुनेछ। सुस्त इन्टरनेट? हुनसक्छ यो तपाईंको प्रदायकको गल्ती होइन; तपाईंले अझ राम्रो राउटरमा स्तरवृद्धि गर्न वा अर्को थप्नु पर्ने हुन सक्छ। चीजहरू अनचेक छाड्दा तपाईंको नेटवर्क अव्यवस्थित, बग्ग डाउन, र सम्भवतः जडानहरू छोड्न सक्छ।
अन्तिम शब्दहरू
तपाईँको ताररहित नेटवर्कको नियमित मर्मत र निरीक्षण महत्त्वपूर्ण छ। के र कसले यसमा जडान गर्दैछ भनेर निर्धारण गर्नु यो प्रक्रियाको भाग हो। हामी आशा गर्छौं कि यसले तपाइँलाई तपाइँको wifi मा जडान भएका यन्त्रहरूमा सजिलैसँग जाँच गर्न मद्दत गरेको छ।
यदि तपाइँसँग कुनै प्रश्न वा टिप्पणीहरू छन् भने हामीलाई थाहा दिनुहोस्। हामी तपाईबाट सुन्न चाहन्छौं।

