सामग्री तालिका
तपाईंको सबै सम्पादन कार्य गुमाउनु कत्तिको भयानक हुनेछ?
के तपाईंले लाइटरूमले सम्पादन गर्ने ठाउँमा हाम्रो लेख पढ्नुभएको छ? त्यसोभए तपाइँलाई थाहा छ कि कार्यक्रमले मूल छवि फाइलमा परिवर्तन गर्नुको सट्टा साना निर्देशात्मक फाइलहरू सिर्जना गर्दछ। यी साना फाइलहरू तपाईंको लाइटरूम क्याटलगमा भण्डारण गरिएका छन्।
नमस्कार! म कारा हुँ र मैले हजारौं तस्बिरहरूमा सही टचहरू राख्दै, मेरो कम्प्युटरमा धेरै घण्टा बिताएँ। मैले डाटा पनि गुमाएको छु किनभने मैले यसलाई राम्ररी भण्डारण गरेन - यो विनाशकारी छ, म तपाईंलाई बताउन चाहन्छु।
यस समस्याबाट बच्न, तपाईंले आफ्नो लाइटरूम क्याटलग बारम्बार ब्याकअप गर्नुपर्छ। यसलाई यहाँ कसरी गर्ने भनेर हेरौं।
नोट: तलका स्क्रिनसटहरू लाइटरूम क्लासिकको विन्डोज संस्करणबाट लिइएका हुन्। यदि तपाईंले हामीलाई लाइट भाडामा लिइरहनुभएको छ भने।
तपाईंको लाइटरूम क्याटलग म्यानुअल रूपमा ब्याकअप गर्ने तरिका
तपाईंको लाइटरूम क्याटलगको जगेडा सिर्जना गर्नु सरल छ। यहाँ चरणहरू छन्।
चरण 1: लाइटरूमको माथिल्लो दायाँ कुनामा रहेको सम्पादन मेनुमा जानुहोस्। मेनुबाट क्याटलग सेटिङहरू छान्नुहोस्।
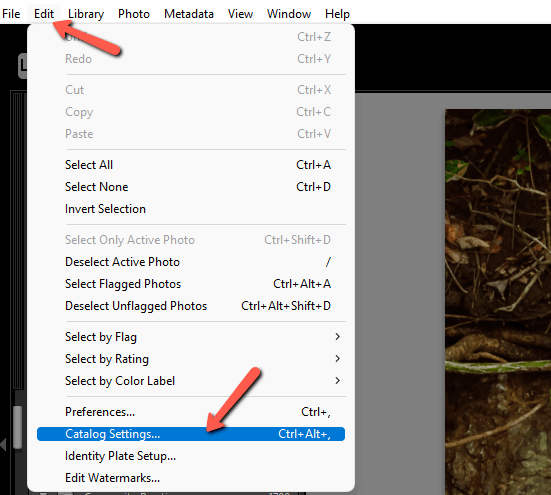
सामान्य ट्याबमा जानुहोस्। यहाँ तपाईंले आफ्नो लाइटरूम क्याटलगको बारेमा आधारभूत जानकारी देख्नुहुनेछ, जस्तै यसको आकार, स्थान, र अन्तिम पटक ब्याकअप गरिएको थियो।

यस खण्डको मुनि, तपाईंले ब्याकअप खण्ड फेला पार्नुहुनेछ।
चरण 2: तत्काल अद्यावधिक गर्नको लागि, चयन गर्नुहोस्विकल्प जब लाइटरूम अर्को बाहिर निस्कन्छ ड्रपडाउन मेनुबाट।
ठीक छ क्लिक गर्नुहोस्, त्यसपछि लाइटरूम बन्द गर्नुहोस्। कार्यक्रम बन्द हुनु अघि, तपाईंले निम्न सन्देश प्राप्त गर्नुहुनेछ।

यो विन्डोले तपाईंलाई स्वचालित ब्याकअपहरू सेटअप गर्ने र तिनीहरूलाई भण्डारण गर्ने ठाउँ छनौट गर्ने अवसर दिन्छ। एक पल मा थप।
चरण 3: भर्खर ब्याक अप मा थिच्नुहोस् र Lightroom काम गर्न सेट हुनेछ।
स्वचालित लाइटरूम क्याटलग ब्याकअप सेट अप गर्नुहोस्
तपाईँको लाइटरूम क्याटलग म्यानुअल रूपमा ब्याकअप गर्न छिटो र सजिलो छ। जे होस्, व्यस्त काम कहिले पनि सुविधाजनक हुँदैन त्यसैले तपाईंको ब्याकअपहरू स्वचालित रूपमा कसरी सेट अप गर्ने भनेर हेरौं।
Lightroom मा Edit मेनु मार्फत Catalog Settings मा फिर्ता नेभिगेट गर्नुहोस्।
जब तपाईँले ड्रपडाउन मेनु खोल्नुहुन्छ, त्यहाँ धेरै विकल्पहरू छन् लाइटरूमले कति पटक ब्याकअप सिर्जना गर्नुपर्छ। तपाइँ महिनामा एक पटक, हप्तामा एक पटक, दिनमा एक पटक, वा तपाइँ लाइटरूमबाट बाहिर निस्किँदा प्रत्येक पटक छनौट गर्न सक्नुहुन्छ।
सबै ब्याकअपहरू लाइटरूमबाट बाहिर निस्किएपछि हुन्छन्।

तपाईंको लाइटरूम क्याटलगलाई बाहिरी स्थानमा कसरी ब्याकअप गर्ने
तपाईंको कम्प्युटरमा केही हुने हो भने के हुन्छ? सायद यो चोरी हुन्छ वा हार्ड ड्राइभ असफल हुन्छ। यदि तपाइँको लाइटरूम ब्याकअपहरू सबै एकै ठाउँमा भण्डारण गरिएका छन् भने, तपाइँसँग कति छ भन्ने फरक पर्दैन। तपाईंले अझै पनि आफ्नो सबै जानकारी गुमाउनुहुनेछ।
यस समस्याबाट जोगाउन, तपाईंले आवधिक रूपमा बाह्य हार्ड ड्राइभ वा क्लाउडमा क्याटलग ब्याकअपहरू सिर्जना गर्न आवश्यक छ।
यहाँ कसरी गर्ने भनेर हेरौं।
तपाईँले आफ्नो लाइटरूम क्याटलगको बाह्य ब्याकअप सिर्जना गर्न सक्ने दुई तरिकाहरू छन्। तपाईले आफ्नो कम्प्युटरमा क्याटलग फेला पार्न सक्नुहुन्छ र .lrcat फाइललाई बाहिरी स्थानमा प्रतिलिपि गर्न सक्नुहुन्छ।
वा तपाइँ म्यानुअल रूपमा क्याटलग ब्याकअप गर्न सक्नुहुन्छ र यसलाई बचत गर्न बाह्य स्थान छनौट गर्न सक्नुहुन्छ।
आफ्नो क्याटलग सेटिङ्हरू पृष्ठमा फर्कनुहोस्, तपाइँ तपाइँको कम्प्युटरमा तपाइँको क्याटलग कहाँ भण्डार गरिएको छ भनेर पत्ता लगाउन सक्नुहुन्छ। तपाईंले स्थान देख्नुहुनेछ वा तपाईंले देखाउनुहोस् बटन क्लिक गर्न सक्नुहुन्छ र स्थान स्वचालित रूपमा तपाईंको लागि खुल्नेछ।
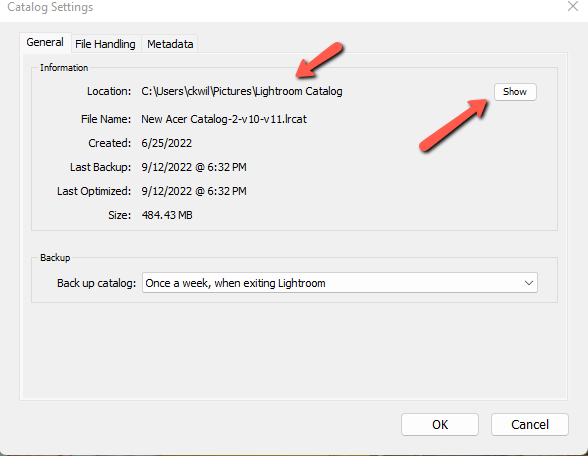
मैले देखाउनुहोस् बटनमा थिच्दा मेरो लागि के देखिन्छ।

तपाईंको सम्पूर्ण लाइटरूम क्याटलग बचत गर्न, क्याटलग प्रतिलिपि गर्नुहोस् र यसलाई तपाईंको बाह्य स्थानमा टाँस्नुहोस्।
चलिरहेको ब्याकअप राख्नको लागि तपाईंले यसलाई प्रत्येक पटक म्यानुअल रूपमा गर्न आवश्यक छ। अर्को विकल्प स्वचालित रूपमा क्लाउड भण्डारण सेवाको साथ लाइटरूम क्याटलग सिंक गर्नु हो। मैले मेरो Google ड्राइभसँग सिंक गरेको छु ताकि यो सधैं वर्तमान रहन्छ।
अर्को विधि भनेको म्यानुअल रूपमा ब्याकअप गर्दा नयाँ लाइटरूम क्याटलग ब्याकअपको लागि स्थान छनोट गर्नु हो।
क्याटलग सेटिङहरू मा जब Lightroom अर्को बाहिर निस्कन्छ ड्रपडाउनबाट र ठीक थिच्नुहोस्।
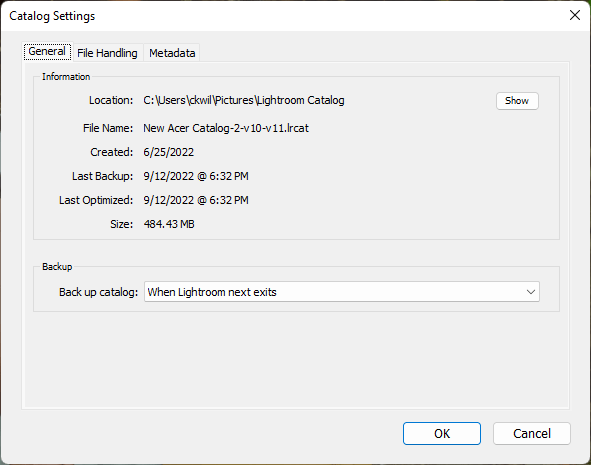
लाइटरूम बन्द गर्नुहोस्। त्यसपछि पप अप हुने विन्डोबाट आफ्नो बाह्य स्थान छान्नको लागि चयन गर्नुहोस् क्लिक गर्नुहोस्।

तपाईंले आफ्नो लाइटरूम क्याटलगलाई कति पटक ब्याकअप गर्नुपर्छ?
त्यहाँ कुनै सही वा गलत छैनतपाईंले आफ्नो क्याटलगलाई कति पटक ब्याकअप गर्नुपर्छ भनेर जवाफ दिनुहोस्। यदि तपाइँ बारम्बार लाइटरूम प्रयोग गर्नुहुन्छ भने, यो धेरै पटक ब्याकअप गर्न राम्रो विचार हुन सक्छ। यसले डाटा हानिलाई न्यूनतम राख्नेछ।
यद्यपि, यदि तपाइँ हरेक दिन लाइटरूम प्रयोग गरिरहनु भएको छैन भने, दैनिक ब्याकअपहरू ओभरकिल हुन्छन्। हप्तामा एक पटक वा महिनामा एक पटक तपाईंको लागि पर्याप्त हुन सक्छ।
लाइटरूममा पुरानो ब्याकअपहरू मेटाउनुहोस्
अन्तमा, तपाइँ सचेत हुनुपर्दछ कि लाइटरूमले पुरानो ब्याकअपहरू ओभरराइट गर्दैन। प्रत्येक पटक कार्यक्रमले आफैलाई ब्याकअप गर्छ, यसले पूर्ण नयाँ ब्याकअप फाइल सिर्जना गर्दछ। जाहिर छ, यो अनावश्यक छ र तपाईंको हार्ड ड्राइभमा ठाउँ लिन्छ। तपाईंले अवसरमा अतिरिक्त ब्याकअपहरू मेटाउनुपर्छ।
तपाईंको लाइटरूम क्याटलग फेला पार्न क्याटलग सेटिङहरू मा देखाउनुहोस् थिच्नुहोस्।

जब तपाईं यसलाई खोल्नुहोस्, तपाईंले ब्याकअपहरू चिन्ह लगाइएको फोल्डर देख्नुहुनेछ। यो फोल्डर खोल्नुहोस् र अन्तिम २ वा ३ ब्याकअपहरू बाहेक सबै मेटाउनुहोस्। मितिहरू सावधानीपूर्वक जाँच गर्नुहोस्।

भोइला! अब तपाईंका लाइटरूम सम्पादनहरू सकेसम्म सुरक्षित छन्!
लाइटरूमले के गर्न सक्छ भनेर उत्सुक हुनुहुन्छ? यहाँ RAW तस्बिरहरू सम्पादन गर्नको लागि हाम्रो गाइड हेर्नुहोस्!

