सामग्री तालिका
यदि तपाइँ तपाइँको मनपर्ने खेलहरू खेल्नको लागि Steam प्रयोग गर्नुहुन्छ भने, तपाइँ पहिले नै Steam छुटेको फाइल विशेषाधिकारहरू त्रुटिको सामना गर्नु भएको हुन सक्छ। Steam बाट यो त्रुटि सन्देश सबैभन्दा सामान्य त्रुटि सन्देशहरू मध्ये एक हो जुन अधिकांश Steam प्रयोगकर्ताहरूले प्रत्येक पटक पटक पटक सामना गर्छन्।
अधिकांश अवस्थामा, यो पुरानो वा भ्रष्ट खेल फाइलहरूको कारणले हुन्छ। यद्यपि यो कष्टप्रद हुन सक्छ, यो त्रुटि सन्देश केही समस्या निवारण चरणहरू प्रदर्शन गरेर सजिलैसँग समाधान गर्न सकिन्छ।
यहाँ स्टीम त्रुटि सन्देश - छुटेको फाइल विशेषाधिकारहरू फिक्स गर्ने बारे हाम्रो मार्गनिर्देशन छ।
फाइल हराउनको लागि सामान्य कारणहरू विशेषाधिकार Steam
Steam हराइरहेको फाइल विशेषाधिकार त्रुटिको पछाडि कारणहरू बुझ्दा तपाईंलाई समस्यालाई अझ प्रभावकारी रूपमा सम्बोधन गर्न मद्दत गर्न सक्छ। यहाँ यस त्रुटिको केहि सामान्य कारणहरू छन्:
- अपर्याप्त फाइल पहुँच अनुमतिहरू: तपाइँको प्रयोगकर्ता खातामा तपाइँको कम्प्युटरमा खेल फाइलहरू पहुँच गर्न वा परिमार्जन गर्न उचित अनुमति नहुन सक्छ। यो प्रायः हराएको फाइल विशेषाधिकार त्रुटिको प्राथमिक कारण हो।
- भ्रष्ट खेल फाइलहरू: क्षतिग्रस्त वा अपूर्ण खेल फाइलहरूले खेल अद्यावधिक वा चलाउन प्रयास गर्दा आवश्यक डाटा पहुँच गर्न Steam रोक्न सक्छ। , त्रुटि सन्देश निम्त्याउँछ।
- पुरानो स्टीम क्लाइन्ट: पुरानो स्टीम क्लाइन्टले हराएको फाइल विशेषाधिकार त्रुटि सहित विभिन्न समस्याहरू निम्त्याउन सक्छ। तपाइँको स्टीम क्लाइन्टलाई नियमित रूपमा अपडेट गर्दा सुचारु कार्य र नवीनतमसँग अनुकूलता सुनिश्चित गर्दछखेलहरू।
- एन्टिभाइरस वा फायरवाल हस्तक्षेप: एन्टिभाइरस प्रोग्रामहरू र फायरवालहरू जस्ता सुरक्षा सफ्टवेयरले कहिलेकाहीँ निश्चित फाइल वा फोल्डरहरूमा पहुँच प्रतिबन्ध गरेर Steam हराइरहेको फाइल विशेषाधिकार त्रुटि निम्त्याउन सक्छ। तपाईंको सुरक्षा सफ्टवेयरमा स्टीमको लागि उचित बहिष्कारहरू सेट अप गर्न महत्त्वपूर्ण छ।
- डाउनलोड र स्थापना समस्याहरू: त्रुटि पनि प्रारम्भिक डाउनलोड वा स्थापना प्रक्रियाको क्रममा समस्याहरूको कारण हुन सक्छ, जस्तै अवरोध डाउनलोडहरू, सर्भर समस्याहरू, वा ब्यान्डविथ सीमितताहरू।
हराएको फाइल विशेषाधिकार त्रुटिको पछाडि कारणहरू पहिचान गरेर, तपाईंले समस्याको अझ राम्रो निदान गर्न र यस लेखमा पहिले उल्लेख गरिएका उपयुक्त समाधानहरू लागू गर्न सक्नुहुन्छ। सधैँ आफ्नो प्रणाली र स्टीम क्लाइन्टलाई अद्यावधिक राख्न सुनिश्चित गर्नुहोस्, र सिमलेस गेमिङ अनुभवको लागि उचित पहुँच अनुमतिहरू सुनिश्चित गर्नुहोस्।
स्टेम छुटेको फाइल विशेषाधिकार त्रुटि कसरी समाधान गर्ने
पहिलो तरिका - "Igfxem" अन्त्य गर्नुहोस् तपाईंको कार्य प्रबन्धकमा मोड्युल
IgfxEm मोड्युल Intel ग्राफिक कार्यान्वयनयोग्य मुख्य मोड्युलको कार्यान्वयनयोग्य फाइल हो। यदि तपाइँ इंटेल ग्राफिक्स कार्ड प्रयोग गर्दै हुनुहुन्छ भने यो प्रक्रिया तपाइँको पृष्ठभूमिमा चल्छ। यद्यपि, केही AMD र NVIDIA ग्राफिक्स कार्डहरूले यो कार्यान्वयनयोग्य फाइल पनि प्रयोग गर्छन्।
- Ctrl + Shift + Esc किबोर्ड सर्टकट प्रयोग गरेर कार्य प्रबन्धक सुरु गर्नुहोस्। प्रक्रियाहरू ट्याबमा, "igfxEm मोड्युल" खोज्नुहोस् र "End Task" मा क्लिक गर्नुहोस्।

- कार्य प्रबन्धक बन्द गर्नुहोस् र स्टीम सुरु गर्नुहोस्।समस्या पहिले नै समाधान भइसकेको छ कि छैन भनी हेर्न आफ्नो खेल अपडेट गर्नुहोस्।
दोस्रो विधि – स्टीम लाइब्रेरी फोल्डर मर्मत गर्नुहोस्
यदि स्टीम लाइब्रेरी फोल्डर भित्रको एउटै फाइल बिग्रिएको छ वा हराइरहेको छ भने, यो स्टीमको छुटेको फाइल विशेषाधिकारहरू त्रुटि हुन सक्छ। यस अवस्थामा, तपाईंले आफ्नो लाइब्रेरी फोल्डरहरू मर्मत गर्न आवश्यक छ।
- Steam सुरु गर्नुहोस् र Steam होमपेजको माथिल्लो बायाँ कुनामा रहेको "Steam" बटनमा क्लिक गर्नुहोस्, र "Settings" मा क्लिक गर्नुहोस्।<8

- सेटिङ् मेनुमा, बायाँ तिर फेला परेको विकल्पहरूको सूचीबाट "डाउनलोडहरू" मा क्लिक गर्नुहोस्। त्यसपछि, सामग्री पुस्तकालयहरू अन्तर्गत "स्टीम लाइब्रेरी फोल्डरहरू" मा क्लिक गर्नुहोस्।

- लाइब्रेरी फोल्डरहरू भित्रको फोल्डरमा दायाँ क्लिक गर्नुहोस् र "पुस्तकालय फोल्डर मर्मत गर्नुहोस्।"

- प्रक्रिया पूरा भएपछि, अद्यावधिक चलाउनको लागि आफ्नो खेल सुरु गर्नुहोस् र स्टीम मिसिङ फाइल विशेषाधिकार मुद्दा जारी छ कि छैन जाँच गर्नुहोस्।
- नछुटाउनुहोस् : स्टीम क्लाइन्ट खुलिरहेको छैन? 17 समाधान गर्ने तरिकाहरू
तेस्रो विधि - आफ्नो डाउनलोड क्षेत्र परिवर्तन गर्नुहोस्
तपाईँको हालको डाउनलोड क्षेत्र परिवर्तन गर्दा समस्या समाधान हुन सक्छ किनकि तपाइँ हालको सर्भरमा प्राविधिक समस्याहरू अनुभव गरिरहेको हुन सक्छ।
- तपाईंको स्टीम क्लाइन्ट खोल्नुहोस्।
- स्टीम क्लाइन्टको शीर्षमा, तपाईंले तेर्सो रूपमा फेला पार्न सक्ने छनौटहरू मध्ये "स्टीम" मा क्लिक गर्नुहोस्।
- ड्रप-डाउनबाट मेनुमा, "सेटिङ्हरू" छनौट गर्नुहोस्।

- सेटिङ मेनुमा, विकल्पहरूको सूचीबाट "डाउनलोडहरू" मा क्लिक गर्नुहोस्।बायाँ तिर।
- "डाउनलोड क्षेत्र" विकल्पबाट वैकल्पिक क्षेत्र छान्नुहोस्। आदर्श रूपमा, तपाईंले आफ्नो क्षेत्रबाट टाढा नभएको विदेशी स्थान रोज्नुपर्छ।

- पहिलोले काम नगरेमा अर्को क्षेत्रमा स्विच गर्ने विचार गर्नुहोस्।
चौथो विधि - गेम फाइलहरूको अखण्डता प्रमाणित गर्नुहोस्
तपाईँको स्टीम खातामा खेल फाइलहरूको अखण्डता प्रमाणित गरेर, स्टीमले तपाइँको कम्प्युटरमा हालका फाइलहरूमा भएका संस्करणहरूलाई नवीनतम संस्करणहरूमा क्रस-मिलाउँछ। स्टीम सर्भरहरू। यदि तिनीहरूले तपाईंको प्रणालीमा पुराना फाइलहरू छन् भनी निर्धारण गरेमा, तिनीहरूले तिनीहरूलाई स्वचालित रूपमा तपाईंको लागि बदल्नेछन्।
- स्टीम होमपेजबाट, "पुस्तकालय" मा क्लिक गर्नुहोस्।

- समस्याग्रस्त खेलमा दायाँ क्लिक गर्नुहोस् र "गुणहरू" मा क्लिक गर्नुहोस्।

- अर्को विन्डोमा, "स्थानीय फाइलहरू" मा क्लिक गर्नुहोस्, "अखण्डता प्रमाणित गर्नुहोस्" मा क्लिक गर्नुहोस्। खेल फाइलहरू" र प्रक्रिया पूरा हुनको लागि पर्खनुहोस्। यो प्रक्रियामा केही समय लाग्न सक्छ, त्यसैले धैर्य गर्नुहोस्।

- एकपटक Steam ले प्रमाणीकरण प्रक्रिया पूरा गरिसकेपछि, यो चरणले स्टीम छुटेको फाइललाई फिक्स गरेको छ कि छैन भनी पुष्टि गर्न खेल पुन: सुरु गर्नुहोस्। विशेषाधिकार समस्या।
पाँचौं विधि - स्टीम प्रशासक विशेषाधिकारहरू दिनुहोस्
स्टीमलाई पूर्ण प्रशासक विशेषाधिकारहरू दिँदा स्टीम त्रुटि सन्देश "फाइल विशेषाधिकारहरू छुटेको" लाई समाधान गर्न सक्छ। यो गर्नका लागि, यी चरणहरू पालना गर्नुहोस्:
- तपाईंको कम्प्युटरमा रहेको स्टीम आइकनमा दायाँ क्लिक गरेर स्टीम फोल्डरको स्थानमा जानुहोस्।डेस्कटपमा क्लिक गर्नुहोस् र "फाइल स्थान खोल्नुहोस्।"

- फोल्डरमा दायाँ क्लिक गर्नुहोस् र "गुणहरू" मा क्लिक गर्नुहोस्।
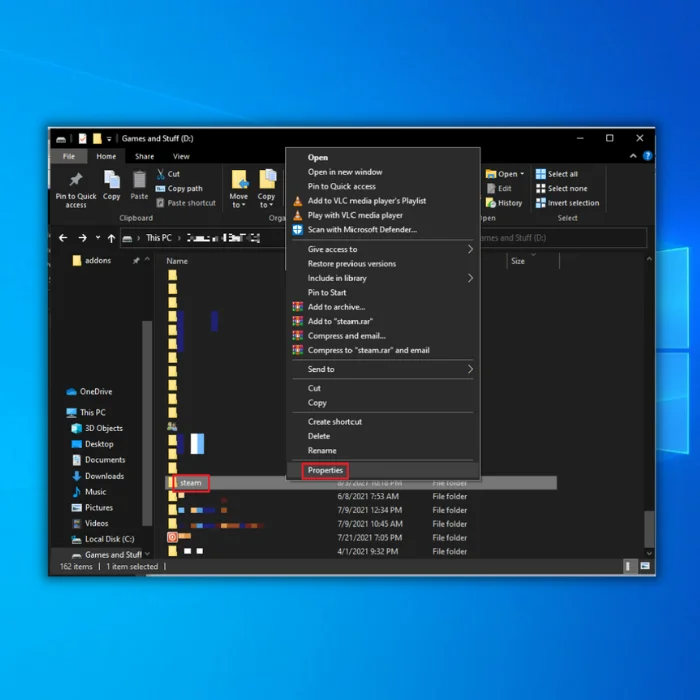
- फोल्डर गुणहरूमा, "सुरक्षा" र "उन्नत" मा क्लिक गर्नुहोस्।

- उन्नत सुरक्षा विकल्पहरूमा, पहिलो र दोस्रो पङ्क्तिहरूमा क्लिक गर्नुहोस् र "सम्पादन गर्नुहोस्" मा क्लिक गर्नुहोस्। 7 यी चरणहरू पूरा गरेपछि समाधान गरियो।
हाम्रो अन्तिम शब्दहरू
तपाईले याद गर्नुभएझैं, यदि तपाईंले स्टीम त्रुटि सन्देश "मिसिङ फाइल प्रिभिलेजहरू" सामना गर्नुभयो भने तनावको लागि केहि छैन। हामीले प्रदान गरेका सबै समस्या निवारण विधिहरू पछ्याउन र प्रदर्शन गर्न सजिलो छ।
बारम्बार सोधिने प्रश्नहरू
के त्यहाँ अन्य कुनै समस्याहरू छन् जसले स्टीममा फाइल विशेषाधिकारहरू गुमाउन सक्छ?
त्यहाँ यस समस्याका केही अन्य सम्भावित कारणहरू मात्र सही फाइल विशेषाधिकारहरू नभएका छन्। एउटा सम्भावना यो हो कि स्टीमको क्लाइन्ट फाइलहरू भ्रष्ट वा अपूर्ण हुन सक्छ, जसले विशेषाधिकार मुद्दाहरू निम्त्याउन सक्छ। अर्को भनेको तपाईको फायरवाल वा एन्टिभाइरस सफ्टवेयरले स्टीमलाई आवश्यक फाइलहरू पहुँच गर्नबाट रोक्न सक्छ। अन्तमा, तपाइँको विन्डोज प्रयोगकर्ता खातामा केहि समस्या हुन सक्छ जसले तपाइँलाई स्टीम हराइरहेको फाइल समस्याहरू समाधान गर्न अनुमति दिँदैन।
यदि मैले स्टीममा फाइल विशेषाधिकारहरू हराइरहेको छु भने म के गर्न सक्छु?
यदि तपाइँसँग हराइरहेको फाइल जारी छ भनेस्टीममा विशेषाधिकारहरू, तपाइँ स्टीम पुन: सुरु गर्न सक्नुहुन्छ वा तपाइँको स्टीम क्लाइन्ट स्थापना मर्मत गर्न प्रयास गर्न सक्नुहुन्छ। यो गर्नको लागि, तपाईंको स्टीम डाइरेक्टरीमा जानुहोस् र Steamapps र Userdata फोल्डरहरू बाहेक सबै फाइलहरू मेटाउनुहोस्। एकचोटि तपाईंले यो गरिसकेपछि, तपाईंको स्टीम क्लाइन्ट पुन: सुरु गर्नुहोस् र स्टीम नेटवर्कमा जडान गर्ने प्रयास गर्नुहोस्। यदि तपाईंले छुटेको फाइल विशेषाधिकारहरू ठीक गर्न सक्नुहुन्न भने तपाईंले स्टीम समर्थनलाई सम्पर्क गर्ने प्रयास गर्न सक्नुहुन्छ।
म कसरी मेरो स्टीम एप गेम क्यास खाली गर्छु?
तपाईंको स्टीम एप गेम क्यास खाली गर्न, तपाईंले स्टीम खोल्नु पर्छ। र तलका चरणहरू पालना गर्नुहोस्:
स्टीम क्लाइन्ट चलाउनुहोस्
ग्राहकको शीर्ष बायाँ कुनामा रहेको "स्टीम क्लाइन्ट आइकन" मा क्लिक गर्नुहोस्।
बाट "सेटिङहरू" चयन गर्नुहोस्। ड्रप-डाउन मेनु।
बायाँ साइडबारबाट "डाउनलोडहरू + क्लाउड" मा क्लिक गर्नुहोस्।
"सामग्री पुस्तकालयहरू" अन्तर्गत, "क्यास खाली गर्नुहोस्।" चयन गर्नुहोस्।
म कसरी गर्छु। स्टीम डाइरेक्टरी फेला पार्ने हो?
स्टीम डाइरेक्टरी फेला पार्न, तपाईंले आफ्नो कम्प्युटरमा फाइल एक्सप्लोरर पहुँच गर्नुपर्छ। एकचोटि तपाईंले फाइल एक्सप्लोरर पहुँच गर्नुभयो, तपाईंले स्टीम डाइरेक्टरी पत्ता लगाउनु पर्छ। फोल्डर सामान्यतया "कार्यक्रम फाइलहरू" फोल्डरमा अवस्थित हुन्छ। एकचोटि तपाईंले स्टीम फोल्डर पत्ता लगाइसकेपछि, तपाईंले यसलाई खोल्नु पर्छ र "स्टीम" डाइरेक्टरी पत्ता लगाउन आवश्यक छ।

