सामग्री तालिका
Steam ले PC गेमिङको लागि प्रिमियर प्लेटफर्मको रूपमा स्थापित गरेको छ, खेलहरूको विस्तृत पुस्तकालय र एक सहज प्रयोगकर्ता अनुभव प्रदान गर्दै। यद्यपि, सबैभन्दा भरपर्दो प्लेटफर्महरूले पनि समस्याहरूको सामना गर्न सक्छ, र स्टीम कुनै अपवाद छैन। एउटा यस्तो समस्या जुन प्रयोगकर्ताहरूले प्राय: सामना गर्ने डरलाग्दो " Steam Download Stuck at 100% " त्रुटि हो, जसले गेमरहरूलाई निराश पार्न सक्छ र उनीहरूको भर्खरै डाउनलोड गरिएका खेलहरू पहुँच गर्न असमर्थ हुन सक्छ।
यस सबैमा- समाहित गाइड, हामी तपाईंलाई 10 प्रयास-र-परीक्षण समाधानहरू मार्फत लैजानेछौं जुन 100% समस्यामा स्टक स्टक स्टीम डाउनलोड गर्नको लागि, यो सुनिश्चित गर्दै कि तपाईं थप ढिलाइ नगरी आफ्नो गेमिङ साहसिक कार्यहरूमा डुब्न सक्नुहुन्छ। तपाईंको इन्टरनेट जडान पुन: सुरु गर्ने जस्ता सरल समाधानहरू देखि स्टीम पुन: स्थापना जस्ता थप उन्नत उपायहरू सम्म, हाम्रो चरण-दर-चरण गाइडले तपाईंलाई सजिलैसँग यो त्रुटि समाधान गर्न मद्दत गर्नेछ।
अतिरिक्त, हामी तपाईंलाई स्टीममा तपाइँका खेलहरू ब्याकअप र पुनर्स्थापना गर्ने बारे आवश्यक जानकारी प्रदान गर्नेछौं र डाउनलोड गति र समस्या निवारण प्रविधिहरू सम्बन्धी सामान्य प्रश्नहरूलाई सम्बोधन गर्नेछौं। त्यसोभए तयारी गर्नुहोस्, र १००% मुद्दामा स्टक स्टक स्टीम डाउनलोड हटाउनको लागि यात्रा सुरु गरौं र यस प्रिय प्लेटफर्ममा तपाईंको गेमिङ अनुभवलाई अप्टिमाइज गर्नुहोस्।
100% मा अड्किएको स्टीम डाउनलोडलाई कसरी समाधान गर्ने
तपाईंको इन्टरनेट जडान पुन: सुरु गर्नुहोस्
तपाईंको इन्टरनेट जडान पुन: सुरु गर्दा कहिलेकाहीँ नेटवर्क भीड हटाउन वा तपाईंको IP ठेगानामा समस्याहरू समाधान गर्न सक्छ, जसले गर्दा हुन सक्छ।डाउनलोडहरू 100% मा अड्किन। तपाईंको राउटर वा मोडेम बन्द र फेरि सक्रिय गर्नाले तपाईंको उपकरणलाई नयाँ सुरुवात र नयाँ IP ठेगाना दिन्छ, जसले समस्या निम्त्याउने कुनै पनि नेटवर्क-सम्बन्धित समस्याहरू समाधान गर्न मद्दत गर्न सक्छ। यस समस्याको कारण अस्थायी इन्टरनेट सेवा प्रदायक समस्याहरू वा तपाईंको राउटर वा मोडेमको समस्या हुन सक्छ।

भिन्न नेटवर्कमा जडान गर्नुहोस्
प्रक्रियामा सर्भरबाट डाटा डाउनलोड गर्ने समावेश छ। स्टीम मार्फत खेल वा अपडेटहरू। यदि सर्भरमा समस्या छ भने, तपाइँको डाउनलोड पूरा भएको देखिँदा पनि अड्किन सक्छ। फरक नेटवर्कमा जडान गर्नाले तपाईंलाई फरक सर्भर पहुँच गर्न अनुमति दिएर यो समस्या समाधान गर्न मद्दत गर्न सक्छ, सम्भावित रूपमा बढी भरपर्दो वा बढी ब्यान्डविथ भएको।
पज गर्नुहोस् र डाउनलोड पुनः सुरु गर्नुहोस्
यदि तपाईंले इन्टरनेट अनुभव गर्नुभयो भने जडान समस्याहरू, डाउनलोड पज गर्नुहोस् र जारी राख्नु अघि आफ्नो नेटवर्कमा पुन: जडान गर्नुहोस्। यसले कुनै पनि अस्थायी नेटवर्क समस्याहरू हटाउन मद्दत गर्न सक्छ जसले डाउनलोडलाई अड्काउन र तपाईंको यन्त्रलाई सर्भरमा पुन: जडान गर्न र डाउनलोड जारी राख्न अनुमति दिन्छ।
डाउनलोड क्षेत्र परिवर्तन गर्नुहोस्
Steam मा सर्भरहरू छन्। विश्वव्यापी रूपमा अवस्थित छ, र तपाईंले डाउनलोड गरिरहनुभएको क्षेत्रले तपाईंको डाउनलोड गति र स्थिरतालाई असर गर्न सक्छ। यदि तपाईंले हाल डाउनलोड गरिरहनुभएको सर्भर उच्च ट्राफिक वा समस्याहरू अनुभव गरिरहेको छ भने, डाउनलोड क्षेत्र परिवर्तन गर्नाले तपाईंलाई फरक सर्भर पहुँच गर्न मद्दत गर्न सक्छ जुन अझ स्थिर र राम्रो डाउनलोड हुन सक्छ।गति।
१। Steam एप खोल्नुहोस् र Steam मेनुमा क्लिक गर्नुहोस्।
2। सेटिङहरू चयन गर्नुहोस्।

3। डाउनलोडहरू मा क्लिक गर्नुहोस्, डाउनलोड क्षेत्र ड्रप-डाउन आइकनमा क्लिक गर्नुहोस्, र फरक क्षेत्र चयन गर्नुहोस्।
4। ठीक छ बटनमा क्लिक गर्नुहोस् र डाउनलोड पुन: सुरु हुन सक्छ कि भनेर जाँच गर्नुहोस्।

स्टीमको डाउनलोड क्यास खाली गर्नुहोस्
डाउनलोड क्यासले अघिल्लो डाउनलोडहरूबाट अस्थायी फाइलहरू भण्डारण गर्दछ र कहिलेकाहीँ कारण हुन सक्छ। नयाँ डाउनलोड संग समस्या। स्टीम डाउनलोड क्यास खाली गर्नाले समस्या निम्त्याउन सक्ने कुनै पनि भ्रष्ट वा पुरानो फाइलहरू हटाएर १०० समस्याहरूमा अड्किएको स्टीम डाउनलोडलाई समाधान गर्न मद्दत गर्न सक्छ।
१. Steam एप खोल्नुहोस् र Steam मेनुमा क्लिक गर्नुहोस्।
2। सेटिङहरू चयन गर्नुहोस्।
३। डाउनलोडहरू ट्याबमा जानुहोस्।
4। डाउनलोड क्यास खाली गर्नुहोस् बटनमा क्लिक गर्नुहोस्।

5। ठीक छ मा क्लिक गर्नुहोस् र तपाईंको डाउनलोड पुन: सुरु हुन सक्छ कि जाँच गर्नुहोस्।
Steam को पुस्तकालय फोल्डर मर्मत गर्नुहोस्
लाइब्रेरी फोल्डर जहाँ तपाईंका सबै खेल फाइलहरू भण्डारण गरिन्छ, र यदि यो बिग्रियो भने। , यसले डाउनलोडहरू र स्थापनाहरूमा समस्याहरू निम्त्याउन सक्छ।
पुस्तकालय फोल्डर स्क्यान गरेर र कुनै पनि भ्रष्ट वा छुटेका फाइलहरूको लागि जाँच गरेर मर्मत प्रक्रियाले काम गर्दछ। त्यसपछि यसले यी फाइलहरूलाई स्टीम सर्भरहरूबाट नयाँ प्रतिलिपिसँग प्रतिस्थापन गर्नेछ, सुनिश्चित गर्दै कि सबै खेल फाइलहरू अप टु डेट छन् र तपाइँको डाउनलोडहरूमा कुनै समस्या उत्पन्न गर्दैन।
१। स्टीम क्लाइन्ट सुरु गर्नुहोस् र स्टीम बटनमा क्लिक गर्नुहोस्दायाँ-शीर्ष कुनामा।
2। मेनुबाट सेटिङहरू चयन गर्नुहोस्।
३. सेटिंग्स विन्डोमा डाउनलोड ट्याबमा जानुहोस् र स्टीम लाइब्रेरी फोल्डरहरू क्लिक गर्नुहोस्।

4। तीनवटा थोप्लाहरू आइकनमा क्लिक गर्नुहोस् र फोल्डर मर्मत गर्नुहोस्।

5 चयन गर्नुहोस्। पुष्टिकरण प्रम्प्टमा हो चयन गर्नुहोस्।
खेल फाइलहरूको अखण्डता प्रमाणित गर्नुहोस्
जब तपाइँ स्टीम मार्फत खेल डाउनलोड गर्नुहुन्छ, क्लाइन्टले फाइलहरूको अखण्डता जाँच गर्दछ। तिनीहरू पूर्ण छन् र भ्रष्ट छैनन्। यद्यपि, कहिलेकाहीँ फाइलहरू डाउनलोड प्रक्रियाको क्रममा वा तपाईंको कम्प्युटरमा अन्य समस्याहरूको कारणले भ्रष्ट हुन सक्छ।
खेल फाइलहरूको अखण्डता प्रमाणीकरण भनेको सबै खेल फाइलहरू भ्रष्टाचार वा छुटेका फाइलहरूको जाँच गर्ने प्रक्रिया हो। यदि कुनै पनि समस्याहरू फेला पर्यो भने, Steam ले हराएका वा भ्रष्ट फाइलहरूलाई Steam सर्भरबाट नयाँ फाइलहरू डाउनलोड गरी प्रतिस्थापन गर्नेछ। यो प्रक्रियाले 100 समस्याहरूमा अड्किएको स्टीम डाउनलोडलाई सबै आवश्यक फाइलहरू उपलब्ध छन् र तपाईंको डाउनलोडमा कुनै समस्या नआउने कुरा सुनिश्चित गरेर समाधान गर्न मद्दत गर्न सक्छ।
१। Steam खोल्नुहोस् र लाइब्रेरीमा क्लिक गर्नुहोस्।
2। लाइब्रेरी ट्याबमा, इच्छित खेलमा दायाँ क्लिक गर्नुहोस् र गुणहरू खेल लाइब्रेरी खोल्न चयन गर्नुहोस्।

3। गुण मेनुमा, स्थानीय फाइलहरू चयन गर्नुहोस्।
4। स्थानीय फाइलहरू ट्याबमा, खेल फाइलहरूको अखण्डता प्रमाणित गर्नुहोस् बटन चयन गर्नुहोस्।

5। स्टीम क्लाइन्टले स्टीम खेल फाइलहरू प्रमाणित गर्न सुरु गर्नेछ रकुनै पनि हराएको वा भ्रष्ट खेल फाइलहरू स्वचालित रूपमा बदल्नुहोस्।
6। प्रक्रिया पूरा गरेपछि, तपाईंले सबै फाइलहरू सफलतापूर्वक मान्य भएको देख्नुपर्छ।
विन्डोज डिफेन्डर वा एन्टिभाइरस सफ्टवेयर असक्षम पार्नुहोस्
तपाईंको एन्टिभाइरस सफ्टवेयर असक्षम गरेर, तपाईंले कुनै पनि सम्भावित समस्याहरूलाई अस्थायी रूपमा बाइपास गर्न सक्नुहुन्छ। एन्टिभाइरस सफ्टवेयरको कारणले गर्दा र स्टीमलाई आवश्यक फाइलहरू बिना कुनै अवरोधहरू डाउनलोड र स्थापना गर्न अनुमति दिनुहोस्। यस प्रक्रियाले एन्टिभाइरस सफ्टवेयरको हस्तक्षेप बिना आवश्यक फाइलहरू डाउनलोड र स्थापना भएको सुनिश्चित गरेर १०० समस्याहरूमा अड्किएको स्टीम डाउनलोडलाई समाधान गर्न मद्दत गर्न सक्छ।
१। स्टार्ट मेनु खोल्नुहोस् र टाइप गर्नुहोस् सुरक्षा।
2। चयन गर्नुहोस् र खोल्नुहोस् Windows Security।
3. भाइरस र मा जानुहोस्; सुरक्षा ट्याब; भाइरस अन्तर्गत & खतरा सुरक्षा अद्यावधिकहरू, सेटिङहरू व्यवस्थापन गर्नुहोस् मा क्लिक गर्नुहोस् ।
4। टगल अफ वास्तविक-समय सुरक्षा ।

तपाईँको एन्टिभाइरस सफ्टवेयर असक्षम गर्नाले तपाइँको कम्प्यूटरलाई सम्भावित खतराहरूको लागि असुरक्षित छोड्छ भन्ने नोट गर्न महत्त्वपूर्ण छ। तपाइँको डाउनलोड पूरा भएपछि तपाइँको एन्टिभाइरस सफ्टवेयर पुन: सक्षम गर्न सिफारिस गरिन्छ। वैकल्पिक रूपमा, तपाइँ तपाइँको एन्टिभाइरस सफ्टवेयरमा कुनै हस्तक्षेप बिना फाइलहरू डाउनलोड गर्न र स्थापना गर्न अनुमति दिन स्टीमलाई अपवादहरूको सूचीमा थप्न सक्नुहुन्छ।
खेल फोल्डरलाई अर्को स्थानमा सार्नुहोस्
कहिलेकाहीँ समस्या हुन सक्छ। खेल फाइलहरूको हालको स्थान, र तिनीहरूलाई सार्ने समस्याको कारणले गर्दाफरक स्थानमा जाँदा समस्या समाधान गर्न मद्दत गर्न सक्छ।
१. स्टीम क्लाइन्ट सुरु गर्नुहोस् र दायाँ-शीर्ष कुनामा रहेको स्टीम बटनमा क्लिक गर्नुहोस्।
2। मेनुबाट सेटिङहरू चयन गर्नुहोस्।
३. डाउनलोडहरू ट्याबमा जानुहोस् र स्टीम लाइब्रेरी फोल्डरहरू बटनमा क्लिक गर्नुहोस्।

4। भण्डारण प्रबन्धक विन्डोमा, + प्रतीकमा क्लिक गर्नुहोस्, ड्रप-डाउनबाट स्थान चयन गर्नुहोस्, त्यसपछि थप्नुहोस्

५ मा क्लिक गर्नुहोस्। तपाईंले सार्न चाहनुभएको खेलहरू जाँच गर्नुहोस् र सार्नुहोस्।
6 मा क्लिक गर्नुहोस्। नयाँ सिर्जना गरिएको स्थान चयन गर्नुहोस् र फेरि सार्नुहोस् क्लिक गर्नुहोस्।
स्टीम क्लाइन्ट पुन: स्थापना गर्नुहोस्
यो समाधान प्रायः प्रयोग गरिन्छ जब अन्य सबै समाधानहरूले समस्या समाधान गर्न असफल भएका छन्। स्टीम पुन: स्थापना गर्नु भनेको तपाईंको कम्प्युटरबाट स्टीम क्लाइन्टलाई पूर्ण रूपमा हटाउनु र यसलाई स्क्र्याचबाट पुन: स्थापना गर्नु समावेश छ।
१। Windows Settings खोल्न Win + I थिच्नुहोस्।
2। अनुप्रयोगहरू > मा क्लिक गर्नुहोस्; एप्स र सुविधाहरू।
३। तल स्क्रोल गर्नुहोस् र Steam एप पत्ता लगाउनुहोस्, त्यसपछि अनइन्स्टल गर्नुहोस्।

४ मा क्लिक गर्नुहोस्। स्थापना रद्द गरेपछि, आफ्नो कम्प्युटर पुनः सुरु गर्नुहोस्।
5. Steam वेबसाइट मा जानुहोस् र Steam को नवीनतम संस्करण डाउनलोड गर्नुहोस्।

Steam मा गेमहरू कसरी ब्याकअप गर्ने
1। Steam मेनुमा क्लिक गर्नुहोस् र ब्याकअप र रिस्टोर गेमहरू चयन गर्नुहोस्।

2। चयन गर्नुहोस् ब्याकअप हाल स्थापित कार्यक्रमहरू।

3। अर्को बटनमा क्लिक गर्नुहोस् र तपाईंले ब्याकअप गर्न आवश्यक खेलहरू चयन गर्नुहोस्।
कसरी खेलहरू पुनर्स्थापना गर्ने।स्टीम
१. स्टीम मेनुमा क्लिक गर्नुहोस् र ब्याकअप र रिस्टोर गेमहरू चयन गर्नुहोस्।
२। चयन गर्नुहोस् अघिल्लो ब्याकअप पुनर्स्थापित गर्नुहोस्।
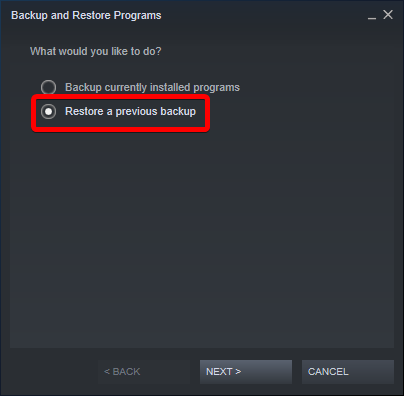
3। अर्को बटनमा क्लिक गर्नुहोस् र अन-स्क्रिन निर्देशनहरू पालना गर्नुहोस्।
बारम्बार सोधिने प्रश्नहरू - स्टीम डाउनलोड १००% मा अड्कियो
मेरो स्टीम डाउनलोड किन 100 मा अड्किएको छ?
Steam प्रयोगकर्ताहरूले अक्सर स्टीम डाउनलोड 100 मा अड्किने सामान्य समस्याको सामना गर्छन्, जसमा धेरै सम्भावित कारणहरू हुन सक्छन्, जस्तै भ्रष्ट खेल फाइलहरू, इन्टरनेट जडान समस्याहरू, डाउनलोड क्षेत्र सेटिङहरू, एन्टिभाइरस सफ्टवेयर, र स्टीम क्लाइन्ट समस्याहरू।
Steam मा सामान्य डाउनलोड गति के हो?
Steam मा सामान्य डाउनलोड गति धेरै कारकहरु मा निर्भर गर्दछ, जस्तै तपाईको इन्टरनेट जडान गति, नेटवर्क भीड, र तपाईले सर्भर स्थान बाट पुन: डाउनलोड गर्दै। सामान्यतया, Steam मा डाउनलोड गति केही मेगाबिट प्रति सेकेन्ड (Mbps) देखि धेरै दर्जन Mbps वा बढी हुन सक्छ। यद्यपि, केही प्रयोगकर्ताहरूले कमजोर इन्टरनेट जडान, भारी नेटवर्क ट्राफिक, वा सर्भरबाट दूरीको कारणले डाउनलोड गति सुस्त अनुभव गर्न सक्छ।
म स्टीममा मेरो डाउनलोड गति कसरी ठीक गर्ने?
तपाईको सुधार गर्न स्टीममा डाउनलोड गति, त्यहाँ धेरै तरिकाहरू छन् जुन तपाईंले प्रयास गर्न सक्नुहुन्छ। यसमा तपाइँको इन्टरनेट जडान जाँच गर्ने, तपाइँको डाउनलोड क्षेत्र परिवर्तन गर्ने, डाउनलोड क्यास खाली गर्ने, सक्रिय डाउनलोडहरूको संख्या सीमित गर्ने, पृष्ठभूमि एपहरू असक्षम गर्ने र समावेश छन्।डाउनलोडहरू, तार जडान प्रयोग गरेर, र तपाईंको एन्टिभाइरस सेटिङहरू जाँच गर्दै। यी विधिहरू प्रयोग गरेर, तपाईं समस्या समाधान गर्न र Steam मा छिटो डाउनलोड गतिको आनन्द लिन सक्षम हुन सक्नुहुन्छ।

