सामग्री तालिका
Premiere Pro ले तपाईंले आफ्नो भिडियो र अडियो क्लिपहरू बृद्धि गर्न प्रयोग गर्न सक्नुहुने धेरै प्रभावहरू प्रदान गर्दछ, र सबैभन्दा व्यावहारिक प्रभावहरूमध्ये ट्रान्जिसन प्रभाव हो, जसले तपाईंको सामग्रीको गुणस्तरमा नाटकीय रूपमा सुधार गर्न सक्छ।
यहाँ एउटा चरण- Adobe Premiere Pro मा तपाइँको क्लिपहरूमा ट्रान्जिसन थप्नको लागि बाइ-स्टेप गाइड। Premiere Pro मा अडियो कसरी फेड आउट गर्ने भनेर सिक्नु जत्तिकै महत्त्वपूर्ण छ, भिडियो ट्रान्जिसनहरूले तपाईंको सामग्रीलाई अझ व्यावसायिक र सहज देखाउन सक्छ, त्यसैले तपाईं आफ्ना भिडियोहरूको गुणस्तर बढाउन चाहनुहुन्छ भने यस प्रभावमा निपुण हुनु महत्त्वपूर्ण छ।
आउनुहोस् गोताखोरी गरौं। in!
प्रिमियर प्रोमा ट्रान्जिसनहरू के हुन्?

ट्रान्जिसनहरू प्रिमियर प्रोद्वारा क्लिपको सुरु वा अन्त्यमा थप्नका लागि प्रदान गरिएका प्रभावहरू हुन्। फेड-इन वा फेड-आउट प्रभाव सिर्जना गर्नुहोस्, वा एक दृश्यबाट अर्को दृश्यमा क्रमिक परिवर्तनको लागि दुई क्लिपहरू बीचमा राख्न। प्रिमियर प्रो दायरामा उपलब्ध ट्रान्जिसन इफेक्टको मात्रा पूर्वनिर्धारित ट्रान्जिसन इफेक्टदेखि जुम, थ्रीडी ट्रान्जिसन र अन्य जस्ता नाटकीय ट्रान्जिसनहरूमा।
संक्रमणहरूले हामीलाई क्लिपहरू बीच निर्बाध रूपमा परिवर्तन गर्न मद्दत गर्दछ, विशेष गरी यदि तपाईंको सम्पादनमा धेरै कटौतीहरू छन्। , थप रमाइलो दृश्य अनुभव प्रदान गर्दै। म पक्का छु कि तपाईंले जताततै ट्रान्जिसनहरू देख्नुभएको छ: संगीत भिडियोहरू, वृत्तचित्रहरू, भ्लगहरू, चलचित्रहरू, र विज्ञापनहरूमा।
जब संक्रमण दुई क्लिपहरू बीचमा हुन्छ, यसले पहिलो क्लिपको अन्त्यलाई सुरुमा मर्ज गर्नेछ। दोस्रो क्लिपको बीचमा एक उत्तम फ्युजन सिर्जना गर्दैदुई।
प्रिमियर प्रोमा संक्रमणका प्रकारहरू
Adobe Premiere Pro मा तीन फरक प्रकारका ट्रान्जिसनहरू छन्।
- अडियो ट्रान्जिसन: एकल अडियो क्लिपमा अडियो क्लिपहरू वा फेड-इन र फेड-आउट बीच क्रसफेड सिर्जना गर्ने प्रभावहरू।
- भिडियो ट्रान्जिसनहरू: भिडियो क्लिपहरूका लागि ट्रान्जिसनहरू। Premiere Pro मा, तपाईंसँग क्रस डिसोल्व ट्रान्जिसन, आइरिस, पेज पिल, स्लाइड, वाइप र थ्रीडी मोशन ट्रान्जिसन जस्ता प्रभावहरू छन्। अनिवार्य रूपमा, भिडियो एक क्लिपबाट अर्को क्लिपमा फेड हुन्छ।
- इमर्सिभ भिडियोहरूको लागि संक्रमण: यदि तपाइँ VR र इमर्सिभ सामग्रीसँग काम गर्दै हुनुहुन्छ भने, तपाइँ यी परियोजनाहरूका लागि विशेष ट्रान्जिसनहरू पनि फेला पार्न सक्नुहुन्छ। , जस्तै Iris Wipe, Zoom, Spherical Blur, Gradient Wipe, र अन्य धेरै।
डिफल्ट अडियो ट्रान्जिसन र डिफल्ट भिडियो ट्रान्जिसन ट्रान्जिसनहरू थप्नका लागि दुई सरल प्रविधिहरू हुन् जसले तपाईंको भिडियोलाई अझ व्यावसायिक देखाउने छ। कुनै समय मा। तपाईंले प्रभावसँग परिचित भएपछि, तपाईंले प्रभाव नियन्त्रण प्यानलबाट सिधै दोहोरो-पक्षीय ट्रान्जिसनहरू वा एकल-पक्षीय ट्रान्जिसनहरू लागू गर्न सक्नुहुन्छ।
एकल-पक्षीय संक्रमणहरू।
हामी यसलाई एकल- एकल क्लिपमा प्रयोग गर्दा पक्षीय संक्रमण। यो टाइमलाइनमा विकर्ण रूपमा दुई भागमा विभाजन गरिएको देखाउँछ: एउटा अँध्यारो र एउटा उज्यालो।
डबल-पक्षीय ट्रान्जिसनहरू
यी दुई क्लिपहरू बीचमा राखिएका पूर्वनिर्धारित भिडियो ट्रान्जिसनहरू हुन्। जब एक दोहोरो-पक्षीय संक्रमण स्थानमा छ, तपाईंले अँध्यारो देख्नुहुनेछटाइमलाइनमा विकर्ण रेखा।
एकल क्लिपको लागि ट्रान्जिसनहरू कसरी थप्ने
इफेक्ट कन्ट्रोल प्यानलबाट एकल क्लिपमा भिडियो वा अडियो ट्रान्जिसन थप्न यी चरणहरू पालना गर्नुहोस्।
चरण 1. एउटा क्लिप आयात गर्नुहोस्
तपाईंले प्रयोग गर्न चाहनुभएको सबै मिडिया ल्याउनुहोस् र तपाईंको प्रिमियर प्रो प्रोजेक्टहरूमा ट्रान्जिसनहरू थप्नुहोस्।
१। परियोजना खोल्नुहोस् वा नयाँ सिर्जना गर्नुहोस्।
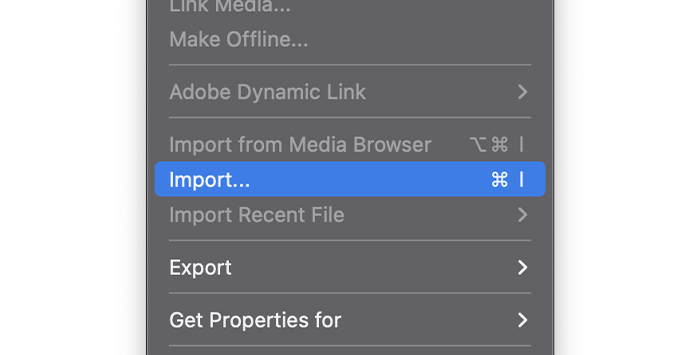
2. मेनु पट्टीमा, फाइल चयन गर्नुहोस्, त्यसपछि भिडियोहरू आयात गर्नुहोस्, वा आयात विन्डो खोल्न आफ्नो किबोर्डमा CTRL + I वा CMD + I थिच्नुहोस्।
3। तपाईंले सम्पादन गर्न चाहनुभएको क्लिपहरू खोज्नुहोस् र खोल्नुहोस् क्लिक गर्नुहोस्।
चरण 2। टाइमलाइन प्यानलमा एउटा अनुक्रम सिर्जना गर्नुहोस्
हामीले Premiere Pro मा सम्पादन सुरु गर्न एउटा अनुक्रम सिर्जना गर्न आवश्यक छ। तपाईंले Premiere Pro मा सबै मिडिया आयात गरिसकेपछि एउटा सिर्जना गर्न सजिलो हुन्छ।
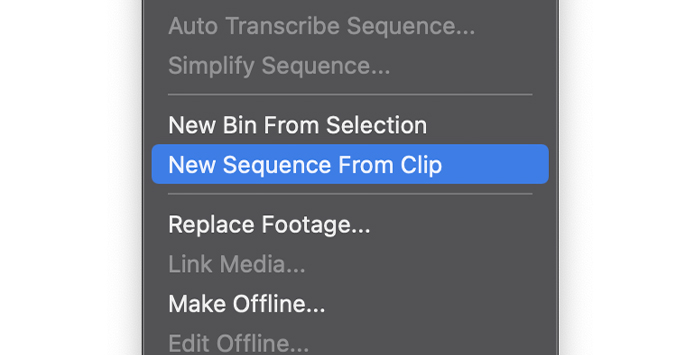
१। परियोजना प्यानलबाट क्लिप चयन गर्नुहोस्, यसलाई दायाँ क्लिक गर्नुहोस् र क्लिपबाट नयाँ अनुक्रम सिर्जना गर्नुहोस् चयन गर्नुहोस्, त्यसपछि तपाईंले काम गरिरहनु भएको सबै क्लिपहरू तान्नुहोस्।
2। यदि कुनै अनुक्रम सिर्जना गरिएको छैन भने, क्लिपलाई टाइमलाइनमा तान्दा एउटा बन्नेछ।
चरण 3। प्रभाव प्यानल फेला पार्नुहोस्
प्रभाव प्यानलमा, तपाईँले पूर्व निर्मित सबै प्रभावहरू फेला पार्न सक्नुहुन्छ। - Premiere Pro मा स्थापित। प्रभाव प्यानल उपलब्ध गराउनको लागि, तपाईंले पहिले यसलाई सक्रिय गर्नुपर्छ।
१. मेनु पट्टीमा विन्डो चयन गर्नुहोस्।
२. तल स्क्रोल गर्नुहोस् र यदि यसमा चेकमार्क छैन भने प्रभावहरूमा क्लिक गर्नुहोस्।
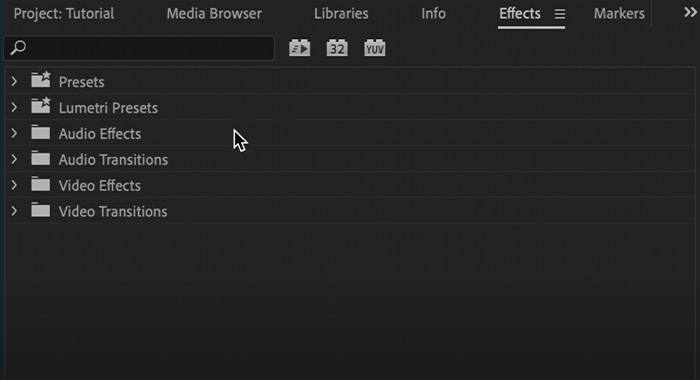
3। तपाईंले परियोजना प्यानलमा प्रभाव ट्याब हेर्नु पर्छ। यसमा क्लिक गर्नुहोस्Adobe Premiere Pro मा सबै प्रभावहरू पहुँच गर्न।
4। भिडियो ट्रान्जिसन वा अडियो ट्रान्जिसनमा क्लिक गर्नुहोस्, तपाइँसँग टाइमलाइनमा रहेको भिडियो क्लिपको प्रकारमा निर्भर गर्दछ।
5। थप उपलब्ध विकल्पहरू प्रदर्शन गर्न प्रत्येक श्रेणीको छेउमा तीरमा क्लिक गर्नुहोस्।
चरण 3। संक्रमण प्रभाव लागू गर्नुहोस्
1। प्रभाव प्यानलमा जानुहोस् > यदि तपाइँ अडियो क्लिपहरूसँग काम गर्दै हुनुहुन्छ भने भिडियो ट्रान्जिसन वा अडियो ट्रान्जिसनहरू।
२. कोटीहरू विस्तार गर्नुहोस् र आफूलाई मनपर्ने एउटा चयन गर्नुहोस्।
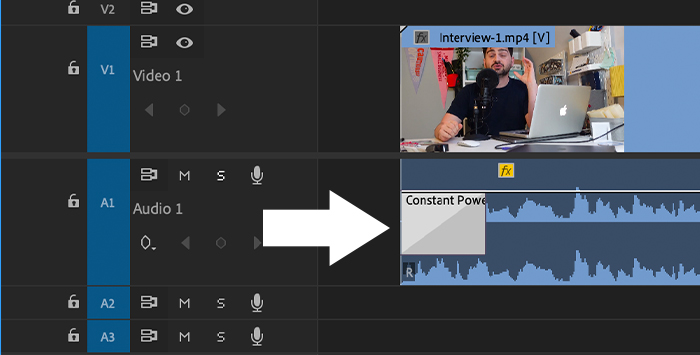
3। आफ्नो टाइमलाइनमा ट्रान्जिसनहरू लागू गर्न, केवल इच्छित संक्रमण तान्नुहोस् र क्लिपको सुरु वा अन्त्यमा छोड्नुहोस्।
४. ट्रान्जिसन पूर्वावलोकन गर्न अनुक्रम प्ले गर्नुहोस्।
बहु क्लिपहरूमा संक्रमण कसरी थप्ने
तपाईले बहु क्लिपहरूमा एकल-पक्षीय ट्रान्जिसनहरू थप्न सक्नुहुन्छ वा दुई क्लिपहरू बीचको दोहोरो-पक्षीय संक्रमणहरू थप्न सक्नुहुन्छ।
चरण 1. क्लिपहरू आयात गर्नुहोस् र एक अनुक्रम सिर्जना गर्नुहोस्
1। फाइलमा जानुहोस् > आयात गर्नुहोस् र सबै क्लिपहरू तपाईंको परियोजनामा ल्याउनुहोस्।
२. फाइलहरूलाई टाइमलाइनमा तान्नुहोस् र खाली ठाउँहरू बिना नै ती सबै एउटै ट्र्याकमा छन् भनी सुनिश्चित गर्नुहोस्।
३. अनुक्रम पूर्वावलोकन गर्नुहोस् र आवश्यकता अनुसार सम्पादन गर्नुहोस्।
चरण 2। स्थानीयकरण र संक्रमण लागू गर्नुहोस्
1। प्रभाव प्यानलमा जानुहोस् र अडियो वा भिडियो ट्रान्जिसनहरू छनौट गर्नुहोस्।
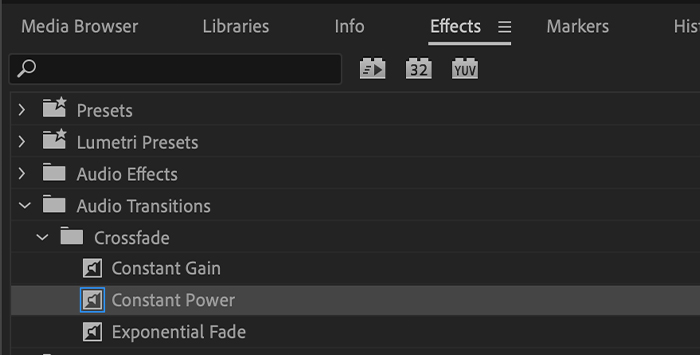
2। कोटिहरू विस्तार गर्नुहोस् र एउटा चयन गर्नुहोस्।
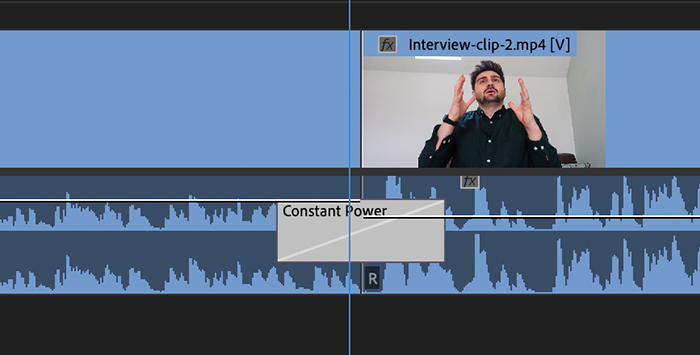
3। दुई क्लिपहरू बीचको ट्रान्जिसनलाई काट्ने लाइनमा तान्नुहोस् र छोड्नुहोस्।
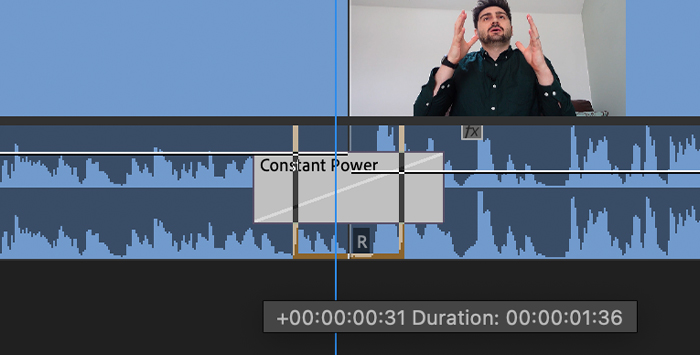
तपाईँ संक्रमण परिवर्तन गर्न सक्नुहुन्छ।टाइमलाइनमा ट्रान्जिसन किनाराहरू ड्र्याग गरेर क्लिपहरू बीचको लम्बाइ।
चरण 3। टाइमलाइनमा सबै चयन गरिएका क्लिपहरूमा ट्रान्जिसनहरू लागू गर्नुहोस्
तपाईंले एकै साथ धेरै क्लिपहरूमा ट्रान्जिसनहरू लागू गर्न सक्नुहुन्छ। सबै क्लिपहरूमा लागू गरिएका ट्रान्जिसनहरू पूर्वनिर्धारित ट्रान्जिसन हुनेछन्।
१. क्लिप वरिपरि धनु कोर्न माउस प्रयोग गरेर टाइमलाइनमा क्लिपहरू चयन गर्नुहोस् वा Shift+Click मार्फत चयन गर्नुहोस्।
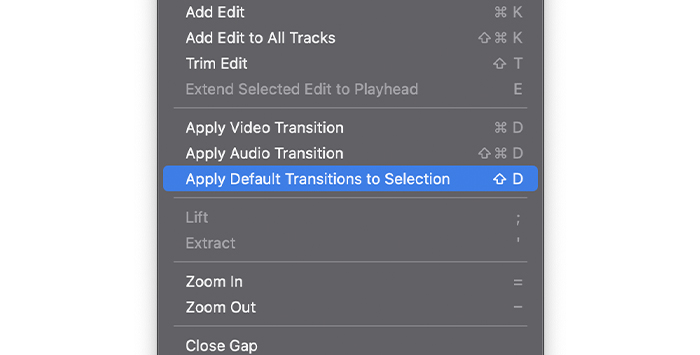
2। मेनु पट्टी अनुक्रममा जानुहोस् र चयनमा पूर्वनिर्धारित ट्रान्जिसनहरू लागू गर्नुहोस् छनौट गर्नुहोस्।
3। ट्रान्जिसनहरू लागू हुनेछ जहाँ दुई क्लिपहरू सँगै छन्।
4. अनुक्रम पूर्वावलोकन गर्नुहोस्।
पूर्वनिर्धारित ट्रान्जिसनहरू
एउटै ट्रान्जिसन प्रभाव बारम्बार प्रयोग गर्दा तपाईँले एक विशिष्ट संक्रमणलाई पूर्वनिर्धारित रूपमा सेट गर्न सक्नुहुन्छ।
१. प्रभाव प्यानलमा ट्रान्जिसन प्रभावहरू खोल्नुहोस्।
२. ट्रान्जिसनमा दायाँ क्लिक गर्नुहोस्।
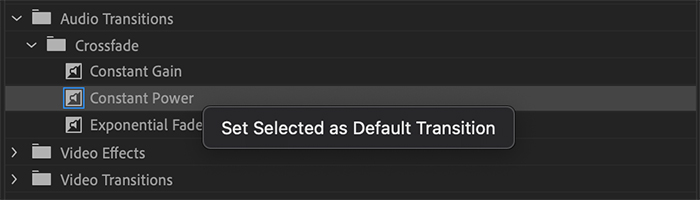
3। पूर्वनिर्धारित ट्रान्जिसनको रूपमा चयन गरिएको सेटमा क्लिक गर्नुहोस्।
4। तपाईंले संक्रमणमा निलो हाइलाइट देख्नुहुनेछ। यसको मतलब यो हाम्रो नयाँ पूर्वनिर्धारित ट्रान्जिसन हो।
अर्को पटक तपाईंले ट्रान्जिसन लागू गर्न चाहनुहुन्छ भने, तपाईंले भिडियो क्लिप चयन गर्न सक्नुहुन्छ र भिडियो ट्रान्जिसनको लागि किबोर्ड सर्टकट CTRL+D वा CMD+D प्रयोग गर्न सक्नुहुन्छ, shift+CTRL+D। वा अडियो ट्रान्जिसनका लागि Shift+CMD+D, वा पूर्वनिर्धारित अडियो र भिडियो ट्रान्जिसन थप्न Shift+D।
पूर्वनिर्धारित संक्रमणको अवधि परिवर्तन गर्नुहोस्
मानक संक्रमण अवधि १ सेकेन्ड हो, तर हामी यसलाई हाम्रा परियोजनाहरूमा फिट गर्न समायोजन गर्न सक्छौं। त्यहाँ दुई छन्यसका लागि विधिहरू:
मेनुबाट:
१. PC मा सम्पादन गर्नुहोस् वा Mac मा Adobe Premiere Pro मेनुमा जानुहोस्।
2। प्राथमिकताहरूमा तल स्क्रोल गर्नुहोस् र टाइमलाइन चयन गर्नुहोस्।

3। प्राथमिकता विन्डोमा, सेकेन्डद्वारा भिडियो वा अडियो ट्रान्जिसनको पूर्वनिर्धारित अवधि समायोजन गर्नुहोस्।
4। ठीक क्लिक गर्नुहोस्।
टाइमलाइनबाट:
१। पूर्वनिर्धारित ट्रान्जिसन लागू गरेपछि, टाइमलाइनमा दायाँ क्लिक गर्नुहोस्
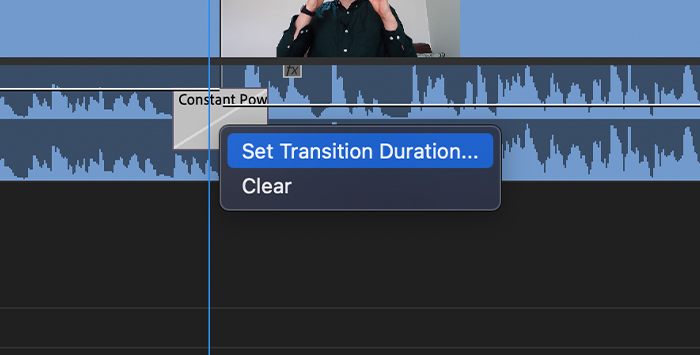
2। ट्रान्जिसन अवधि सेट गर्नुहोस् चयन गर्नुहोस्।
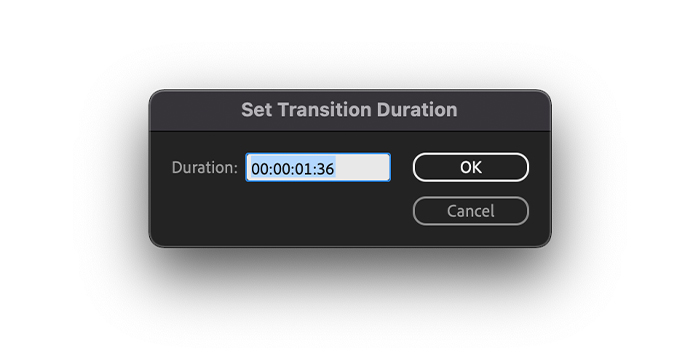
3। पप-अप विन्डोमा आफूले चाहेको अवधि टाइप गर्नुहोस् र ठीक क्लिक गर्नुहोस्।
कसरी ट्रान्जिसनहरू हटाउने
प्रीमियर प्रोमा ट्रान्जिसनहरू हटाउन धेरै सरल छ। केवल टाइमलाइनमा ट्रान्जिसनहरू चयन गर्नुहोस् र ब्याकस्पेस वा डिलिट कुञ्जी थिच्नुहोस्।
तपाईले ट्रान्जिसन प्रतिस्थापन गरेर यसलाई हटाउन पनि सक्नुहुन्छ।
१। प्रभावमा जानुहोस् > भिडियो ट्रान्जिसन/अडियो ट्रान्जिसन।
२. आफूले चाहेको प्रभाव चयन गर्नुहोस्।
३. नयाँ संक्रमणलाई पुरानोमा तान्नुहोस् र छोड्नुहोस्।
४. नयाँ संक्रमणले अघिल्लोको अवधिलाई प्रतिबिम्बित गर्नेछ।
५. यसको पूर्वावलोकन गर्न अनुक्रम प्ले गर्नुहोस्।
प्रिमियर प्रोमा ट्रान्जिसनहरू कसरी थप्ने भन्ने बारे सुझावहरू
प्रीमियर प्रोमा उत्कृष्ट ट्रान्जिसनहरू प्राप्त गर्नका लागि सुझावहरूको संक्षिप्त सूची यहाँ छ।
- धेरै ट्रान्जिसनहरू प्रयोग नगर्नुहोस्। परियोजना वा विशेष दृश्यहरू जहाँ केही महत्त्वपूर्ण हुन लागेको छ त्यसमा फिट हुनेहरू प्रयोग गर्नुहोस्।
- क्लिपहरूको लम्बाइ निश्चित गर्नुहोस्। ट्रान्जिसन भन्दा लामो। तपाईं यसलाई ठीक गर्न सक्नुहुन्छट्रान्जिसनको लम्बाइ वा क्लिपको अवधि परिवर्तन गर्दै।
- पूर्वनिर्धारित ट्रान्जिसनको रूपमा सेट गर्नुहोस् तपाईंले परियोजनाको समयमा समय बचत गर्न थप प्रयोग गर्नुहुनेछ।
अन्तिम विचारहरू
प्रीमियर प्रोमा ट्रान्जिसनहरू थप्ने तरिका सिक्नुले प्रत्येक परियोजनालाई सुन्दर बनाउन सक्छ, किनकि यसले एक दृश्यबाट अर्को दृश्यमा सर्दा तपाईंको भिजुअलको प्रवाहलाई सुधार गर्छ। वरिपरि खेल्नुहोस् र उपलब्ध सबै संक्रमण प्रभावहरू प्रयास गर्नुहोस् जबसम्म तपाईंले आफ्नो लागि उत्तम काम गर्ने एक फेला पार्नुहुन्न।
शुभकामना, र रचनात्मक रहनुहोस्!

