सामग्री तालिका
तपाईँले आफ्ना परियोजनाहरूमा अडियो विभाजन गर्नु पर्ने धेरै कारणहरू छन्: अडियो र भिडियोमा व्यक्तिगत रूपमा काम गर्न, विभिन्न भिडियो क्लिपहरूमा अडियो सम्पादन गर्न, आफ्नो ध्वनि बढाउन, अडियो वा भिडियो क्लिपको कुनै खण्डलाई असर नगरी काट्ने वा ट्रिम गर्ने। पूर्ण अनुक्रम।
वा सायद तपाईंले भर्खरै प्रिमियर प्रोमा पृष्ठभूमि आवाज हटाउने तरिका सिक्नुभएको छ र आफ्नो सम्पूर्ण फाइलमा सम्झौता गर्ने जोखिम लिन चाहनुहुन्न।
तपाईं अडियो विभाजन गर्न सफ्टवेयर प्रयोग गर्न सक्नुहुन्छ। , यसलाई सम्पादन गर्नुहोस् र त्यसपछि यसलाई फेरि मर्ज गर्नुहोस्; जे होस्, यसको मतलब तपाईंले विभिन्न अडियो प्रोग्रामहरू स्थापना गर्न आवश्यक छ, तिनीहरूलाई थाहा पाउनुहोस्, र सम्भवतः तपाईंको परियोजनाहरू प्रशोधन गर्न धेरै अतिरिक्त समय लगानी गर्न आवश्यक छ। Adobe Premiere Pro ले हामीलाई एउटै प्लेटफर्ममा सबै कुरा गर्न अनुमति दिंदा किन झन्झट बाट गुज्रिनु पर्छ?

Adobe Premiere Pro लाई भिडियो सम्पादन सफ्टवेयर भनेर चिनिन्छ। यद्यपि यसमा समर्पित अडियो सम्पादक वा DAW जत्तिकै अडियो सम्पादन गर्ने उपकरणहरू छैनन्, यसले भिडियोहरूको लागि अडियो अप्टिमाइज गर्न पर्याप्त उपकरणहरू प्रदान गर्दछ।
यसले हामीलाई ट्रिम गर्न, काट्न, अडियो प्रभावहरू थप्न, र अडियोलाई सामान्य बनाउनुहोस्।
यस लेखमा, तपाईंले भिडियोबाट अडियो कसरी विभाजन गर्ने र दुई मोनो ट्र्याकहरू बनाउन स्टेरियो अडियो ट्र्याकलाई कसरी विभाजन गर्ने भनेर सिक्नुहुनेछ।
यो एकपटक तपाईंले यसलाई कसरी गर्ने भनेर जान्नुहोस्, त्यसैले मैले शुरुवातकर्ताहरू र Adobe Premiere Pro सँग परिचित व्यक्तिहरू, साथै द्रुत गाइड चाहिने अनुभवी प्रयोगकर्ताहरूलाई मद्दत गर्नको लागि यो चरण-दर-चरण गाइड सिर्जना गरेको छु।
हामी सुरु गर्नु अघि, सुनिश्चित गर्नुहोस्तपाइँसँग तपाइँको PC वा Mac मा Adobe Premiere Pro स्थापित छ। यदि तपाईंले अहिलेसम्म त्यसो गर्नुभएको छैन भने तपाईंले यसलाई Adobe को वेबसाइटबाट डाउनलोड र स्थापना गर्न सक्नुहुन्छ।
प्रीमियर प्रोमा अडियो कसरी विभाजन गर्ने भन्ने कुरा पत्ता लगाउनुहोस्
तपाईंलाई धेरै आवश्यक पर्ने कुराबाट सुरु गरौं। तपाईंको भिडियो सम्पादन प्रक्रियामा। विभिन्न प्रभावहरू र ट्रान्जिसनहरू सिर्जना गर्न तपाईंले आफ्नो भिडियोबाट अडियो वेभफर्म अलग गर्नुपर्ने हुन सक्छ।
प्रिमियर प्रो मार्फत भिडियोबाट अडियो विभाजन गर्न एकदमै सजिलो छ।
चरण १। आफ्ना क्लिपहरू आयात गर्नुहोस्
Adobe Premiere मा नयाँ परियोजना सिर्जना गर्नुहोस् र तपाईंले विभाजन गर्न चाहनुभएको फाइल आयात गर्नुहोस्। वा, यदि तपाइँ पहिले नै कुनै परियोजनामा काम गरिरहनुभएको छ भने, तपाइँको भिडियो क्लिपलाई तपाइँको टाइमलाइन प्यानलमा तान्नुहोस् काम सुरु गर्न।

- फाइलमा तपाइँको मेनु पट्टीमा जानुहोस् र छनौट गर्नुहोस्। आफ्नो भिडियो फाइल खोल्न आयात गर्नुहोस्। वा फाइललाई Premiere Pro मा तान्नुहोस् र छोड्नुहोस्।
चरण 2। एउटा अनुक्रम सिर्जना गर्नुहोस्
तपाईँको परियोजना प्यानलमा भिडियो क्लिपको साथ, तपाइँ अब नयाँ अनुक्रम सिर्जना गर्न वा थप्न सक्नुहुन्छ। अवस्थित एकमा क्लिप गर्नुहोस्।

- क्लिपमा दायाँ क्लिक गर्नुहोस् र नयाँ अनुक्रम सिर्जना गरी हामीले चाहेको भिडियो क्लिप थप्दै "क्लिपबाट नयाँ अनुक्रम" चयन गर्नुहोस्। विभाजन।
- यदि तपाईंले पहिले नै अनुक्रममा काम गरिरहनु भएको थियो भने, तपाईंले भिडियोलाई टाइमलाइन प्यानलमा तान्नुहोस्।
चरण 3। भिडियोबाट अडियो अनलिंक गर्नुहोस्
<0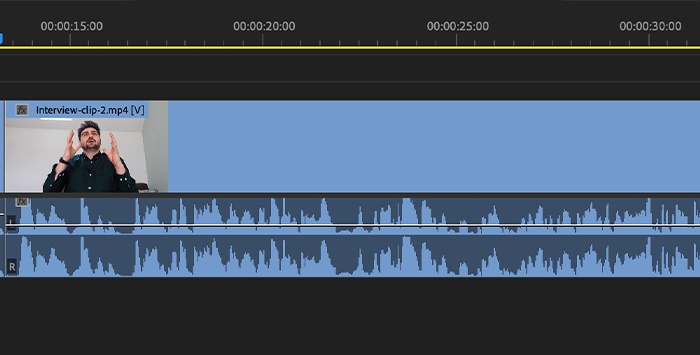
जब तपाइँ प्रिमियर प्रो मा तपाइँको टाइमलाइन प्यानलमा भिडियो क्लिप आयात गर्नुहुन्छ, तपाइँ अडियो र भिडियो क्लिपको स्वतन्त्रता देख्नुहुन्छट्र्याक गर्नुहोस्, तर तिनीहरू सँगै जोडिएका छन्।
तपाईंले गर्नुहुने सबै सम्पादन लिङ्क गरिएको क्लिपमा हुनेछ; यदि तपाइँ कुनैमा क्लिक गरी तान्नु भयो भने, लिङ्क गरिएका क्लिपहरू एकको रूपमा सर्नेछन्।
त्यसोभए, यदि तपाइँ अडियोको एक विशेष खण्ड प्रयोग गर्न चाहनुहुन्छ, पूर्ण रेकर्डिङ होइन, वा केवल एउटा क्लिपबाट छुटकारा पाउन चाहनुहुन्छ भने। तर अर्को राख्नुहोस्, तपाईंले तिनीहरूलाई अनलिंक गरेर लिङ्क गरिएको क्लिप सिर्जना गर्न आवश्यक छ।
तपाईँले धेरै पटक लिङ्क क्लिपहरू पनि गर्न सक्नुहुन्छ, भिजुअल अनुसार अडियो सम्पादन गर्न थप विकल्पहरू दिँदै।
१। तपाईंले विभाजन गर्न चाहनुभएको क्लिप चयन गर्नुहोस्।

2. यसमा दायाँ क्लिक गर्नुहोस् र पप-अप मेनुमा अनलिङ्क चयन गर्नुहोस्।
3। अडियो फाइल र भिडियो अब विभाजित छन्, र भिडियो विभाजन पछि चयन रहन्छ। यदि हामी यो क्लिप संग काम गर्न चाहन्छौं भने, हामी अगाडि बढ्न सक्छौं। तर यदि तपाईं अडियो सम्पादन गर्न चाहनुहुन्छ भने, तपाईंले अहिले स्वतन्त्र अडियो क्लिप चयन गर्न आवश्यक छ।
4. भिडियोबाट अडियो विभाजित गरेपछि, तपाईंले अब क्लिपहरूलाई व्यक्तिगत रूपमा सम्पादन गर्न र सार्न सक्नुहुन्छ, जसको मतलब तपाईंले पहिलो भिडियोको अन्त्यमा वा त्यसको विपरीत अडियोसँग अनुक्रम सिर्जना गर्न सक्नुहुन्छ।
यदि तपाईंले विभाजन गर्नुभयो भने के गर्ने? गलत क्लिप?
यदि तपाईंले अडियो अलग गर्नुभयो र आफ्नो मन परिवर्तन गर्नुभयो भने, तपाईंले सेकेन्डमा यसलाई फेरि लिङ्क गर्न सक्नुहुन्छ:
१। तपाईंले लिङ्क गर्न चाहनुभएको क्लिपहरू चयन गर्नुहोस्। शिफ्ट-क्लिक प्रयोग गर्नाले तपाईंलाई धेरै क्लिपहरू चयन गर्न अनुमति दिनेछ।

2। तपाईंले चयन गर्नुभएको क्लिपहरूमा दायाँ-क्लिक गर्नुहोस् र पप-अप मेनुबाट "लिङ्क" छनौट गर्नुहोस्।
3। तपाईंका क्लिपहरू फेरि लिङ्क गरिनेछ।
यदि तपाईंक्लिपहरूलाई पुन: लिंक गर्नुहोस्, प्रिमियर प्रोले क्लिपहरू सिङ्कबाट बाहिर गएको पहिचान गरेमा स्वतः सिङ्क्रोनाइज गर्नेछ।
तपाईंले आफ्नो क्यामेराको भन्दा राम्रो गुणस्तरको लागि बाहिरी माइकबाट अडियो रेकर्ड गर्दा लिङ्क सुविधा पनि उपयोगी हुन्छ। .
तपाईँले भिडियोबाट अडियो विभाजित गर्न सक्नुहुन्छ र त्यसपछि बाहिरी माइक्रोफोन अडियो क्लिपलाई भिडियोमा लिङ्क गर्नुहोस् र यसलाई सिङ्क्रोनाइज गर्नुहोस्।
स्टेरियो अडियोलाई डुअल मोनोमा विभाजन गर्नुहोस्
अडियो गर्न सक्नुहुन्छ। स्टेरियो र मोनो जस्ता विभिन्न तरिकामा रेकर्ड गरिन। यो तपाईंले रेकर्ड गर्न प्रयोग गर्ने माइक्रोफोनमा निर्भर हुनेछ। स्टेरियो र मोनो बीचको भिन्नता हेरौं।
· स्टेरियो माइक्रोफोनले बायाँ र दायाँबाट व्यक्तिगत रूपमा रेकर्ड गर्न दुई च्यानलहरू प्रयोग गर्दछ। यसले एम्बियन्स ध्वनिहरू सिर्जना गर्न मद्दत गर्दछ, र यो ध्वनिक प्रदर्शनका लागि पनि प्रयोग गरिन्छ।
· मोनो माइक्रोफोनले एउटा च्यानल मात्र प्रयोग गर्दछ, त्यसैले तपाईंले रेकर्ड गर्नुभएका सबै कुरा एउटै ट्र्याकमा आउटपुट हुनेछ।
क्यामेराले कहिलेकाहीँ अडियो रेकर्ड गर्छ। मोनोको सट्टा स्टेरियोमा, र जब हामीले Premiere Pro मा भिडियो आयात गर्छौं, हामी दुई अडियो ट्र्याकहरू सहितको अडियो क्लिप पाउँछौं।
सामान्यतया, यदि तपाईंले आफ्नो बिल्ट-इन माइक्रोफोन प्रयोग गरिरहनुभएको छ भने त्यो समस्या हुँदैन। क्यामेरा; तपाईं अझै पनि आफ्नो अडियो फाइल सम्पादन गर्न सक्नुहुन्छ जुन तपाईंले मोनो अडियो ट्र्याकको साथ गर्नुहुन्छ।
यदि तपाईंले स्टेरियो माइक्रोफोन प्रयोग गर्नुभयो र विभिन्न उद्देश्यका लागि यसको च्यानलहरू प्रयोग गर्नुभयो र एउटै अडियो स्रोत रेकर्ड गर्नुभएन भने समस्याहरू उत्पन्न हुन सक्छन्।
स्टेरियो माइक्रोफोनहरू सामान्यतया अन्तर्वार्ता रेकर्ड गर्न प्रयोग गरिन्छएउटा च्यानलमा अन्तर्वार्ता लिने र अर्कोमा अन्तर्वार्ता लिने।
तपाईंले यो स्टेरियो ट्र्याकलाई विभाजन गर्न चाहानुहुन्छ ताकि तपाईं प्रत्येकलाई स्वतन्त्र रूपमा सम्पादन गर्न सक्नुहुन्छ र प्रत्येक स्पिकरको भोल्युम स्तर बढाउन वा घटाउन सक्नुहुन्छ।
अर्को प्रयोग विभाजनको लागि पोडकास्टिङ हो। स्टेरियो माइकको साथ दुई-व्यक्तिको एपिसोड रेकर्ड गर्दै पछि पृष्ठभूमि ध्वनिहरू सम्पादन गर्न जुन एक च्यानलले अर्को भन्दा बढी छनोट गरेको छ वा एउटा स्पिकरलाई म्यूट गर्नको लागि अर्कोले राम्रो ध्वनि गुणस्तर प्राप्त गर्न कुरा गरिरहेको छ।
यदि तपाईं सक्रिय हुनुहुन्छ भने दुई परिदृश्यहरू मध्ये एउटा, तपाईंले स्टेरियो ट्र्याकलाई डुअल मोनो ट्र्याकमा विभाजन गरेर अडियो अलग गर्न सक्नुहुन्छ। तपाईंले सुरु गर्नु अघि एउटा मात्र कुरा: तपाईंले टाइमलाइनमा विभाजन गर्न चाहनुभएको क्लिप थप्नु अघि तपाईंले यी चरणहरू गर्न आवश्यक छ।
यदि तपाईंसँग पहिले नै त्यहाँ छ भने, तपाईंले यसलाई मेटाउन आवश्यक छ, वा तपाईंले जित्नुभयो। अडियो च्यानल अलग गर्न सक्षम छैन।
चरण 1. एउटा फाइल आयात गर्नुहोस् वा तपाईंको परियोजना खोल्नुहोस्
पहिले, हामीले विभाजन गर्न चाहेको स्टेरियो अडियो ट्र्याक प्राप्त गर्न आवश्यक छ।

१. फाइल मेनुमा जानुहोस् र ड्रपडाउन मेनुमा आयात खोज्नुहोस्।
२. फाइल चयन गर्नुहोस् र यसलाई परियोजना प्यानलमा छोड्नुहोस्।
चरण 2. अडियो च्यानलहरू परिमार्जन गर्नुहोस् र अडियो अलग गर्नुहोस्
यहाँ चीजहरू कठिन हुनेछन्, त्यसैले प्रत्येक चरणलाई सावधानीपूर्वक पछ्याउनुहोस्।
१। परियोजना प्यानलमा, तपाईंले विभाजन गर्न चाहनुभएको अडियो फाइलमा दायाँ क्लिक गर्नुहोस्। यदि तपाईंसँग विभाजन गर्न धेरै क्लिपहरू छन् भने तपाईं एकै साथ धेरै क्लिपहरू चयन गर्न सक्नुहुन्छ।
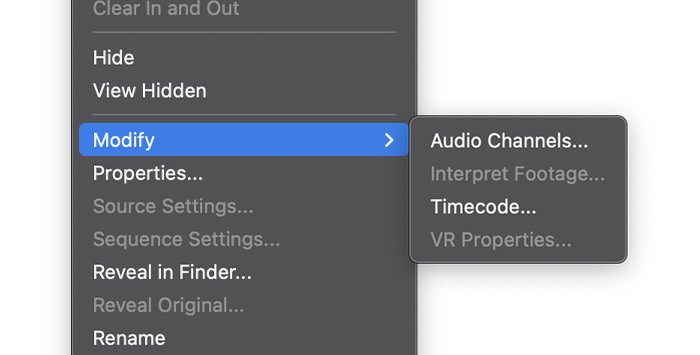
2. मेनुमा, परिमार्जन खोज्नुहोस् र अडियो चयन गर्नुहोस्च्यानलहरू।
३. परिमार्जन क्लिप विन्डो पप अप हुनेछ।
चरण 3. परिमार्जन क्लिप विन्डोमा काम गर्दै

यहाँ उपलब्ध सबै विकल्पहरूसँग नडराउनुहोस्। तपाईलाई चाहिने सबै कुरा अडियो च्यानल ट्याबमा छ।
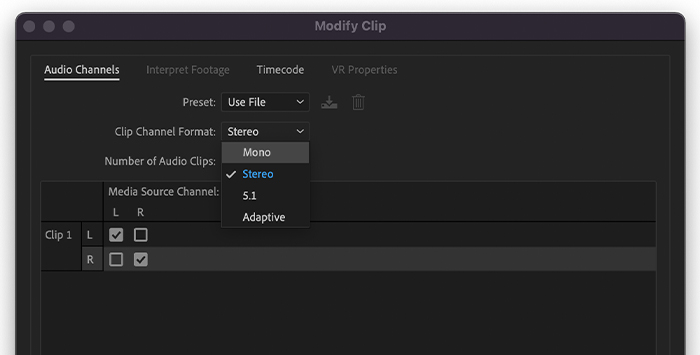
१. क्लिप च्यानल ढाँचामा, ड्रपडाउन मेनुबाट मोनो छान्नुहोस्।

2। अडियो क्लिपको संख्यामा तल जानुहोस् र यसलाई २ मा परिवर्तन गर्नुहोस्।
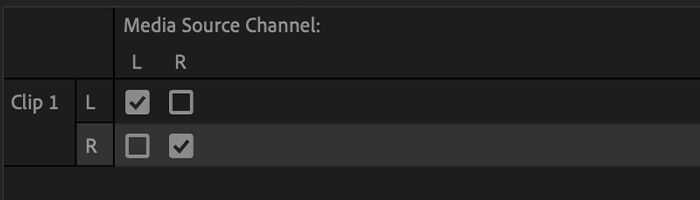
3। मिडिया स्रोत च्यानलमा तल, तपाईंले दुई अडियो च्यानलहरू देख्नुपर्छ जसमा एउटा दायाँ छ र अर्को बायाँ छ। सबै कुरा जसरी छ त्यस्तै छोड्नुहोस्।
४. ठीक क्लिक गर्नुहोस्।
5। अब तपाईंले आफ्नो अडियो क्लिपलाई टाइमलाइनमा तान्न सक्नुहुन्छ।

6। हामीले क्लिप अनुक्रम सेटिङहरूसँग मेल खाँदैन भनेर चेतावनी सन्देश प्राप्त गर्न सक्छ। त्यो हामीले भर्खरै गरेका परिवर्तनहरूको कारणले हो। अवस्थित सेटिङहरू राख्नुहोस् क्लिक गर्नुहोस्।
7। क्लिप दुई अलग अडियो ट्र्याकहरूमा टाइमलाइनमा प्रदर्शित हुनेछ।
चरण 4। स्प्लिट क्लिपहरू प्यान गर्दै
एकपटक हामीले हाम्रो छुट्टै ट्र्याकहरू प्राप्त गरेपछि, हामी आफ्नो इच्छा अनुसार सम्पादन गर्न सक्छौं। तर त्यहाँ केहि गर्न बाँकी छ। अहिले, हामीसँग हाम्रा अडियो क्लिपहरू स्टेरियो क्लिपमा जस्तै छन्।
यदि हामीले तिनीहरूलाई व्यक्तिगत रूपमा सुन्यौं भने, हामी एक तर्फबाट मात्र अडियो सुन्नेछौं। हामीले यी अडियो क्लिपहरूलाई दायाँ र बायाँ दुवैतिरबाट सुन्नका लागि प्यान गर्नुपर्छ।
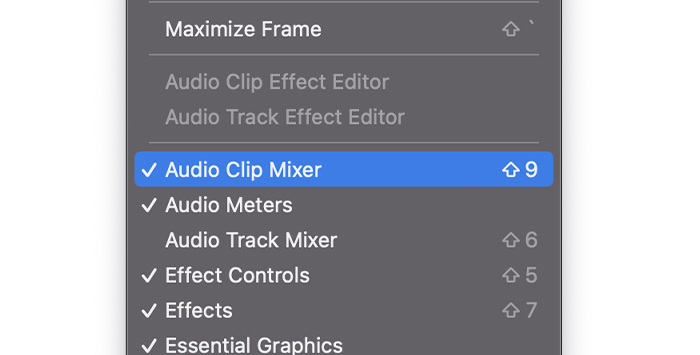
१. अडियो इफेक्ट प्यानलमा अडियो क्लिप मिक्सरमा जानुहोस्। यदि तपाइँ यसलाई देख्न सक्नुहुन्न भने, मेनु पट्टीको विन्डोमा जानुहोस् र अडियो क्लिप चिन्ह लगाउनुहोस्मिक्सर।
२। अडियो इफेक्टको छेउमा रहेको ट्याबमा क्लिक गर्नुहोस्, जसले मिक्सर खोल्नेछ।

3। प्रत्येक अडियो क्लिप चयन गर्नुहोस् र भर्चुअल नबलाई शीर्षमा सार्नुहोस्। तपाईंले L र R देख्नुहुनेछ बायाँ र दायाँ संकेत गर्दै। केवल यसलाई केन्द्रमा राख्नुहोस् जहाँ तपाइँ बायाँ र दायाँबाट अडियो सुन्न सक्नुहुन्छ।
4. अब तपाइँ क्लिपको बाँकी सम्पादन जारी राख्न सक्नुहुन्छ।
डुअल मोनो सेटिङहरूमा स्टेरियो ट्र्याकहरू कसरी पूर्वनिर्धारित गर्ने
यदि स्टेरियो ट्र्याकहरू विभाजन गर्ने काम तपाइँ निरन्तर गरिरहनु भएको छ भने, त्यहाँ यो गर्ने तरिका हो। पूर्वनिर्धारित सेटिङ:

१. आफ्नो प्राथमिकताहरूमा जानुहोस् र बायाँ मेनुबाट टाइमलाइन छनौट गर्नुहोस्।
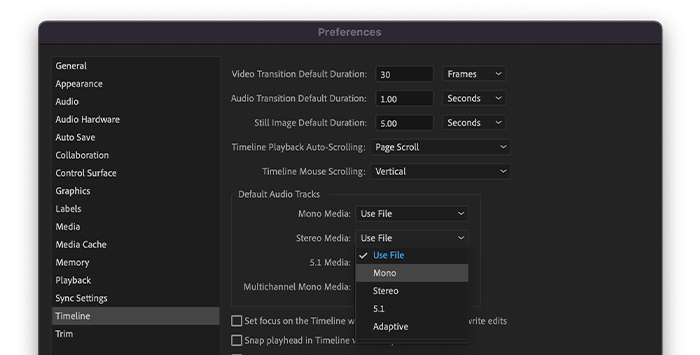
2। पूर्वनिर्धारित अडियो ट्र्याक क्षेत्रमा, मेनुबाट स्टेरियो मिडियालाई मोनोमा परिवर्तन गर्नुहोस्।
३. ठीक छ क्लिक गर्नुहोस्।
यी परिवर्तनहरूसँग, प्रत्येक पटक तपाईंले स्टेरियो क्लिप आयात गर्दा, यसलाई डुअल मोनो च्यानलमा "अनुवाद" गरिनेछ। तपाईंले प्रत्येक परियोजनाको साथ यी चरणहरू दोहोर्याउनु पर्दैन।
अन्तिम शब्दहरू
Adobe Premiere Pro सम्पादनको लागि उत्कृष्ट छ, र एकचोटि तपाईंले बानी बसाल्नुभएपछि, म पक्का छु कि अडियो विभाजित हुनेछ। तपाईंको लागि केकको टुक्रा बन्नुहोस्। यदि होइन भने, तपाईंले सधैं यो गाइड हातमा राख्नुहुन्छ भनेर सुनिश्चित गर्नुहोस्!
FAQ
छाँटकाँटबाट विभाजन कसरी फरक छ?
विभाजनको अर्थ तपाईंले सम्पादन गर्न क्लिपको अंश अलग गर्दै हुनुहुन्छ। वा यसलाई स्वतन्त्र रूपमा सार्नुहोस्। तपाईंले रेजर उपकरण प्रयोग गरेर भिडियोलाई धेरै पटक विभाजित गर्न सक्नुहुन्छ, तर भिडियोको कुल अवधि उस्तै रहन्छ।
जब तपाइँ क्लिप ट्रिम गर्नुहुन्छ, तपाइँ यसको एक भाग काट्दै हुनुहुन्छ: यो होभिडियोको अंश मेटाएर क्लिप छोटो पार्ने तरिका। तपाईं आफ्नो भिडियोलाई अझ तरल बनाउन वा अझ व्यावसायिक देखाउन चाहनुहुन्छ भने अडियोलाई कसरी ट्रिम गर्ने भन्ने कुरा जान्नु उपयोगी हुन्छ।
क्रपिङभन्दा विभाजन कसरी फरक छ?
क्रपिङ भनेको तपाईंको भिडियो छविबाट विस्तार नगरी क्षेत्रहरू हटाउनु हो। यो। यो सामान्यतया पक्ष अनुपात परिवर्तन गर्न वा भिडियोमा कुनै खास कुरामा छवि केन्द्रित गर्न प्रयोग गरिन्छ।
अर्कोतर्फ, विभाजन भनेको क्लिपलाई धेरै क्लिपहरूमा विभाजन गर्ने प्रक्रिया हो।

